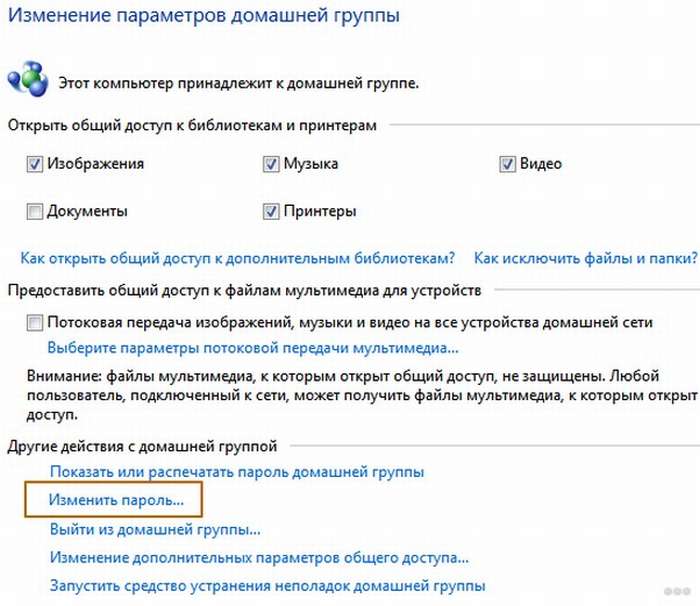Apn
Содержание:
- Зачем подключать планшет к Сети
- Как настроить Интернет и мобильную сеть на телефоне с андроид
- Приложение JoikuSPot для телефонов Nokia
- Как настроить точку доступа
- Добавление, настройка и удаление сохраненных сетей Wi-Fi, а также предоставление доступа к ним
- Как предоставить доступ к данным сети Wi-Fi другим людям
- Как настроить точку доступа на телефоне
- Меры безопасности при использовании точки доступа
- Как подключить планшет к беспроводной сети
- Возможные проблемы и их решение
- Создание Virtual АР
- Создание точки доступа стандартными средствами Windows 7, 8, 10
- Использование ноутбука
- Что понадобится для подключения
- Частые проблемы и пути их решения
Зачем подключать планшет к Сети
Планшеты набирают огромную популярность в качестве домашних устройств для развлечения и работы. Практически все они имеют несколько способов для подключения к Сети. Это могут быть как проводные, так и беспроводные типы соединений. Перед выбором варианта подключения желательно взвесить все положительные и негативные стороны каждого. В городской черте, где нет проблем с доступом, поскольку присутствуют сразу несколько провайдеров, можно подключить оптоволоконный Интернет. Он будет выдавать хорошую скорость интернет-соединения. Чтобы сигнал принимало одновременно несколько устройств, устанавливается маршрутизатор.
Планшет представляет собой устройство, по принципу работы напоминающее телефон, только с увеличенными размерами. Естественно, основная его функция заключается в необходимости доступа к сети Интернет. Информация на нем отображается гораздо качественнее, на большом экране проще читать и набирать текст, что на смартфоне делать не так удобно. Кроме этого, на планшете можно смотреть фильмы, играть в игры. По своей сути планшеты уже могут полноценно заменить персональные компьютеры или ноутбуки.
Обратите внимание! Сегодня планшеты имеют возможность выполнять все функции ноутбуков. Для них выпускаются специальные версии текстовых редакторов Word, таблиц Excel и даже полноценные аналоги чертежных 3D-программ Solid Works
Но для полноценного функционирования этого устройства необходимо соединение с Интернетом. Зная, как включить вай-фай на планшете, можно пользоваться всеми благами Всемирной паутины.
Важно! Развитие сетевого подключения для планшетов имеет негативные стороны — создается много вирусов, разработанных специально под эти устройства
Как настроить Интернет и мобильную сеть на телефоне с андроид
Многие пользователи сталкиваются с ситуацией, когда не знают, как настроить Интернет на андроид. Для этого можно настраивать параметры вручную или заказать их у оператора. Наиболее простым способом будет получение параметров в СМС, которое оператор направляет абоненту после регистрации SIM-карты.
Важно! Алгоритм получение автоматических настроек зависит от того, какого оператора использует владелец смартфона Android
Автоматические настройки для разных операторов
Как заказать автоматические параметры для абонентов сети Tele2:
- На короткий номер телефона 679 отправить пустое сообщение. После этого пользователю поступит сообщение с конфигурациями Интернета, браузера и MMS.
- Нажать на кнопку «Установить» и перезагрузить смартфон.
- Включить передачу данных через панель быстрого доступа.
«Билайн»:
- Перейти в номеронабиратель и ввести короткий номер 0880. Спустя несколько минут на телефон пользователя поступит уведомление с конфигурацией мобильного Интернета.
- Открыть уведомление и нажать на кнопку «Установить».
Важно! Включать передачу пакетов можно после перезагрузки
Сообщения с конфигурацией Интернета в «Билайн»
Для «Мегафон»:
- Перейти в сообщения, в текстовом поле ввести команду «Internet».
- В строке «Номер» указать 5049. Через несколько минут на телефон поступит уведомление с конфигурацией.
- Требуется нажать на кнопку «Установить» и автоматически применить нужные настройки для доступа в Сеть.
В конце также рекомендуется перезагрузить смартфон.
Для МТС:
- Перейти в сообщения и создать новое.
- В поле «Номер» ввести 1234.
- Поле «Текст» оставить пустым. В течение нескольких секунд поступит сообщение с настройками Интернета.
- Система предложит их сохранить, для этого нужно нажать на кнопку «Установить».
- После применения конфигурации можно подключить передачу данных.
Ручная настройка
Пользователи часто интересуются, как вручную установить Интернет на телефон андроид. Для этого нужно знать параметры для выхода в Сеть каждого конкретного мобильного оператора.
Обратите внимание! Если параметры были введены неправильно, то могут наблюдаться разрывы связи или будет невозможно выйти в Интернет. Ручная настройка доступа в Интернет на Tele2:
Ручная настройка доступа в Интернет на Tele2:
- Открыть пункт «Беспроводные сети».
- В правом верхнем углу экрана нажать на иконку в виде трех точек.
- В контекстном меню нажать «Создать новую».
- Пункт «Имя» заполнить произвольно.
- В строке «APN» ввести «internet.tele2.ru».
- В полях «Имя пользователя» и «Пароль» указать «tele2».
- В пунктах «MCC», «MNC» указать 250 и 99.
- В правом верхнем углу экрана нажать «Ок», чтобы сохранить точку доступа.
Ручной ввод параметров
Важно! Последовательность действий при создании точки доступа может отличаться в зависимости от версии операционной системы. Ручной ввод параметров для «Билайн»:
Ручной ввод параметров для «Билайн»:
В поле «Имя» указать любое произвольное наименование сети.
В разделе «APN» ввести «internet.beeline.ru».
Пункты «Прокси» и «Порт» оставить пустыми.
В разделе «Имя пользователя» написать «beeline».
В пункте «Протокол проверки подлинности» указать «PAP»
Важно знать, что в версиях операционной системы Android 8 и 9 данный пункт носит наименование «Тип аутентификации».
Сохранить введенную конфигурацию.. Для абонентов «Мегафон»:
Для абонентов «Мегафон»:
- В пункте «Имя» ввести «megafon».
- В «APN» указать команду «Internet».
- Пропустить пункты «Прокси» и «Порт».
- В пункте «Имя пользователя» указать «gdata».
- В разделе «Пароль» также прописать значение «gdata».
- В пунктах «MCC» и «MNC» проставить команды 255 и 02.
- «Тип аутентификации» оставить без изменений.
Для МТС:
- Открыть раздел «Точка доступа APN» и в верхнем правом углу экрана нажать «Добавить».
- В поле «Имя» указать «mts».
- В разделе «APN» прописать команду «internet.mts.ru».
- Разделы «Имя пользователя» и «Пароль» можно оставить пустыми.
- В параметрах «MNC» и «MCC» указать 02 и 257.
- Для подтверждения аутентификации в «Тип протокола проверки подлинности» рекомендуется указать значения «PAP» и «CHAP».
Приложение JoikuSPot для телефонов Nokia
Чтобы сделать точку доcтупа на моделях этого производителя, потребуется программа JoikuSPot, которая есть в бесплатной и оплачиваемой версии. Загрузите её и сделайте следующее:
- Запустите приложение и подтвердите запрос на разрешение подключения к интернету внешних устройств.
- В появившемся списке выберите точку доступа, подождите, пока программа создаст на её основе подключение с названием JoikuSPot.
- После включения сети в главном меню приложения вам будет отображаться её название, кнопка «Остановить», если вы хотите прекратить соединение, и пункт «Купить полную версию…» при использовании бесплатной версии.
- Во второй вкладке меню показывается информация о подключённом оборудовании, в третьей — общие данные о работе программы.
Как настроить точку доступа
Настройка точки доступа Интернет в МТС, как правило, ограничивается получением системного сообщения и его сохранением. Телефон или другое устройство самостоятельно распознают и прописывают данные в системе. Это актуально почти для всех аппаратов, которые куплены на территории РФ. Многие из устройств уже имеют необходимые настройки, которые не нужно вводить. Если в телефоне нет необходимых параметров, требуется знать, как настроить точку доступа МТС. Для каждого оборудования имеются свои нюансы.
Телефон
Сегодня каждый владелец смартфона пользуется мобильным Интернетом, поэтому собственники таких устройств должны уметь настроить MTS точку доступа к Интернету на своем аппарате, будь это Айфон или смартфон с Андроид. Рассмотрим разные варианты.
Андроид
Для настройки телефона с Android перейдите в меню и выберите пункт Настройки. Далее войдите в раздел Беспроводная связь.
А там поставьте отметку возле секции Мобильный Интернет. Далее идите в Мобильные сети и профиль MTS Internet, если он там предусмотрен.
Если его нет, жмите кнопку Создать APN, чтобы задать параметры точки доступа МТС.
Здесь необходимо ввести следующие данные:
- имя — MTS Internet;
- APN — internet.mts.ru;
- логин и пароль — mts.
Остальные параметры не меняются и остаются такими же. Для ряда аппаратов Флай, Хуавей или Леново в секции Тип аутентификации необходимо установить параметр Не установлено. Для правильной работы мобильной сети необходимо использовать показатель Нет.
Айфон
В телефонах с iOS задание мобильной точки доступа МТС осуществляется по такому же сценарию. Для правильной настройки передачи и получения данных в смартфонах Айфон сделайте такие шаги:
Перейдите в Настройки.
Войдите в раздел Сотовая связь.
Кликните на Сотовая связь передачи данных.
Следующим шагом необходимо вбить необходимую информацию. Для сотовых данных и настройки LTE (для Айфон 5.0 и выше) и режима модема указываются следующие сведения МТС:
- имя сети — MTS Internet;
- APN — internet.mts.ru;
- логин и пароль — mts.
В случае с настройками ММС необходимо вбить следующую информацию:
- имя — mts
- APN — mms.mts.ru;
- логин и пароль — mts;
- MMSC — https://mmsc;
- ММС-прокси — 192.168.192.192:8080;
- наибольший сообщения — 512000;
- URL адрес ММС — не заполняется.
После ввода данных, касающихся точки доступа MTS Internet, можно пользоваться услугой с учетом тарифов оператора.
На планшете
Планшетные устройства работают на тех же ОС, что и смартфоны, поэтому и процесс их настройки будет идентичным. Так, при наличии устройства на Андроид необходимо ввести те параметры, что указаны выше для смартфонов. Что касается планшетных ПК Айпад, в них необходимые данные уже прописываются по умолчанию.
На модеме
Если вы используете модем, вопрос, как получить точку доступа МТС решается еще проще. Все данные для входа в Сеть уже настроены, и пользователю ничего не нужно делать. Достаточно вставить устройство в разъем и дождаться установки драйверов и ПО. По возможности перейдите на страницу вашего модема и установите свежее обновление.
Если после установки модема драйвера и ПО не устанавливаются автоматически, проверьте следующие параметры:
- наличие запрета на автоматический запуск;
- правильность определения модема конкретным портом;
- действия антивирусного ПО (возможно, это оно блокирует работу устройства);
- исправность самого модема.
Если указанные выше препятствия отсутствуют, а связи нет, для настройки точки доступа МТС 4g или 3g вбейте необходимую информацию самостоятельно. Для этого войдите в программу и найдите раздел, где делаются новые профили. Далее заполняйте их таким же образом, как и в случае с телефонами, а после дозвона пропишите *99#.
Далее сохраните данные и поставьте статус По умолчанию, а после этого пользуйтесь сетью.
Как видно, настройка осуществляется по идентичному алгоритму для всех устройств. Главное для абонента МТС — ввести имя точки доступа APN и заполнить другие поля с учетом требований оператора. Если по какой-либо причине возникают трудности с подключением, можно написать или позвонить в техподдержку.
Добавление, настройка и удаление сохраненных сетей Wi-Fi, а также предоставление доступа к ним
Как изменить настройки сети
- Проведите по экрану сверху вниз.
- Нажмите на значок Wi-Fi и удерживайте его.
- Выберите доступную сеть из списка.
- Чтобы изменить настройки сети, нажмите на нее.
Как добавить сеть VPN
Вариант 2. Добавление сети
- Проведите по экрану сверху вниз.
- Убедитесь, что на устройстве включен доступ к Wi-Fi.
- Нажмите на значок Wi-Fi и удерживайте его.
- В нижней части списка выберите Добавить сеть
При необходимости укажите название сети (SSID) и другие параметры безопасности.
.
- Нажмите Сохранить.
Как предоставить доступ к данным сети Wi-Fi другим людям
- Проведите по экрану сверху вниз.
- Убедитесь, что на устройстве включен Wi-Fi.
- Нажмите на значок Wi-Fi и удерживайте его.
- Выберите сеть нажмите Поделиться.
- На экране появится QR-код. Отсканируйте его на другом устройстве, чтобы подключиться к той же сети.
Как удалить сеть
- Проведите по экрану сверху вниз.
- Убедитесь, что на устройстве включен Wi-Fi.
- Нажмите на значок Wi-Fi и удерживайте его.
- Нажмите на сохраненную сеть и удерживайте ее.
- Выберите Удалить эту сеть.
Как настроить точку доступа на телефоне
В принципе, зная название сети и пароль, можно подключить любое устройство. Если есть желание точку доступа можно настроить индивидуально. Для этого необходимо перейти во вкладку с настройками, кликнув по опции «Переносная точка доступа», предварительно отключив ее.
На открывшейся странице можно:
- Задать имя точки доступа (SSID).
- Выбрать степень защиты сети – WPA PSK для компьютеров по управлением ОС Windows XP SP2 либо WPA2 PSK для подключения ПК на Windows XP SP3 и других систем.
- Ввести пароль, придумав комбинацию длиной более 8 символов (из букв и цифр разного регистра).
- Включить режим скрытой точки доступа.
Закончив вносить необходимые изменения, нажать на кнопку «Сохранить», а затем снова перевести ползунок вправо и активировать опцию.
Одновременно на смартфонах имеется функция настройки списка разрешенных устройств. В этом случае подключать к данной точке доступа можно будет только выбранное заранее оборудование.
Для этого потребуется вернуться в раздел «Переносная точка доступа» и кликнуть по заданному ранее названию сети. А когда появится всплывающее окно с опциями «Разрешить все устройства» и «Только разрешенные устройства», нужно выбрать второй вариант.
Затем нужно будет выполнить следующие действия:
- Вернуться в раздел настроек «Переносная точка доступа» и кликнуть по клавише «Разрешенные устройства».
- В открывшемся списке нажать на значок «+», расположенный в правом верхнем углу экрана.
Далее должно появиться всплывающее окно, где можно ввести идентификаторы устройства – его имя и MAC-адрес.
Таким способом можно добавлять желаемое количество устройств, которые в будущем получат возможность подключаться к заданной точке доступа.
Меры безопасности при использовании точки доступа
Проблема с использованием публичных горячих точек заключается только в том, что они открыты для публики. Вы можете в любое время поделиться информацией с кем угодно. Точка доступа – это не защищенный паролем маршрутизатор Wi-Fi дома или офиса. Нечестивые хакеры могут взломать публичную точку доступа. Однако, вы можете принять определенные меры предосторожности, прежде чем войти в свою первую точку доступа:
- Отключите общий доступ к файлам в любых папках общего доступа на ноутбуке или других устройствах.
- Установите антивирусную защиту для своего телефона Android, iPad или любого другого устройства, которое вы используете в публичной точке доступа. Кроме того, активируйте брандмауэр на своем устройстве, чтобы предотвратить передачу вредоносных программ с зараженного устройства, которое делит точку доступа с вами.
- Узнайте, как ваш ноутбук или мобильное устройство обмениваются файлами, и ужесточите привилегии. Например, ноутбуки Mac используют AirDrop. В зависимости от ваших настроек, хакер может отправить ваш Mac файл через AirDrop без вашего ведома.
- Установите VPN на своем устройстве. Виртуальная частная сеть шифрует весь ваш веб-трафик, поэтому даже если вы взломаны, ваши данные невозможно прочитать.
- Отключите автоматическое подключение к ближайшим сетям.
Отключить автоматические сетевые подключения
Некоторые ноутбуки и мобильные устройства автоматически подключаются к горячей точке, когда она находится в зоне действия, но это плохая идея из соображений безопасности, особенно когда горячая точка не защищена паролем. В большинстве случаев вы можете использовать настройки меню, чтобы предотвратить это. Расположение зависит от устройства.
Примеры включают в себя:
- На iPhone нажмите «Настройки» → «Wi-Fi» и переместите ползунок рядом с «Запросить подключение к сети» в положение «Вкл.».
- Многие устройства Android имеют параметр «Настройки» → «Подключения» → «Wi-Fi» → «Дополнительно», который можно отключить.
- На компьютерах Macintosh перейдите в «Системные настройки» → «Сеть» и установите флажок Запросить подключение к новым сетям.
Как подключить планшет к беспроводной сети
На сегодняшний день распространены несколько способов подключения домашних гаджетов к беспроводной сети. Одни из них достаточно просты, другие могут потребовать определенных настроек. Выбрать наиболее удобный пользователь должен лично, опираясь на предпочтения и требуемые параметры.
- Наибольшее распространение получил способ подключения к Сети при помощи маршрутизатора.
- Подключение при помощи ноутбука — неплохой вариант при наличии нескольких устройств.
- Использование модема мобильного стандарта 3G или 4G. Подключение происходит при помощи СИМ-карты одного из операторов.
- Хотспоты и городские соединения от различных провайдеров.
Возможные проблемы и их решение
«Не могу настроить Вай Фай на телефоне», «ошибка при подключении», «ничего не настраивается» — с этими и многими другими вопросами обращаются к нам читатели. Как правило, справиться с этими проблемами нетрудно.
- Ошибки подключения возникают чаще всего при неверно введённом пароле или названии сети. Стоит перепроверить написание, также можно попробовать сменить пароль на WiFi.
- Другая категория сложностей возникает, когда пользователь пытается подключиться к публичной сети в кафе, парках, торговых центрах и т.п. Закон требует обязательной идентификации и с этим бывают проблемы: не приходит смс-подтверждение, не принимается одноразовый пароль и т.д. Решение одно — повторять попытки, пока не получится подключиться.

Ну и последнее распространенное затруднение — пользователь не знает ручные параметры (DNS, шлюз и т.д) нужны. Можно обратиться в техподдержку провайдера — специалисты подскажут, как настроить телефон. Но это решение только для домашнего интернета, так как в публичных и корпоративных сетях вся информация находится у администратора — к нему и надо обращаться.
Как видно из инструкций, отладить конфигурацию WiFi интернета на телефоне не слишком трудно, иногда может потребоваться ручная отладка, но и эта задача вполне выполнима.
Источники
- https://android-example.ru/useful-articles/kak-prevratit-telefon-android-v-mobilnuyu-tochku-dostupa-wi-fi/
- https://club.dns-shop.ru/blog/t-78-smartfonyi/28175-kak-razdat-wi-fi-so-smartfona/
- https://nastroyvse.ru/net/vayfay/tochka-dostupa-wi-fi-na-telefone.html
- https://pomogaemkompu.temaretik.com/1635606166683257202/kak-nastroit-vaj-faj-wi-fi-na-telefone-poshagovaya-instruktsiya-2019/
- https://besprovodnik.ru/kak-nastroit-wifi-na-telefone/
- https://tarifkin.ru/mobilnye-sovety/kak-vklyuchit-vaj-faj-na-telefone
Создание Virtual АР
Такая система дает возможность синхронно функционировать нескольким адаптерам, применяя источник одного аппарата. Особенностью выступает то, что можно функционировать по двум направлениям: клиент-сервер и точка-точка.
Установка Virtual АР на гаджетах с Windows 8 и 7 будет проводиться по одной схеме. Объясняется это тем, что для настройки применяются командные строки, которые имеют один вид. Вся схема состоит из таких этапов:
1. Открывается меню «Пуск» и из предложенного списка необходимо нажать «Все программы». После этого следует зайти в «Стандартные» к записи «Командная строка». Применяя тачпад или мышку, необходимо выбрать «Запуск от имени пользователя».
2. В открытом меню располагается графа, куда вносится запрос. Необходимо прописать следующее: netsh wlan set hostednetwork mode=allow ssid=»new.geek-nose.com» key=»password» keyUsage=persistent. Если выбивает неисправность, то следует проконтролировать корректность данных, и повторить еще раз.
3. После регулировки начинается процесс запуска, основой которого является «netsh wlan start hostednetwork». Проводятся манипуляции после каждого запуска девайса.
4. Для ознакомления с конфигурациями прибегают к фразам: netsh wlan show – гарантирует защищенность, hostednetwork setting=security netsh wlan show settings – необходим для беспрепятственного подключения.
Чтобы понимать то, о чем идет речь, для ознакомления предлагается: new.geek-nose.com – название, password – шифр, который защищает от постороннего вторжения. Он состоит из 8 символов.
Вносить все данные необходимо при помощи английской раскладки на клавиатуре. Возможно произойдет ошибка. В таком случае нужно найти автоматическую настройку и проверить ее состояние.
Если она отключена, то проводятся следующие последовательные действия: свойства → тип запуска → автоматически. По окончании действий следует вернуться к процессу подключения.
Предлагаем ознакомиться: «Как выбрать роутер для дома?»
Ноутбук в качестве точки доступа wi-fi применяется в том случае, когда включен и грамотно настроен Virtual AP. Для описываемых OS этот процесс является похожим, но все же есть некоторые отличия. Для ОС 10 выполняются такие пункты:
1. Открытие строки команды. Для этого можно использовать меню, вызывается которое при помощи Win+X.
2. Как и для OS 7 и 8, прописывается запрос в строке, после чего необходимо нажать Enter.
3. После этого следует провести манипуляции, которые были описаны выше. Если возникают проблемы с запуском виртуального доступа, то проводится настройка по ранее предложенной схеме.
Отдельно можно отметить яблочную продукцию. Для MacBook также нужно проводить настройку. Отличием от Windows является необходимость использования модема.
Проводится работа по схеме:
- Подключение кабеля или модема к гаджету.
- Открытие системных настроек и переход к общему доступу.
- В поле «Подключение» применяются те соединения, которые необходимы для работы.
- Выбирается wi-fi. Дается имя и пароль. Максимальное количество знаков для введения кода – 12.
- После этого следует поставить отметку рядом с «Общий интернет».
Теперь ноут, как точка доступа будет раздавать инет. К ней присоединяются другие устройства. Чтобы произошло подключение, необходимо ввести корректный пароль.
Вся процедура не занимает большого количества времени. Если правильно настроить виртуальную сеть на ОС 7 или 8, то и с Windows 10 не возникнет проблем. Выполняя описанные действия можно выйти в сеть, не используя роутер или другие аппараты.
Создание точки доступа стандартными средствами Windows 7, 8, 10
Этот вариант возможен за счет стандартных возможностей Windows. Процедура практически одинаковая, поэтому рассмотрим инструкции на примере «Семерки».
Нажимаем на значок Win+R, пишем в поиске cmd и открываем специальное окно, где внимательно прописываем
netsh wlan set hostednetwork mode=allow ssid=”New Name” key=”New Pass” keyUsage=persistent.
Используя латиницу вводим имя нашей сети (вместо New Name) и пароль (вместо New Pass). В конце подтверждаем и ждем сообщение, что процедура произошло успешно. Для запуска используем текстовую фразу
netsh wlan start hostednetwork
и снова подтверждаем.
В ответ появится текст об успешном завершении процесса. Теперь заходим в Центр сетевых подключений и находим иконку соединения с домашней сетью или «Ethernet». Включаем мишью контекстное меню и выбираем «Свойства». Теперь разрешаем другим юзерам использовать доступ к интернету, выбрав новое сетевое подключение «Беспроводная сеть 2» во второй вкладке и подтверждаем нажатием «ОК».
Теперь все готово, проверяем работу.
*Заметки для более новых версий ОС Windows 8, 10
Командная строка запускается нажатием правой клавиши мыши на значок Windows в соответсвующем пункте. Запуск выбираем в режиме админа.
В сетевых подключениях созданная Вами сеть отображается «Подключение по локальной сети* 2». Вместо цифры 2 может быть и другая.
Когда мы пользуемся командной строкой, после перезагрузки ноутбука нужно проделать те же операции. Упростить себе жизнь можно, сохранив необходимые настройки в автозагрузку.
Открываем блокнот и копируем текстовую фразу
netsh wlan set hostednetwork mode=allow ssid=” New Name ” key=”New Pass” keyUsage=persistentnetsh wlan start hostednetwork
и редактируем имя и пароль согласно вышеуказанных инструкций. Сохраняем текстовый файл и в конце названия пишем «.cmd».
Заходим через Пуск в Автозагрузку и копируем туда созданный файл.
*Заметки для более новых версий ОС
Автозагрузка открывается через нажатие клавиш «Win» + «R» и введение текста shell:Startup
После этого нажимаем «Enter».
Также обратите внимание на команду управления netsh wlan start hostednetwork – начать раздачу. Замена слова start на stop остановит раздачу
netsh wlan set hostednetwork mode=disallow – уничтожить раздачу ( для повторного включения, нужно создавать точку доступа заново)
Использование ноутбука
Для соединения планшета с сетью Интернет при помощи ноутбука нужно сделать его раздающим модулем. Ранее для этого нужны были специальные программы, сейчас достаточно стандартных приложений операционной системы.
Обратите внимание! Главное — наличие сетевого адаптера с поддержкой беспроводной сети. Инструкция, как все настроить:
Инструкция, как все настроить:
- Открыть «Центр управления сетями и общим доступом».
- Выбрать «Настройки нового соединения».
- Перейти в пункт «Мастер установки».
- Там выбрать пункт «Соединение компьютер-компьютер» и нажать «Далее».
- Внести данные сетевого названия, ключа доступа и типа безопасности.
- Создать общий доступ для устройств, для чего есть соответствующая кнопка.
- Зайти в «Центр доступа» и пункт «Изменить дополнительные параметры».
- В открывшемся разделе поставить указатели «Включить обнаружение», «Общий доступ к файлам и принтерам». Все шаги сохранить.
После этого можно начинать работать.
Что понадобится для подключения
Первое и самое важное условие – у вашего телефона должна быть предусмотрена опция выхода в интернет. К сожалению, некоторые аппараты (особенно это касается так называемых чёрно-белых старых моделей телефонов) не имеют в своём меню такой функции. С таким типом устройства подключиться к интернету не получится
С таким типом устройства подключиться к интернету не получится.
Для выхода в сеть понадобится более современное устройство, которое поддерживает стандарты связи GPRS/EDGE или 3G/4G. Абоненту будет необходимо набрать сервисный номер 08 20 221 для получения настроек передачи данных.
Ознакомьтесь с пошаговыми алгоритмами, как получить автоматические настройки интернета от МТС на телефон. Для этого можно воспользоваться несколькими способами:
- Позвонив на короткий сервисный номер 0876 для связи с оператором.
- Отправив SMS-сообщение на номер 1234. Если отправить пустое сообщение, то спустя некоторое время на телефон поступят настройки интернета, а также мультимедийных сообщений (MMS). Для получения настроек доступа в сеть нужно отправить слово «INTERNET», для подключения WAP и GPRS слово «WAP», а для отправки и приёма мультимедийных сообщений – «MMS» . Настройки придут на телефон спустя несколько минут. Всё, что понадобится пользователю, – подтвердить их установку и тогда можно сразу начинать пользоваться интернетом.
- Посетив раздел «Личный кабинет» на официальном сайте компании МТС. Для начала вам нужно будет выбрать пункт меню «Настройки», после чего кликнуть на графу «Настройки интернета и ММС». Следующим шагом будет указание персонального номера мобильного телефона, на который будет отправлено сообщение с автоматическими настройками. В другом окошке следует указать свою модель и марку телефона, после чего выбрать вид нужных настроек – INTERNET, MMS или WAP. Выберите способ получения настроек (самый удобный – через стандартное текстовое сообщение), проверьте правильность указанных выше данных и нажмите кнопку «получить настройки».
Важно! После доставки автоматических настроек обязательно сохраните их на телефон и перезагрузите свой гаджет. Это поможет телефону корректно установить полученные данные
Если же по каким-либо причинам нет возможности получить автоматические данные (или телефон их не распознаёт), то подключать придётся вручную. Настроить интернет можно в разделе меню под названием «Настройки». В нём должна быть графа «Настройки интернета». В свободные поля нужно ввести стандартную схему параметров:
- Имя профиля/profile`s name: MTS-internet.
- Канал передачи данных/ Bearer data: GPRS/EDGE или 3G/4G.
- Точка доступа/APN: MTS.
- Пользовательское имя /User`s name: MTS.
от МТС В некоторых случаях система может запросить введение пароля (password). Если вы столкнулись с этим явлением, то просто введите в выскочившее пустое окошко латинскими буквами слово MTS.
Важно! Все мобильные устройства отличаются между собой прошивками, поэтому схема типичного подключения не может быть абсолютно стандартной для всех телефонов и является ориентировочным примером
Частые проблемы и пути их решения
Имея под рукой инструкцию, как подключить мобильную точку доступа, пользователи часто сталкиваются с проблемами. Бывает, что соединения нет или другие аппараты не видят новую сеть. Для начала сделайте такие шаги:
- Проверьте, что Режим модема активен.
- Зайдите в настройки мобильного и запомните (запишите) данные для входа.
- Останьтесь на этом экране до подключения.
Параллельно убедитесь, что отсутствуют проблемы на подключаемом устройстве. Для начала включите и отключите беспроводную сеть. После этого проверьте, что вы правильно вводите имя сети и пароль. Если при попытке ввода ключа система указывает, что он неправильный, попробуйте изменить пароль и войдите с мобильного или ноутбука еще раз.
Бывают ситуации, когда все равно не работает точка доступа WiFi на Андроид или iOS — что делать в таком случае. Здесь возможно несколько причин:
- Фаерволл не дает подключиться к сети. В таком случае предполагается, что на аппарате установлено антивирусное ПО, которое блокирует соединение с мобильной точкой доступа. Для проверки этой версии необходимо временно отключить антивирусное ПО и проверить, заработала программа или нет.
- На мобильном устройстве установлено программное обеспечение (приложение), которое блокирует работу Интернета. Это одна из причин, почему не включается точка доступа Вай Фай на Андроид. Если есть подозрение на приложение, поочередно удаляйте лишние программы и делайте попытки подключения. В определенный момент ситуация может наладиться.
- Раздача идет, но доступа к Интернету нет. Бывают ситуации, когда человек создал мобильную точку доступа, но другие устройства не могут подключиться. В таком случае проверьте факт включения мобильных данных от оператора. Войдите в настроечную панель, перейдите в раздел Мобильных данных и поставьте отметку в специальной графе.
- Неправильная настройка. Имея под рукой инструкцию, как создать свой Вай Фай на телефоне, можно избежать многих трудностей в подключении. Но бывает, когда подключения к Интернету нет даже на своем мобильном. Обратитесь к оператору и попросите его заново прислать настройки Сети. Необходимые данные приходят в СМС сообщении, после чего примите настройки и перезагрузите аппарат. Дополнительных действий совершать не надо — информация прописывается автоматически.
- Сбой в ОС. Иногда проблемы с настройкой мобильной точки доступа возникают из-за сбоев в операционной системе телефона. В таком случае начните со сброса до заводских настроек. Но учтите, что в таком случае удаляются личные данные, которые хранились на внутренней памяти. Во избежание потери данных заранее сохраните сведения резервную копию на ПК или на карте памяти мобильного. Для сброса перейдите в настройки, далее Учетные записи, а после в Архивирование и сброс. После этого выберите необходимый раздел и дождитесь перезапуска устройства.
- Проблемы с прошивкой. Еще реже мобильная точка доступа не работает из-за проблем с ПО. К примеру, пользователь установил root-права и внес изменения в системные настройки. Бывают случаи, когда человек случайно удалил важные файлы. В такой ситуации нужно сбросить систему и обновить ПО.
- Блокирование. Иногда мобильные операторы запрещают раздавать Вай Фай. В таком случае функция блокируется. Для обхода запрета можно использовать опцию VPN-туннеля, но в таком случае аккумулятор мобильного разряжается еще быстрее.
- Закончились деньги. Операторы часто ограничивают количество МБ, которые доступны клиентам (с учетом тарифного плана). При раздаче данных через мобильную точку информация передается быстрее, чем на смартфоне. После окончания лимита деньги за глобальную сеть снимаются со счета и могут быстро закончиться.
Как правило, проблемы с мобильной точкой связаны с неправильным вводом пароля. Если раздача Интернета включена и сделаны правильные настройки, другие устройства должны увидеть сеть и подключиться к ней. При этом следите за батареей и помните о балансе, ведь раздача данных происходит быстрее, поэтому доступный лимит уходит можно исчерпать очень быстро. И главное — не раздавайте Интернет без пароля, ведь это чревато быстрой потерей денег из-за стороннего подключения.