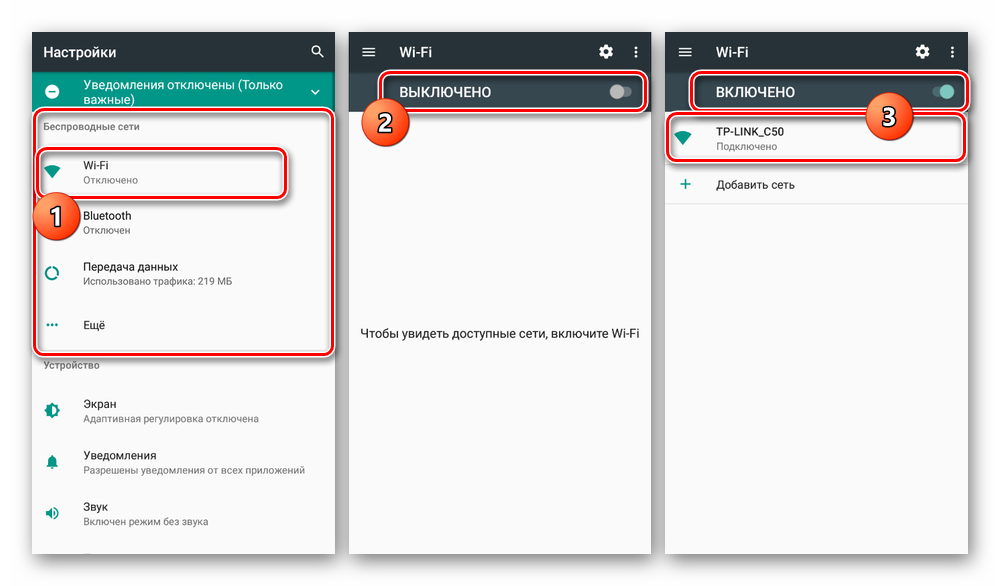Ноутбук подключился к wi-fi, но интернет недоступен
Содержание:
- Как включить адаптер на виндовс 7
- Как включить wi-fi на ноутбуке с windows – видео
- Как подключить ноутбук к интернету через телефон на Андроиде
- Часто задаваемые вопросы
- Другие причины проблем
- Вступление
- Пропадает сеть Wi-Fi
- Как сделать принтер сетевым через Wi-Fi роутер
- Включение вай — фай на ноутбуке при помощи клавиатуры
- Что делать, если подключиться не получается
- Как подключить к интернету смартфон на базе Android
Как включить адаптер на виндовс 7
Чтобы девайс мог присоединиться к беспроводной сети, должно работать устройство приема-передачи данных. Включить WiFi адаптер ноутбука с Windows 7 несложно: это можно сделать с помощью центра управления или определенным сочетанием клавиш. Некоторые лэптопы оснащены специальной кнопкой, расположенной рядом с клавиатурой или на боковой поверхности корпуса.
С помощью клавиатуры
Включение осуществляется комбинацией клавиши Fn и одной из ряда F1-F12, которая обычно отмечена изображением символа WiFi. Если значка нет, номер F-клавиши можно определить по производителю ноутбука:
- F2 — Asus и Del.
- F3 — Acer.
- F5 — Lenovo.
- F9 — Samsung.
- F12 — HP.
С помощью системных настроек
Все действия осуществляются через «Центр управления сетями» (к нему ведет путь «Панель управления» — «Сеть и интернет»), где необходимо:
- Найти в колонке справа «Изменение параметров адаптера» и кликнуть по этой строке.
- Среди списка соединений выбрать нужное. Правой кнопкой открыть дополнительное меню, где кликнуть по слову «Включить».
- После этого остается подключиться к сети WiFi.
Как включить wi-fi на ноутбуке с windows – видео
Представленный способ как связь на ноуте поможет одновременно устранить имеющиеся трудности с подключением, исправить функционирование беспроводной сети и спокойно продолжать работу в Сети. Для лучшего понимания и усвоения информации ниже представлена видео инструкция о подключении вай – фай на операционной системах Windows 7, Windows 10 и Windows XP:
Теперь вы знаете, как включить вай – фай на ноутбуке. У моделей от разных производителей есть свои особенности. Они не особо отличаются. Принцип везде одинаков. Это автоматически и вручную. Для этого на лэптопе должны быть установлены соответствующие драйверы. Подключить устройство к беспроводной сети можно и через внешний адаптер и через внутренний.
Как подключить ноутбук к интернету через телефон на Андроиде
Андроид – это самая популярная операционная система в мире, разработанная компанией Google. Эта операционка сейчас весьма активно используется на смартфонах, планшетах, ноутбуках и умных часах.
Мобильная точка доступа Wi-Fi
При помощи любого смартфона на ОС Андроид Можно быстро настроить точку доступа вай-фай. Делают это в такой последовательности.
Открывают Настройки и заходят в раздел Подключения.
Находят раздел Мобильная точка доступа и модем.
Просматривают три варианта подключения.
Активируют Мобильную точку доступа и заходят в настройки этого раздела.
Тут можно изменить название точки доступа и задать свой пароль.
Смотрят все доступные точки доступа на ноутбуке и выбирают название нужной.
Подключаются к ней, предварительно указав пароль.
Выбирают расположение сети, к примеру, можно выбрать сеть Общественная.
После этого закрывают все окошки.
Всё, подключение ноутбука к смартфону выполнено, и можно полноценно пользоваться мобильным интернетом на компьютере.
Через USB-модем
Если на компьютере не работает вай-фай модуль или нужно подключиться интернет к стационарному компьютеру, можно использовать для подключения USB кабель. В этом случае можно не только раздавать интернет, но и одновременно зарядить свой смартфон.
- Подключаем USB кабель к смартфону и компьютеру, и активируют режим USB модема.
- Ожидают несколько минут, пока на компьютер установятся драйвера. Обычно это происходит в автоматическом режиме.
- Выбирают расположение сети, можно выбрать Общественную.
На этом подключение окончено, и можно пользоваться интернетом. Предварительно рекомендуется закрыть все окна настроек.
Через Bluetooth
Есть ещё один способ подключения ноутбука к интернету через смартфон. В этом случае используется Bluetooth модем. Данный вариант удобный в том случае, когда под рукой нет специального кабеля для подключения мобильного телефона к компьютеру. Недостаток в том, что скорость передачи данных небольшая, но в этом случае заметно снижается расход заряда аккумуляторной батареи, что позволяет пользоваться интернетом продолжительное время.
Чтобы активировать такое соединение, необходимо предварительно включить Bluetooth на телефоне и потом разрешить видимость для иных устройств. После этого в настройках нужно активировать режим Bluetooth-модема. Далее на ноутбуке следует запустить поиск всех устройство в зоне видимости. В списке нужно выбрать название смартфона, который работает как модем.
Чтобы провести сопряжение двух устройств, необходимо ввести код подтверждения, который появится на экране компьютера, на смартфоне. После этого начинается автоматическая установка драйверов на компьютере. При этом в списке беспроводных подключений появляется новая сеть, доступная к подключению.
Часто задаваемые вопросы
Как подключить ноутбук через роутер к интернету, если у меня не установлены драйвера для беспроводного доступа?
Эту проблему можно решить разными способами. Если в комплекте с ноутбуком поставлялся компакт-диск с драйверами — попробуйте установить их с него. Зачастую, для старых портативных компьютеров актуальна такая проблема: после установки современной операционной системы часть драйверов не находится или работает некорректно. В такой ситуации поможет прямое подключение к сетевому кабелю с последующим поиском актуальных драйверов на сайте производителя вашей сетевой карты.
Как подключить ноутбук к интернету через другие устройства?
Если ваш смартфон или планшетный ПК поддерживает работу в режиме «горячей точки» Wi-Fi — следуйте подсказкам устройства для создания подключения для вашего ноутбука
Обратите внимание! Комфортное использовании интернета с ноутбуком в таком случае доступно исключительно при подключении к высокоскоростному мобильному интернету, работающему в стандарте LTE — например, предлагаемому интернет-провайдером Wifire.. Тарифы и услуги ООО «Нэт Бай Нэт Холдинг» могут быть изменены оператором
Полная актуальная информация о тарифах и услугах – в разделе «тарифы» или по телефону указанному на сайте
Тарифы и услуги ООО «Нэт Бай Нэт Холдинг» могут быть изменены оператором. Полная актуальная информация о тарифах и услугах – в разделе «тарифы» или по телефону указанному на сайте.
Другие причины проблем
Существутют и другие проблемы, из-за которых может не работать вай-фай на ноутбуке.
Проблемы после переустановки
Довольно часто встречаются различные проблемы, которые возникают после переустановки операционной системы. Это же касается и беспроводных подключений. После запуска системы значок подключения будет неактивным, и соединения с ранее подключаемыми сетями происходить не будет.
Кроме этого, обязательно пропадут все драйверы сетевых устройств. Сети Wi-Fi по этой причине попросту не будет. Поэтому пользователю придется заново переустановить еще и почти все драйвера, включая Wireless. Однако, Интернет и после этого не появится, поскольку необходимо будет создать новое подключение и провести все настройки.
Чтобы вернуть соединение с поставщиком услуг, потребуется сделать следующее:
- Нажать на иконку подключения к сети и зайти в «Центр управления сетями и общим доступом»;
- Отыскать и выбрать значок «Настройка нового подключения или сети»;
- Далее найти пункт «Подключение к Интернету», нажать кнопку «Далее»;
- Выбрать необходимый пункт «Беспроводное соединение»;
- Выбрать личную сеть. Система попросит ввести пароль;
- После ввода рекомендуется поставить «Запомнить пароль»;
- Нажать кнопку «Подключить».
Обратите внимание! Можно отыскать флажок «Подключаться автоматически». Тогда при включении компьютера или обнаружении этой сети, устройство будет проводить соединение самостоятельно
Вирусы
Некоторые вирусы могут мешать подключениям к сети и вовсе удалять драйверы адаптера. В том случае, если есть подозрение на такое заражение, следует сделать следующее:
- Открыть диспетчер оборудования;
- Открыть папку «Сетевые адаптеры» и удалить из нее все, что там есть (предварительно надо скачать все необходимые драйвера);
- Если папка уже пуста, связанного с Wi-Fi и сетью там ничего нет, то сразу необходимо выполнить дальнейшие шаги;
- Далее следует зайти в командную строку с правами администратора и ввести в ней такие команды: netsh int ip reset; route —f; netsh interface reset all; netsh interface ip reset resetlog.txt; netsh interface ipv4 reset resetlog.txt; netsh interface ipv6 reset resetlog.txt; netsh winsock reset; netsh firewall reset.
- После ввода каждой команды требуется нажимать «Enter»;
- После этого перезагрузить ноутбук;
- Установить новые драйвера.
Если даже вирус не будет давать это выполнять, то ввод всех команд на определенное время позволит войти в сеть, чтобы была возможность скачать антивирусник. А проще всего будет сразу активировать встроенный антивирусник Windows Defender.
Обратите внимание! Однако, если в системе появился столь серьезный вирус, то специалистами рекомендуется сразу переустановить Windows с форматированием данных
Конфликт программ
Вследствие одновременной работы в системе сразу нескольких однотипных программ, например, антивирусных, возможно отключение доступа к сети. Проблема в том, что каждая из конфликтных программ определяет другую как вредоносную и перекрывает ей различные действия, включая доступ к сети. Разрешить проблему можно только удалением одной из утилит.
Откат системы
Функция представляет собой восстановление операционной системы до определенной исходной точки. Откат возможно провести таким образом:
- Требуется запустить функцию «Восстановление системы»;
- Откроется специальное окно, в котором нужно выбрать раздел «Восстановление более раннего состояния компьютера»;
- В левой части требуется установить дату контрольной точки;
- В правом окне выбрать саму точку, если их несколько;
- После подтверждения действия и перезагрузки система вернет прежние настройки.
Вступление
У вас уже есть ноутбук или вы только собираетесь его купить? Тогда целесообразно задуматься о подключении к интернету, иначе полноценно пользоваться техникой не удастся. Скачивание программ, обновлений, антивирусных баз, а также фильмов и музыки без него невозможно. Способов подключиться к глобальной сети существует очень много. Возможен проводной и беспроводной доступ. Некоторые из них не требуют затрат, а другие вынуждают к покупке вспомогательного оборудования. Рассмотрим, как подключить ноутбук к интернету всеми существующими способами.
Современный ноутбук и глобальная сеть — это единое целое
Пропадает сеть Wi-Fi
Беспроводной интернет — это очень удобно, современно, но и он не всегда беспроблемен. Некоторые сбои, доставляющие много хлопот пользователям, возникают сами по себе раз за разом. Сегодня поговорим о том, почему пропадает сеть Wi-Fi. Как правило, подобные казусы актуальны для ноутбуков, которые, казалось бы, просто созданы для работы именно с беспроводными сетями, поддерживая идею создания идеального мобильного решения.
Так как причин проблемы может быть несколько, ниже мы рассмотрим все по отдельности. В целом для начала вам нужно будет провести некоторую диагностику и проверить, нет ли проблем с блоком питания роутера и самим устройством. В случае первого все определяется довольно просто, для проверки второго вам нужно пробовать подключать к сети другие устройства – планшеты, телефоны.
Если все работает нормально, возможно, проблемы только с компьютером, и вам нужно последовательно проверить работу и настройки его адаптера.
Энергосбережение
Следующее, что нам стоит сделать, если пропала сеть вай-фай, – провести диагностику с помощью системы. Жмем на значок сигнала беспроводной сети и находим пункт «Диагностика неполадок», после чего следуем инструкциям. Возможно, вам поможет именно этот вариант.
Если нет, идем дальше: проверим профиль питания и некоторые настройки по этому профилю отдельно для адаптера.
Откройте «Пуск» и в нем найдите необходимую нам «Панель управления». Теперь нам нужны настройки, которые скрываются под значком «Электропитание».
Здесь будет несколько вариантов и, если вы не хотите ставить высокую производительность, то нужно выбрать хотя бы «Сбалансированный режим».
В случае неприемлемости и такого варианта можно настроить только отдельно потребление для адаптера. Нажимаем «Настройка схемы электропитания» рядом с необходимым вариантом.
Теперь «Изменить дополнительные параметры».
Тут мы листаем вниз и находим пункт «Параметры адаптера» – нужно раскрыть дерево параметров, далее еще раз раскрыть подпункт «Энергосбережение» и там уже в параметрах «от батареи» и «от сети» поставить «Максимальная производительность».
Все, что можно было сделать тут, вы сделали – теперь нажимаем «ОК», «Сохранить изменения» и закрываем окно.
Второй вариант тоже в каком-то смысле зависит от параметров питания – бывает, что когда пользователь отправляет компьютер в режим сна, то после включения адаптер все равно остается в этом режиме.
Снова жмем «Пуск» и клацаем по пункту «Мой компьютер» и там выбираем «Свойства».
Далее слева будет меню диспетчера задач.
Внутри него будет много оборудования, но нам интересны сетевые адаптеры. Открыв дерево с ними, ищем тот, который с припиской Wi-Fi и дважды жмем левой кнопкой мышки.
Тут мы ищем «Управление электропитанием» и снимаем галочку с пункта «Разрешить отключение устройства для экономии энергии». Далее нажимаем «ОК» и тестируем, как все работает. Для большей уверенности лучшим вариантом будет перезагрузить устройство после всех этих операций.
Это все, что можно было сделать на стороне компьютера, если пропала сеть Wi-Fi, а теперь мы рассмотрим решение проблемы на стороне раздающей точки.
Если причина в роутере
Если после всех проверок вы пришли к выводу, что проблема с раздающим устройством, то тут особо много не сделаешь: когда роутер включен и работает нормально, даже без особой настройки и воткнутого кабеля провайдера сеть будет определяться и не должна пропадать.
Как и было сказано выше, проверьте питание устройства – возможно, где-то отходит контакт или приходит в негодность блок питания.
Проблема может крыться в слетевшей прошивке, но выявить подобное довольно непросто, так как при сбое вы сможете попасть в настройки и визуально все будет отлично, но все равно раз за разом пропадает сеть вай-фай.
Почему Wi-Fi постоянно отключается: Видео
Почему Wi-Fi постоянно отключается
Почему отключается интернет через роутер
Почему отключается Wi-Fi на ноутбуке с Windows 10
Почему отключается Wi-Fi на ноутбуке с Windows 8
Как сделать принтер сетевым через Wi-Fi роутер
Другой вопрос — как настроить принтер, сделав его сетевым по Wi-Fi. Для этого можно воспользоваться уже описанными алгоритмами установки, а в конце установки, в свойствах устройства меню компьютера отметить галочкой графу «общий доступ» в разделе «доступ».
Если же по каким-то причинам это невозможно сделать, то придётся потратить чуть больше времени.
Подключение обычного или лазерного принтера по USB к главному компьютеру
В первую очередь понадобится специальный кабель USB от компьютера к мфу, а также роутер и сам ПК.
- Необходимо проверить, возможно ли подключение принтера к имеющемуся роутеру.
- Подключить оба устройства к сети, а затем соединить их между собой при помощи кабеля.
- Проверить, установлено или нет соединение. Для этого нужно войти в интерфейс роутера через браузер. Наиболее частая комбинация для этого: адрес 192.168.1.1 (или 192.168.0.1), логин и пароль admin/admin соответственно.
- В разделе Print Server при успешном соединении должно отобразиться название подключаемого принтера.
После этого стоит также при помощи кабеля подсоединить принтер к главному компьютеру и произвести установку драйверов. В завершении установки для проверки её успешности стоит распечатать тестовую страницу.
Домашняя локальная сеть может выглядеть следующим образом
Добавление принтера в сетевые устройства
Для того, чтобы добавить мфу в сетевые устройства, после вышеперечисленных действий необходимо выполнить следующее.
- В меню «устройства и принтеры» необходимо добавить локальный принтер («Создать новый порт Standart TCP/IP»).
- Следующий шаг — введение IP-адреса роутера (192.168.1.1) и снятие галочки от пункта выбора драйвера в автоматическом режиме.
- После этого нужно поставить флажок напротив типа устройства «generic network card».
- Установить драйвер устройства с диска вручную.
- В свойствах принтера в меню нужно выбрать вкладку «порты», где в настройках установить протокол LPR и задать имя сети.
По итогу необходимо проверить, могут ли компьютеры и ноутбуки сети видеть принтер, и может ли он печатать при отправлении задачи с различных устройств.
Поиск и подключение к принтеру в сети через другие компьютеры
Если происходит такая ситуация, что один из компьютеров сети не подключён к принтеру, то можно использовать и другой способ. Как подключить принтер к ноутбуку через Wi-Fi сети? Для этого необходимо войти в «мой компьютер» и в левой панели в графе «сеть» найти имя устройства, к которому точно подключён принтер.
Кликнув на него в правой части экрана появится название устройства. Остаётся только кликнуть по нему правой кнопкой мыши и нажать строчку «подключить» во всплывшем меню. Далее потребуется лишь следовать всем появляющимся на экране инструкциям.
Включение вай — фай на ноутбуке при помощи клавиатуры
В большей части случаев, активировать wi – fi можно простым сочетанием клавиш, обычно двумя одновременно. Комбинации могут быть различными, в зависимости от производителя устройства. Основная кнопка Fn есть на каждой клавиатуре. Вторая находится в ряду F1-F12.
Ниже представлены самые распространенные комбинации клавиш:
- Asus: Fn+F2;
- Lenovo: Fn+F5;
- HP: Fn+F12;
- Aser: Fn+F3;
- Samsung: Fn+F9;
- Toshiba: Fn+F12;
- Самсунг: Fn + F12 или F9 (на разных моделях по-разному).
На старых устройствах сбоку корпуса есть ползунок, которым включается беспроводная сеть. Когда все в норме, на метка в виде ступенек. Чтобы ее открыть и посмотреть настройки, достаточно сделать «клик» на значок. Откроется окно с указанием текущего соединения.
Может быть такая ситуация, что включить вай-фай не получается ни сочетанием клавиш, ни кнопкой включения на корпусе. Как включить беспроводную сеть на ноутбуке в таком случае? Первым делом стоит проверить наличие сбоя в настройках: на панели управления выбирают «Сеть и Интернет», проходят по вкладке «Сетевые подключения», производят диагностику сетей. Ошибки операционная система устранит самостоятельно.
Что делать, если подключиться не получается
Бывает так, что без видимой причины соединение к сети не происходит. Как подключить вай-фай на ноутбуке в такой ситуации?
Проблемы с подключением
Причина может быть в сбое настроек беспроводного маршрутизатора. Тогда ноутбук вообще не видит Интернет-соединение. Исправить ситуацию можно проделав определенные шаги, а именно:
- Перезагрузить операционную систему ноутбука и роутер.
- Войти в меню «Настройки».
- Нажать на пункт «Сети».
- Открыть строку «Wi-Fi».
Если появился запрос пароля, значит появилась возможность подключения к сети.
Нередко устройству требуется настройка канала связи. Корректировка настроек маршрутизатора поможет ноутбуку найти точку доступа.
При появлении окошка с текстом «Сохранено, защита WPA-WPA2», нужно:
- Открыть вкладку «Подключение»;
- Нажать на кнопку «Изменить»;
- Ввести пароль.
Если проблема в настройках маршрутизатора, то следует:
Основательно изучить прилагаемую к ноуту инструкцию
Особое внимание нужно уделить типу шифрования и режиму сети.
Ввести адрес 192.168.1.1 в адресную строку и войти в «Настройки» маршрутизатора. Система потребует логин и пароль
Их требуется ввести.
На открывшимся сайте войти в панель управления роутером. Там его можно настроить. Следует четко следовать инструкции. Начать можно со стандартного режима. Когда роутер будет настроен, то результат нужно сохранить и комп перезагрузить.
Точка доступа Wi-Fi – это беспроводная возможность пользоваться сетью интернет. Если подключение с использованием кабеля обеспечивает только одно устройство, то в радиусе действия роутера могут быть подключены несколько устройств параллельно.
Вопрос, как подключить ноутбук и другие гаджеты к вай-фай, решается просто. Для этого достаточно приобрести роутер и подключить его к используемому сотовому оператору (Ростелеком, МТС, Дом.ru и т. д.). Роутер может раздавать Wi-Fi в диапазоне 2.4 ГГц и выше. Хорошая скорость обмена данными позволит каждому аппарату работать в оптимальном режиме.
Как подключить к интернету смартфон на базе Android
Устройства на базе Android являются наиболее распространёнными. Привлекают они своей дешевизной и неплохой производительностью, а их функциональность развита по всем необходимым пользователю направлениям. Создание локальной сети с помощью подключения через USB-кабель стандартными инструментами также входит в возможности системы. Для раздачи интернет-трафика необходимы только гаджет, шнур и компьютер с активным интернет-соединением.
Настройка соединения на смартфоне
Для начала нужно подправить некоторые настройки на Android-устройстве. Это необходимо для создания правильного соединения не только локальной сети, но и канала интернета. Необходимо выполнить следующее:
-
Открываем настройки смартфона, листаем список вниз и в графе «Система» нажимаем «Для разработчиков».
-
В графе «Отладка» ставим галочку у пункта «Отладка по USB».
-
Возвращаемся в основные настройки. В графе «Беспроводные сети» переходим в пункт «Дополнительно», в зависимости от системы он может иметь название «Ещё…». Пункт будет самым нижним в списке, за ним сразу следует графа «Устройство».
-
В строке «USB интернет» ставим галочку. После этого настройки можно закрывать и подключать телефон к компьютеру.
На этом подготовительные работы со смартфоном закончены. Переходим к порядку действий на компьютере.
Настройка соединения на компьютере
Итак, локальная сеть между смартфоном и компьютером создана. Осталось только раздать интернет внутри этой сети. Для этого нужно проделать следующие шаги:
-
Нажимаем комбинацию клавиш на клавиатуре Win+R, в открывшемся окне вводим команду control и нажимаем OK.
-
Переключаем вид на крупные или мелкие значки, затем выбираем «Центр управления сетями и общим доступом».
-
Новое локальное подключение создано. В колонке справа нажимаем кнопку «Изменение параметров адаптера».
-
Открываем свойства сети, которая предоставляет доступ к интернету.
-
Переходим на вкладку «Доступ», в фильтре «Подключение домашней сети» выбираем созданное с телефоном соединение, ставим галочки у пунктов «Разрешить…» и сохраняем изменения, нажав OK.
-
Аналогичным способом через контекстное меню открываем свойства локального соединения с телефоном.
-
Выбираем пункт «IP версии 4» и нажимаем «Свойства».
- Меняем настройки IP-адреса и маски подсети:
- IP-адрес: 192.168.0.1;
- маска подсети: 255.255.255.0.
После этого нужно сохранить все изменения и протестировать работу интернета на смартфоне.
Видео: как подключить интернет к смартфону на Android через USB-кабель
Что делать, если интернет не запустился
Иногда возможны случаи, когда все инструкции соблюдены, но трафик всё ещё не идёт на смартфон. Не спешите расстраиваться, вероятнее всего, на ПК действует служба брандмауэр. Это своего рода файервол, который блокирует сомнительные сети компьютера. Поэтому исправляем ситуацию путём отключения брандмауэра:
-
Открываем «Панель управления», выбираем элемент «Брандмауэр защитника Windows».
-
Справа нажимаем на кнопку «Включение и отключение брандмауэра Windows».
-
Переставляем тумблеры на пункты «Отключить брандмауэр…» и сохраняем изменения, нажав OK.
В итоге блокирующий фактор будет отключён и сеть заработает должным образом.