Как подключить 2 роутера к одной сети и настроить их работу
Содержание:
- Через Wi-Fi
- Как соединить два роутера кабелем
- Как настроить WDS-мост между двумя роутерами?
- Беспроводное соединение.
- Система с двумя маршрутизаторами отлично работает для гибридных беспроводных сетей
- Расширить диапазон беспроводной сети на старом маршрутизаторе
- Настройка режима моста на роутере асус
- Схема №1: подключение нескольких Wi-Fi усилителей к роутеру
- Через кабель
- Подключение роутеров через создание Wi-Fi-моста
- Преимущества подключения двух роутеров
- Вывод
Через Wi-Fi
Не все роутеры поддерживают работу WDS – уточняйте в спецификациях или проверяйте на глаз.
Сначала разберемся со случаем посложнее – здесь будет чуть больше настроек и непонятного. Но тоже кому как, что непонятно мне, то ежедневное дело для вас… О чем это я) Короче попробуем подключить два роутера к одной сети и взглянуть на актуальные настройки для всех современных топовых производителей.
Что нам понадобится:
- Роутер, которые будет основным. Он встанет на раздачу Wi-Fi.
- Роутер, который будет подключаться к первому.
И тут вариаций как настроить появляется очень много, т.к. производители могут быть разными (хотя если что-то не получится, есть смысл сослаться и на несовместимость – такое для WDS тоже иногда характерно даже в современное время).
Вся остальная магия происходит как раз на подключаемых устройствах. Вот на них и остановимся подробнее.
Общий алгоритм
Универсальный алгоритм создания моста через Wi-Fi для любого роутера (на него мы будем опираться для всех следующих примеров):
- Устанавливаем подключаемому роутеру правильный IP. Суть – если основной роутер имеет IP адрес 192.168.1.1, то ведомому ставим что-то вроде 192.168.1.2 – они должны быть в одной подсети и не иметь проблем с видимостью друг друга. Где это ставить под конкретные модели, я покажу ниже.
- Включаем режим WDS или моста (Bridge), находим нужную сеть, подключаемся к ней через интерфейс роутера.
Далее разбираю примеры.
TP-Link
На примере родного 1043, показываю действия универсального алгоритма выше.
- Через «Сеть – LAN» устанавливаем IP-адрес в 192.168.0.2:
- Идем в «Беспроводной режим – Настройки беспроводного режима» и ставим галочку напротив «Включить WDS»:
- Можно параметры подключения вписать и вручную, но проще сделать через кнопку поиска (видна на рисунке выше). Щелкаем по ней и переходим в поиск доступных сетей:
- Выбираем нужную нам сеть, нажимаем «Подключиться» и на предыдущем экране задаем «Тип ключа» в WPA2 (обычно сейчас такой) и вводим пароль от этой сети (нужно обязательно знать):
- Нажимаем «Сохранить», и в случае верных данных все связывается, и наш второй маршрутизатор успешно работает в режиме моста.
Теперь он видит и сеть первого маршрутизатора, и его интернет. К нему можно подключаться и по проводу, и через Wi-Fi (настройте раздачу, пароль и при желании правильный DHCP). Все должно работать!
ASUS
Переходим к Асусам. Очень рекомендую ознакомиться выше с универсальным алгоритмом и настройками от TP-Link – некоторые моменты повторять не буду.
- IP адрес меняется в «Дополнительные настройки – Локальная сеть»:
- Включаем мост через «Беспроводная сеть – Мост» (некоторые модели вместо Мост имеют прямое название WDS на том же месте):
- Настраиваем мост. Внизу выбираем доступную нам сеть, жмем знак «+», чтобы она добавилась в список. Далее ставим режим точки доступа в «WDS Only» (для повторителя – AP Only). Активируем «Включить беспроводной мост»:
D-Link
И еще один производитель, но все так же. На примере DIR-300A с AIR интерфейсом (но в классике все примерно одинаково):
- IP адрес – «Сеть – LAN»:
- Далее в «Wi-Fi – Клиент» активируем галку «Включить», выбираем доступную сеть, вводим ключ шифрования PSK (пароль от сети, к которой подключаемся):
ZyXEL
Еще один представитель, который нам нужно покорить. Главное здесь – что все находится на поверхности. На примере Keenetic. Щелкаете внизу по Wi-Fi и на первой же вкладке с «Режим работы» выбираете нужную нам «Клиент сети», а далее уже все как по накатанной:
Видел, что другие модели могут использовать извращенные вкладки вроде WISP, но тут уже на вкус и цвет – смотрите руководство под свою модель. На практике же просто посмотрите предыдущие роутеры и сделайте по аналогии, при этом что-то может и не получиться с первого раза. Главное понимать, что это возможно, и пробовать до победного.
Режим репитера
В паре примеров выше я указывал на место включения этого режима в качестве альтернативы. Может использование его вам будет проще сделать на некоторых моделях. Отличия моста от репитера:
- Репитер просто дублирует сеть Wi-Fi и повторяет ее дальше.
- Режим моста создает соединение между роутерами в единую сеть, а уже точку доступа использует свою.
Как соединить два роутера кабелем
В настоящий момент есть несколько способов, позволяющих сделать сеть роутер-роутер. Самый простой и доступный — это соединить их кабелем. Хотя и тут у неподготовленного человека, который первый раз с этим сталкивается, возникают вопросы. В первую очередь непонятно через какие порты соединить два роутера, ведь у каждого из них есть несколько портов — WAN и LAN — какой из них использовать? Есть две возможные схемы.
Подключение роутеров — Lan-Lan соединение
Этот способ самый правильный с точки зрения расширения одной локальной сети. В схеме LAN-LAN два роутера будут использоваться в таком виде. Первый играет роль маршрутизатора, который получает Интернет от провайдера и раздаёт его всем остальным клиентам. Второй роутер мы будем использовать, фактически, как обычный свич с точкой доступа WiFi. Коммутация патч-кордов будет выглядеть так:
То есть с первого коммутатора уходим с LAN-порта и приходим на LAN-порт второго. При этом на втором роутере WAN-порт не используется.
Но, перед тем как соединять два роутера между собой, нужно выполнить некоторые настройки. При этом на первом не меняем ничего, а на втором делаем следующее:
1. Отключить DHCP-сервер
В одном сегменте локальной сети не должно быть двух действующих DHCP-серверов. Оставляем его на первом маршрутизаторе, а на втором отключаем. Для примера буду показывать как это делается на роутере TP-Link Archer.
После того, как Вы отключите DHCP-сервер на этом роутере, клиентские устройства не смогут получать от него IP до тех пор, пока Вы не соедините его к первому в схеме. Если надо будет подключиться — пропишите на подключаемом устройстве IP-адрес статически и сможете попасть в настройки.
Примечание: Вот здесь есть инструкция как отключить DHCP-сервер для других моделей роутеров.
2, Изменить IP-адрес второго роутера
Это нужно сделать по двум причинам. Во-первых, если у Вас соединяемые два роутера будут иметь одинаковый локальный IP-адрес, то сеть не будет нормально работать, не зная к какому из них посылать пакеты. Во-вторых, чтобы иметь доступ к настройкам второго роутера ему желательно прописать IP из подсети первого.
Например, если у первого маршрутизатора IP-адрес 192.168.0.1, то у второго надо сделать 192.168.0.254. Тогда Вы всегда будете иметь доступ к настройкам обоих устройств. Просто и удобно. На забудьте сохранить настройки!
После указанных выше действий можно соединить два роутера кабелем и проверить работу локальной сети.
3. Настройка WiFi на втором роутере
Так как мы ставим второй маршрутизатор для расширения зоны покрытия первого, то, соответственно надо будет на нем прописать то же имя сети Вай-Фай (идентификатор SSID) и пароль, как на первом.
Если устройства двухдиапазонные, то дублируем настройки для обоих диапазонов.: и для 2,4 ГГц, и для 5 ГГц.
Совет: Так как у Вас теперь будет две точки доступа с одинаковым именем сети и паролем, то размещать их надо так, чтобы они минимально перекрывали друг-друга. В противном случае могут возникать проблемы.
Как настроить соединение двух роутеров LAN — WAN
Этот вариант тоже можно иногда использовать, хотя он не совсем правильный. Во-первых получается не совсем единая сеть — со стороны второго маршрутизатора будет видна вся локалка за обоими устройствами, а вот со стороны первого — нет. Такой способ часто используют при подключении к Интернету через соседей, или когда нужно сделать простейшее разделение сети на сегменты.
На первом роутере всё по-прежнему — мы соединяем его через LAN-порт с WAN-портом второго роутера. После этого второй настраивается как полноценный маршрутизатор, со своей подсетью. В настройках Интернета на нём нужно выбрать вариант «Динамический IP-адрес» (DHCP IPoE):
Важно, чтобы на первом маршрутизаторе был обязательно включен DHCP-сервер. Можно, конечно, было бы замарочиться и настроить всё через статику, но это не совсем правильно, да и для неопытного пользователя через динамику будет проще, быстрее и удобнее
Как настроить WDS-мост между двумя роутерами?
Теперь давайте перейдем к чему-то более сложному, но в какой-то мере более удобному методу соединить между собой два маршрутизатора для расширения зоны покрытия Wi-Fi сигнала — WDS-мост. Для начала, пожалуй, нам нужно кратко указать, что из себя представляет данная технология.
WNS — это сетевая технология, которая позволяет пользователю связывать несколько маршрутизаторов в одну сеть, причем делать это без участия неудобных кабелей, т.е. она абсолютно беспроводная.
Настроить беспроводной мост между двумя роутера — задачка несколько посложнее. Если при использовании проводов вам не приходилось ничего корректировать в настройках роутеров, то в этот раз придется изрядно повозиться.
Пример мы будем показывать на марке самых популярных маршрутизаторов среди пользователей — Tp-Link. Вы можете использовать два разных роутера при создании WDS-моста между ними, так как в этом случае вероятность возникновения различных проблем и неудобностей практически нулевая. Но вы можете пользоваться и двумя разными маршрутизаторами — главное, чтобы они оба поддерживали беспроводное соединение с другими роутерами.
Итак, давайте начнем рассматривать, что вам нужно сделать для того, чтобы установить WDS-мост между двумя роутерами. В этой инструкции мы точно также поделим два роутера на главный и дополнительный, который будет выступать в роли повторителя сигнала.
Для начала вам нужно выполнить небольшую настройку главного маршрутизатора. Пройдите в его настройки, перейдя по нужному IP-адресу для входа в веб-интерфейс. Перейдите во вкладку Беспроводная сеть(или что-то в этом роде).
В этой вкладке вам необходимо выставить определенный канал для роутера, который также будет использован и дополнительным. Можете выбрать любой еще не занятый канал. К примеру, пускай это будет третий канал. Запомните свой выбор. Выставив нужный вам канал, сохраните выбранные настройки.
Ок, с главным маршрутизатором пока разобрались. Теперь переходим к дополнительному роутеру-репитеру. Чтобы выполнить его настройку, его также придется подключить к компьютеру, как и главный роутер. Перейдите в настройки доп.роутера с помощью его IP-адреса.
Пройдите во вкладку под названием WPS и отключите эту функцию. Как только вы отключите ее, то перед вами появится небольшая ссылка, нажатие на которую перезагрузит ваш дополнительный роутер.
Как только маршрутизатор-репитер будет перезагружен, пройдите во вкладку Сеть, а затем в под вкладку LAN
Наше внимание должно быть обращено на поле IP-адрес. У вас наверняка так будет выставлен стандартный 192.168.1.1
Вам нужно заменить на его конце последнюю цифру, например, 192.168.1.2. Сохраните изменения, как только закончите с выставлением IP-адреса. Изменив IP-адрес, дополнительный маршрутизатор должен будет перезагрузиться.
Продолжим проводить его настройку. Далее вам нужно пройти во вкладку Беспроводной сети. Вам нужно указать имя для вашей беспроводной сети, которую будет вещать роутер-репитер. Там же вам необходимо выставить нужный регион. И самое главное — выставление канала. Вы еще не забыли, какой канал вы выставили для главного маршрутизатора? Выставьте канал под номером три.
Находясь все в этой вкладке, активируйте опцию по активированию WDS-моста, поставив галочку напротив нее. Далее нажмите на кнопку Поиска, которая запустит процесс поиска доступных для установления моста роутеров. В списке найдите свой главный маршрутизатор и нажмите на ссылку Подключить.
Далее перед вами появится другое окно, в котором вам необходимо выставить тип шифрования, использующегося для главного роутера(запомните его во время настройки). Также вам нужно указать пароль от главного маршрутизатора в этом же окне. Как только закончите, нажмите Сохранить.
Вот, собственно, и все, что вам нужно было выполнить, дабы установить так называемый мост между двумя роутерами. Напоминаем, что данное руководство можно применять и к роутерам от иных производителей.
Нашли опечатку? Выделите текст и нажмите Ctrl + Enter
Привет! Буквально позавчера в чате помогал человеку с этой проблемой, и вот сегодня сам WiFiGid поставил задачу написать статью про то, как соединить два роутера и заставить работать одновременно два маршрутизатора в одной сети. Сказано – сделано. Ниже разберем проблему со всех сторон: будет и теория, и практика, а соединения – и через кабель, и через Wi-Fi. Ну что, вы готовы?!
Беспроводное соединение.
Еще одним способом как подключить 2 компьютера к интернету через роутер, является технология WiFi. Каждый маршрутизатор оборудован беспроводным адаптером, и позволяет создавать сети по стандарту 802.11. Таким образом можно объединить сетью неограниченное количество устройств. Даже стационарные компьютеры имеют такую опцию, но для этого необходимо приобрести USB адаптер с функцией WiFi.
Для выхода в интернет нужно нажать в правом нижнем углу пиктограмму беспроводной сети. Она выглядит как индикатор сигнала в виде вертикальных полосок. После нажатия будет выведен список доступных точек доступа, среди которых выбирается транслируемая Вашим домашним маршрутизатором. Вводится пароль доступ, и можно пользоваться интернетом.
Вот и все способы, как подключить два компьютера к интернету через роутер. И даже больше мы узнали, что можно подключить не только 2, но и гораздо больше PC, а также при использовании беспроводных технологий любое устройство со встроенным или внешним адаптером WiFi.
Система с двумя маршрутизаторами отлично работает для гибридных беспроводных сетей
Если вы пользуетесь очень большой домашней сетью, второй маршрутизатор может улучшить производительность.
Можно ли использовать два маршрутизатора в одной домашней сети?
Да, можно использовать два (или даже более двух) маршрутизаторов в одной домашней сети. Преимущества сети с двумя маршрутизаторами включают в себя:
-
Поддержка большего количества проводных устройств . Если ваш первый маршрутизатор относится к типу проводного Ethernet, он поддерживает только ограниченное количество подключенных устройств (обычно только четыре или пять). Второй маршрутизатор предоставляет больше открытых портов Ethernet, что позволяет дополнительным компьютерам подключаться к сети.
-
Поддержка смешанных настроек проводной и беспроводной сети . Если у вас есть проводная домашняя сеть, и вы также хотите подключить к ней некоторые устройства Wi-Fi, установка беспроводного маршрутизатора в качестве второго маршрутизатора позволяет этим устройствам подключаться одновременно. позволяя остальной части сети оставаться на Ethernet. И наоборот, второй маршрутизатор также помогает, когда большинство домашних клиентов являются беспроводными, но несколько устройств Ethernet в одной комнате (например, игровые приставки и серверы для обмена файлами) могут выиграть от проводной установки.
-
Улучшенный радиус действия беспроводной связи (диапазон сигнала) . Добавление второго беспроводного маршрутизатора в существующую сеть Wi-Fi может значительно расширить радиус действия для размещения удаленных устройств.
-
Изоляция сети . Если вы интенсивно используете сетевое соединение между определенными компьютерами (например, частые передачи больших файлов или игры в локальной сети), установка этих компьютеров для запуска с одного маршрутизатора не позволяет сетевому трафику влиять на другой маршрутизатор. и все подключенные к нему устройства.
Выбор роутера
Есть много различных типов доступных маршрутизаторов. От самых экономичных до лучших по рейтингу, вот некоторые из лучших на рынке, и все они доступны на Amazon.com:
Маршрутизаторы 802.11ac
- Linksys EA6500 . Это первый интеллектуальный WiFi-маршрутизатор от Linksys, который дает владельцам полный контроль над мобильной домашней сетью.
- Netgear AC1750 (R6300) . Идеальный вариант для больших домов с 12 и более беспроводными устройствами. Купить Netgear R6300 от Amazon
Маршрутизаторы 802.11n
- Netgear N300 WNR2000 . Отличный маршрутизатор с ограниченной пожизненной гарантией. Купить Netgear N300 WNR2000 от Amazon
- TP-LINK TL-WR841N . Маршрутизаторы TP-LINK являются одними из самых популярных в отрасли. TL-WR841N оснащен внешними антеннами, обеспечивающими превосходный прием сигнала. Купить TP-LINK TL-WR841N от Amazon
Маршрутизаторы 802.11g
- Netgear WGR614 . WGR614 – это высококачественный маршрутизатор с дальностью сигнала выше среднего (отлично подходит для домов с кирпичными стенами или аналогичными препятствиями). Это также идет с трехлетней гарантией. Купить Netgear WGR614 от Amazon
- Linksys WRT54G Wireless-G . Люди говорят, что этот маршрутизатор Linksys очень прост в установке и постоянно имеет сильный диапазон сигнала. И если у вас возникнут какие-либо проблемы, поддержка клиентов будет полезна. Купить Linksys WRT54G от Amazon
Как использовать 2 роутера в одном доме
Установка маршрутизатора для работы в качестве второго в домашней сети требует специальной настройки.
Установка включает в себя выбор подходящего местоположения, обеспечение правильных физических подключений и настройку параметров IP-адреса (включая DHCP).
Альтернативы второму домашнему маршрутизатору
Вместо добавления второго проводного маршрутизатора в существующую сеть, рассмотрите возможность добавления коммутатора Ethernet. Коммутатор выполняет ту же задачу расширения размера сети, но он не требует какого-либо IP-адреса или конфигурации DHCP, что значительно упрощает настройку.
Для сетей Wi-Fi рассмотрите возможность добавления беспроводной точки доступа, а не второго маршрутизатора.
Расширить диапазон беспроводной сети на старом маршрутизаторе
Что вы должны сделать,чтобы гарантировать,что Wi-Fi сигналы доступны в полную силу в каждом уголке вашего дома?Вы можете легко расширить вашу Wi-Fi сеть с помощью некоторых дополнительных аппаратных средств,таких как Wi-Fi ретрансляторы и беспроводные точки доступа — но если вы хотите сэкономить несколько баксов, просто достаньте старый беспроводной маршрутизатор,который больше не используется, и подключите его к существующему маршрутизатору,используя недорогой кабель Ethernet.
Вот как у меня сделаны настройки беспроводной сети в моем доме, используя 2 маршрутизатора,соединенных с помощью кабеля Ethernet. У меня стоит основной Wireless-N router подключенный к ISP модему.То есть второй беспроводной маршрутизатор (Wireless-G), который подключен к главному через Ethernet-маршрутизатор или Cat-5 кабель.
Настройка режима моста на роутере асус
Обладателям таких устройств для активации WDS можно воспользоваться следующим алгоритмом:
- Зайти в меню параметров роутера по аналогии выше.
- Ознакомиться с представленной информацией и имеющимися разделами.
- Кликнуть по вкладке «Дополнительные параметры».
- В меню «Локальная сеть» необходимо изменить IP-адрес, прописав его заново.
- Тапнуть по разделу «Беспроводная сеть» и перейти во вкладку «Мост», расположенную в верхней части окна.
- Перейти к настройке моста. Осуществить поиск доступной сети, нажав на значок +, и подключиться к ней. Для активации WDS необходимо перевести ползунок, расположенный рядом с этим пунктом, в положение «Включено».
Важно! В итоге произойдет процесс синхронизации маршрутизаторов, по окончании которого оборудование автоматически перезагрузится
Схема №1: подключение нескольких Wi-Fi усилителей к роутеру
Здесь все очень просто. Рассказывать особо нечего. Просто включаем в розетку усилители в тех местах, где есть еще более менее стабильный сигнал Wi-Fi сети и настраиваем их. Я настраивал с помощью кнопки WPS.
Даже в настройки репитеров не заходил. Просто нажимаем кнопку WPS на роутере и на усилителе (может быть подписана как RE). Смотрите на примере настройки TP-Link AC750 RE210. Будет установлено соединение и повторитель начнет усиливать беспроводную сеть. Вы это поймете по уровню сети на своих устройствах. Ну и соответствующий индикатор будет гореть. Если не получается настроить с помощью кнопки, то можно зайти в настройки и уставить подключение к маршрутизатору. Если у вас усилители от TP-Link, то в настройки можно зайти по адресу tplinkrepeater.net или tplinkextender.net.
По такой схеме подключаем необходимое количество усилителей. Главное, что каждый подключается непосредственно к маршрутизатору.
Через кабель
Есть 2 схемы, которые лично я видел и пробовал:
- LAN-LAN
- LAN-WAN
В любом случае на ВЕДУЩЕМ роутере сетевой кабель подключается в любой свободный LAN порт. А вот на ведомом – или LAN или WAN. Схемы настройки описываю ниже.
LAN-LAN
Не лучшая схема, но работать будет. Почему не лучшая? Да потому что могут возникнуть небольшие проблемы с настройками на конечных устройствах и подключением к Wi-Fi, но эта схема проще. Наша задача – построить общую сеть. Алгоритм:
- Подсоединяем 2 роутера кабелем через порты LAN (которых несколько и которые обычно желтые). Проверяем, что индикаторы подключения на обоих роутерах загорелись.
- На ведомом роутере отключаем работу DHCP. Это нужно, чтобы в итоге оба наших роутера не конфликтовали за раздачу IP всем клиентам. Пусть этим занимается ведущий.
- На ведомом меняем IP адрес – отличный от ведущего, но в его сети. Так если ведущий – 192.168.0.1, то ведомому можно поставить 192.168.0.2:
- Все должно заработать – роутеры находятся в одной сети, DHCP на основной машине работает, Wi-Fi можете включить.
Если не получается, пробуйте второй способ.
LAN-WAN
На основе подключаем кабель к LAN, а вот на подключаемом к WAN – обычно одинокий выделенный синий порт. Основной не трогаем – пусть и дальше будет подключен к интернету и раздает его, а вот на побочном делаем настройку к интернету через динамический IP-адрес в настройках подключения (WAN):
Итого наш первый маршрутизатор должен отдать настройки подключения второму. А уже ко второму можно подключаться как при простом использовании интернета.
08.07.13
С большим трудом удалось придумать правильное название для данной статьи. И всё-равно не уверен, что оно действительно верно отражает суть. На всякий случай еще варианты:
- Настройка одноранговой локальной сети;
- Как из маршрутизатора сделать точку доступа;
- Два роутера. Совместные сетевые ресурсы;
- Каскадное подключение.
Примечание:
В поставленной задаче у меня в распоряжении были два роутера TP-Link 741 ND. После выполненных работ, я уже в домашних условиях протестировал решение данной проблемы на двух других маршрутизаторах D-Link DIR-320 NRU и ASUS RT-G32. Всё работает!
Размышления:
Первым делом я быстренько настроил роутерА на подключение и раздачу Интернета (по LAN и по Wi-Fi) по протоколу предусмотренным местным провайдером (в данном случае было Static IP). Естественно включил DHCP. Ну не руками же забивать ip-адреса на всех компьютерах.
По сети инет ушел во второй офис. Воткнул шнур в WAN маршрутизатора B. Настроил его на получение Интернета (ip-адресов) по DHCP. Результат: Инет есть, Wi-Fi работает, а ресурсы, которые подключены к роутеру А не видно. Много всего перетыкал и перепробовал. Пытался включить режим Bridge, потом режим Router+AP, потом прочие режимы на маршрутизаторе B. Перечитал весь гугл, потом танцы с бубном. Есть результат!
Решение:
Про режимы работы роутера: Ничего менять не надо. Просто оставьте всё по дефолу. (Как после нажатия reset)
Про Wi-Fi: Беспроводные сети на роутерах A и B можно настраивать одинаковые, либо разные. В любом случае устройства, подключенные к одной из этих беспроводных сетей, будут иметь доступ ко ВСЕМ сетевым ресурсам и принтерам.
Настройки для роутера А:
- Настроить подключение к Интернету;
- Включить DHCP;
- Настроить Wi-Fi и шифрование;
- Установить IP-адрес роутеру 192.168.1.1
- Сохранить настройки и презагрузить.
- Подключить шнур, который идет во второй офис в порт LAN.
Настройки для роутера B:
Важно! Не подключать шнур, который приходит с маршрутизатора А, пока не дойдете до пункта 5!
Установить IP-адрес роутеру 192.168.1.2
Настроить Wi-Fi и шифрование;
Отключить DHCP;
Сохранить настройки и презагрузить.
Воткнуть шнур, который приходит от роутера A в свободный порт LAN (Важно! НЕ в WAN-Internet, а именно LAN)
- http://ithelp21.ru/podklyutchenie-dvuh-i-bolee-routerov-v-odnu-sety-tri-sposoba/
- https://wifigid.ru/virtualnaya-wi-fi-set/dva-marshrutizatora-v-odnoj-seti
- https://wuzup.info/nastrojka-routerov-v-odnorangovuyu-set/
Подключение роутеров через создание Wi-Fi-моста
Wi-Fi мост — это один из вариантов локальной сети, с помощью которого пользователь способен создать две удалённые друг от друга сетевые точки (источника интернет-сигнала). Данный способ подключения двух роутеров в одну сеть подойдёт тем пользователям, которым необходимо создать сетевое подключение на большое расстояние (от ста метров и до сотни километров). При этом оба роутера (как «базовая станция», так и «приёмник») могут раздавать Wi-Fi.
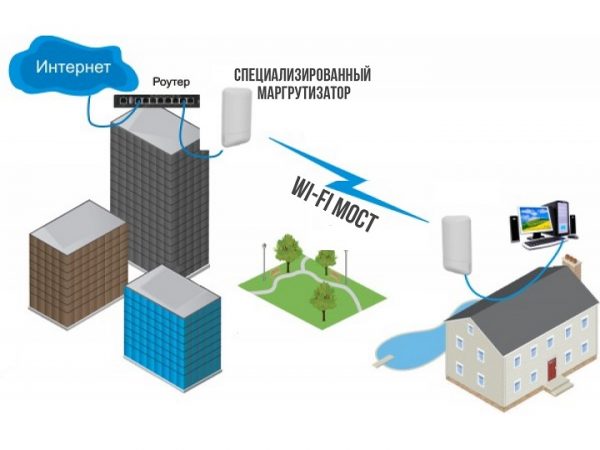
На качество передаваемого сигнала также влияют различного рода помехи (здания, радиоволны и т.д.)
При создании Wi-Fi-моста настройки для «базовой станции» (первого роутера) полностью идентичны настройкам, показанным в варианте «Базовая станция» — «Репитер». Поэтому перейдём к разбору настроек второго роутера («приёмника»). Чтобы настроить роутер ASUS, необходимо:
-
Зайти в веб-интерфейс и на панели настроек проследовать по пути: «Дополнительные настройки»/«Администрирование». Во вкладке «Режим работы» поставить маркер напротив варианта Media Bridge и нажать «Сохранить».
- Перейти в настройки «Беспроводная сеть»/WDS (или «Мост») и выставить следующие параметры:
- «Режим точки доступа» — только WDS;
- «Включить беспроводной мост» — да;
- «Список удалённых AP» — выбрать название «базовой станции» (первого роутера).
- Нажмите кнопку «Применить», после чего «приёмник» будет окончательно настроен.
В качество второго наглядного примера возьмём маршрутизатор производителя D-Link. Алгоритм настройки «приёмника» следующий:
- Откройте веб-интерфейс роутера (для D-Link оборудования введите адрес 192.168.0.1) и перейдите в параметры настроек Wi-Fi/«Клиент». Выполните следующие действия:
- поставьте маркеры напротив строк «Включить» и «Вещать беспроводную сеть»;
- выделите в отображаемом списке беспроводных сетей ваше Wi-Fi-соединение;
-
в поле «Ключ шифрования PSK» введите пароль от вашей сети.
-
На панели настроек проследуйте в категорию «Сеть»/WAN. Нажмите на кнопку «Добавить» и в появившемся списке выберите тип соединения «Динамический IP», примите изменения.
-
После выбора типа соединения на вашем экране появится окно «Главных настроек» WAN-сети. В параметре «Интерфейс» поставьте значение WiFiBridge и нажмите «Применить».
- Готово, ваш маршрутизатор настроен.
Видео: создание Wi-Fi-моста для двух роутеров TP-Link
Максимальная дистанция, на которую мне удалось настроить Wi-Fi-мост через два обычных роутера производителя TP-Link, составила примерно 100 метров. При этом качество передаваемого сигнала была далеко не идеальным: скорость передачи данных периодически падала до нуля, Wi-Fi-соединение само по себе перезагружалось (заново переподключалось). Если вы решили создать Wi-Fi-мост, лучше воспользуйтесь специализированным сетевым оборудованием (например, маршрутизаторами Ubiquiti Nanostation или LigoWave).
Преимущества подключения двух роутеров
Настройка домашней сети с двумя маршрутизаторами имеет ряд преимуществ, в том числе:
- Дополнительные возможности подключения для проводных устройств – поскольку основной маршрутизатор имеет ограниченное количество портов LAN (локальной сети), доступных для подключения проводных устройств к нему (обычно 2-4).
- Лучшая поддержка смешанных проводных/беспроводных установок – когда есть проводная домашняя сеть, но также нужно подключить некоторые устройства с поддержкой Wi-Fi. Роутеры могут быть разделены в том смысле, что проводные устройства будут продолжать подключаться к основному, в то время как все беспроводные устройства – к дополнительному.
- Изоляция для определенных устройств – если смартфон, планшет или другой компьютер используют интернет особенно интенсивно, можно все сделать так, чтобы изолировать определенные устройства и предотвратить большой объем трафика, влияющий на них.
- Улучшенное покрытие Wi-Fi – благодаря расширению активного интернет-соединения, значительно улучшается покрытие в доме, обеспечивается стабильный беспроводной сигнал.
- Наличие резерва – дома будет работающий роутер, доступный на случай, если первый внезапно выйдет из строя.
Вывод
Ну вот и все, я очень надеюсь что если не по статье, то по видео вы увидели что:
- настройка роутера в режиме репитера
- как настроить роутер как репитер
- как из роутера сделать репитер
- как подключить роутер к роутеру
- как подключить роутер к роутеру через wifi
- как роутер подключить к роутеру через wifi
- как усилить сигнал wifi роутера в квартире
- как усилить сигнал wifi роутера
- как передать вай фай на большое расстояние
- как усилить сигнал роутера
- как соединить два роутера в одну сеть
Теперь мы можем спокойно блеснуть своими знаниями и сделать комфортную работу по домашнему интернету в загородном доме или большой квартире.



