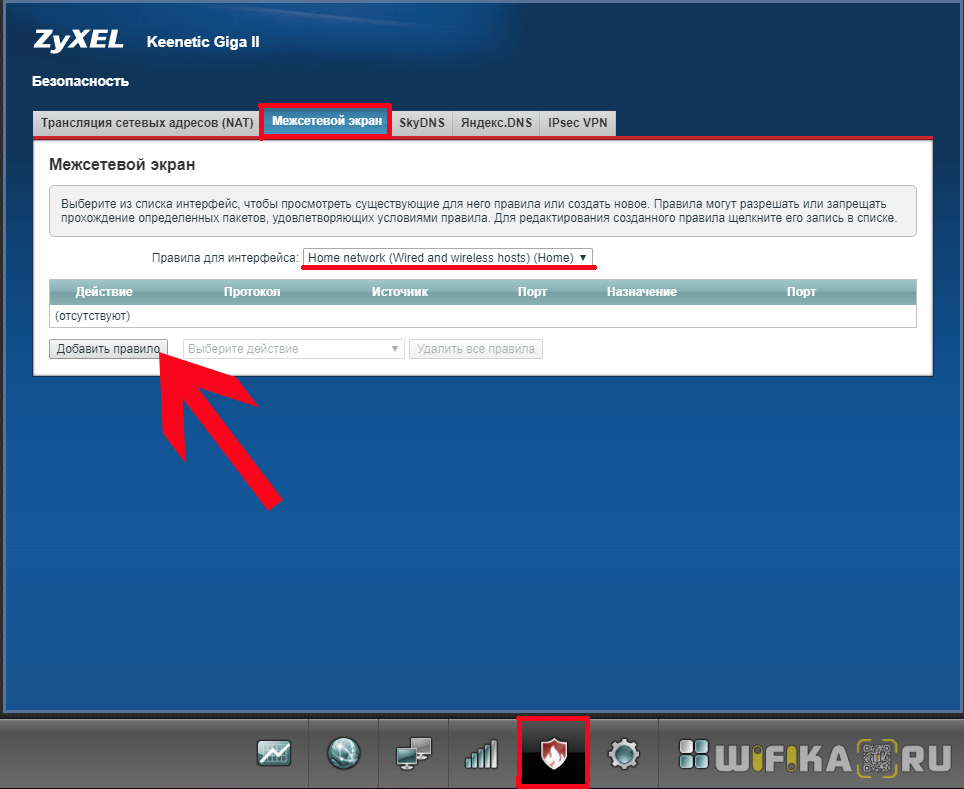Ничего лишнего: опции и настройки маршрутизатора zyxel keenetic lite
Содержание:
- Сброс настроек до заводских
- Настройка интернета ZyXEL Keenetic Lite 3
- Настройка параметров цифрового телевидения IPTV
- Как сделать настройку с Дом.Ру и Ростелеком?
- Особенности и технические характеристики
- Обновление ПО
- Возможные неисправности и способы их устранения
- Ручная настройка
- Как настроить?
- Настройки безопасности
- Начало работы
- Обзорная информация
- Как вернуть роутер к заводским настройкам?
- Настройка интернета, различных типов соединение.
- Подключение
- Начало работы
- Отладка Wi-Fi: пароль, название и стандарты сети
- Вывод
Сброс настроек до заводских
Если вы забыли пароль от «учётки» админа, который ранее поставили при входе в веб-платформу, используйте кнопку «Сброс», чтобы вернуть интернет-центр к исходным параметрам. На задней панели устройства удерживайте клавишу в течение 10 – 12 секунд.
Чтобы до неё добраться (она находится немного в глубине гаджета), используйте острый тонкий предмет, например, спичку, ручку или иголку. Индикаторы засветятся — сброс будет завершён. Зайдите в веб-платформу и настройте интернет-центр заново.
Кнопку «Сброс» нужно удерживать в течение 10 секунд, чтобы запустить восстановление настроек
Настройка интернета ZyXEL Keenetic Lite 3
Если после того как вы подключили роутер к компьютеру, у вас появился интернет, это означает, что ваш провайдер использует Динамический тип подключения. В этом случае вам стоит просто настроить WiFi. Но если же интернет не появился, это означает что ваш поставщик услуги использует более сложный тип подключения. Для того чтоб приступить к настройке любого типа подключения, нам нужно будет перейти в раздел настройки интернет-соединения. Он находится на нижней панели меню, в виде планетки.
Для настройки трех основных типов подключения (PPPoE, PPtP,L2tp), попав на страницу Интернет, перейдем в раздел PPPoE/VPN и жмем кнопку Добавить соединение.
Пример настройки PPPoE
Данный тип подключения интернета является одним из самых популярных. Этот тип подключения используют крупнейшие компании СНГ, такие как Ростелеком, Дом.ру, Megaline, Укртелеком. Для настройки требуется заполнить поля:
- Тип (протокол) – из списка выбираем PPPoE;
- Подключение через – выбираем наш интерфейс. По умолчанию это Broadband connection (ISP);
- Имя пользователя – вводим ваш логин из договора с провайдером, если их нет — уточняем у тех поддержки провайдера;
- Пароль – ваш пароль из договора с провайдером;
- Настройка параметров IP – выбираем из списка «Автоматическая»;
- Сохраняем настройки нажав на кнопку «Применить».
Пример настройки PPTP
Также как и предыдущий тип подключения, РРТР является весьма популярным Его особенность — это использование VPN сервера. Этот тип подключения используют провайдеры Аист Тольятти, UfaNet. Давайте настроим его, заполнив определенные поля:
- Тип (протокол) – из списка выбираем PPTP;
- Подключение через – выбираем наш интерфейс. По умолчанию это Broadband connection (ISP);
- Адрес сервера — введите адрес сервера, который указан в договоре. Также некоторые провайдеры называют его VPN-адрес сервера;
- Имя пользователя это ваш логин из договора с провайдером;
- Пароль также находится в договоре с провайдером. Если нет, уточните у тех поддержки провайдера;
- Настройка параметров IP — выбираем из списка «Автоматическая»;
- Метод проверки подлинности нужно уточнять у провайдера. Но предварительно поставьте «Авто»;
- Имя сервиса, Имя концентратора, Описание – заполняется только в том случае, если есть требование провайдера;
- После заполнения всех полей нажмите кнопку Применить.
Пример настройки L2TP
Довольно новый тип подключения, в настройке не отличается от PPTP. Взят на вооружение провайдерами Билайн, Киевстар. Заполним поля для настройки:
- Тип (протокол) – из списка выбираем L2TP;
- Подключение через – Выбираем интерфейс который мы настраивали ранние Broadband connection (ISP);
- «Адрес сервера» – VPN-адрес он должен быть указан в договоре, так же можно узнать у провайдера;
- Имя пользователя это ваш логин из договора с провайдером;
- Пароль также находится в договоре с провайдером. Если нет уточните у тех поддержки с провайдером;
- Настройка параметров IP выбираем из списка «Автоматическая»;
- Метод проверки подлинности нужно уточнять у провайдера. Но предварительно поставьте «Авто»;
- Имя сервиса, Имя концентратора, Описание – заполняется только в том случай если есть требование провайдера;
- После заполнения всех полей нажмите кнопку Применить.
Настройка параметров цифрового телевидения IPTV
Поскольку роутер ZYXEL KEENETIC LITE 2 располагает функцией «IPTV», особое внимание стоит уделить его настройке в данной части. К примеру, Ростелеком IPTV настраивается следующим образом:
- заходим на домашнюю страницу роутера 192.168.1.1;
выбираем вкладку «интернет»;
далее выбираем вкладку «подключение»
выделяем строку «Broadband Connection»;
при появлении нового окна настроек выставляем флажки на опциях «включить», «использовать для входа в интернет»
выставить режим автоматической настройки параметров IP.
Настройка роутера ZYXEL KEENETIC LITE 2 не должна вызвать существенные трудности и пользователя, если он не отклонялся от предложенного варианта подбора параметров подключения к Интернету. Для этого производителем предусмотрена процедура автоматизации процесса подключения и настройка сетевого устройства. Поэтому при проведении данных операций следует действовать в соответствии с подсказками, чтобы избежать проблем и сбоев в работе устройства. Но если не получилось сделать это с помощью программы автоматической наладки соединения, то можно самостоятельно провести данную процедуру, используя выше описанные советы.
Как сделать настройку с Дом.Ру и Ростелеком?
Как настроить маршрутизатор ZyXel Keenetic Lite III для работы с данными провайдерами:
- Открыть интернет и переключиться в строку «Подключение», далее открыть пункт «Broadband Connection»;
- Когда увидите иконку «Использовать разъём» нужно поставить там галочку;
Выбрать «Без IP адреса»;
Настройки в строке «MAC-адрес» ставите по умолчанию.
После выполнения этих процедур:
Нужно добавить соединение в пункте PPPoE/VPN;
- Активируете строку «Включить» и вводите название своего Internet-соединения. Вводить название нужно латинскими буквами;
- Выбираете тип протокола PPPoE, в строке «Подключиться через» нажимаете «Broadband Connection ISP»;
- Ввести имя пользователя, сохранить новые опции и запустить роутер.
Особенности и технические характеристики
Роутер Zyxel Keenetic Lite 3 может похвастаться стабильной работой, несмотря на то, что оснащение достаточно скромное, если сравнивать с другими интернет-центрами Zyxel Keenetic. Доступна поддержка работы одновременно с несколькими провайдерами, обеспечивается высокая скорость соединения для бюджетной модели, есть встроенные сетевые экраны для защиты от злоумышленников и вирусов.
Интерфейс настроек выглядит немного устаревшим, но его несложно освоить даже неопытному пользователю ПК.
Технические характеристики Зиксель Кинетик Лайт 3:
- Поддерживается режим работы с интернетом через USB-модем стандартов 3G, LTE, 4G;
- Стандарт Wi-Fi 802.11n с частотой 2,4 ГГц (поддержка 5 ГГц отсутствует);
- 2 внешних несъемных антенны с коэффициентом усиления на 3 дБи;
- 4 LAN-интерфейса и один USB для подключения модема или флешки;
- Заявленная производителем скорость передачи данных по Wi-Fi 300 Мбит/с;
- Скорость передачи данных через физические порты – до 100 Мбит/сек;
- Поддерживаются протоколы DHCP, IGMP, Dynamic DNS;
- Есть поддержка межсетевых экранов;
- Можно блокировать запросы по MAC и IP-адресам;
- Доступно создание VPN-подключений.
Маршрутизатор идет в стандартной комплектации: блок питания, кабели для подключения, инструкция по применению и прочая документация от производителя и магазина.
На задней части роутера присутствуют следующие разъемы:
- 4 LAN-порта;
- 1 Ethernet-разъём для проводного подключения к сети;
- 1 разъем питания.
Дополнительно там же расположены переключатель режимов работы, кнопки включения и сброса настроек. Последняя утоплена в корпусе во избежание случайных нажатий. USB-разъем вынесен на боковую грань.
На передней части есть 7 светодиодных индикаторов:
- Индикатор включения;
- Четыре индикатора подключения LAN;
- Индикатор подключения к Wi-Fi;
- Индикатор подключения WAN.
На верхней крышке корпуса расположена кнопка, с помощью которой можно отключить Wi-Fi.
Радиус действия
8
Цена
9
Надежность
6
Дополнительные опции
6
Удобство и простота настройки
8
Итого
7.4
Обновление ПО
Как и любая другая программа, ПО для Keenetic Lite 3 нуждается в своевременном обновлении. Сделать это можно следующим образом:
запускаем любой браузер и переходим по адресу «192.168.1.1 »;
вводим логин и пароль (admin и 1234), нажимаем «ОК»;
в главном меню обращаем внимание на версию программного обеспечения и сверяем ее с той, что указана на дне устройства;
если маршрутизатор нуждается в обновлении – скачиваем его с сайта, указав директорию на своем ПК;
распаковываем полученный архив;
снова заходим в меню, кликаем «Система», а потом « Микропрограмма»;
нажимаем «Обзор» и указываем путь к папке с сохраненными файлами;
находим в ней один с расширением «bin» и выбираем его;
кликаем «Обновить» и ждем завершении процесса.
Когда маршрутизатор обновится и перезапустится – заново вводим данные для входа и в строке версии ПО видим установленное обновление. После этого рекомендуется изменить стандартные пароль и логин. Сделать это можно во вкладке «Система» и «Пользователи», кликнув два раза на необходимые данные и изменив их.
Возможные неисправности и способы их устранения
Неполадки, возникающие при работе роутера, условно делятся на несколько групп: цифровую часть (программное обеспечение) маршрутизатора Keenetic; физические отказы модулей или отдельных элементов интернет-центра модели Lite; неисправности со стороны поставщика услуг интернета.
- Отказные ситуации проявляются при первой настройке Keenetic, а также возникают в процессе эксплуатации системы. Сначала работу надо проводить, придерживаясь правил с соблюдением очередности их выполнения, записанных в прилагаемом к модели Lite руководстве пользователя. Вводимые данные сохраняются на каждом этапе при выполнении соответствующих команд в конце страниц. В заключение проверяется итоговая информация роутера Keenetic.
- Причины, приводящие к нарушению нормального функционирования, — сбои ПО из-за воздействия внешних факторов. К ним относятся случайные броски напряжения сети, питающей роутер Keenetic, вплоть до полного его отключения. Средство борьбы с неисправностями такого рода — применение в составе оборудования системы бесперебойных источников питания (ИБП) с автономными аккумуляторными батареями.
- В случае неправильной работы ПО модели Lite рекомендуется повторная настройка роутера Keenetic после сброса всех действующих значений параметров до заводских. Нелишним будет и проверка версии прошивки маршрутизатора модели Lite и ее обновление до последней на текущую дату по времени, которая найдется на сайте поддержки Zyxel разделе роутеров Keenetic. В нем находится нужная модель Lite.
- Помощь в поиске неисправности аппаратной части (железа) оказывает панель индикации роутера версии Lite. Исключением является случай, когда не горит светодиод Power. При этом проверяется работа внешнего адаптера сетевого питания Keenetic с помощью мультиметра или производится его замена кондиционным экземпляром. Большинство отказов происходит при нарушении контакта в коннекторах кабелей или в результате возникающих обрывов. Они также обнаруживаются мультиметром. Повторная стыковка разъемов оборудования часто помогает снять накопившееся статическое электричество, являющееся злейшим «врагом» цифровой техники. В отсутствии интернета, возможно, «виноват» и ПК. Требуется проверить работу всех абонентов локальной сети.
- Последний вариант — неисправность Keenetic по причине некорректного функционирования оборудования поставщика услуг. О возникшей проблеме сообщается по контактному телефону в службу технической поддержки. При отсутствии отказов в его деятельности пользователю поможет обращение в гарантийный или сервисный центры обслуживания Zyxel.
Ручная настройка
Настройки роутера Zyxel Keenetic Lite 3 предполагают возможность выполнить более точную корректировку параметров. Например, здесь можно установить VPN-соединение, задать нестандартные значения для провайдеров.
Для Ростелеком
Ручная настройка роутера для Ростелеком, Дом.ру, ТТК и других подобных происходит по одинаковой инструкции:
- Откройте раздел «Интернет» с помощью соответствующей иконки в нижней части интерфейса.
- Там во вкладке «Подключения» нажмите по «Broadband connection».
- В строке «Использовать разъем» установите отметку на «0». Он отмечен фиолетовым.
- Поставьте галочки у «Включить» и «Использовать для выхода в интернет».
- «Настройка IP» выставьте «Без IP-адреса». Примените настройки.
- Теперь переключитесь во вкладку «PPPoE/VPN». Там нажмите по кнопке «Добавить соединение».
- Форму «Настройка соединения» заполните по образцу:
- Отметьте галочками «Включить» и «Использовать для выхода в интернет»;
- «Тип (протокол)» – PPPoE;
- «Имя пользователя» и «Пароль» вводите те, которые стоят по умолчанию, если они не были изменены ранее;
- «Настройка параметров IP» – «Автоматическая».
- Примените настройки с помощью одноименной кнопки.
Для Билайн
Инструкция будет актуальна и для других мобильных операторов из РФ:
- Откройте раздел «Интернет» с помощью соответствующей иконки в нижней части интерфейса.
- Там, во вкладке «Подключения» нажмите по «Broadband connection».
- В строке «Использовать разъем» установите отметку на «0». Он отмечен фиолетовым.
- Поставьте галочки у «Включить» и «Использовать для выхода в интернет».
- «Настройка IP» выставьте «Автоматическая». Примените настройки.
- Теперь откройте вкладку «PPPoE/VPN». Нажмите «Добавить соединение».
- В «Тип (протокол)» поставьте значение «L2TP».
- «Настройка параметров IP» – «Автоматическая».
- Примените настройки с помощью одноименной кнопки. На этом настройка роутера Zyxel Keenetic Lite 3 завершена.
Как настроить?
Также можете посмотреть настройку в видео-формате:
Для настройки Зиксель Кинетик Лайт 3 нужно выполнить следующие действия:
- Введите адрес 192.168.1.1 в адресную строку браузера. Он позволит вам открыть кабинет управления. При входе необходимо указать логин и пароль: «admin».
- Нам лучше выбрать «Быструю настройку».
- Конфигуратор предложит выбрать MAC-адрес. Но в большинстве случаев поставщики услуг не задействуют этот пункт, поэтому мы выбираем «Мой провайдер не регистрирует MAC-адреса».
- Нажимаем «Далее». Открывается окно, где нам предлагается настроить параметры протокола IP. Выбираем «Автоматическая».
- Перед нами страница авторизации для доступа в Интернет, где нужно указать логин и пароль, предоставленные вашим оператором. После сохранения данных роутер будет работать и будет доступен конфигуратор для более точной настройки.
Следуйте этой инструкции и проблем в процессе подключения роутера, настройки интернета у вас не должно возникнуть.
Настройки безопасности
Для защиты сети от несанкционированного вторжения можно настроить файервол:
Выбрать в меню устройства графу «Безопасность», затем вкладку «Межсетевой экран»;
- В графе «Правила» указываем имя домашней сети;
- Блокируем доступ нежелательным хостам и указываем хосты с неограниченным доступом;
- Нажимаем кнопку «Добавить правило» и перезагружаем устройство.
Чтобы уменьшить доступ к домашней сети в конкретный период, когда дети находятся без родительского присмотра, используется опция «Родительский контроль»
- Заходим в «Домашнюю сеть», а затем выбираем вкладку «Устройства»;
- Выбираем наше устройство;
- В раскрывшемся окне «Регистрация в сети» отмечаем графу «Постоянный IP-адрес» и регистрируемся;
- В меню «Система» переходим на вкладку «Расписание», жмем «Добавить расписание»;
- В возникшем окне «Настройки расписания» назначаем период работы маршрутизатора, нажимаем кнопку «Применить».
Начало работы
Для успешной настройки роутера ZyXel Keenetic Lite 3 и его подсоединения нужно совершить такие действия:
- Подключите прибор к сети, вставив штекер в разъем. Достаньте блок питания;
- Вставьте кабель от провайдера в разъем канала WAN;
- В ближний порт вставьте шнур, который соединяет маршрутизатор и сетевую карту ПК;
- Ставьте в «Основную» позицию переключатель режимов;
На картинке видно, в каких режимах может работать маршрутизатор:
Включаете устройство и должны загореться индикаторы.
Wi-Fi-маршрутизатор подготовлен. Осталось настроить компьютер:
- Для начала запустите ПК и найдите нужную сеть;
- Далее нажимаете на значок сети правой кнопки и открываете «Центр управления» после чего нажимаете «Подключение»;
- Открываете «Свойства» и прокручиваете список до конца. Начиная с четвертой версии протокола и до шестой выставляете селекторы на получение данных.
Теперь для стабильного беспроводного интернета нужно сделать всего несколько шагов. Для этого ознакомьтесь с пошаговой инструкцией по настройке роутера.
Обзорная информация
ZyXel Keenetic Lite III — роутер новой швейцарской разработки. Он может похвастаться неплохой скоростью (до 300 Мбит/с), качественным обслуживанием. Может подключаться к нескольким провайдерам, имеет защиту от вирусов и угроз. Для расширения беспроводной сети появилась функция «Режим адаптера» —подключение Ethernet-устройств к сети Wi-Fi.
Преимущества:
- Поддерживает интерактивное телевидение;
- Есть возможность для создания беспроводных гостевых сетей;
- Пакетная сборка программного обеспечения;
- Работа с сервисами: DNS, Sky-DNS и Яндекс-DNS.
Описание:
- Материал изготовления пластик.
- Цвет устройства: чёрный.
- Габариты роутера: 16.6 х 11.6 х 3.4 см.
- Вес прибора: 200 грамм.
- Антенны находятся на боковой панели.
- Сзади увидим переключатели и индикаторы.
Видео-обзор модели смотрите здесь:
Как вернуть роутер к заводским настройкам?
При некорректной работе сетевого устройства, когда наблюдаются случаи сбоя, утерян пароль от сети или возникли другие проблемы, можно сбросить его настройки до заводских параметров. Для этого существует 2 способа: аппаратный и системный.
Аппаратный способ очень простой: чтобы вернуться к первоначальным настройкам, вам понадобится нажать чем-нибудь тонким на специальную кнопку «Сброс/Reset», которая находится сзади сетевого устройства.
Системный способ также не сложный:
- Заходим в пункт «Система», выбираем «Конфигурация»;
- Нажимаем кнопку «Сброс»;
- Подтверждаем действие.
Настройка интернета, различных типов соединение.
Данный роутер поддерживает все известные типы подключение. В это раздели мы разберем их все подробней. Для начало перейдем в раздел настройки интернета, кликнув на соответствующий значок внизу нашего интерфейса.
Для начало рассмотрим три основных и популярных типа подключения к интерне. Это такие типы подключения которые требуют авторизаций через логин и пароль. Для этого перейдем во вкладку «PPPoE/VPN» нажмем на кнопку «Добавить соединение»
Настройка PPPoE подключения
Наверное самый популярный тип подключения. Для него нужно заполнить определенные поля:
- Тип (протокол) — из списка выбираем PPPoE.
- Подключение через — выбираем наш интерфейс. Поумолчаниюэто Broadband connection (ISP).
- Имя пользователя – вводим ваш логин из договора с провайдером , если нет уточняем у тех поддержки провайдера.
- Пароль — ваш пароль из договора с провайдером.
- Настройка параметров IP – выбираем из списка «Автоматическая».
- Имя сервиса, Имя концентратора, Описание – заполняется только в том случай если есть требование провайдера.
- Сохраняем настройки нажав на кнопку «Применить».
Настройка PPTP подключения
- Тип (протокол) — из списка выбираем PPTP .
- Подключение через — выбираем наш интерфейс. Поумолчаниюэто Broadband connection (ISP).
- Адрес сервера введите адрес сервера который указан в договоре. Так же некоторые провайдеры называют его VPN-адрес сервера.
- Имя пользователя это ваш логин из договора с провайдером.
- Пароль также находится в договоре с провайдером. Если нет уточните у тех поддержки с провайдером .
- Настройка параметров IP выбираем из списка «Автоматическая».
- Метод проверки подлинности нужно уточнять у провайдера. Но предварительно поставьте «Авто»
- Имя сервиса, Имя концентратора, Описание – заполняется только в том случай если есть требование провайдера.
- После заполнения всех полей нажмите кнопку Применить.
Настройка L2tp подключения
- Тип (протокол) — из списка выбираем L2tp.
- Подключение через — выбираем наш интерфейс. Поумолчаниюэто Broadband connection (ISP).
- «Адрес сервера» введите адрес сервера который указан в договоре. Так же некоторые провайдеры называют его VPN-адрес сервера.
- Имя пользователя это ваш логин из договора с провайдером.
- Пароль также находится в договоре с провайдером. Если нет уточните у тех поддержки с провайдером .
- Настройка параметров IP выбираем из списка «Автоматическая».
- Метод проверки подлинности нужно уточнять у провайдера. Но предворительно поставьте «Авто»
- Имя сервиса, Имя концентратора, Описание – заполняется только в том случай если есть требование провайдера.
- После заполнения всех полей нажмите кнопку Применить.
Подключение
Подключение роутера происходит стандартным образом: сначала маршрутизатор включается в сеть, а потом идет соединение с другими устройствами. Более подробная инструкция выглядит следующим образом:
- Подключите роутер к сети электропитания 220В. Используйте для этого блок питания, идущий в комплекте. Если нужно, то предварительно закрепите маршрутизатор на стене.
- Выполните подключение роутера к ПК или ноутбуку через Wi-Fi или LAN.
- Подсоедините к маршрутизатору Ethernet-кабель или USB-модем, чтобы он начал раздавать интернет.
Чтобы подключиться к роутеру через Wi-Fi, нужно выполнить следующие шаги:
- Откройте список доступных беспроводных точек доступа. В Windows для этого требуется нажать по иконке Wi-Fi в панели задач.
- Среди списка точек доступа найдите «Keenetic Lite 3». Название может быть изменено провайдером. В таком случае ищите актуальную информацию в договоре на предоставление услуг связи.
- Подключите к этой сети.
Настройка происходит через веб-интерфейс, который можно открыть через любой браузер на компьютере.
Начало работы
Для успешной настройки роутера ZyXel Keenetic Lite 3 и его подсоединения нужно совершить такие действия:
- Подключите прибор к сети, вставив штекер в разъем. Достаньте блок питания;
- Вставьте кабель от провайдера в разъем канала WAN;
- В ближний порт вставьте шнур, который соединяет маршрутизатор и сетевую карту ПК;
- Ставьте в «Основную» позицию переключатель режимов;
На картинке видно, в каких режимах может работать маршрутизатор:
Включаете устройство и должны загореться индикаторы.
Wi-Fi-маршрутизатор подготовлен. Осталось настроить компьютер:
- Для начала запустите ПК и найдите нужную сеть;
- Далее нажимаете на значок сети правой кнопки и открываете «Центр управления» после чего нажимаете «Подключение»;
- Открываете «Свойства» и прокручиваете список до конца. Начиная с четвертой версии протокола и до шестой выставляете селекторы на получение данных.
Теперь для стабильного беспроводного интернета нужно сделать всего несколько шагов. Для этого ознакомьтесь с пошаговой инструкцией по настройке роутера.
Отладка Wi-Fi: пароль, название и стандарты сети
Чтобы беспроводная сеть Lite III была защищена и работала максимально продуктивно, выберите следующие настройки:
- В нижнем ряду жмём на иконку по центру. Сразу в первом же меню со свойствами точки доступа включаем сеть (ставим галочку).
-
Имя точки можно поменять, а можно и оставить исходное — на ваше усмотрение.
- Ставим надёжную защиту — вид WPA2-PSK. В поле под выпадающим меню указываем пароль — не менее 8 знаков (буквы разного размера, цифры).
- Выбираем в следующем меню государство, в качестве стандарта указываем bgn либо последний с буквой n (на нём скорость выше).
- Канал оставляем оптимальным, мощность доводим до 100%, чтобы роутер был максимально производительным. В конце отладки жмём на «Применить».
Вывод
«Зиксель» keenetic lite III достоин внимания пользователей. Конечно, его нельзя назвать наилучшим роутером в мире, но по критериям «цена-качество» подобного точно не найти. Устройство имеет положительные и отрицательные стороны, но первых несравнимо больше, так что на вторые можно и не обратить внимания.
Плюсы
Среди положительных сторон Keenetic Lite пользователи отмечают следующие:
- удобен и функционален;
- русскоязычный интерфейс;
- обладает высокими скоростными качествами и радиусом приема;
- надежен в использовании;
- простые настройки работы роутера zyxel keenetic lite III;
- неприхотлив в обслуживании;
- не перегревается;
- недорогой.
Минусы
Что касается негативных оценок, пользователи подчеркивают в Keenetic Lite:
- низкую скорость Wi-Fi;
- неэффективную службу поддержки;
- отсутствие многих опций;
- возникающие неполадки на втором году эксплуатации.