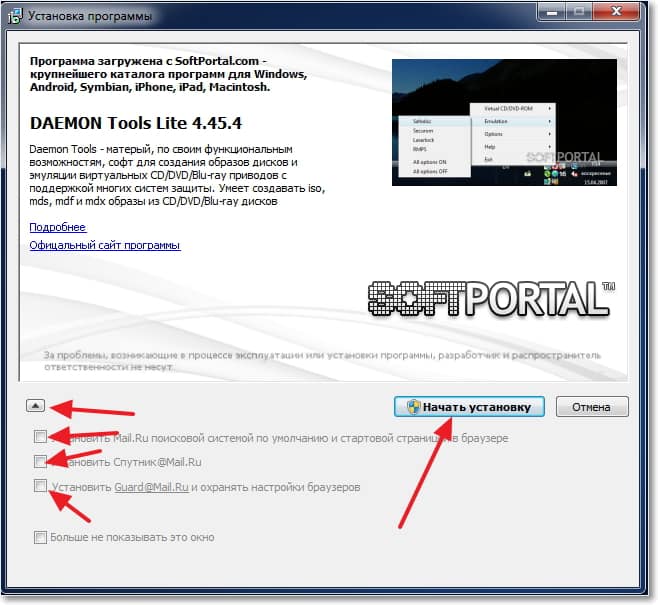Настройка zyxel keenetic lite ii
Содержание:
- Ставим пароль на «Вай-Фай»
- Настройка интернета, различных типов соединение.
- Возможные неисправности и способы их устранения
- Настройка и включение Wi-Fi
- Настройка параметров цифрового телевидения IPTV
- Как запустить роутер?
- Подключение
- Обзор модели Keenetic модели Lite II
- Подключение Zyxel keenetic lite ii (2) к компьютеру.
- Ставим протокол вашего провайдера
- Особенности и технические характеристики
- Настройки безопасности
- Режим повторителя
- Подключение и параметры Wi-Fi
- Какие данные нужно поменять для беспроводной сети
- Подключение Zyxel keenetic lite ii (2) к ноутбуку по WiFi.
- Подключаем провода и готовим ПК
- Характеристики
- Автоматическая настройка
- Заходим в панель с настройками
- Ручная настройка
- Zyxel Keenetic ping
- Возможные неисправности и способы их устранения
- Общий обзор Keenetic Lite II
- Ручная настройка
Ставим пароль на «Вай-Фай»
Кроме нового пароля на Lite II, установим ещё некоторые параметры:
- Кликаем по значку сети в списке иконок внизу. Попадём сразу в «Точку доступа». Здесь сразу включаем сеть.
- Меняем название точки на более оригинальное (это совсем не обязательно).
- Галочку со следующего пункта убираем, иначе свою сеть в перечне доступных вы не найдёте.
-
В защите указываем комбинированный тип WPA-PSK + WPA2-PSK. Тут же в свободной строчке ниже пишем ключ — с цифрами, маленькими и большими английскими буквами. Всего символов 8 — не меньше. Можно взять и больше.
- Стандарт желательно поставить смешанный, чтобы роутер сам смог решить, с каким работать, в зависимости от обстоятельств.
- Канал устанавливаем автоматический, а мощность указываем в зависимости от зоны, которую нужно покрыть «Вай-Фаем», но обычно ставят 100%. Применяем настройки.
Настройка интернета, различных типов соединение.
Данный роутер поддерживает все известные типы подключение. В это раздели мы разберем их все подробней. Для начало перейдем в раздел настройки интернета, кликнув на соответствующий значок внизу нашего интерфейса.
Для начало рассмотрим три основных и популярных типа подключения к интерне. Это такие типы подключения которые требуют авторизаций через логин и пароль. Для этого перейдем во вкладку «PPPoE/VPN» нажмем на кнопку «Добавить соединение»
Настройка PPPoE подключения
Наверное самый популярный тип подключения. Для него нужно заполнить определенные поля:
- Тип (протокол) — из списка выбираем PPPoE.
- Подключение через — выбираем наш интерфейс. Поумолчаниюэто Broadband connection (ISP).
- Имя пользователя – вводим ваш логин из договора с провайдером , если нет уточняем у тех поддержки провайдера.
- Пароль — ваш пароль из договора с провайдером.
- Настройка параметров IP – выбираем из списка «Автоматическая».
- Имя сервиса, Имя концентратора, Описание – заполняется только в том случай если есть требование провайдера.
- Сохраняем настройки нажав на кнопку «Применить».
Настройка PPTP подключения
- Тип (протокол) — из списка выбираем PPTP .
- Подключение через — выбираем наш интерфейс. Поумолчаниюэто Broadband connection (ISP).
- Адрес сервера введите адрес сервера который указан в договоре. Так же некоторые провайдеры называют его VPN-адрес сервера.
- Имя пользователя это ваш логин из договора с провайдером.
- Пароль также находится в договоре с провайдером. Если нет уточните у тех поддержки с провайдером .
- Настройка параметров IP выбираем из списка «Автоматическая».
- Метод проверки подлинности нужно уточнять у провайдера. Но предварительно поставьте «Авто»
- Имя сервиса, Имя концентратора, Описание – заполняется только в том случай если есть требование провайдера.
- После заполнения всех полей нажмите кнопку Применить.
Настройка L2tp подключения
- Тип (протокол) — из списка выбираем L2tp.
- Подключение через — выбираем наш интерфейс. Поумолчаниюэто Broadband connection (ISP).
- «Адрес сервера» введите адрес сервера который указан в договоре. Так же некоторые провайдеры называют его VPN-адрес сервера.
- Имя пользователя это ваш логин из договора с провайдером.
- Пароль также находится в договоре с провайдером. Если нет уточните у тех поддержки с провайдером .
- Настройка параметров IP выбираем из списка «Автоматическая».
- Метод проверки подлинности нужно уточнять у провайдера. Но предворительно поставьте «Авто»
- Имя сервиса, Имя концентратора, Описание – заполняется только в том случай если есть требование провайдера.
- После заполнения всех полей нажмите кнопку Применить.
Возможные неисправности и способы их устранения
Неполадки и ошибки в работе определенных функций – нормальные явления, которые возможны даже в таком надежном устройстве как Keenetic Lite 2. Однако, в отличие от большинства роутеров, данная модель способна самостоятельно исправлять ошибки, возникающие в настройках как Wi-Fi (например, сеть без причины пропала), так и в более сложных ситуациях – логин для VPN соединения автоматически выключается или «выбивает» пароль.
Специально для таких неприятных ситуаций разработчики предусмотрели режим ручной и автоматической диагностики, который можно найти на вкладке «Система» в разделе «Диагностика». После нажатия появляется специальный «Монитор», на котором в реальном времени будут отображаться все процессы и корректность их функционирования.
Настройка и включение Wi-Fi
Для настройки беспроводной сети передачи данных по роутеру Зиксел, требуется проверить работу wi-fi-модуля. Для этого необходимо зайти в панели задачи на вкладку «пуск», а строке поиска набрать «диспетчер устройств». После чего пользователю необходимо выбрать соответствующую строку, и откроется новое окно, в котором будет указан список функционирующего оборудования.
В новом окне выбираем строку «сетевые адаптеры» и раскрываем иерархию строки через открытие значка «+». Чуть ниже появятся строки с подключенными сетевыми устройствами, название одного из которых будет содержать «wirelessnetworkadapter». Значок строки не должен содержать дополнительных пометок в виде стрелки на фоне самого ярлыка. Но если пометка все же стоит, то направляем курсор мыши на строку данного устройства и жмем правую кнопку мыши, выбираем опцию «задействовать».
Настройка параметров цифрового телевидения IPTV
Поскольку роутер ZYXEL KEENETIC LITE 2 располагает функцией «IPTV», особое внимание стоит уделить его настройке в данной части. К примеру, Ростелеком IPTV настраивается следующим образом:
- заходим на домашнюю страницу роутера 192.168.1.1;
выбираем вкладку «интернет»;
далее выбираем вкладку «подключение»
выделяем строку «Broadband Connection»;
при появлении нового окна настроек выставляем флажки на опциях «включить», «использовать для входа в интернет»
выставить режим автоматической настройки параметров IP.
Настройка роутера ZYXEL KEENETIC LITE 2 не должна вызвать существенные трудности и пользователя, если он не отклонялся от предложенного варианта подбора параметров подключения к Интернету. Для этого производителем предусмотрена процедура автоматизации процесса подключения и настройка сетевого устройства. Поэтому при проведении данных операций следует действовать в соответствии с подсказками, чтобы избежать проблем и сбоев в работе устройства. Но если не получилось сделать это с помощью программы автоматической наладки соединения, то можно самостоятельно провести данную процедуру, используя выше описанные советы.
Как запустить роутер?
Аккуратно достаньте из упаковки все комплектующие устройства и следуйте следующему алгоритму при его подключении:
- Распакуйте и подключите к устройству блок питания;
- В выделенный среди всех WAN-порт вставьте кабель от провайдера (тот, по которому передаются данные Ethernet);
- Достаньте из упаковки и подключите к роутеру, а также к сетевой плате основного ПК соединяющий кабель: он достаточно короткий, одинаков с обоих концов, вставляется в любой из пяти свободных разъёмов маршрутизатора и единственный имеющийся у компьютера/ноутбука;
- Включите в сеть блок питания, затем нажмите клавишу питания на задней панели;
- Дождитесь полного запуска устройства, в результате которого на панели индикаторов будут гореть 3 диода: питание, сеть, подключение к ПК.
Теперь в правом нижнем углу экрана вашего ПК должно отображаться новое подключение. Проведём некоторые подготовительные работы:
- Правой кнопкой мыши кликаем по этому значку, открываем Центр управления;
- В правой части открывшегося окна будет располагаться название вашего подключения, выделенное синим цветом. Кликните по нему;
- Открылось ещё одно окошко. Откройте свойства щелчком по соответствующей кнопке;
- Пролистайте вниз список параметров текущего подключения и найдите протокол интернета версии 4: выделите его и откройте свойства (кнопка под списком);
- Убедитесь, что в обоих случаях для IP и для DNS выбрано автоматическое получение параметров. Если это не так – выставьте селекторы в соответствующее значение;
- Примените изменения.
На этом подготовительные работы завершены. Переходим к основным настройкам.
Подключение
Установите роутер на столе или зафиксируйте на стене, а затем подключите к сети электропитания. В комплектации нет диска с необходимым ПО. Для дальнейших настроек потребуется любой браузер, установленный на компьютере. Можно использовать стандартные веб-обозреватели Windows – Internet Explorer или Edge.
Алгоритм подключения:
- Подключите кабель питания от сети 220В.
- Включите питание роутера с помощью кнопки на корпусе.
- Подключите к WAN-разъему кабель от провайдера.
- Выполните подключение к компьютеру или ноутбуку. Его можно реализовать с помощью патч-корда через любой LAN-разъем или через беспроводную сеть.
Для подключения через Wi-Fi (беспроводную сеть) в сетевых настройках компьютера/ноутбука найдите доступное подключение «Zyxel Keenetic» (без кавычек). По умолчанию пароль на нее не установлен. Исключение может быть в случае, если пароль установил провайдер, и тогда он должен его предоставить.
Внимание! Если подключение происходит через модем, то нужно отключить запрос PIN-кода на SIM-карте мобильного оператора
Обзор модели Keenetic модели Lite II
Изменения в новой модели «Зухель кинетик лайт», как его называют некоторые пользователи, коснулись не только внешнего вида, но и «начинки». Теперь устройство оснащено обновленным процессором MIPS(R) 24KEc 580 МГц MediaTek MT7620N, ставшим настоящим прорывом благодаря увеличившейся мощности. Отличает две модели Keenetic и заметно возросший объем оперативной памяти, ставший больше в два раза: DDR SD RAM 64 Mb. Точно так же увеличилась скорость приема и передачи со 150-ти Мбит/с в первом Lite до 300 Мбит/с в Lite II
Производитель уделил пристальное внимание безопасности: в Keenetic появился межсетевой экран, защищающий гаджеты, подключенные к сети через маршрутизатор, от агрессивных хакерских атак. Новый Lite II способен «потянуть» подключение 3-5 устройств, при этом он не «режет» скорость и не имеет перебоев в соединении
Все эти изменения в новой модели Keenetic благотворно отразились на общем функционале, Lite II редко перегревается и не нуждается в постоянных перезагрузках.
Внешний вид Lite II
Продолжая описание Lite II, выделим несколько важных моментов, касающихся изменений в его внешнем виде
Привлекает внимание переход с белоснежного цвета, как у первой версии Keenetic, к черному, а также применение нового дизайна. Модель маршрутизатора Lite II стала меньше по габаритам, более компактной и изысканной, чему способствует ставшая ребристой верхняя часть корпуса
Keenetic снабдили дополнительной внешней «вай фай» антенной, установленной на задней панели. Здесь же расположены пять портов 100 Mbit: четыре LAN-разъема для домашней сети, один – WAN — для локальной. На верхней панели Lite II появилась кнопка, регулирующая соединение с сетями Wi-Fi, имеющая два основных режима:
- Посредством быстрого нажатия запускается мгновенное соединение.
- При нажатии с задержкой включается или отключается домашняя сеть.
Подключение и подготовка к работе Keenetic
Подключение маршрутизатора Lite II и последующая подготовка к работе происходит довольно просто, для этого нужно:
- При помощи адаптера, идущего в комплекте вместе с роутером Lite II, подключить его к электрической сети и нажать на кнопку «Питание».
- К разъему, обозначенному как «Интернет», выделенному синим цветом, подсоединить кабель провайдера. На Keenetic загорится индикатор со значением «0».
- Патч-корд, имеющийся в комплекте, подсоединить одним штекером к LFN-разъему Keenetic, лучше под №1, другим — к сетевой карте ПК, загорится индикатор «1».
- Если все сделано правильно, на передней панели Lite II загорятся лампочка питания и индикатор, выглядящий как шарик с сеточкой.
В случае если не загорается индикатор «0» при подключении кабеля от провайдера, это означает, что провод, возможно, имеет повреждения. Если не светится индикатор с номером разъема, к которому подключается патч-корд, это признак неисправности сетевой карты компьютера, или при подключении что-то было сделано неправильно. А если все индикаторы горят, значит, подключение прошло успешно, роутер Keenetic находится в рабочем состоянии и теперь можно переходить к настройкам устройства.
Подключение Zyxel keenetic lite ii (2) к компьютеру.
У данного роутера не только русифицированный интерфейс настройки но и как мы видим из картинки полностью переведенная задняя панель. Тем самым делая подключение роутера к компьютеру еще проще, чем было раньше. Следуем по пунктам:
- Подключаем блок питание к роутеру, и вставляем его в разотку(220V). После этого нажимаем на кнопку «Питание ». Подключая питание к роутеру сразу, нам будет проще в дальнейшем отслеживать.
- Подключаем интернет провод вашего провайдера в специальный порт «Интернет» отмеченный синем цветом на роутере. После этого если в проводе провайдера есть сигнал, то загораться индикатор цифрой «0». Это будет означать что подключение прошло успешно. Если индикатор «0» не будет гореть, это значить что у вас либо поврежден провод провайдера по квартире или в подъезде, либо провайдер перестал подавать сигнал.
- Берем короткий провод идущий в комплекте. Один его конец подключаем в любой из портов «Домашняя сеть», советую выбрать 1-й . А другой конец провода подключаем к сетевой карте компьютеру. После этого должен загореться и мигать индикатор под номером «1», если вы подключили провод к порту «1». Если индикатор не горит есть несколько проблем. Самая частая проблема это неисправность сетевой карта либо ее неправильное подключение. Так же бывает что провод идущий в комплекте поврежден, но это большая редкость.
Ставим протокол вашего провайдера
Находим соглашение с провайдером или памятку по настройке и внимательно изучаем документ: обращаем внимание на протокол сети, который использует компания. От него будет зависеть дальнейшая настройка
Договор не убираем далеко — там есть параметры, которые вы будете вводить во время настройки.
Если договора нет поблизости, звоним провайдеру (на горячую линию) и просим помочь с настройкой — вам продиктуют все данные.
L2TP или PPTP
Эти два протокола используются реже всего, например, у Билайна это L2TP. Что вводить при настройке этих стандартов:
- Заходим в раздел внизу, обозначенный глобусом. Блок называется «Интернет». Переходим на третью вкладку — переходим к добавлению нового соединения.
- В окошке поверх настроек ставим сразу две птички вверху. Указываем протокол L2TP или PPTP — то, что нужно вашему провайдеру.
-
Заполняем три поля с именем юзера, паролем от сети оператора и сервером VPN — перепишите все данные из соглашения. Примените все изменения.
PPPoE-стандарт
Написано, что провайдер использует PPPoE? Тогда следуйте этой инструкции:
- В блоке PPPoE нажимаем на «Добавить». Ставим так же две птички, как и предыдущем случае. В протоколе указываем, конечно же, PPPoE.
- Пишем имя юзера и код безопасности из соглашения.
-
Применяем изменения.
Статический либо динамический IP
Эти стандарты более лёгкие в настройке:
- В блоке «Интернет» (вкладка с глобусом) переходим уже на второй раздел IPoE. Так же жмём на серую кнопку «Добавить».
- Ставим галочку под синим разъёмом для пункта «Использовать этот выход». Сразу включаем соединение и разрешаем его использовать для выхода в «инет».
- В настройках IP ставим ручное определение, если у вас «Статический адрес». Если динамический, указываем «Авто».
-
В случае статического IP переписываем все комбинации из соглашения с оператором. Жмём на «Применить».
Особенности и технические характеристики
Этот роутер отличается простотой настроек по сравнению с аналогами из своего ценового сегмента. Пользовательский интерфейс настроек у Zyxel 4G II можно назвать интуитивно понятным, благодаря чему с ним смогут разобраться даже люди, которые раньше не настраивали ни роутеры, ни модемы.
Настройки позволяют выставить иерархию для устройств. Например, можно все недавно подключенные гаджеты выделить как гостевые устройства с ограниченными правами. Таким образом повышается уровень безопасности личных данных, хранимых на устройствах, подключенных к роутеру. Дополнительно доступна настройка межсетевого экрана, установка кода доступа для владельца.
Технические характеристики маршрутизатора Zyxel Keenetic 4G II:
- Поддерживается беспроводной выход в интернет с использованием USB-модемов стандарта 3G, LTE и 4G;
- Поддерживается Wi-Fi стандарта 802.11b/g/n с рабочей частотой 2.4 ГГц;
- Установлена одна внешняя несъемная антенна с коэффициентом усиления 2 dBi;
- Есть четыре LAN и один USB порты с базовой скоростью передачи данных 100 Мбит/сек;
- Есть поддержка DHCP, динамического DNS и статической маршрутизации с поддерживаемыми протоколами IGMP v2, IGMP v1;
- Поддерживается межсетевой экран, технологии NAT и SPI, позволяющие эффективно противодействовать хакерским атакам;
- Есть демилитаризованная зона (DMZ), позволяющая запускать потенциально опасные службы и приложения без риска для сети;
- Доступна фильтрация по MAC и IP-адресам;
- Поддерживается работа с VPN;
- Есть элементы управления на корпусе и возможность взаимодействовать с роутером через Web-интерфейс.
Роутер Keenetic 4G II идет в комплекте вместе с документацией, блоком питания и патч-кордом.
Рейтинг
Радиус действия
5
Цена
8
Надежность
6
Дополнительные опции
7
Удобство и простота настройки
9
Итого
7
Настройки безопасности
При работе с сетевым оборудованием под безопасностью подразумевается возможность смены пароля на беспроводную сеть и настройка файерволов; иными словами, любая попытка несанкционированного вторжения должна пресекаться. Мы уже упоминали про сетевой экран, который препятствует DDos- атакам.
Смена пароля на данном роутере производится достаточно просто:
- Для начала нужно открыть настройки маршрутизатора.
- Затем нажать на значок сигнала.
- Нажать на «Имя сети» и изменить его (если требуется), аналогичную манипуляцию можно проделать и с ключом (паролем).
- Нажмите «Применить» и перезагружайте роутер.
После перезапуска следует указать пароль для соединения, автоматическое подключение на всех устройствах, разумеется, будет прервано.
Для того чтобы настроить файервол и выставить разрешения и запреты на определенные типы хостов следует зайти на вкладку «Безопасность» и переключится на опцию «Межсетевой экран».
Режим повторителя
Режим репитера в роутере ZyXEL Keenetic Lite настраивается следующим образом:
- Поскольку необходим беспроводной мост Wi-Fi, в главном меню раздела «Система» устанавливаем соответствующий маркер;
- Нажимаем «Применить»;
- Откроется список разделов с настройками, где открываем блок «Клиент Wi-Fi»;
- В меню «Обзор доступных сетей Wi-Fi» необходимо выбрать вашу сеть ретранслятора по наименованию;
- Нажимаем «Подключиться» и ждем завершения синхронизации между устройствами.
Wi-Fi в режиме усилителя работает в связи с дополнительным устройством, который и считается повторителем сигнала. Это необходимо в тех случаях, когда одного маршрутизатора не хватает на все имеющиеся помещения в доме или офисе. Связь с интернетом в отдельных местах плохая или вовсе теряется.
Подключение и параметры Wi-Fi
К настройкам Wi-Fi необходимо приступать после установки соединения с интернетом.
Стандартная настройка беспроводной сети проводится посредством интерфейса роутера.
- Главная страница содержит пункт «Сеть Wi-Fi», выбираем;
- «Соединение»;
- На открывшейся странице устанавливаем маркер «Включить точку беспроводного доступа»;
- Задаем любое имя сети;
- Стандарт соединения должен быть указан – 802.11 g/n;
- «Скорость» и «Канал» устанавливаем по умолчанию;
- Нажимаем «Применить».
Сейчас у вас открытая точка доступа Wi-Fi, для ее защиты открываем блок «Безопасность». Вписываем WPA2-PSK в требуемые строки. Далее необходимо дополнить защиту личным паролем. Нажимаем на кнопку «Применить», и настройка Wi-Fi для безопасного доступа к интернету завершена.
Какие данные нужно поменять для беспроводной сети
Соединение есть — теперь важно поменять некоторые настройки самой беспроводной сети роутера:
- Заходим в блок снизу с «Вай-Фаем» (иконка со столбиками). В первой же вкладке о точке доступа активируем саму сеть.
- Имя точки менять совершенно не обязательно, но вы можете это сделать, если стандартное вас не устраивает. Вы вправе придумать какое-нибудь оригинальное название. Можно использовать только английские символы, тире, подчёркивание и цифры.
- В качестве защиты указываем WPA2 PSK. Сразу чуть ниже пишем комбинацию — ключ, который нужно будет писать при входе в сеть.
-
Выбираем страну и смешанный стандарт «Вай-Фай».
- Опционально можно выбрать канал (подобрать самый свободный опытным путём — включая то один, то другой), его ширину, а также установить определённую мощность, с которой будет работать роутер. Чем она выше, тем дальше будет распространяться сигнал. Сохраняемся с помощью кнопки «Применить» внизу.
- Проверяем подключение тут же на компьютере.
Подключение Zyxel keenetic lite ii (2) к ноутбуку по WiFi.
Сразу скажу что я не рекомендую первичную настройку роутера по WiFi. Чтобы не возникла непредвиденных проблем. Но если вы решили, тогда вам просто нужно подключиться к Вай Фай роутера. Для этого проверти сначала, включен ли на роутере WiFi , должен гореть индикатор Вай фай , он находиться сразу после цифры «4». Если он не горит, тогда просто нажмите кнопку на верхней крышке роутера, она включает и выключает его.
После этого имя WiFi сети роутера у каждого свае, но в любом случай будет начинаться Zyxel, и она будет открытая (без пароля). Далее вам нужно подключиться к ней, если не знаете как это сделать прочтите статью «Как подключиться к WiFi на ноутбуке».
Подключаем провода и готовим ПК
Прежде всего между роутером и компьютером должна быть налажена связь: через кабель или «по воздуху» (через «Вай-Фай»). Более надёжный вариант — кабель. Он идёт в комплекте с роутером, поэтому искать или покупать отдельно его не нужно.
Его мы сразу подключаем к порту «Домашняя сеть» — допустим, к самому первому жёлтому гнезду. Второй конец остался свободным — его подключаем к компьютеру (найдите похожий квадратный выход). Шнур с интернетом вставляем до щелчка в синий порт. Подключаем аппарат к электричеству с помощью адаптера и жмём на клавишу питания. На этом подключение завершено.
Осталось только посмотреть в «Виндовс», верно ли настроена ваша сетевая карта:
-
Жмём на «Вин» и R — вбиваем control в поле. Кликаем по ОК.
-
Заходим в центр управления сетями.
- Переходим к списку адаптеров.
-
Раскрываем свойства адаптера Ethernet через его контекстное меню.
-
Ищем IPv4 и открываем его свойства. Ставим автоматическое получение адреса IP и DNS.
Характеристики
Основные возможности Keenetic Lite II
- Технология Link Duo для одновременной работы в Интернете через PPTP/L2TP/PPPoE и с ресурсами серверов районной сети
- Возможность подключения к интернет-провайдерам, предоставляющим услуги на базе VLAN (IEEE 802.1Q)
- Возможность назначения нескольких дополнительных физических WAN-интерфейсов на порты встроенного коммутатора Ethernet (Multiple WAN)
- Аппаратная поддержка IP-телевидения TVport для просмотра телепередач на ресиверах IPTV и компьютерах, в том числе по Wi-Fi
- Межсетевой экран SPI с защитой от DDoS-атак
- Беспроводной интерфейс IEEE 802.11n MIMO 2×2 300 Мбит/с*
- Встроенный интернет-фильтр Яндекс.DNS
- Родителький контроль SkyDNS
Поддерживаемые функции и протоколы Keenetic Lite II
- IPoE/PPPoE/PPTP/L2TP/802.1X
- Поддержка множественных PPP-туннелей для доступа в Интернет и подключения к виртуальным частным сетям (VPN)
- PAP/CHAP/MS-CHAP/MS-CHAP v2
- MPPE (Auto/40/56/128)
- Полнофункциональная реализация VLAN на базе IEEE 802.1Q
- Технология TVport
- Технология Link Duo
- DHCP (клиент/сервер)
- Работа со статическим адресом IP
- Двойной стек IPv4 + IPv6, работающий без дополнительных настроек. Туннель 6in4 для доступа в IPv6 из сетей IPv4
- Механизм трансляции адресов (Full feature NAT) с поддержкой нескольких внешних IP-адресов; ; переназначение ролей сетевых интерфейсов.
- Таблица маршрутов (DHCP/ручная)
- Межсетевой экран с контролем соединений и гибкой системой правил фильтрации
- Перенаправление портов с возможностью выбора порта назначения в локальной сети
- Переназначение ролей сетевых интерфейсов
- Автоматическое перенаправление портов (UPnP)
- Блокировка доступа в Интернет на основании MAC-адреса, IP-адреса, TCP/UDP-портов
- IGMPv1/IGMPv2 (IGMP proxy, IGMP snooping)
- Транзит VPN-соединений (PPTP или L2TP)
- Клиент служб DynDNS и NO-IP
Беспроводная сеть Wi-Fi в Keenetic Lite II
- IEEE 802.11 b/g
- IEEE 802.11n (авто 20/40 МГц, конфигурация 2×2, до 300 Мбит/с*)
- Диапазон частот — 2,4 ГГц
- Защита сети WEP/WPA-PSK/WPA2-PSK, контроль доступа по MAC-адресам
- Организация до четырех независимых беспроводных сетей на точке доступа Wi-Fi (Multiple SSID)
- Быстрая настройка WPS
- Wi-Fi Multimedia (WMM)
Конструктивные особенности Keenetic Lite II
- Процессор MIPS(R) 24KEc 580 МГц MediaTek MT7620N с сетевым аппаратным ускорителем
- Память DDR SDRAM 64 Мбайт
- 2 внешние антенны Wi-Fi (3 дБи, несъемные)
- 8 индикаторов состояния
- Кнопка управления беспроводной сетью Wi-Fi
- Кнопка с назначаемой функцией (FN)
- Кнопка выключения питания
- Кнопка сброса пользовательских настроек
Физические параметры Keenetic Lite II
- Размеры — 166 х 116 х 34 мм без учета антенн
- Масса — 0,22 кг без адаптера питания
Условия эксплуатации Keenetic Lite II
- Рабочий диапазон температур: от 0 до +40 °С
- Относительная влажность: от 20 до 95 % без конденсации
- Напряжение электропитания: переменное 100-240 В, 50/60 Гц
Диагностика и управление Keenetic Lite II
- Веб-конфигуратор на русском языке
- Профессиональный интерфейс настройки через командную строку (Cisco like CLI)
- Текстовый файл конфигурации
- Возможность управления из внешней сети (веб-конфигуратор/CLI)
- Резервирование и восстановление конфигурации
- Программное обновление функций
- Системный журнал
Автоматическая настройка
- После входа в настройки роутера Zyxel Keenetic Lite в отображаемом окне необходимо выбрать пункт «Быстрая настройка»;
- После запуска программы Net Friend предлагаемого списка указывается адрес провайдера. Если в списке отсутствует нужный поставщик, следует нажать на пункт «Моего провайдера нет в списке».
- Следующий шаг подразумевает заполнение данных из договора ручным методом. MAC-адрес указан на этикетке задней крышки устройства зиксель. В отдельных случаях его необходимо сообщить в техподдержку провайдера.
- Открывается страница, где уже указаны автоматически настроенные параметры протокола IP.
- Договор с оператором содержит логин и пароль. Данные указываем в требуемых полях. После этого появляется окно, где указан текущий статус и характеристики подключения к интернету. При каких-либо неполадках будут предложены пути их решения.
Теперь есть подключение к интернету, и при стабильном нормальном соединении будет светиться индикатор интернет-соединения на передней панели устройства.
Заходим в панель с настройками
Открывается панель с помощью браузера — берите любой, что установлен у вас на ПК. Просто в поле для адресов пишем 192.168.1.1. Щёлкаем по Enter и набираем в строчках комбинации: admin и 1234. Это исходные данные для входа в любой роутер Zyxel Keenetic.
Введите admin и пароль 1234
Вы попадёте в мастер быстрой настройки. Можно сразу его запустить, а можно перейти в саму панель с тонкими настройками роутера Lite II. Мы выбираем второй вариант, чтобы более детально рассмотреть процесс отладки.
Смена пароля на вход в настройки
Если хотите задать для вашей админки новый ключ безопасности, чтобы кто попало не входил в интерфейс, перейдите в системном разделе (иконка шестерни) в блок для пользователей. А там уже перейдите к настройке прав доступа и наберите два раза новый ключ.
Сразу смените пароль на веб-интерфейс
Если поменяете пароль, вас попросят в диалоговом окошке перезайти в панель администратора.
Ручная настройка
После авторизации открывается главная страница маршрутизатора ZyXEL Keenetic Lite.
Настройку роутера вручную осуществляем следующим образом. С левой стороны сайта находится колонка меню, где происходит работа с основными параметрами. Рассмотрим настройку маршрутизатора на примере некоторых операторов.
- выбрать раздел «Интернет» и установить соединение через пункт «Подключение»;
- страница содержит способ выбора IP адреса, MAC-адрес. Сохраняем значения кнопкой «Применить»;
- выбираем пункт «Авторизация»;
- использование протокола PPPoE для получения доступа к сети. Указываем данные из договора;
- после заполнения имени пользователя и пароля (также из договора) нажимаем на кнопку «Применить».
После этого происходит соединение с интернетом, что можно определить по постоянному свечению индикатора на панели устройства.
Настройка Ростелеком подразумевает получение соединения PPPoe. Пароль и имя пользователя из договора с оператором при подключении по динамическому IP не вводим. В пункте «Подключение» необходимо выбрать способ автоматической настройки параметров IP. Далее необходимо вручную записать MAC-адрес роутера. В пункте «Протокол доступа в интернет» выбираем «Динамический IP» и нажимаем на команду «Применить».
Статический IP подразумевает выбор ручной записи в пункте «Подключение». После перехода по кнопке «Применить» в открытом окне вносим данные договора. Также обязательно заполнить имя пользователя и пароль. После чего нажать на «Применить».
Настройка подключения к сети у оператора Билайн происходит по принципу предыдущих провайдеров:
- Заходим в меню «Авторизация»;
- Выбираем L2TP в пункте «Протокол доступа в интернет» или «Протокол доступа в интернет»;
- Заполнить логин или пароль, указанный в договоре провайдера;
- Нажимаем «Применить».
Проброс портов необходим при использовании таких программ, как uTorrent. Это можно сделать при помощи службы UPnP, встроенной в саму программу. В настройках выбираем меню «Конфигурации» и переходим в пункт «Соединения». Нужно отметить галочками «Переадресация UPnP», «В исключении брандмауэра» и «Переадресация NAT-PMP». Теперь проброс портов работает исправно.
Zyxel Keenetic ping
Для начала, зайдем в Keenetic №2 и во вкладке Интернет/ Подключения/ Brodband connection присвоим ему статический IP 192.168.1.5.
Маску подсети 255.255.255.0 и основной шлюз 192.168.1.1
Далее зайдём во вкладку Безопасность/ Межсетевой экран и создадим правило для интерфейса «Broadband connection (ISP)», так как мы подключены
к Keentic(y) №1 через этот интерфейс. Чтобы создать правило, необходимо нажать кнопку «добавить правило». Во всплывшем окне разрешить
прохождение пакетов по протоколу ICMP
Теперь перейдём в локальную сеть Keenetic(a) №1 и пропингуем адрес 192.168.1.5. Для этого запустим программу cmd.exe.
В WIN7 нажать WinKey+r, в всплывшем окне введём cmd.exe и нажмём ввод. В появившемся чёрном окне введём команду ping 192.168.1.5.
Утилита «ping» сообщает, что узел по данному адресу доступен и показывает время прохождения пакетов.
Возможные неисправности и способы их устранения
Как и любое другое устройство, Keenetic может зависать, тормозить, бывают сбои в работе, иногда наблюдается снижение производительности, прочие неполадки и неисправности, проявляющиеся, как правило, на 2-3 году эксплуатации Lite II. Конечно, прогнозировать, как поведет себя роутер Keenetic в будущем, не возьмется даже производитель, а пользователи сталкиваются с неприятным явлением: поломки случаются в самый неподходящий момент. Выявление и устранение неполадок в работе устройства осуществляется посредством режима отладки, предусмотренного в системных настройках маршрутизатора Lite II:
- На домашней странице роутера Keenetic зайти в «Систему».
- Перейти на «Диагностику», применить команду «Начать отладку».
Сразу же появится значок в верхней части системного монитора, указывающий на начало и ход процесса. Для того чтобы видеть, как проходит исправление и отладка проблем в работе роутера Lite II, достаточно кликнув по нему, после чего в ручном режиме осуществлять контроль процесса, прервать его, приостановить или запустить.
Общий обзор Keenetic Lite II
С появлением сетевого оборудования Zyxel Keenetic Lite 2 (второе поколение ZyXEL) производителю удалось внести изменения не только во внешний вид устройства, но и расширить возможности интерфейса, спектр функций, производительность. Познакомимся чуть подробнее с характеристиками Zyxel Keenetic Lite II.
Порты Ethernet, являющиеся разъемами интегрированного коммутатора, позволяют назначать множество дополнительных физических WAN-интерфейсов. Устройство поддерживает IPTV, что позволяет использовать прибор в полном спектре возможностей, предлагаемых современными провайдерами.
Роутер Zyxel Keenetic Lite 2 включает поддержку специальной технологии Link Duo, которая позволяет одновременно находиться в сети при помощи PPTP/L2TP/PPPoE через серверные мощности местного провайдера. А также следует отметить возможность подключения устройства к тем серверам, которые предоставляют услуги на базе VLAN. Маршрутизатор содержит специальный экран типа SPI, оказывающий дополнительную защиту от нежелательных DDoS-атак. Скорость беспроводного интернета достигает 300 Мбит/с, роутер содержит в своей конструкции фильтр Яндекс.DNS. Есть возможность подключения родительского контроля SkyDNS, тем самым ограничивая контент по типу и содержанию. Из конструктивных особенностей следует отметить наличие процессора MT7620N с тактовой частотой 580 МГц (достаточно мощно для роутера) и оперативной памяти объемом 64 Мб. Содержит 2 стационарные антенны (не снимаются), 8 специальных индикаторов.
Ручная настройка
Настройка роутера Zyxel Keenetic 4G II происходит во вкладке «Авторизации» раздела «Интернет». Переключитесь к нему через левое меню. Здесь процесс настройки может отличаться в зависимости от поставщика услуг связи.
Подключение «Ростелеком» или «Дом.ру»
На странице с настройками подключения представлена форма, в которой нужно заполнить:
- Установить метки на пунктах «Включить» и «Использовать для выхода в интернет»;
- «Тип (протокол)» установить значение «PPPoE»;
- «Имя сервиса». Сюда вписывают произвольные значения латинскими буквами;
- «Пароль» и «Имя» пользователя заполняются согласно данным, представленным в договоре с провайдером;
- «Настройка параметров IP». Лучше оставить значение «Автоматическая», которое стоит по умолчанию, если в договоре с провайдером не указано иное.
Применить настройки с помощью одноименной кнопки и перезагрузите устройство.
Подключение «Билайн»
Форма настроек подключения заполняется следующим образом:
- Установить метки на пунктах «Включить» и «Использовать для выхода в интернет»;
- «Тип (протокол)» установить значение «L2TP»;
- «Адрес сервера» прописать «tp.internet.beeline.ru» без кавычек;
- «Имя пользователя» и «Пароль» заполняются в соответствии с данными, указанными в договоре с оператором;
- «Настройка параметров IP». Оставить значение «Автоматическая», которое стоит по умолчанию, если в договоре с провайдером не указано иное.
Примените настройки и перезагрузите роутер.
Подключение NetByNet
Настройка подключения для данного поставщика услуг отличается от приведенных выше примеров. Проводится по следующей инструкции:
- Переключитесь во вкладку «IPoE», что расположена в верхней части веб-интерфейса управления.
- Ниже отметьте галочкой используемые разъемы на рисунке. Если подключение реализовано только через WAN-разъем, то отмечайте только его.
- Установите метку у «Включить интерфейс».
- В поле «Описание» поставьте значение «internet».
- В «Идентификатор сети (VLAN ID)» пропишите значение «8».
- Поставьте галочки у «Получить адрес по DHCP» и «Это прямое подключение к Интернет».
- Примените настройки.
- В верхней панели переключитесь во вкладку «MAC». В специальном поле нужно будет ввести физический адрес и сохранить его. Адрес можно узнать в настройках компьютера.