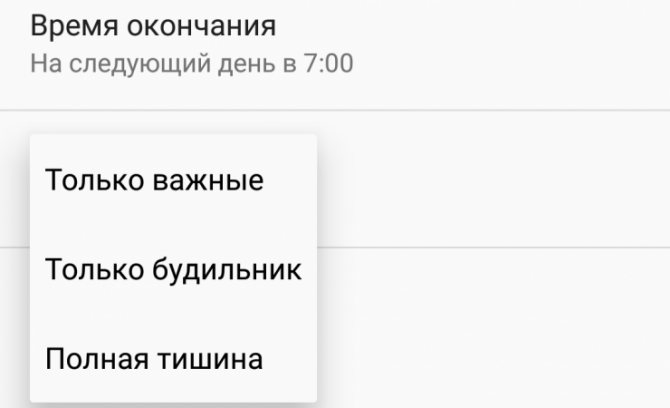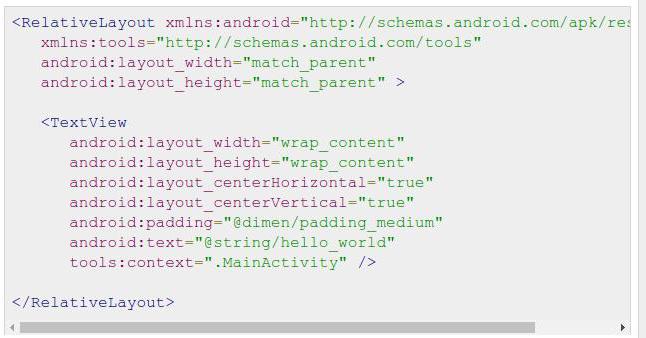Как подключиться к роутеру huawei или honor с телефона и настроить интернет через мобильное приложение ai life?
Содержание:
- Настройка
- Получить автоматические настройки
- Встроенные приложения huawei
- Телефония
- Как зайти на 192.168.8.1
- Настройка wi-fi: меняем название сети и задаём пароль
- Как зайти в настройки роутера от производителя Huawei.
- Меню настроек 3G-4G модема Huawei E8372h-153 — личный кабинет 192.168.8.1
- Как открыть настройки модема huawei
- Быстрое подключение
- Как включить VoWiFi на телефонах Huawei
- Настройка
- Первое подключение и сопутствующие конфигурации
- Характеристики и индикаторы
Настройка
Данные инструкции предназначены для людей, которые отдельно купили Huawei E3372 и все подобные свистки типа EC 315, E 3531, AF 23 и т.д. Если вы купили его у мобильного оператора, то настраивать по идее ничего не надо, так как он уже настроен. Дополнительным минусом будет являться то, что они в прошивке имеют блокировку и использовать вы этот аппарат можете только с SIM-картами того оператора, у которого и приобрели флэшку. Свободный аппарат можно купить только у Huawei.
- Как только вы перейдете по адресу вас попросят ввести логин и пароль. Вводим два раза слово «admin» в обе строки. Вас попросят сменить ключ безопасности от администраторской панели, но вы можете пропустить этот шаг.
- Так как моделька дополнительно может строить воздушную сеть – давайте её настроим.
- Заходим в раздел «WIFI» и переходим в основные настройки. Указываем название сети. Устанавливаем режим безопасности как «WPA2-PSK». Чуть ниже установите пароль. Чтобы не ошибиться и позже повторно не подключиться поставьте галочку «Показать пароль». Нажимаем «Применить».
- Теперь переходим в следующую вкладку. Установите свою страну, чтобы аппарат смог оптимально определить канал. Дело в том, что в некоторых странах некоторые каналы просто запрещено использовать и вайфай не будет работать. Например, в США 12 и 13 канал использовать нельзя. Устанавливаем в режим «Авто». Если будут проблемы со связью и раздачей беспроводной сети, попробуйте поставить вручную 7, 9 или 11 канал.
- Последующие вкладки не так важны. Фильтрация по MAC адресам не нужна, так как данный модуль не такой сильный и пробивать стены соседей не будет. Надстройка WPS аналогична – на стационарных роутерах её обычно отключают, чтобы снизить шанс взлома. Но тут сигнал не будет пробивать дальше вашей квартире. При использовании в общественных местах – пароля будет достаточно.
- Очень важная вкладка «Wi-Fi репитер». Тогда устройство начинает подключаться к другой известной беспроводной сети и раздавать интернет оттуда. Позволяет хорошо экономить в некоторых ситуациях.
- На модеме можно настроить FTP-сервер. Им будет подключенная SD-карточка. Это удобная вещь. Например, вы можете скидывать крупные файлы на этот «сетевой диск» для других пользователей, которые также подключены к этой сети.
Всем привет! Прежде чем мы начнем, давайте разъясним, что же такое личный кабинет. Просто мне постоянно приходят письма с вопросом – как войти в личный кабинет Huawei. И когда я им говорю: что это можно сделать на официальном сайте. Они мне отвечают: что имеют ввиду интерфейс для внутренних настроек. Теперь кратко:
- Личный кабинет – расположен на сайте shop.huawei.ru. Сверху вы можете увидеть две кнопки «Регистрация» и «Вход». Сначала регистрируемся, а потом заходим. Честно сказать, для чего он нужен – не знаю. Наверное, для быстрой покупки товаров.
- Web-интерфейс – предназначен для настройки вашего роутера или модема. Расположен внутри аппарата и зайти туда можно через любой браузер. Но это – не личный кабинет.
Получить автоматические настройки
Для возможности использования мобильного интернета нужно поместить в лоток смартфона СИМку с соответствующей возможностью. После размещения новой карточки девайс направит запрос на получение автоматических настроек. Они поступят в виде смс-уведомлений. Вам нужно лишь сохранить и использовать их. Решая, как настроить интернет на Андроиде МТС, остается включить интернет и проверить его работоспособность. Если параметры верные, а баланс карты положительный, то Вы сможете приступить к интернет-серфингу. Во многих гаджетах предустановлены настройки, поэтому интернет работает сразу после размещения СИМ-карты в лоток.
Если с автоматическими настройками подключение не работает, то можно подать запрос на получение параметров у мобильного оператора. Таким образом очень легко решить вопрос, как настроить интернет на телефоне Андроид? Для этого проделываем следующее:
- МТС. Отправляем пустое СМС на номер 1234 или звоним в калл-сервис 0876. Также можно перейти на сайт и указать там свой номер;
- МегаФон — отправляем циферку 1 на 5049;
- Билайн — звоним по номеру 06503;
- Теле2 — звоним на номер 679.
Вопрос как настроить 3g интернет на Андроиде уже практически решен, Вам останется лишь дождаться настроек сети, сохранить и воспользоваться ими. После внесения изменений лучше перезапустить девайс. Это не обязательно, но иногда интернет не появляется без этого.
Встроенные приложения huawei
Все приложения от производителя также получили обновления внешнего вида для соответствия дизайну оболочки. Это телефон и контакты, смс, часы, календарь, диспетчер телефона и тем, клиент электронной почты. Они получили белый фон и легкие управляющие элементы.
Особенно мне нравится в EMUI 5 то, что все основные действия и доступ в меню настроек приложения вынесены в нижнюю часть окон, за ними не нужно тянуться вверх на достаточно большом экране. Это удобно.
Фирменные виджеты также стали полностью прозрачным или белыми с небольшой прозрачностью, чтобы не выбиваться из общего стиля интерфейса. И они наконец избавились от закруглений на углах.
Телефония
Это первая функция, отображенная в начале тестирования. В этом пункте доступно много настроек, проявляющиеся в следующем:
- Регулировка функций автоответчика.
- Ручной выбор частот GSM.
- Настройка условной переадресации.
- Утилита, которая создана для разработчиков, с целью поддержания AT-команды.
- Настройка совместимости разных девайсов.
- Выбор оптимальной работы и качества мобильной связи.
- Настройки соединения мобильного интернета.
- Подключение 3G, если телефон поддерживает функцию.
- Приоритетность интернета, сравнительно с голосовым трафиком.
- Установка режима экономии электроэнергии в сетях третьего поколения.
- Выбор часто применимого стандарта связи.
- Тестирования связи конкретным каналом.
- Настройка GSM-модуля вручную.
Вход в ИМ решает эти задачи в случае выбора правильной рубрики.
Как зайти на 192.168.8.1
Обзор и настройка модема D-Link Dir-320
Инструкция, как зайти в настройки роутера Huawei, включает этапы от физического соединения двух гаджетов до изменения стандартных условий в 192.168.8.1 admin: пароль, вход, Wi-Fi, имя сети.
Шаг 1. Подключение к стационарному компьютеру, ноутбуку или телефону
В Huawei-модеме 4G-настройка зависит от выбранной в качестве «базы» техники: ПК, ноут или смартфон, для каждого из них предусмотрена собственная схема.
Для компьютера или ноутбука требуется:
- подключить LAN-провод в разъем входа в модем «Хуавей»;
- соединить компьютер или ноутбук LAN-кабелем с маршрутизатором;
- либо вставить модем напрямую в USB-порт.
Подключение через телефон, планшет осуществляется через Wi-Fi, для этого необходимо:
- Убедиться, что включен мобильный вайфай в меню «Настройки» либо, открыв шторку, кликнуть на соответствующем значке.
- В перечне сетей найти нужную, войти.
- В большинстве моделей пароль не потребуется, но если устройство его запросит, информация указана на обороте модема.
- После входа в сеть Huawei доступ к роутеру через admin. Панель откроется.
Шаг 2. Подключение к личному кабинету по адресу 192.168.8.1
Открыть браузер: Safari, Internet Explore, Opera или любой другой.
Ошибка при входе в веб-интерфейс
Частая ошибка, которая возникает при входе по этому адресу в написании символов. Могут быть напечатаны буквы вместо цифр, стоять лишний пробел или ошибочная цифра. Ввести admin как логин и пароль. Это заводской пароль, в дальнейшем его можно поменять. Чтобы избежать взлома и после сброса настроек кнопкой Reset по какой-то причине, потребуется придумать новый пароль. Количество символов должно быть не короче шести, обязательно использование латинских букв.
Шаг 3. Авторизация в личном кабинете роутера
Вид страницы личного кабинета зависит от типа, модели или мобильного оператора. Однако большинство маршрутизаторов имеют единую оболочку, в том числе с помощью mobile WiFi вход в систему осуществляется, как на ПК. Модем WiFi имеет дополнительную защитную функцию с обязательным вводом логина и пароля при попытке входа в любой пункт.
Шаг 4. Изменение настроек
После того как вход в роутер «Хуавей» произведен, настраивается более детально тип соединения в зависимости от состояния IP-адреса, динамического или статического.
Для WAN порядок действий следующий:
- Ставить галочку «WAN connection».
- Прописать значения VPI/VCI, которые присвоены услуге в регионе у провайдера. Как правило, для Интернета VPI равен 0, для кабельного телевидения — 2. Информация указана в договоре либо на официальном сайте, форуме.
- Тип соединения указать «PPPoE».
- Ввести логин и пароль.
- По кнопке Submit сохранить профиль.
Динамический IP на некоторых типах модемов настраивается так же и разнится всего в трех переменных:
- В строке типа соединения (Connection type) выбрать IPoE.
- Выбрать из списка «DHCP» в строке Address Type.
- Активировать NAT, если предоставлен выбор, то прописать NAPT.
Следующий этап — настройка WiFi-сети происходит через вкладку WLAN:
Выбрать первую по порядку Сеть с индексом «1». Она будет основной сетью
Дополнительная информация! У роутера доступно несколько WiFi-профилей. Количество зависит от прошивки, а последние по списку сети будут считаться гостевыми.
- Поле SSID заполнить названием новой сети. Имя отображается затем на всех устройствах.
- Поставить галку «WMM».
- Значение «40МГц» ставится в строке Width (частота канала).
- Тип безопасности выбрать WPA2-PSK c шифрованием AES.
- Обязательно условие – ввод пароля на доступ к сети в строку «WPA pre-shared key» для предотвращения посторонних доступов.
Настройка wi-fi: меняем название сети и задаём пароль
Настройка самой точки доступа сводится к созданию сети и смене пароля со стандартного на более сложный:
- Раскройте третий раздел «Домашняя сеть». Выберите третью вкладку «Настройки «Вай-Фая». Поставьте птичку рядом с «Включить Wi-Fi 2.4 ГГц».
- В меню «Шифрование» поставьте, если хотите, новое имя для точки доступа роутера Huawei (если название модели вам не подходит). Активируйте SSID в пункте ниже.
- В режиме защиты выберите WPA2-PSK. В меню ниже оставьте AES.
- Далее в поле напечатайте заранее придуманный пароль от сети, по которому другие пользователи будут входить в точку доступа. Рекомендуем записать эту комбинацию где-то отдельно в блокноте — как напоминание.
- Рядом с последними двумя пунктами галочки убираем. Щёлкните по «Сохранить».
- Раскройте меню «Дополнительные». Поставьте мощность передатчика 100%, если площадь для покрытия «Вай-Фаем» у вас большая. В режиме сети установите комбинированное значение b/g/n.
- Канал пока оставьте «Авто». Если потом при работе заметите низкую скорость интернета, опытным путём выберите самый свободный канал для вашей ситуации (устанавливайте поочерёдно и смотрите на скорость).
- В полосе пропускания оставьте 20/40 МГц. Кликните по «Сохранить».
Как зайти в настройки роутера от производителя Huawei.
Для того, чтобы подключить роутер компании “Huawei”,
выполним следующие пошаговые действия. Повернув роутер тыльной стороной к себе, необходимо:
- Подключить интернет- провод, заходящий в квартиру, к синему гнезду роутера, под названием WAN;
- Далее необходимо подключить провод от компьютера к роутеру, в любое из четырех гнёзд, они имеют названия LAN1, LAN2, LAN3, LAN4. Могут использоваться как для компьютера, так и для телевизора и другого оборудования, которое может быть подключено;
- В разъем Power, необходимо вставить шнур питания и включить устройство в розетку;
- Также мы видим здесь клавишу WPS или Reset, которая помогает, если забыли, либо не хотите вводить пароль, но находиться нужно рядом с роутером, либо необходимо его перезагрузить. Всё что требуется, нажать эту клавишу;
С разъемами роутера и его подключением к компьютеру и сети закончили.
Переходим к настройкам:
- Зайдите в браузер и впишите код: » 192.168.1.1″ — это провайдеровская прошивка;
- Так как компьютер подключён проводной связью, то в открывшемся окне, в появившихся графах(имя пользователя и пароль) вводим, например, одинаковое слово » Kievstar «
- Далее появляется меню с тремя блоками:
— настройка WI FI;
— проверка статуса сети;
- Вы сразу можете воспользоваться мастером настройки, путем нажатия на этот блок. Следующие Ваши действия будут пошагово прописаны в инструкции настройки, на экране. Вы можете нажать кнопку автоматического подключения, либо кнопку ручного режима;
- Мы же начнем с блока настройки wi-fi, так как по умолчанию стоит DHSP, которая используется в нашей сети;
- Открывается окно, где написано SSID — это название сети и ее пароль, который состоит минимум из 8 символов и его можно посмотреть, поставив галочку в нужном квадратике. Также здесь присутствуют кнопки включить, отключить сеть и сохранить, на которую нам необходимо нажать, для сохранения наших данных.
- Далее идет вкладка интернет, где мы можем посмотреть все адреса, DNS сервис и так далее, тут же можно установить родительский контроль.
7.1. Безопасность сети(не рекомендуем ставить высокий уровень, низкого или среднего вполне достаточно), ведь кроме этого есть ещё и система безопасности на самом компьютере.
7.2.Посмотреть все устройства, которые когда-либо подключались.
7.3.Посмотреть интерфейс, где будет прописано какой вход(LAN..) занят, mac-адрес, ip-адрес и их настройки.
7.4. Настройки wi-fi, где можно настраивать всё по своему усмотрению, включать и выключать беспроводную сеть, менять ее название и другие какие-то функции. Здесь же можно поставить значок скрыть сеть, тогда её никто не будет видеть и чтобы подключиться к ней необходимо будет вводить не только пароль, но и название, которое вы задали.
7.5. В дополнительных настройках лучше ничего не менять, так как всё выставлено на режим «авто» и подключается самостоятельно, подстраиваясь под ваш интернет-провайдер.
.
7.6. Доступ в сети wi-fi, здесь можно поставить значок на VPN соединение, путем нажатия кнопки. Это означает то, что вам не надо вводить пароль для входа в сеть, достаточно будет нажать кнопку с тыльной стороны роутера, как говорилось ранее. Разрешить подключение всех устройств к роутеру.
7.7. Гостевые сети, можно выполнить настройку гостевой сети, у которой не будет безопасности или она будет, но минимальной;
- Вкладка «обслуживание». Здесь показываются все настройки, которые были заданы вами, либо в автоматическом режиме сетью. Например можно быстро и просто посмотреть на каком входе(LAN..) работает Ваш компьютер и какие еще устройства подключены, к данному роутеру и какому входу. Показывается информация об активности сети, сколько на входе и на выходе из роутера.
- Также можно проверить статус сети. Путем нажатия на раздел «проверить статус сети», появляется окно, где показывается какие приборы или устройства подключены к беспроводной сети. В данном случае мы видим, что к данной беспроводной сети подключено два устройства. Ноутбук и андройд. Значок Земля обозначает интернет-шлюз, следующим идет роутер, при нажатие на который можно получить полную информацию об: IP адресе, mac-адресе, ID устройства, версии AO, версии По.
На нижней части роутера есть наклейка. На ней указываются все данные по роутеру, название, модификация, потребляемая энергия, страна-производитель и так далее.Поделиться ссылкой:
Источник
Меню настроек 3G-4G модема Huawei E8372h-153 — личный кабинет 192.168.8.1
После того, как вы зашли по адресу 192.168.8.1 в личный кабинет администратора модема Хуавей, первым делом попадаем на страницу «Статистики». Здесь отображается текущая информация об использованном интернет трафике
Ваше мнение — WiFi вреден?
Да
24.08%
Нет
75.92%
Проголосовало: 3268
Следующий пункт меню — SMS, откуда имеется возможность отправить сообщение с того номера, который закреплен за симкой для модема Билайн, Мегафон, МТС или Теле 2, вставленной в данный модем Huawei
В разделе USSD можно отправить запрос на краткий номер, например, чтобы узнать состояние текущего баланса счета или сменить тариф.
Но самый большой и нужный раздел личного кабинета Huawei — «Настройки» модема. Прежде всего тут можно отключить использование устройства в роуминге.
А вот подрубрика «Управление профилями» особенно понадобится в том случае, если ваш модем не залочен на какого-то определенного оператора, и все данные для подключения к нему нужно вводить вручную.
Если устройство залочено на каком-либо операторе, то поменять что-то здесь невозможно. Если же в данном разделе пусто, то вводим сервер и логин для авторизации в сети — какой именно для какого оператора, подробно расписано в еще одной нашей статье про 4G роутеры, прочитайте.
В «Настройках сети» по умолчанию используется режим «авто». Это означает, что модем сам выбирает, к какой частоте подключаться — 2G, 3G или 4G. Казалось бы, все ОК, но здесь есть один нюанс, что в случае плохого приема, он будет постоянно ловить сеть и переключаться из-за чего сигнал будет нестабильным. В этом случае целесообразно принудительно обязать его работать в том режиме, который наиболее лучше ловит в месте вашего нахождения.
Как открыть настройки модема huawei
Пользователю требуется воспользоваться услугами личного кабинета через IP-адрес 192.168.8.1 — вход в роутер Huawei для 3G/4G-модемов. Для устройств компании настройка параметров организована и доступна даже для неопытного пользователя.
Необходимыми для заполнения являются следующие пункты:
- «SSID Name» — имя вашего будущего интернет-подключения, лучше всего использовать латинские буквы обоих регистров, так как иногда возникают ошибки с кириллицей.
- «Authentication Mode» — способ, с помощью которого происходит аутентификация, наиболее подходящим выбором для домашнего маршрутизатора будет WPA2 PreSharedKey.
- В качестве метода шифрования подойдет AES, хоть скорей всего сайт посоветует выбрать что-то другое. Конкретный выбор будет зависеть от того, каким конкретным оператором связи вы пользуетесь, скорей всего, оптимальный вариант указан в договоре.
- И наконец, «WPA PreSharedKey», тут должны указать пароль от сети. Его лучше составлять в соответствии со следующими требованиями:
- От 8 до 63 букв и символов, заглавных и строчных, причем в пароле обязательно должно быть использовано и то, и другое.
- Следует отказаться от использования каких-либо слов и осмысленных комбинаций символов, так как в ином случае пароль можно будет подобрать.
Быстрое подключение
В некоторых случаях есть возможность более простого подключения, но она доступна не для каждого роутера. Как правило, ей можно воспользоваться, если маршрутизатор был куплен в салоне сотовой связи или магазине компьютерной техники, а не заказан по Интернету.
Для того чтобы это сделать, необходимо заранее снять рамку с корпуса роутера, к которой закреплен оптический кабель устройства. Под этой рамкой должны находиться несколько стикеров, и на одной из этих наклеек должны быть указаны название сети и ключа к ней. Обычно на ней нет никакого русскоязычного текста и указан логотип Huawei.
В виде текста они выглядят как две строчки, первая — SSID с цифробуквенным кодом и вторая — WLAN Key с длинным численным кодом, с одной или двумя буквами латинского алфавита на конце.
Как включить VoWiFi на телефонах Huawei
Для модели Huawei Nexus 6P:
- Подключить телефон к сети Wi-Fi.
- На домашнем экране тапнуть иконку «Приложения»
- Прокрутить открывшийся список, найти и тануть «Настройки > Беспроводные сети > Дополнительно > Звонки по Wi-Fi.
- Установить переключатель напротив пункта «Звонки по Wi-Fi» в положение «Вкл.».
Для Huawei P10, P10 Lite, P10 Plus, P8 Lite:
- Подключить телефон к Wi-Fi.
- На домашнем экране тапнуть «Настройки».
- Тапнуть «Дополнительно».
- Тапнуть «Звонки по Wi-Fi».
- Установить переключатель рядом с этой функцией во включенное положение.
Для Huawei P9, Smart:
- Подключить телефон к Wi-Fi.
- На домашнем экране тапнуть иконку «Телефон».
- Тапнуть «Меню» (три точки).
- Тапнуть «Настройки».
- Прокрутить список настроек и найти пункт «Звонки по Wi-Fi».
- Включить функцию, тапнув по этому пункту.
Если нужно отключить VoWiFi, то, используя инструкции, данные выше, следует найти в «Настройках» опцию «Звонки по Wi-FI» (Wi-F Calling) и поставить переключатель в соответствующее положение. При отключенной функции из статусной строки на экране телефона исчезнет и сам значок.
Настройка
Инструкция и заводская прошивка роутера могут быть на иностранном, однако настройка интуитивно понятна, Если пользователь ранее имел опыт таких работ, проблем возникнуть не должно.
На компьютере
Как обычно, кабель от провайдера вставляется в синее гнездо на задней панели устройства. Патч-кордом из комплекта компьютер подсоединятся к любому из LAN-гнезд.
В адресной строке браузера вводится http://192.168.3.1
Нужно обратить внимание, что «из коробки» роутер создает третью подсеть, соответственно, и здесь стоит тройка
Вход в админку зависит от прошивки, поэтому ниже будут приведены два варианта логина.
Первый вариант
В старых версиях прошивки используется стандартный вариант – admin/admin. Но «умные» китайцы отдали это на откуп розничным продавцам, поэтому слова, которые надо вводить, рекомендуется предварительно проверить по наклейке на нижней панели.
Если на экране отображается что-то типа такого:
нужно смотреть нижнюю крышку.
И вводить данные оттуда.
Второй вариант
На экране может отобразиться и вот такая картинка:
В этом случае нужно быть очень внимательным. Логин прописан в прошивке и он в дальнейшем не понадобится. Но пароль, который предлагается ввести здесь, пользователь придумывает сам, Важным моментом является то, что этот же пароль впоследствии станет паролем доступа к Wi-Fi — вбить что-то «от балды» не рекомендуется, сменить пароль получится только при возврате роутера к заводским настройкам.
Если все сделано правильно, маршрутизатор встречает пользователя вот такой картинкой:
Настройка внешнего интернета и домашней сети — первая кнопка, Wi-Fi — вторая, третья при запуске не нужна, это диагностика устройства. А всё, что нужно для старта, уже отображено под ней.
WAN
Нажатие на первую кнопку предлагает настроить доступ к интернету. Из нескольких вариантов выбирается второй, стандартный для России. В открывшемся окне заполняются все поля (информация берётся из договора с провайдером).
После нажатия «далее» роутер Huawei WS5200 попытается соединиться с сетью. В большинстве случаев тип соединения он может определить автоматически, но если пользователь хочет настраивать всё сам, можно нажать на ссылку «другие режимы интернет-соединения». Эта же функция доступна из верхнего меню по нажатию «Интернет».
Если настроить соединение автоматически не удаётся, то перейдя в этот раздел, нужно смотреть страницу «Настройки Интернета». Здесь надо проверить несколько полей. Значения в них должны выставляться автоматически, но иногда маршрутизатор может ошибиться.
В блоке «Базовая информация» проверяется
- «Включить соединение» — галочка установлена;
- «Тип службы» — INTERNET;
- «Тип соединения» — IP-маршрутизация (РРР);
- и чуть ниже «Режим триггера РРР» — Всегда онлайн.
Если провайдер автоматически присваивает адрес (в большинстве случаев это так), то настройки немного меняются.
- «Тип соединения» – «IP-маршрутизация (IP);
- «Режим IP РРР — динамический;
- «Тип адресации IPv4» – DHCP.
Wi-Fi
После успешного соединения с сетью маршрутизатор предложит поднять домашнюю сеть. Wi-Fi включается в несколько шагов.
- нужно придумать имя для сети — по нему домашние устройства смогут находить роутер;
- проверить или ввести пароль;
- нажать «Сохранить».
На этом настройка заканчивается — частота, тип шифрования, протокол выбирается автоматически.
Через мобильное приложение
Настроить маршрутизатор Huawei WS5200 через мобильное продолжение не сложнее, чем с компьютера. Но нужно учитывать три нюанса:
- Приложение нужно качать из сети;
- «Из коробки» wi-fi выключен — для включения понадобится проводное соединение;
- Гаджет должен соединяться посредством сети, поднятой разделом выше, — попытка подключиться через мобильные сети расценивается маршрутизатором как внешний трафик и блокируется.
Приложение называется — Huawei HiLink, есть в обоих магазинах как для Android:
так и для яблочных гаджетов.
Первое подключение и сопутствующие конфигурации
Huawei WS319
После подключения можно начать настройки Huawei роутера, которые выглядят достаточно стандартно, примерно, как и у всех остальных. Сперва следует открыть любой браузер.
После чего нужно ввести в поисковую строку адрес роутера “192.168.3.1”. Откроется окно авторизации, где в поле логина и пароля нужно вписать “admin”.
Итак, теперь нужно понять, как настроить роутер Huawei WS319 правильным образом. Для начала произведём наиболее популярную настройку PPPoE, которую используют основные провайдеры, такие как Ростелеком. Для этого нам нужно произвести следующие действия:
- Включить соединение
- В качестве типа службы нужно выбрать Ethernet
- Для типа соединения обозначаем режим IP-маршрутизатора (PPP)
- Активировать режим постоянного онлайна
- Из договора вписываем логин и пароль
- Сохранить все изменения
Различные пользовательские конфигурации, к примеру название сети, можно выбрать на своё усмотрение или оставить таким, какое оно было, это не играет никакой роли.
Настройка роутера Huawei WS319 в режиме динамического IP не имеет существенных изменений, поэтому стоит отметить лишь несколько основных отличий: тип соединений не (PPP), а (IP); для адресации IPv4 нужно выбрать DCHP; в пункте NAT вписываем значение NAPT.
Чтобы на телефоне без проблем можно было пользоваться Wi-Fi Huawei сетью, необходимо зайти во вкладку домашней сети и там выбрать пункт настроек Wi-Fi. В строке SSID впишите любое название на ваше усмотрение, так будет называться ваша сеть после всех действий. Далее обязательно активировать сеть, поставив галочку напротив соответственной функции. Касательно режимов безопасности можно выбрать какой угодно, в зависимости местонахождения роутера. Пароль лучше выбрать подлиннее, с большими и маленькими буквами, обязательно добавив несколько цифр. Это всё, что нужно, после данных действий вай-фай должен запуститься. Если возникли какие-то проблемы, воспользуйтесь скриншотом:
Чтобы сделать сброс, нужно перейти в раздел “сброс настроек”, который находится на главной странице.
Huawei HG532E
Настройка Huawei HG532E почти идентична другим моделям хуавей. Однако, адрес веб-интерфейса чуть отличается, а именно “192.168.1.1”. После авторизации нужно зайти в WAN через вкладку Basic, там, после выборе сети INERNET_B_ATM_0_33, можно начинать к вписыванию и обозначению нужных конфигураций. Для начала также рассмотрим PPPoE, поэтому выбираем этот тип подключения, после чего вписываем логин и пароль из документов. Всё остальное данного роутера должно быть правильными по умолчанию и соответствовать скриншоту:
Для настройки роутера Huawei HG532 в режиме статического IP можно воспользоваться инструкциями к прошлой модели. То же самое касается и wi-fi, чтобы он работал на телефоне, нужно повторить те же действия, что и к прошлой модели.
Huawei Smartax MT880
Производим тот же самый вход в веб-интерфейс, в открывшемся окне в basic выбираем WAN.
Редактирование конфигураций в данной модели достаточно сильно отличается, поэтому сразу может не быть понятно. Чтобы начать вписывать значения, надо кликнуть на карандашик, показанный на скриншоте. Сами настройки ниже должны также соответствовать, они примерно такие же, как и прежде:
После этого подтверждаем изменения.
Что следует делать при возникновении трудностей
Для начала стоит объяснить наиболее важную вещь, обычно с любой из проблем справляется сброс до заводских настроек. Чтобы произвести его, нужно иглой или подобной тонкой и продолговатой вещью зажать кнопку reboot с обратной стороны роутера. Держать кнопку нужно примерно 30 секунд, после чего подождать некоторое время и произвести перезагрузку, включив и выключив устройство.
Быстрого Вам интернета!
Характеристики и индикаторы
Основные технические характеристики устройства:
- функционирует маршрутизатор в соответствии со стандартами — 802.11b/g/n;
- оснащено функцией автономного DHCP-сервера с поддержкой DDNS, DMZ, NAT;
- возможность передачи и приема голоса по технологии VoIP с помощью оптического канала;
- поддержка USB 2.0 и 1.1.
Задняя панель роутера оснащена 4 лан-разъемами для подключения пользователей по технологии Еthernet, а также двумя портами для телефонных коннекторов, кнопкой включения питания. Реализуется устройство в картонной коробке, в комплекте к интернет-центру прилагается гарантийный талон, инструкция пользователя, блок питания и Еthernet-кабель.
Визуально маршрутизатор отличается от своих предшественников своей длиной и толщиной. Длина — 19,5 см, а толщина всего 3,5 см. Индикаторы на корпусе имеются следующие:
| Power | горящий индикатор свидетельствует о том, что устройство включено |
| WLAN |
|
| WPS |
|
| TEL |
|
| MODE |
|
| SIGNAL | горящий индикатор свидетельствует о том, что активен пятишкальный индикатор уровня беспроводного сигнала. |
Обратите внимание: если все индикаторы одновременно мигают, то это свидетельствует о том, что устройство обновляет конфигурации, например, идет сброс или обновление. Настоятельно не рекомендуется устройство обесточивать