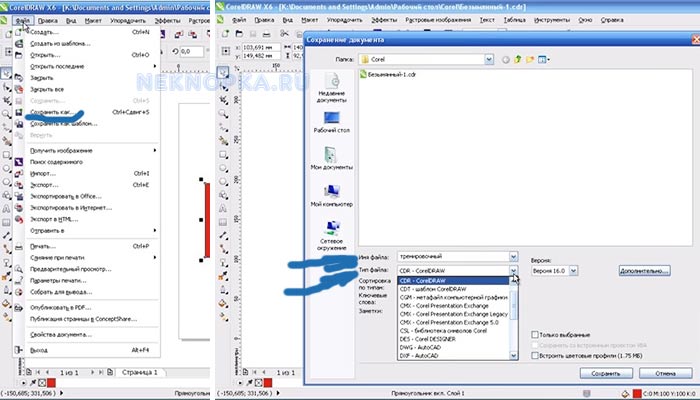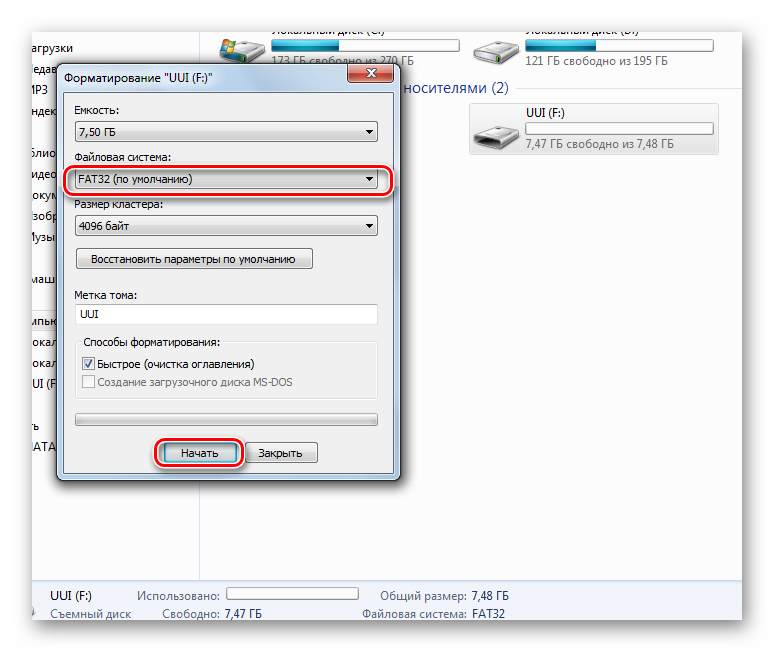Запускаем ноутбук с неисправной кнопкой включения используя наш метод и клавиатуру
Содержание:
- Включаем ПК при помощи мыши или клавиатуры
- Как проверить кнопку включения ноутбука на предмет неисправности
- SMC и сброс настроек SMC
- Виртуальная или экранная клавиатура
- Основные причины
- Горячие клавиши Windows для управления компьютером без мыши
- Включаем компьютер совсем без кнопок
- Включение без клавиатуры
- Подключение старых клавиатур
- Подключение интерфейса передней панели
- Разные модели клавиатуры
- Проверка кнопки включения
- Включаем компьютер без кнопки включения «Power»
- Как включить компьютер без кнопки
- Подключение беспроводных клавиатур
- Техника безопасности
- Дополнительные коннекторы
- Выключается iPhone при достаточном заряде батареи
- Способы самостоятельной диагностики
- Способ 1. Замыкаем контакты на материнке
Включаем ПК при помощи мыши или клавиатуры
Наверняка практически никто не знает, что компьютер можно запускать прямо из клавиатуры (без клавиши «Power» на ней) или компьютерной мыши. Чтобы это сделать, зайдите в BIOS, нажимая и удерживая необходимую кнопку, которая зависит от версии BIOS. Обычно это клавиша DEL.
- В окне, которое откроется нам нужен раздел «Power Management Setup».
- Теперь найдите пункт «Power on by PS2», где нужно указать способ запуска компьютера.
- Чтобы выбрать определенную клавишу для включения питания компьютера, найдите пункт «Any key».
- Далее, чтобы параметры, которые вы установили сохранились, нажимаем F10 и подтверждаем выход с сохранением настроек.
- Теперь вы можете испытать заданную клавишу на клавиатуре.
Такой способ включения компьютера без кнопки Power кажется очень удобным. Чтобы предотвратить случайное включение компьютера, например, если в доме есть маленькие дети, которые везде лезут, можно задать несколько клавиш для включения. В этом случае вместо пункта «Any key» найдите «Hot key» после чего внизу монитора вы увидите «Ctrl-F1». Нажмите на нее и можете задать свои клавиши для включения компьютера.
Пункт BIOS «Power on by mouse»
Чтобы компьютер включался от нажатия на одну из кнопок на мышке, зайдите в «Power on by mouse» и кликните правую или левую кнопку для того, чтобы задать ее кнопкой для включения питания.
Как проверить кнопку включения ноутбука на предмет неисправности
Чтобы убедиться, что действительно не работает кнопка включения на ноутбуке, необходимо провести ее диагностику.
Для этого следует выполнить ряд действий:
- Отключаем устройство от сети;
- Разбираем ноутбук. Для этого переворачиваем его, снимаем аккумуляторную батарею, откручиваем все винты на корпусе, отсоединяем нижнюю крышку;
- Проводим визуальный осмотр кнопки. В большинстве случаев кнопка устроена очень просто: два контакта замыкаются при нажатии на выпуклую металлическую диафрагму. Очень часто под ней скапливается пыль, а сами контакты со временем покрываются слоем оксида. В результате при нажатии на кнопку контакты не замыкаются;
- Прозваниваем кнопку. Для этого игольчатые наконечники тестера ставим на два контакта кнопки и нажимаем на нее. При нажатии кнопку прибор должен издать характерный звуковой сигнал. Если этого не произошло — кнопка не работает;
- Производим очистку контактов под металлической диафрагмой кнопки. Пинцетом аккуратно снимаем верхнюю часть кнопки и с помощью очистителя контактов удаляем следы окисла и других загрязнений;
- Собираем кнопку и производим повторное тестирование. В большинстве случаев очистка контактов позволяет восстановить работоспособность кнопки без замены.
Если подобные манипуляции не дали результата, и кнопка по-прежнему не работает при тестировании, требуется ее полная замена. Для этого старая деталь выпаивается и на ее место монтируется новая.
Возможные неисправности
Поломки могут быть следующие:
- Вышла из строя кнопка питания;
- Неисправности в материнской плате;
- Сгорел блок питания;
- Банально села аккумуляторная батарея;
- Вышел из строя шлейф, который идет от кнопки питания к материнской плате;
- Другие неисправности, требующие профессиональной диагностики.
В данной ситуации неисправности, указанные в п. 1 — 3 являются трудно диагностируемые и причины их выявить сразу невозможно, поэтому в нашем случае необходимо идти от простого к сложному.
Аккумуляторная батарея
С аккумуляторной батареей ситуация понятна. Необходимо или подключить питание от сети, или зарядить батарею.
С шлейфом, который идет от материнской платы до кнопки питания ситуация сложней, но она вполне разрешима.
Шлейф
Что нужно сделать.
1. Отсоединить шлейф от кнопки питания (в каждой модели ноутбука это делается по-разному, как говорится, «Google Вам в помощь».
2. Осмотреть шлейф на предмет перелома или стирания контактного медного напыления. Если шлейф переломан, значит и переломаны контактные медные напыления, так же можно диагностировать стертость напыления. Последствия этого очевидны, ноутбук не будет включаться.
В данной ситуации желательно заменить старый шлейф на новый, но, как правило, найти нужную модель шлейфа не так-то и просто, а ноутбук необходимо включить срочно и без кнопки.
Нам нужна только та часть шлейфа, которая находится возле кнопки питания, поэтому отсоединять его от материнской платы нет необходимости, что упрощает задачу.
Поэтому:
- Обрезаем не нужную часть шлейфа.
- Аккуратно скальпелем или острым ножом снимаем изоляцию на 0,5 – 1 см от края шлейфа.
- В идеальном варианте у Вас получится вот так.
Теперь, чтобы включить ноутбук без кнопки просто замыкаем между собою медные контакты каким-то металлическим предметом (отверткой, ножом и т.д.). При этом не забываем про подключенное питание или заряженность АКБ ноутбука.
Некоторые пользователи даже замыкаю контакты пальцем и ноутбук включается, но это зависит от проводимости кожи конкретного человека.
Если причина в шлейфе, то ноутбук Вы сможете включить уже, через 5 – 10 минут, при условии, что Вы знаете, как частично его разобрать.
При наличии времени желательно сразу же приклеить супер клеем уплотнитель, как показано на фото,подсоединить шлейф к кнопке питания и попробовать включить ноутбук ее нажатием.
Если проблема не в шлейфе и аккумуляторной батареи, то ее решение требует более профессионального подхода, здесь без глубокой диагностики неисправности ноутбука уже не обойтись.
Как починить шлейф от кнопки питания ноутбука.
SMC и сброс настроек SMC
SMC – системный мультиконтроллер.
Это микросхема отвечающая за работу всех питаний на плате, за включение макбука, за различные режимы работы. Она постоянно работает, даже когда мак выключен. Микросхема умная, имеет свою прошивку (микропрограмму) и память в которой сохраняются настройки. Сбой в работе этой программы может привести к различным проявлениям и глюкам, в том числе к тому, что мак не будет включаться. Чтоб восстановить работоспособность необходимо как бы перезагрузить, сбросить настройки к заводским.
Сброс производится двумя способами:
- Отключить питание. Если отсоединить аккумулятор прекратится подача питания на SMC и при следующем включении произойдет автосброс.
- С помощью комбинации кнопок на клавиатуре. Во всех макбуках предусмотрена комбинация для сброса настроек SMC. При её выполнении на вывод reset микросхемы SMC подается сигнал, который «ресетит» и сбрасывает настройки.
Клавиатурный сброс во всех ноутбуках Apple делается следующим образом:
Подключить зарядку, зажать кнопки shift + control + alt и нажать на кнопку включения. Признаком того что сброс произошел станет то, что цвет индикатора зарядки с оранжевого станет зеленым (в случае если он горел оранжевым цветом).
Внимание не рекомендуется выполнять сброс на работающем маке, это приведет к мгновенному выключению, а это чревато потерей данных и порчей файловой структуры диска
Виртуальная или экранная клавиатура
Как вывести на экран виртуальную клавиатуру.
В завершении своей заметки о возможностях клавиатуры
хочу предложить вам “вишенку на тортик”, а именно, показать как же пользоваться этой виртуальной или экранной клавиатурой
Необходимость в ней возникает, если как я писала ранее, на вашем
компьютере перестают работать кнопки частично или полностью. Есть известные два
способа вывести экранную клавиатуру.
Как в рекламе про слабительные: долгий и неудобный, и простой,
и быстрый.
Для первого способа наведите курсор мышки на
кнопку ПУСК, в нижнем левом углу монитора. В раскрывшемся меню
найдите папку под названием СЛУЖЕБНЫЕ, далее выбираем папку СПЕЦИАЛЬНЫЕ
ВОЗМОЖНОСТИ. В этой папке есть ЭКРАННАЯ КЛАВИАТУРА.
Второй метод, как и обещала более
простой.
Способ установки экранной клавиатуры.
Для
этого вы также, как и в первом случае нажимаете кнопку ПУСК. А далее в
поисковой строке вбиваете слово ЭКРАННАЯ КЛАВИАТУРА. Переходите в
раздел включения данной опции и все!
Кстати,
о вишенке! С помощью экранной клавиатуры можно легко вставлять в текст
смайлики, так любимые нашим прекрасным полом
Смайлики на виртуальной клавиатуре.
Хотите выиграть новенький ноутбук?
Сейчас идет розыгрыш
ноутбуков “Lenovo” стоимостью до 50 000 руб.
Проводятся такие
конкурсы регулярно, розыгрыш ноутбуков 1 числа каждого месяца. Выбор
победителя будет транслироваться на YouTube в прямом эфире через
«Hangouts”.
Спросите, откуда такая
щедрость? Отвечаю! На подарки нашим читателям сбрасываемся мы сами, начинающие
блогеры, ученики социального проекта «Одна
семья». Узнать
об этом проекте все нюансы можно здесь!
Участвуйте в розыгрыше,
ничего сложного–только репост в соцсетях статьи на которой вы в данный момент
находитесь. Такой «социальный замок» есть на моем сайте после каждой
статьи, так что вы ограничены только количеством статей. Счетчик репостов обнуляется ежемесячно после очередного розыгрыша. И
можно начинать гонку за ноутбуком заново. Чем больше репостов вы сделаете, тем
реальнее выигрыш. Присоединяйтесь и да пребудет с вами удача!
Ваша Марина.
Вот,
собственно, и все, что я хотела сегодня рассказать. Буду рада, если чем-то
помогла вам в освоении возможностей клавиатуры.
До
новых встреч!
Основные причины
Почему не включается Макбук? Можно выделить несколько основных причин. К ним относятся следующие ситуации:
- системная ошибка;
- замыкание в сети;
- выход из строя зарядного устройства или разъема питания;
- ударное повреждение (падение прибора на пол, случайный удар по корпусу или экрану);
- попадание на внутренние элементы устройства воды;
- высокие рабочие нагрузки и засорение пылью (устройство перегрелось);
В трех случаях из вышеуказанных, нельзя предпринимать никаких самостоятельных действий по «реанимации» устройства. К этим ситуациям относятся: пролитие на Макбук любой жидкости, серьезные механические повреждения и появление запаха гари. Здесь помощь сможет оказать только квалифицированный специалист, а собственноручные действия только усугубят поломку.
Горячие клавиши Windows для управления компьютером без мыши
Есть и еще “секретные” комбинации клавиш, они еще называются “горячими” или глобальными и нужны для скорости ввода текста в редактор или управления командами на ПК:
| Комбинации клавиш | За что отвечают |
|---|---|
| CTRL+A | Выделяет все символы открытого окна или все файлы |
| CTRL+C | копирует выделенный фрагмент или файл |
| CTRL+V | вставляет скопированный материал |
| CTRL+Z | Отменяет последнее действие |
| CTRL+P | открывает окно печати |
| CTRL+N | открывает новое окно той программы, которая запущена в данный момент |
| CTRL+S | Сохраняет набранный текст |
| SHIFT+Delete | Удаляет файлы без возможности их восстановления Будьте осторожны используя эту комбинацию! |
| Windows+Pause/break | открывает окно, где отображены данные о компьютере |
| Windows+L | Вызывает блокировку компьютера для быстрой смены пользователя |
| Windows+D | сворачивает все окна. При повторном нажатии открывает их вновь |
| Windows+Space | показывает рабочий стол |
| Windows+E | переводит в меню «мой компьютер» |
| Windows+R | открывает окно выполнить |
| Windows+Tab | переключает между окнами активных программ |
| CTRL+Shift+Esc | открывает диспетчер задач |
| Windows+F | активирует функцию поиска по файловой системе компьютера |
| Ctrl+F | активирует функцию поиска по документу или в программе |
| Alt+F4 | Закрывает активное окно. При повторном нажатии выводит на рабочий стол в параметры управления питанием (перезагрузка, выключение, спящий режим) |
| Ctrl+ | Увеличивает размер,/масштаб |
| Ctrl- | Уменьшает размер/масштаб |
| Alt+Print Screen | создает скриншот окна программы, используемой в данное время |
Кроме стандартных наборов «горячих клавиш» можно создавать и свои наборы команд, т.е. переназначать значение клавиш клавиатуры. Единственно, это можно делать в Windows 10.
Видео о том, как переназначить клавиши клавиатуры.
Включаем компьютер совсем без кнопок
Может показаться что это какая-то шутка, но нет – систему можно запустить совсем без кнопок. Для этого нам лишь понадобится немного знаний и какой-то металлический предмет, чтобы замкнуть контакты (например отвертка или даже обыкновенная ручка).
- В первую очередь снимаем боковую левую стенку корпуса и смотрим на внутренности, разумеется, перед этим отключив ПК от питания.
- Нам потребуется найти на своей материнской плате блок контактов, к которому подходит много тонких проводов (при условии, что компьютер полностью собран в корпусе). Обычно данный блок находится в правой нижней части платы.
- По инструкции к плате или по указаниям на материнке нужно найти контакты с надписями PowerSW (реже – POWER BUTTON, PWR BTN). Замкнув их, мы запустим систему (перед выполнением данного пункта питание энергией необходимо вернуть).
- Если даже в этом случае не происходит запуска, то имеет смысл протестировать блок питания без участия компьютера. Для этого следует отключить большой провод вашего БП от материнской платы. Посмотреть, как он выглядит можно на картинке ниже.
- Так же нужно отключить питание процессора 4pin (или 4+4pin). Жесткие диски и остальные устройства напротив лучше оставить для сопротивления, иначе есть шанс того, что ваше устройство выйдет из строя.
- Дальше нам потребуется для проверки обычная скрепка или шпилька. Ею вам потребуется замкнуть два контакта путем вставки вышеупомянутой скрепки в соответствующие отверстия.
На картинке выше я указал требуемые контакты для включения блока. Если блок не стартует, то убедитесь, что питание подключено и если все в порядке, то, к сожалению, он неисправен.
Вот таким образом возможно решить проблему, как включить компьютер без кнопки включения.
Включение без клавиатуры
Существует несколько способов, которыми можно воспользоваться для включения ноутбука или компьютера без клавиатуры.
Если на учетную запись не установлен пароль, достаточно нажать на кнопку включения, как вы делаете это обычно.
Второй вариант — настроить постоянное включение пк без клавиатуры через биос. Помните, что при первом входе в этом случае клавиатура нужна. Еще одно условие — наличие порта PS/2. USB разъем не подойдет.
Процедура настройки запуска проста:
- После включения компьютера несколько раз нажимаем на одну из клавиш — Del, F2, F10, ESC. Зависит это от модели пк.
- В верхнем меню биоса выбираем вкладку power.
- В APM Configuration или Power Management Setup выбираем Power on by PS2/ Keyboard и нажимаем Enter.
- В открывшемся меню останавливаемся на нужной опции — On by Mouse, Power Key, нажимаем и с помощью F10 сохраняем выбор. Первый вариант предполагает включение ПК с помощью мышки, во втором — с помощью стандартной кнопки включения.
Сложности возникают, если клавиатура не работает, учетная запись защищена паролем, а в биосе соответствующие настройки выполнены не были.
В этом случае оптимальным будет найти и установить другую клавиатуру. О том, что проблема именно в ней, свидетельствует просьба нажать F1 при запуске Windows и фраза Keyboard error or Keyboard present.
Если проблема в порте, попробуйте воспользоваться беспроводной клавиатурой, подключаемой через блютуз. Это может быть Asus или другая. Такой способ, конечно, поможет, если вычислительное устройство обладает такой функцией.
При неработающей клавиатуре в ноутбуке попробуйте подключить дополнительную.
Другой вариант — попытать счастья с кнопкой прямого выхода в биос — на многих ноутбуках она есть. Включите ее и в настройках выберите «Normal Startup».
При проблеме с клавиатурой на ноутбуке можно попробовать его не выключать, а переходить в спящий режим. Эту опцию можно настроить автоматически на вкладке «Электропитание» панели управления Windows.
Подключение старых клавиатур
Клавиатура старого выпуска с PS/2 штекером.
Как подключить клавиатуру к
компьютеру PS/2? Подобные клавиатуры считаются старыми. И поэтому не все знают,
как действовать. Чтобы подключить к компьютеру клавиатуру с разъемом PS/2,
нужно найти на задней панели компьютера разъем PS/2: круглое отверстие с 6-ю
ножками и замочком. Вставить штекер в этот разъем, включить компьютер и подождать, пока устройство обнаружится операционной системой. Но учтите, что
разъемы для подключения мышки и клавиатуры моделей PS/2 выглядят одинаково.
Единственное их отличие друг от друга — разный цвет гнезд. Чаще всего около
соответствующего гнезда имеется миниатюра клавиатуры. Подключать можно как при
включенном, так и при выключенном системном блоке.
Видеоролик: Как подключить PS/2 клавиатуру к компьютеру.
Подключение интерфейса передней панели
Если Вы внимательно изучили компоновку материнской платы своего компьютера, а также нашли все необходимые соединители и порты, то настало время сопоставить их между собой. Начать эту процедуру следует с коннекторов, которые отвечают за включение и перезагрузку системы. На их корпусах нанесены надписи «POWERSW» и «RESTARTSW» соответственно. Соединяем данные коннекторы со штырьками, возле которых присутствуют следующие обозначения: «PWRBTN»и «RESET».
Далее подключаем индикаторы работы компьютера. Необходимо найти соединитель «PLED –» и воткнуть его в соответствующий пин на плате. Коннектор, который подписан как «PLED +», подключаем рядом с предыдущим.
Индикатор, отображающий работу HDD, имеет разъем с подписью «HDDLED». Его необходимо воткнуть в штепсель «HDLED –».
Если Вы случайно перепутаете полярность индикаторов, то никаких фатальных последствий не произойдет. Чтобы решить эту проблему, Вам понадобится подключить коннектор другой стороной.
Разные модели клавиатуры
Различные типы разъемов для подключения клавиатуры к компьютеру.
Первоначально давайте определим тип клавиатуры, которая будет подключаться.
На сегодняшний день можно встретить следующие
разъемы подключения у клавиатур: PS/2; USB; Bluetooth. О каких особенностях
подключения должен знать каждый пользователь? Клавиатуру с разъемом PS/2. не
всегда возможно подключить, потому что что соответствующее гнездо для
подключения имеется только на стационарных компьютерах. У нетбуков, ноутбуков и
ультрабуков такого разъема нет. Поэтому подключить соответствующую клавиатуру
можно только через переходник с USB на PS/2. (об этом чуть ниже)
Проверка кнопки включения
В большинстве ситуаций подобная проблема вызвана аппаратными неполадками в работе самой кнопки включения компьютера, поэтому первым делом стоит проверить именно её.
- Отключите ПК от сети питания, затем снимите с корпуса боковую крышку.
- Найдите на материнской плате контакты подключения передней панели – проще всего будет посмотреть, куда подсоединены соответствующие провода. Для проведения диагностики их нужно отсоединить.
-
Требуемые контакты называются «Power Switch» (иначе «POWER SW») – они подписаны как на штекере, так и на самой плате.
Проверка заключается в ручном замыкании соответствующих контактов – например, с помощью скрепки, пинцета или любого другого металлического предмета подходящих размеров.
Подключите компьютер к электропитанию и замкните контакты. Если пошла реакция на включение (закрутились вентиляторы системы охлаждения процессора и графической карты), неисправность заключается в кнопке, которую проще всего будет заменить. Если же ничего не происходит – вероятно, материнская плата сломана и нуждается в ремонте.
Известны случаи, когда рассматриваемая проблема может быть связана с батарейкой CMOS: некоторые производители встраивают в плату систему, которая не позволяет стартовать, если отсутствует резервное питание. Попробуйте заменить соответствующий элемент и проверить реакцию на включение.
Включаем компьютер без кнопки включения «Power»
Кнопка Power обычно сделана из пластмассы, внутри основная конструкция, которая ее поддерживает также выполняется из пластмассы. Часто упор в этой конструкции может сломаться от сильного нажатия, таким образом у нас не будет возможности включить компьютер обычным путем, кнопкой включения. Но есть несколько вариантов сделать это без специальной кнопки, хотя и не так удобно.
Чтобы это сделать необходимо открыть смотровую крышку вашего системного блока.
Первое время, пока вы не решите отнести системный блок в ремонт, можно пользоваться этим способом. Также можно переставить местами кнопки или контакты, если это позволяет сделать форма и расположение корпуса.
Как включить компьютер без кнопки
Что делать, если на компьютере сломалась кнопка включения, а компьютер надо включить срочно?
Современные корпуса имеют привлекательный вид, они могут выглядеть агрессивно, грозно и необычно. Фантазии хватает у разработчиков, поэтому на сегодняшний день покупатели могут выбирать себе любой вариант из огромного ассортимента, который будет по душе. Помимо того, что современные корпуса имеют привлекательный вид, они также имеют и существенные «рабочие» плюсы. К таким плюсам относятся разъемы USB, разъёмы для наушников и микрофона, расположенные спереди корпуса, что говорит о том, что теперь отпадает необходимость каждый раз лезть под стол, чтобы добраться до задней части корпуса, когда нужно подключить флешку. Для кого-то это мелочи, но все равно, намного приятнее просто спереди вставить флешку и начать работу.
К сожалению, правда, бывают случаи, когда некоторые элементы корпуса выходят из строя. В данном случае речь идёт о кнопке POWER, находящейся на каждом корпусе. В ходе долгой эксплуатации, эта кнопка может выйти из строя, к примеру, перестать нажиматься либо наоборот, впадает вглубь корпуса, в результате чего включить компьютер не получается. Что делать в данных ситуациях? Если вам компьютер не очень нужен, то можно просто вызвать мастера и дождаться со спокойной душой, пока он отремонтирует всё, заплатив ему определенную сумму денег за это.
Если компьютер вам нужен срочно, тогда можно воспользоваться следующим советом.
Сначала находим ровную поверхность, кладем на нее аккуратно системный блок таким образом, чтобы на вас смотрела левая крышка, при этом нет необходимости отключать все провода, главное, чтобы они не были натянуты. Кроме этого, обязательным условием является то, что компьютер должен быть отключен от электропитания. Далее снимаем левую крышку корпуса. Для этого особых усилий обычно прилагать не стоит, поэтому с этим не должно возникнуть проблем.
После того, как крышку сняли, вы увидите всё, за что отдали в своё время круглую сумму, и что работает мирно, издавая шум, и что сейчас «заводиться» не хочет
В первую очередь, ваше внимание должны привлечь разноцветные провода, которые отходят к материнской плате от передней части корпуса. Данных проводов может быть много, так как там подключены и порты USB, и кнопка RESET, и кнопка POWER
Далее вам могут понадобиться знания английского, полученные ещё в школе, так как на материнской плате и на самих проводах, как и возле подключения этих проводов, будет написано, что они означают. Можно взять для примера порты USB. Так, около подключения, на самой материнской плате, должна присутствовать надпись USB2, USB1 и т.п. Это означает, что провода, которые подключены к данным разъемам #8212; это порты подключения USB.
Вернемся к нашей проблеме. Нам надо найти проводок POWER (это обычно два проводка, которые сплетены между собой). Коннекторы, к которым подключены кнопки перезагрузки или включения, обычно находятся в нижней части справа на материнской плате:
Эти разъемы на большинстве материнских платах одинаковые, состоящие из 9 контактов, которые расположены в два ряда. В коротком ряду, состоящем из 4 штекеров, два последних контакта отвечают за отключение и включение компьютера.
Схемы разъемов у самых известных производителей материнских плат.
Компьютер с нуля!
Компьютер для чайников бесплатно, онлайн! У Вас проблемы с компьютером? Вам требуется ответ на Ваш вопрос или помощь в проблеме? Тогда Вы обратились по адресу! Этот блог Компьютер с нуля — один из немногих, маленьких добрых закоулков Интернета, где вас поймут и помогут бесплатно. Задавайте здесь Ваши компьютерные вопросы, делитесь компьютерными проблемами, постараемся Вам помочь абсолютно бесплатно!
Contact
2010- Компьютер с нуля. Руководство для чайников. Копирование материалов блога Компьютер с нуля разрешено только с размещением прямой обратной ссылки на источник.
Подключение беспроводных клавиатур
Подключение беспроводных клавиатур.
Беспроводные компьютерные
составляющие появляются в магазинах все чаще и чаще. Для этого необходимо
вставить аккумулятор в клавиатуру и перевести состояние устройства в режим
«Вкл.». В USB-разъем воткнуть специальный USB-приемник, который поставляется
в комплекте. Установить драйверы для подключаемого оборудования, как и в
примере выше. Осуществить синхронизацию устройства с компьютером. Для
этого нужно зайти в программу, установленную вместе с драйверами, а затем
выбрать в появившемся списке соответствующее оборудование. В некоторых случаях
достаточно просто вставить аккумулятор или батарейки в клавиатуру, затем
включить в USB приемник и перезагрузить компьютер.
Но есть еще вариант без задействования USB – приемника.
Для этого пользователю необходимо вставить аккумулятор или батарейки в
устройство ввода. Перевести устройство в режим «Вкл.». Включить на
компьютере Bluetooth. Найти клавиатуру в выпадающем окне и синхронизировать ее
с машиной. Подождать установки драйверов. И всеее!
Ну вот клавиатуру подключили, можно
продолжать изучение ее возможностей.
Техника безопасности
А сейчас хочется немного вернуться назад и порассуждать о технике безопасности. Следует отметить, что большинство элементов компьютера работают под маленьким напряжением, которое составляет единицы или даже доли вольт. Но не всё так просто – ведь иначе его бы не подключали к сети в 220 В. Поэтому всегда, даже при самых небольших косметических изменениях, необходимо полностью обесточивать технику от любой подачи напряжения. Конечно, это довольно трудозатратно, но помните, что вся техника безопасности написана чьей-то кровью.
Давайте рассмотрим небольшой пример небрежного отношения. Вот стоит компьютер, у которого системный блок весьма сложно отсоединить от питания полностью. Он ставится в режим сна и открывается боковая панель. А тут срабатывает прерывание (допустим, от сообщения, что пришло по сети) и техника включается. Током вряд ли ударит, но вентилятор на материнской плате может хорошо пройтись по рукам. Он, конечно, пальцы не отрежет, но ощутимо поколотить их своими лопастями сможет.
Дополнительные коннекторы
Из дополнительных разъёмов стоит заметить 4 pin FLOPPY и 3-4 pin для вентиляторов. Первый считается устаревшим, как и говорилось в начале, хотя в редких случаях можно увидеть данный разъём на некоторых БП. Распиновка такова:
4 pin FLOPPY: 1 – красный, +5V, 2-3 – чёрный GND, 4 – жёлтый +12 V.
А вот тема охлаждения или подключения дополнительных вентиляторов сейчас очень актуальна. Некоторые производители корпусов ведут специальные разработки и снабжают свои изделия повышенным количеством мест под кулеры и вентиляторы 12-14. Чтобы запитать такое количество кулеров для них потребуются специальные переходники-адаптеры.
Разумеется, на материнской плате есть специальные разъёмы для вентиляторов, один из которых присутствует обязательно – кулер процессора (CPU FAN). В зависимости от производителя материнских плат подобных разъёмов может быть несколько. Но в случае с большим количеством кулеров потребуются соответствующие переходники. Сейчас наиболее часто встречаются разъёмы 4 пин и различаются маркировкой распиновки для разных типов плат:
- 4 pin FAN (1 вариант): 1 – чёрный GND, 2 – жёлтый +12V, 3 – зелёный сигнал тахометра, 4 – синий PWM (или ШИМ);
- 4 pin FAN (2 вариант): 1 – чёрный GND, 2 – красный +12V, 3 – жёлтый сигнал тахометра, 4 – синий PWM (или ШИМ);
- 3 pin FAN: 1 – чёрный GND, 2 – красный +12V, 3 – жёлтый сигнал тахометра.
Отсюда видно, что пины коннекторов различаются только маркировкой, а в 3-х пиновом варианте отсутствует провод ШИМ (широко-импульсной модуляции), который отвечает за процесс управления мощностью, а, следовательно, возможность контролировать число оборотов кулера. Таким образом 3-х пиновый вентилятор будет работать постоянно на максимальной скорости, в отличие от программно-регулируемых 4-х пиновых кулеров. Соответственно, можно подключить 4-х пиновый кулер в разъём для 3-х пинового, при этом работоспособность будет та же, за исключением возможности контроля скорости вращения.
В некоторых случаях может потребоваться дополнительное питание для тюнинга и моддинга компьютера. Здесь, как правило, возможности ограничиваются мощностью блока питания и фантазией владельца. Подключение разных лампочек, подсветок, отражателей и прочего, потребуют изрядное количество мощностей. Для подобных излишеств нелишним будет большой и просторный корпус, желательно прозрачный или только частично. Тоже относится и к установке водяного охлаждения, отводы которого нередко имеет разнообразную подсветку.
Реже, устройствам ПК требуется напряжение отличное от стандартного, которое выдаёт БП. Желаемый результат достигается комбинацией проводов, напряжение которых на выходе рассчитывается по формуле: положительное +0 = разность. Но это уже для продвинутых сборщиков ПК.
Выключается iPhone при достаточном заряде батареи
Читателей за год: 6823
Чего только не случается со смартфонами: падают, тонут, иногда просто теряются. И все это может стать причиной возникновений неисправностей в смартфоне. Но хороший дефект всегда себя покажет. А что если причина возникновения неисправности неизвестна?
Оставить комментарий
Что делать если Mac не включается? (видео)
Новое в блоге Поломки iMac. Часть 4. Неисправность видеокарты iMac 10 октября 2019 г. Цены на iPhone резко растут, говорят аналитики. Или нет? 7 октября 2019 г. В США и ЕС запретили перевозить в самолётах MacBook Pro 2015 года из-за дефекта батареи 27 сентября 2019 г. Список расширенных программ замены и ремонта MacBook от Apple 24 сентября 2019 г. MacBook не грузится дальше «яблока» после обновления macOS Mojave 10.14.5 7 июня 2019 г. Проверить статус заказа
Введите номер телефона, указанный в заказе:
+7-495-645-12-43 Начать чат:
В этой статье мы разберем 6 основных причин по которым MacBook может не включаться. Мы расскажем вам о возможных способах диагностики в домашних условиях, а также попробуем вам помочь устранить неисправность.
Давайте сразу определимся, что под «не включается» в этой статье мы понимаем состояние компьютера при котором он никак не реагирует на нажатие кнопки включения, будь то при подключенной зарядке или нет.
Эта статья скорее всего будет бесполезна в том случае если ваш MacBook после нажатия на кнопку включения:
- издает звук включения
- слышен шум вентиляторов
- загорается индикатор сна (при его наличии)
- при нажатии на клавишу Caps Lock она загорается
Способы самостоятельной диагностики
В домашних условиях без измерительного оборудования (мультиметр или осциллограф) продиагностировать получится только два случая:
- глубокая разрядка
- кнопка включения.
Из инструментов понадобится отвертка чтоб снять заднюю крышку. Подробные инструкции по разбору для каждой модели можно найти на сайте ifixit.com.
Неисправность кнопки включения
Чтоб исключить эту неисправность необходимо снять заднюю крышку, отсоединить аккумулятор, отсоединить шлейф клавиатуры и подключить зарядку. Если Макбук 2011 года или позднее, то он должен будет включиться.
Глубокая разрядка аккумулятора
Для диагностики этой неисправности понадобится также отсоединить аккумулятор и подключить зарядное устройство, Макбук должен заработать от блока. Иногда вместо перетыкания аккумулятора помогает сброс SMC, сделать сброс нужно пробывать первым делом, до разборки.
Способ 1. Замыкаем контакты на материнке
В первую очередь нужно убедиться, что компьютер не включается из-за неисправной кнопки включения.
Для этого отсоединяем контакты кнопки Power SW из разъема материнской платы.
Разъем Power SW отсоединяем от материнской платы
После замыкаем два контакта отверткой или другим подходящим металлическим предметом.
Замыкаем два контакта металлическим предметом — для включения компьютера
Если компьютер включается, замыкая контакты на материнке, а с кнопки нет, то значит вывод — кнопка неисправна. Проверьте провода идущие к кнопке, может быть один из проводков отсоединился и его нужно припаять.
Если замкнув контакты на материнке, компьютер не включился, то проверьте, подается ли напряжение на блок питания и включена ли кнопка на БП.
Проверка электропитания
Прежде, чем убедиться, что компьютер действительно не включается из-за неисправной кнопки включения, нужно проверить подается ли напряжение на компьютер.
- Проверьте есть ли напряжение в розетке.
- Проверьте соединение кабеля питания.
- Убедитесь, что кнопка на блоке питания — в положении ВКЛ.
Напряжение в розетке можно проверить, например подключив настольную лампу в розетку. Лампа светит? Хорошо, идем дальше.
Проверьте надежно ли подключен кабель питания в разъем блока питания. Кабели питания редко выходят из строя, но для убедительности можно попробовать подключить кабель от монитора в компьютер. В большинство случаев они одинаковые.
Проверка соединения кабеля в блоке питания компьютера
Случайно выключенную кнопку на блоке питании, переводим в положение включено.
Кнопка на блоке питании должно быть в положении ВКЛ
После того как убедились, что все подключено как надо, пробуем включить компьютер, замыкая контакты PW на материнке, как было показано выше. Если питание есть и компьютер все равно не заводится, то скорее всего проблема в блоке питания.
Если для вас это сложно, то в таком случае напишите мне в группу ВК — https://vk.com/ruslankomp и опишите свою проблему компьютера.