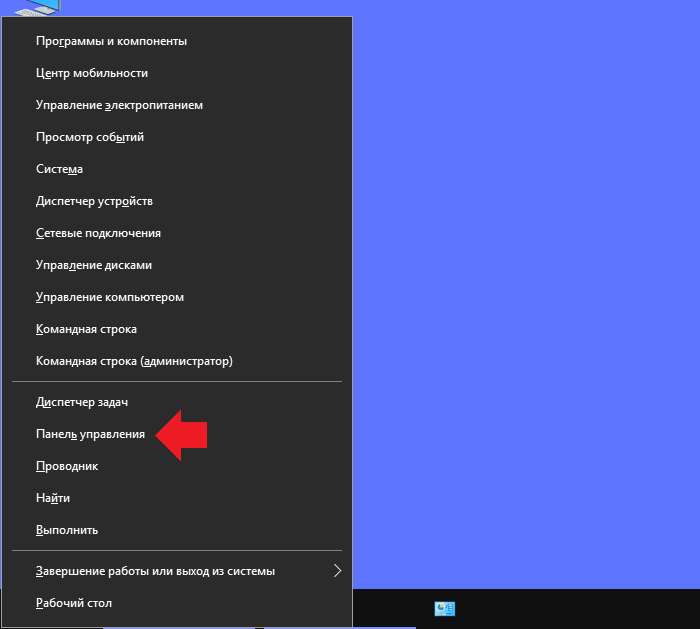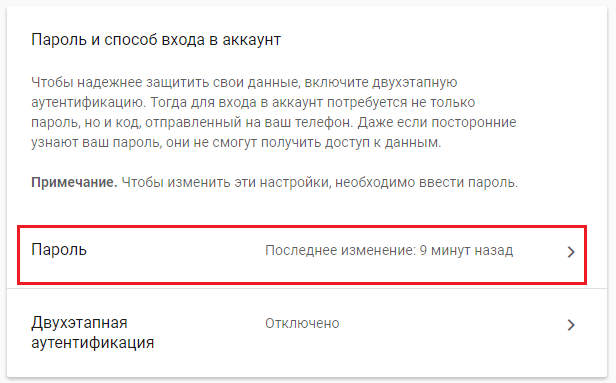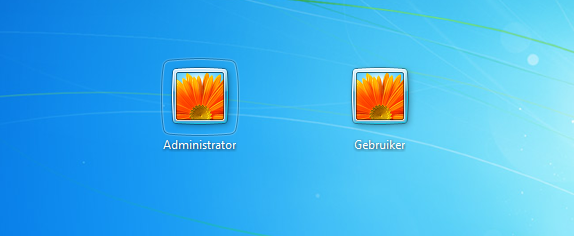Как обойти пароль администратора windows для включения заблокированных функций
Содержание:
- Сброс пароля «Администратора»
- Как разблокировать компьютер и восстановить пароль Windows 7 или 10 с установочного диска?
- Способ 4. Взломать пароль на Windows 7/8/10 с помощью инструмент для восстановления пароля Windows
- Как поставить пароль на компьютер
- Online NT Password & Registry Editor
- Сброс через диск Microsoft miniPE
- Как разблокировать пароль на компьютере
- Как узнать пароль благодаря дополнительному ПО
- Huawei и Honor
- Accent RAR Password Recovery
- Как взломать пароль администратора в Windows 10
- Как узнать пароль от компьютера на ОС Windows
Сброс пароля «Администратора»
По умолчанию пароль для входа в данную учетную запись имеет нулевое значение, то есть пуст. Если же он был изменен (установлен), а потом благополучно утерян, могут возникнуть проблемы при выполнении некоторых операций. Например, задачи в «Планировщике», которые должны запускаться от имени Администратора, окажутся неработоспособными. Разумеется, вход в систему этому пользователю также будет закрыт. Далее мы разберем способы сброса пароля для учетной записи с именем «Администратор».
Способ 1: Системная оснастка
В Виндовс имеется раздел управления учетными записями, в котором можно быстро изменить некоторые параметры, в том числе и пароль. Для того чтобы воспользоваться ее функциями, необходимо иметь права администратора (должен быть выполнен вход в «учетку» с соответствующими правами).
-
Нажимаем правой кнопкой мыши на значок «Пуск» и переходим к пункту «Управление компьютером».
-
Раскрываем ветку с локальными пользователями и группами и жмем на папку «Пользователи».
-
Справа находим «Администратора», нажимаем на него ПКМ и выбираем пункт «Задать пароль».
-
В окне с предупреждением системы жмем «Продолжить».
-
Оставляем оба поля ввода пустыми и ОК.
Теперь можно войти в систему под «Администратором» без пароля. Стоит отметить, что в некоторых случаях отсутствие этих данных может приводить к ошибке «Недопустим пустой пароль» и ей подобным. Если это ваша ситуация, внесите в поля ввода какое-нибудь значение (только не забудьте его потом).
Способ 2: «Командная строка»
В «Командной строке» (консоли) можно выполнять некоторые операции с системными параметрами и файлами без использования графического интерфейса.
- Запускаем консоль с администраторскими правами.
Подробнее: Запуск «Командной строки» от имени администратора в Windows 10
-
Вводим строчку
И нажимаем ENTER.
Если требуется задать пароль (не пустой), вводим его между кавычками.
Изменения вступят в силу немедленно.
Способ 3: Загрузка с установочного носителя
Для того чтобы прибегнуть к данному методу, нам понадобится диск или флешка с той же версией Виндовс, что установлена на нашем компьютере.
Подробнее:Руководство по созданию загрузочной флешки с Windows 10Настраиваем BIOS для загрузки с флешки
-
Загружаем ПК с созданного накопителя и в стартовом окне нажимаем «Далее».
-
Идем в раздел восстановления системы.
-
В запущенной среде восстановления переходим в блок устранения неисправностей.
-
Запускаем консоль.
-
Далее вызываем редактор системного реестра, введя команду
Жмем клавишу ENTER.
-
Кликаем по ветке
Открываем меню «Файл» в верхней части интерфейса и выбираем пункт «Загрузить куст».
-
Используя «Проводник», переходим по пути, указанному ниже
Среда восстановления меняет буквы дисков по неизвестному алгоритму, поэтому системному разделу чаще всего присваивается литера D.
-
Открываем файл с именем «SYSTEM».
-
Присваиваем какое-нибудь название создаваемому разделу и жмем ОК.
-
Открываем ветку
Затем также раскрываем только что созданный раздел и нажимаем на папку «Setup».
-
Двойным кликом открываем свойства ключа
В поле «Значение» вносим следующее:
-
Также присваиваем значение «2» параметру
-
Выделяем наш созданный ранее раздел.
В меню «Файл» выбираем выгрузку куста.
Нажимаем «Да».
-
Закрываем окно редактора реестра и выполняем в консоли
-
Перезагружаем машину (можно нажать кнопку выключения в среде восстановления) и загружаемся в обычном режиме (не с флешки).
После загрузки вместо экрана блокировки мы увидим окно «Командной строки».
Этими действия мы сбросили пароль «Администратора». Также можно задать для него свое значение (между кавычек).
Как разблокировать компьютер и восстановить пароль Windows 7 или 10 с установочного диска?
Теперь рассмотрим более сложные способы, для которых нам потребуется установочная флешка или диск. Они работают одинаково хорошо как на Windows 7, так и 10 или 8. И хоть эти операционные системы и отличаются друг от друга, но методы сброса пароля подходят одни и те же.
Итак, нам понадобится установочный CD с системой. Откуда его взять?
- Во-первых, если вы покупали Windows отдельно и потом ставили на свой «голый» компьютер, то у вас он должен где-то быть — поищите на полках и в ящиках.
- Во-вторых, в случае, если на ноутбуке уже был установлен Виндоус, то к нему тоже должен был прилагаться восстановительный диск с драйверами и системой.
- Наконец, если оригинального никакого нет, то подойдет цифровой дистрибутив вашей версии операционной системы, который легко можно найти в интернете и записать на болванку.
Итак, перезагружаем компьютер и когда появятся первые надписи на черном экране заходим в BIOS. На разных моделях компьютеров и ноутбуков он вызывается различными клавишами — могут быть F2, F10, Del. Она указана в строке «Press … To Run Setup»
В меню «Boot», задаем приоритет загрузки с DVD или с USB-HDD, в зависимости от того, на какой носитель вы записали установочные файлы системы.
Перезагружаемся и ждем, пока программа соберет сведения о всех устройствах и выдаст меню выбора режима установки, из которого нам нужно будет выбрать «Командную строку».
Набираем здесь команду «REGEDIT» и попадаем в редактор реестра Windows. Щелчком левой кнопки мыши выделяем строку «HKEY_LOCAL_MACHINE», открываем в меню пункт «Файл» и выбираем «Загрузить куст…»
Откроется проводник, в котором надо найти на диске с установленной ОС Windows следующую папку:
и в ней найти файл «SYSTEM».
Открываем его и в появившемся окне со строкой вводим произвольное значение, например «888». Далее находим раздел «Setup», кликаем по нему и находим два значения:
- В «CmdLine» вводим cmd.exe и жмем ОК.
- В «SetupType» заменяем 0 на 2 и также подтверждаем «ОК».
После этого опять «Выгружаем куст» и перезапускаем компьютер из командной строки.
Далее загружаем как обычно, но перед самим логином появится снова командная строка, в которой вводим команду на создание нового пароля пользователя:
Новый пароль для компьютера должен состоять из цифр и букв без пробелов. В случае отсутствия администраторской учетной записи, ее здесь же можно создать. Для этого для русифицированной версии Windows даем следующие команды.
Создаем нового пользователя:
Добавляем его в администраторы:
И удаляем его же из группы простых пользователей:
После чего закрываем командную строку, попадаем на экран авторизации и вводим новый пароль.
Для большей наглядности привожу в помощь видео ролик:
Способ 4. Взломать пароль на Windows 7/8/10 с помощью инструмент для восстановления пароля Windows
Шаг 1. Для начала выполнения процесса по взлому пароля администратора Windows 7/8/10, используйте доступный компьютер. Вставьте и выберете загрузочное USB устройство и запустите на нем инструмент для восстановления пароля Windows, путём нажатия кнопки “Begin burning”.
10,000+ Downloads
Ключевые характеристики:
- Восстановить забытый пароль для всех версий Windows в течение нескольких минут.
- Создать новую учетную запись администратора легко без входа в систему.
- Создать USB флэш-диск или CD/DVD диск.
- Поддержка Windows 10, 8.1, 8, 7, Vista, XP, 2000, NT.
- Поддержка Windows Server 2016, 2012, 2008 (R2), 2003(R2), 2000, NT.
Шаг 2. Вытащите загрузочное устройство из доступного компьютера и подсоедините его к заблокированному компьютеру. И настройте этот компьютер, для загрузки с данного диска.
Шаг 3. Из нового отображаемого окна, выберете учетную запись администратора и кнопку “Reset Password”, затем нажмите “Yes” для взлома пароля администратора Windows 10/8/7 без входа в систему.
Шаг 4. Шаг 4. Нажмите вкладку “Reboot” и своевременно вытащите USB загрузочный диск для нормальной загрузки компьютера. На данном этапе, вы идеально завершили взлом пароля для входа в Windows. Сейчас, вы, снова можете получить доступ к вашему заблокированному компьютеру.
Заключение
Имея и внимательно следуя вышеприведенные методы, можно предположить, что взлом пароля администратора на Windows 10/8/7/XP/Vista является управляемым и простым.
Как поставить пароль на компьютер
В статье будут рассмотрены основные способы добавления пароля на компьютер. Они все уникальны и позволяют войти в систему даже с использованием пароля от учетной записи Майкрософт, но данная защита не гарантирует 100% безопасности от проникновения посторонних личностей.
Способ 1: Добавление пароля в «Панели управления»
Способ запароливания через «Панель управления» — один из самых простых и часто используемых. Прекрасно подходит для новичков и неопытных юзеров, не требует запоминания команд и создания дополнительных профилей.
- Нажмите на «Меню пуск» и кликните «Панель управления».
Выберите вкладку «Учетные записи пользователей и семейная безопасность».
Кликните на «Изменение пароля Windows» в разделе «Учетные записи пользователей».
Из списка действий над профилем выберите «Создание пароля».
В новом окне есть 3 формы для ввода основных данных, которые необходимы для создания пароля.
Форма «Новый пароль» предназначена для кодового слова или выражения, которое будет запрашиваться при запуске компьютера, обратите внимание на режим «Caps Lock» и раскладку клавиатуры при его заполнении. Не создавайте очень простые пароли вроде «12345», «qwerty», «йцукен». Придерживайтесь рекомендаций Microsoft по выбору секретного ключа:
- Секретное выражение не может вмещать логин учетной записи пользователя или любую его составляющую;
- Пароль должен состоять более чем из 6 символов;
- В пароле желательно применить заглавные и прописные буквы алфавита;
- В пароле рекомендуется использовать десятичные цифры и неалфавитные символы.
«Подтверждение пароля» — поле, в которое требуется ввести ранее придуманное кодовое слово, чтобы исключить ошибки и случайные нажатия, так как введенные символы скрыты.
Форма «Введите подсказку для пароля» создана для напоминания пароля, если вы его не сможете вспомнить. Используйте в подсказке данные известные только вам. Это поле необязательное, но рекомендуем его заполнить, иначе существует риск лишится вашей учетной записи и доступа к ПК.
Когда заполните обязательные данные, нажмите «Создать пароль».
На этом этапе процедура установки пароля окончена. Посмотреть статус вашей защиты можно в окне внесения изменений в учетную запись. После перезагрузки, Windows потребует секретное выражение для входа. Если у вас всего лишь один профиль с привилегиями администратора, то не зная пароля, доступ к Windows получить будет невозможно.
Подробнее: Установка пароля на компьютер Windows 7
Способ 2: Аккаунт Microsoft
Данный способ позволит вам получать доступ к компьютеру при помощи пароля от профиля Microsoft. Кодовое выражение можно будет сменить с помощью электронного адреса или номера телефона.
- Найдите «Параметры компьютера» в стандартных приложениях Windows «Меню пуск» (так это выглядит на 8-ке, в Виндовс 10 получить доступ к «Параметрам» можно по нажатию соответствующей кнопки в меню «Пуск» или посредством использования комбинации клавиш Win+I).
Из списка параметров выберите раздел «Учетные записи».
В боковом меню кликните на «Ваша учетная запись», далее «Подключиться к учетной записи Майкрософт».
Если у вас уже есть аккаунт Майкрософт, введите e-mail, номер телефона или имя пользователя Skype и пароль.
В противном случае создайте новую учетную запись, введя запрашиваемые данные.
После авторизации потребуется подтверждение уникальным кодом из СМС.
После всех манипуляций Windows будет запрашивать пароль от учетной записи Майкрософт для входа.
Подробнее: Как поставить пароль в Windows 8
Способ 3: Командная строка
Этот метод подходит для более продвинутых пользователей, так как подразумевает знание консольных команд, однако он может похвастаться быстротой своего исполнения.
- Кликните по «Меню пуск» и запустите «Командную строку» от имени администратора.
Введите , чтобы получить детальную информацию обо всех доступных учетных записях.
Скопируйте и вставьте следующую команду:
где username — имя учетной записи, а вместо password следует вписать свой пароль.
Чтобы проверить установку защиты профиля, перезагрузите или заблокируйте компьютер сочетанием клавиш Win + L.
Подробнее: Установка пароля на Windows 10
Online NT Password & Registry Editor
Online NT Password & Registry Editor — приложение для сброса и восстановления пароля Windows. Утилита работает через BIOS в автономном режиме, есть встроенный редактор реестра и возможность поиска/разблокировки заблокированных учетных записей.
Программа работает на операционной системе Windows, язык интерфейса — английский, модель распространения — бесплатная.
На первом этапе работы с ПО необходимо создать загрузочный CD или USB-накопитель. Для этого нужно загрузить файлы для записи на диск или USB с сайта приложения. После создания загрузочного диска перезагрузите компьютер, чтобы перевести компьютер в автономный режим. Во время загрузки системы откроется командная строка утилиты. На первом экране сброса пароля Windows необходимо нажать «Enter».
На следующем экране откроется список разделов на которые установлена операционная система Windows. Чтобы проложить работу введите номер раздела в строке «Select» и нажмите «Enter» на клавиатуре.
Откроется новый раздел, в котором расположены основные инструменты программы Online NT Password & Registry Editor. Чтобы сбросить пароль, выберите функцию под номером «1» — «Password reset ». Сброс пароля будет выполнен в режиме SAM, который обеспечивает работу с обычными учетными записями.
Дальше откроется новое окно, в котором нужно выбрать пункт «Edit user data and passwords». После этого появится возможность сброса пароля выбранного пользователя.
Преимущества Online NT Password & Registry Editor:
- возможность смены и установки пароля;
- встроенный редактор реестра;
- инструмент для разблокировки заблокированных учетных записей.
Недостатки:
- нет графического интерфейса;
- отсутствует поддержка русского языка.
Сброс через диск Microsoft miniPE
Если у вас есть такой диск, то можно воспользоваться им или же с официального сайта скачать эту утилиту и записать ее на диск или флеш-накопитель. При загрузке системы нужно войти в систему «Биос» (F1, F2, DEL или Esc) и выбрать загрузку ОС через CD-ROM или другой носитель (порт USB). После очередного перезапуска системы загрузка произойдет с внешнего носителя с возможностью входа через miniPE. Здесь нужно войти в «Пуск», затем в меню «Программы», далее – «Инструменты системы» и выбрать опцию Password Renew. Здесь выбрать Select Windows Folder, указать папку системы Windows и выбрать опцию Renew existing user password для нужного пользователя системы (из выпадающего списка). Введите и подтвердите новую комбинацию ключа, сохраните и перезапустите систему через команду Reboot. Не забудьте зайти в «Биос» и восстановить настройки загрузки с винчестера. Вот и все – новый пароль для Администратора готов к использованию.
Как разблокировать пароль на компьютере
Пароль на входе в операционную систему вашего компьютера помогает защитить конфиденциальную информацию и блокирует несанкционированный доступ к программам, папкам и файлам. Однако если вы забыли пароль, потеряли листок, на котором он был записан или пароль был изменен случайно, доступ для вас будет также закрыт, как и для любого другого. Хорошо, что существует способ выйти из этой ситуации и снова стать хозяином своего компьютера со всеми сохраненными в нем данными.
- Как разблокировать пароль на компьютере
- Как разблокировать систему компьютера
- Как убрать пароль в компьютере
- Клавиатура
- Компьютерная мышь
- Загрузочный диск
Восстановление пароля к учетной записи с правами пользователя на Windows ОС.XP HomeПерезагрузите компьютер и нажмите клавишу F8 до момента инициализации Windows.
Выберите безопасный режим загрузки и нажмите Enter.
Вместо имени пользователя пропишите «Администратор» или «administrator». По умолчанию эта учетная запись не защищена паролем, поэтому никаких цифр или букв в поле «Пароль» вводить не нужно, просто нажмите «ОК».
Появится сообщение о том, что Windows находится в Безопасном режиме. Согласитесь с этим.
Теперь отправляйтесь к кнопке «Пуск», выберите там «Панель управления», а в ней «учетные записи пользователей».Выберите пиктограмму той учетной записи, пароль к которой вы утратили. Появится диалоговое окно, которое предложит вам, в том числе, и изменить пароль. Воспользуйтесь этой возможностью и не забудьте где-нибудь записать новый пароль.Выберите кнопку «Сменить пароль» и перезагрузите компьютер.XP Professional и Vista
Включите компьютер и войдите под именем «administrator» или «Администратор». Когда появится стандартное приветствие Windows, нажмите одновременно на клавиатуре кнопки Ctrl, Alt и Del.Выберите кнопку «Сменить пароль» и найдите нужное вам имя пользователя. Введите новый пароль два раза и , подтверждая это действие, нажмите «ОК». Перезагрузитесь и залогиньтесь под своим именем и новым паролем.
Восстановление пароля к учетной записи с правами Администратора.Если на вашем компьютере есть ещё учетные записи с ограниченным доступом, залогиньтесь через них.Выберите кнопку «Пуск» и запустите «Выполнить».
В строке «Открыть» наберите control userpasswords2 и нажмите кнопку «Enter» на клавиатуре или «ОК» на экране компьютера.Появится окно «Учетные записи пользователей». Вам нужна вкладка «Пользователи». Выберите из списка имя пользователя, пароль к которому утрачен, и нажмите кнопку «Сменить пароль».
Mac OSНайдите и вставьте в DVD ром вашего компьютера диск Mac OS X.Перезагрузите компьютер, когда появится серый экран запуска нажмите и удерживайте клавишу «С».Выберите язык.Откройте меню в верхней части экрана и выберите «Сброс пароля».Выделите пиктограмму вашего ведущего жесткого диска в всплывающем окне.Откройте выпадающее меню и выберите имя пользователя, к учетной записи которого вы забыли пароль.
Введите новый пароль и введите его дважды в соответствующие поля. Нажмите «Сохранить» и перезагрузите компьютер.
www.kakprosto.ru
Как узнать пароль благодаря дополнительному ПО
Намного проще найти забытый пароль, чем производить сброс или взламывать его. Помочь в решении данного вопроса может сторонняя утилита Ophcrack, работа которой позволяет в текстовом и графическом интерфейсе компьютера отыскать любой пароль.
Инструкция, как воспользоваться дополнительным программным обеспечением, выглядит следующим образом:
Утилита Ophcrack для просмотра забытых паролей
Алгоритм использования программы крайне прост. После отображения на экране ключа доступа пользователь сможет войти в систему.
Обратите внимание! Если ключ доступа слишком сложный и состоит из большого количества символов различных регистров, вполне возможно, что программе не удастся его определить
Flash-накопитель для создания установочного образа ОС
Существует немало способов просмотреть, обойти, сбросить и установить новый пароль от учетной записи «Администратора». Использовать при этом можно как встроенные инструменты операционной системы Windows 10, так и сторонние программные обеспечения. Если строго следовать инструкциям, описанным выше, сложностей процедура вызвать не должна.
Huawei и Honor
Телефоны выпущенные этими компаниями работают при помощи новой технологии FaceID, а также при помощи специальных жестов. В связи с этим может потребоваться полная перепрошивка системы даже в том случае, если необходимо просто убрать классический пароль.
НТС
Устройства от компании НТС считаются одними из наименее закрытых среди прочих производителей. Поэтому владелец гаджета может с легкостью переходить в системные настройки прибора. Более того, на официальном сайте производителя пользователь может найти последние версии прошивок.

Xiaomi
Несмотря на то, что компания Xiaomi часто пытается выпускать продукцию, похожую на устройства от компании Apple, по уровню защищенности их смартфоны пока не могут конкурировать, поскольку каждый пользователь при необходимости может с лёгкостью обойти блокировку при помощи простого входящего звонка.
Голоса
Рейтинг статьи
Accent RAR Password Recovery
Для RAR не существует никаких фокусов и трюков: пароль можно найти, только перебирая один за другим все возможные варианты. Именно это и делают программы восстановления паролей — генерируют и проверяют миллионы паролей из заданного пользователем диапазона значений.
Но, как говорилось когда-то в одной рекламе: не все йогурты одинаково полезны. Тоже самое и с такими утилитами. Стойкость RAR защиты формирует ряд требований к программам для взлома паролей:
- Во-первых — скорость перебора. Программа должна гарантировать, что компьютер проверит максимально возможное для него число вариантов за отрезок времени. Обычно скорость считается в паролях в секунду
- Во-вторых — манипулирование диапазоном. Программа обязана уметь создавать максимально чёткие и оптимально лаконичные массивы паролей для проверки. Обычно это маска пароля, работа со словарями
- В-третьих — ускорение на видеокартах. Поддержка видеокарт AMD/NVIDIA позволяет программе увеличивать скорость перебора в разы , в сравнении с обычным перебором на CPU
Одной из таких программ является Accent RAR Password Recovery.
Accent RAR Password Recovery восстанавливает пароли для архивов в формате RAR3/RAR5, ускоряется на GPU от AMD/NVIDIA, использует продвинутые механизмы манипулирования диапазоном проверки.
Вот, как она работает:
- Запустите программу и откройте в ней запароленный RAR архив:
- Познакомьтесь с данными о защите:
- Выберите одну из трёх атак на пароль:
- Перебор (атака грубой силы — brute-force)
- Перебор с позиционной маской (атака грубой силы с расширенной маской)
- С использованием словаря (атака по словарю)
- Запустите перебор вариантов. Если пароль находится в заданном диапазоне проверки, то программа его найдёт и отобразит:
Перебор (атака грубой силы — brute-force)
В этом режиме можно задать набор символов, из которого будет формироваться пароль, его длину, простую маску из известных частей пароля:
Программа будет формировать варианты по заданным правилам и проверять их один за другим.
Как уже было сказано — не самый лучший способ взлома RAR пароля. Если ничего не известно про пароль, то придётся проверять пароли из всех печатных символов (строчные и прописные буквы, цифры, спецсимволы). Это реально очень много вариантов и проверка может затянутся на тысячелетия.
Перебор с позиционной маской (атака грубой силы с расширенной маской)
Отличным выходом является позиционная маска в Accent RAR Password Recovery. В этом режиме можно определить до 10 наборов символов и использовать их для создания маски, в каждой позиции которой задать свой набор символов. Так можно указать, чтобы первым символом были только заглавные буквы, в середине шли только строчные, а заканчивался пароль, например, двумя цифрами и одним спецсимволом:
Суть обычной маски состоит в том, чтобы строго указать известную часть пароля и проверять только неизвестную часть пароля (например, test???). Позиционная маска позволяет более гибко описать структуру пароля и генерировать пароли только нужного вида.
С использованием словаря (атака по словарю)
Ещё одним из вариантов манипулирования диапазоном проверки является атака по словарю. В этом режиме в Accent RAR Password Recovery можно указать до четырёх словарей и правила, по которым пароли из словарей будут меняться (мутировать) и объединяться в один пароль для проверки:
Словарь — это обычный текстовый файл, в каждой строчке которого записан какой-то пароль: имена стран, людей, топ частых паролей. Улучшенная атака по словарю расширяет возможности в генерации паролей из словарей.
Как взломать пароль администратора в Windows 10
Мне часто приносят на работу ноутбуки, владельцы которых просто забыли свой пароль на вход в операционную систему и теперь не знают, что делать. В этом случае проблему можно решить несколькими способами, например: воспользоваться загрузочной флешкой с программой Lazesoft Recovery Suite Home, или загрузить ноутбук с установочного диска Windows 10 и с помощью загрузочной среды и командной строки создать ещё одного пользователя с правами администратора и войти в систему, есть ещё несколько способов, если интересно, читайте наш специальный раздел, но сегодня я вам предложу способ ещё проще.
Сама программа Active Password Changer платная, но автор добрый человек, «зашил» в установщик образ BootDiskDOS.ISO, с помощью которого вы можете сбросить забытый пароль администратора в операционных системах Windows 7, 8.1, 10, только нужно создать загрузочную флешку, как это сделать, я тоже покажу.
http://www.password-changer.com/
скачать её и установить,
а потом в личной папке программы взять образ BootDiskDOS.ISO и сделать из него загрузочную флешку, но скачивать и устанавливать программу только из-за этого я бы не стал, так как демо-версия пароль вам бесплатно не взломает, а только продемонстрирует взлом.
Можете поступить проще, скачайте BootDiskDOS.ISO на моём облаке.
Сам ISO-образ весит всего 1,53 МБ.
Создаём из него загрузочную флешку с помощью программы WinSetupFromUSB.
Запускаем программу. В самом верху, в списке выбираем нашу флешку.
Ставим галочку на пункте Auto format it with FBinst и отмечаем пункт NTFS.
Отмечаем галочкой пункт Linux ISO/Other Grub4dos compatible ISO и нажимаем на кнопку справа,
открывается окно проводника, в котором нужно найти образ BootDiskDOS.ISO, выделить его левой мышью и нажать «ОК».
«ОК»
Нас предупреждают, что все файлы на флешке будут удалены (если хотите создать загрузочную флешку без удаления на ней файлов, то читайте эту статью).
Соглашаемся «Да»
«Да»
Загрузочная флешка готова.
«ОК»
Загружаем с данной флешки наш компьютер с установленной Windows 10, на котором мы забыли пароль администратора.
В меню загрузки выбираем нашу флешку.
Жмём «Enter» на клавиатуре.
Если мы хотим сбросить пароль, то жмём на клавиатуре «»
Все пароли Windows хранит в формате LM-хеш или NTLM-хеш в специальном файле с названием SAM (менеджер учетных записей безопасности (Security Accounts Manager — SAM).
Запускаем поиск SAM-файла — жмём на клавишу «2» и затем «Enter».
Программа Active Password Changer начинает поиск SAM-файла с хешами паролей на жёстком диске.
SAM-файл найден, жмём Enter» на клавиатуре.
Программа нашла в SAM-файле под номером 1 мою учётную запись с именем Alex.
Жмём на клавиатуре 1» и Enter
В следующем окне программа по умолчанию предлагает удалить пароль от выбранной нами учётной записи.
Жмём Y.
Пароль сброшен.
И мы входим в операционную систему без пароля.
Программа очень надёжна и проста, но есть минус, с такой флешки вы не сможете загрузить новый ноутбук с БИОСом UEFI, но выход в другой нашей статье: — Как взломать пароль администратора на Windows 10, установленной на новом ноутбуке с БИОСом UEFI с помощью загрузочной UEFI-флешки с программой NTPWEdit
Как узнать пароль от компьютера на ОС Windows
Главная проблема Windows 8 заключается в том, что там могут параллельно существовать два типа учетных записей – локальная и сетевая. Как раз из-за конфликтов между ними система может отказаться вас узнавать. Допустим, вам повезло, и учетная запись оказалась сетевой, а пароль вы действительно не помните.
Способ 1 — сброс пароля через Microsoft Live
После нескольких неудачных попыток ввода, система сама предложит вам сбросить пароль, выглядит это следующим образом (для Windows 8):
Для совершения операции подойдет любое устройство с выходом в интернет – другой компьютер, ноутбук, планшет, смартфон, и займет это всего несколько минут. После этого, вы сможете без проблем войти в свою учетную запись на проблемном компьютере. Если это не помогло, значит проблема кроется глубже, и учетная запись все же оказалась локальной. Тогда идем дальше.
Способ №2 — сброс пароля системными средствами
Windows 8 не может помочь вам узнать пароль от компьютера, но можно без всяких ухищрений его просто сбросить. У этого способа есть один, но очень серьезный недостаток – сброс пароля происходит путем отката системы в состояние «из коробки». То есть, учетная запись будет вообще удалена, а все настройки, программы, файлы и личные данные – удалены. Перед применением этого способа, найдите, на всякий случай, установочный диск с операционной системой. Если такой вариант устраивает, то действовать нужно следующим образом:
В правом нижнем углу виден значок «питание», нажмите на него. Во всплывающем меню доступен вариант «перезагрузка», кликните на него, удерживая клавишу Shift. В появившемся меню нужно зайти в раздел «Диагностика» и выбрать пункт «Вернуть в исходное состояние», затем нажмите «Далее». Через какое-то время появится окно:
Выберите первый вариант. На этом операция завершена, система предложит создать новую учетную запись. В принципе, такой способ стоит применять только в том случае, если под рукой нет больше вообще никакого другого компьютера или ноутбука, а также загрузочного диска с системой или загрузочной флешки.
Способ №3 – сброс пароля с помощью специальных программ и загрузочной флешки
Этот способ тоже не поможет узнать пароль от компьютера, однако он лишен недостатка предыдущего варианта, а именно – сброс пароля происходит без утери данных. По сути, такие программы просто сбрасывают пароль и отключают его запрос при запуске. Естественно, потом все можно сделать как было, но, если вы склонны забывать пароль от компьютера, возможно лучше оставить так, от греха подальше. Сама операция, описанная в этом способе, достаточно простая. Потребуется другой компьютер и флешка. Первым делом, необходимо скачать такую программу. Их достаточно много можно найти в интернете, к примеру – BootPas. Скачиваем программу, распаковываем архив и запускаем исполнительный файл. Вставляем отформатированную флешку, запускаем процедуру запуска загрузочного накопителя (выбираем образ, как показано на рисунке, и жмем старт):
Когда загрузочная флешка будет создана, вставляем ее в проблемный компьютер, запускаем его, через BIOS или в режиме выбора источника загрузки выбираем USB. Чтобы вызвать меню выбора загрузки или войти в BIOS, необходимо при загрузке нажать: del, F8, F10, F12 (что-то одно, в зависимости от производителя материнской платы). Возможны и другие варианты, лучше почитайте нашу статью «Как зайти в БИОС». В появившемся списке выбираем Password Reset. Далее появится список учетных записей, в котором нужно будет выбрать ту, пароль от которой сбрасывается. Потом подтверждаем действие, компьютер перезагрузится. Вынимаем флешку, запускаемся в обычном режиме, пароль у нас больше не спрашивают, торжествуем .
Можно посмотреть видео про то как сбросить пароль такой флешкой:
Вернемся к моей истории. Первый способ мне ожидаемо не помог, второй же категорически не подходил, поскольку на взбунтовавшемся ноуте были крайне важные базы данных, потеря которых явилась бы невосполнимой утратой. К счастью, под рукой был другой компьютер, интернет и флешка, так что за каких-то полчаса проблему удалось решить с помощью способа номер 3. В какой-то мере было даже приятно осознать, что это не я стал сдавать позиции и внезапно забыл пароль от компьютера, а во всем виноваты огрехи программного кода операционной системы.