Почему ноутбук не видит wi-fi сеть роутера? что делать?
Содержание:
- Неверный ввод пароля, временный сбой
- Что значит подключено без Интернета Wi-Fi на телефоне
- Почему телефон не подключается к WiFi, а ноутбук подключается
- Настройки маршрутизатора
- Проверка и перенастройка роутера
- Не подключается к Wi-Fi на телефоне (iPhone и Android)
- Почему плохо работает интернет на телефоне
- «Подключено, без доступа в интернет»: Wi-Fi на телефоне Android, как исправить
- Почему не подключается Wi-Fi в метро
- Вероятные проблемы и способы устранения
- Android-устройство не видит Wi-Fi, действия пользователя
- Настройка роутера для решения проблемы с подключением Android-смартфона
Неверный ввод пароля, временный сбой
Эта ошибка обычно выдаётся, когда Wi-Fi-сеть не может распознать подключаемое к ней устройство. Причина чаще всего банальна – пользователь допускает ошибку при вводе пароля и, как следствие, получает соответствующее сообщение.
Проверьте корректность ввода пароля и попробуйте подключиться повторно
Также обратите внимание на название сети. Wi-Fi-модуль на телефоне определяет не только вашу сеть, но и другие точки доступа, которые могут иметь похожие названия, например, mydoms и mydons
Убедитесь, что подключаетесь именно к вашей сети, а не к сети соседа.
Если до этого момента проблем с аутентификацией не было, попробуйте для начала перезагрузить смартфон и сам роутер, возможно, имел место какой-то временный сбой. Телефону не удается соединиться с сетью Wi-Fi по-прежнему? Удалите в настройках WLAN сохранённую сеть и попробуйте переподключиться.
Рассмотренный выше пример – самый простой, но чаще всё бывает немного сложнее, будучи связано с неправильными настройками самого роутера.
Что значит подключено без Интернета Wi-Fi на телефоне
При возникновении рассматриваемой проблемы в первую очередь необходимо проверить работоспособность Интернета. Опытные специалисты выделяют несколько возможных ситуаций:
- доступ в Глобальную сеть ограничен или полностью остановлен из-за неуплаты;
- повреждение кабеля, соединяющего модем с ПК;
- в параметрах маршрутизатора выставлены значения, которые не позволяют пользователю переходить на определённые сайты;
- проблемы с Сетью. Виновником данной проблемы считается провайдер. В этом случае нужно позвонить в компанию, которая предоставляет услуги Интернета, и убедиться, что на линии всё в порядке.
Проверка и настройка роутера
Если Интернет не работает ни на одном устройстве, то, скорее всего, причина неполадки в маршрутизаторе. В сложившейся ситуации рекомендуется сделать следующее:
- Отключить модем, выдернуть из сети и включить через 5-10 мин. Иногда на линии происходит сбой, который можно устранить путём перезагрузки роутера.
- Подкорректировать настройки маршрутизатора. Пользователю потребуется зайти в параметры интерфейса своего устройства и изменить название канала.
- Поменять режим работы Интернета. Эту процедуру также можно осуществить в настройках, перейдя во вкладку «Сеть».
- Подкорректировать регион, страну в параметрах модема.
К сведению! В большинстве случаев причиной сбоев с Интернетом на телефоне при подключении к вай-фай роутеру является отсутствие AES-шифрования в параметрах модема.
Изменение параметров в настройке маршрутизатора
Сбои в андроид
В процессе работы операционной системы OC Android часто наблюдаются сбои и ошибки, которые приводят к проблемам с Сетью, особенно на телефонах самсунг. Для их устранения рекомендуется сбросить параметры девайса к заводскому уровню по следующей схеме:
- Кликнуть по значку шестерёнки, который находится на рабочем столе аппарата.
- Найти в списке параметров раздел «Система» и щёлкнуть по нему.
- Тапнуть по строке «Сброс и восстановление», который обычно располагается в конце списка.
- Согласиться с уведомлением системы и убедиться, что телефон готов к сбросу.
- Подтвердить действие, нажав на «Ок», и дождаться окончания процедуры.
Важно! Перед выполнением поставленной задачи важно зарядить девайс хотя бы до половины во избежание неприятных последствий. Если смартфон выключится во время сброса, то его прошивка может слететь
Команда PING
Данная команда представляет собой средство диагностики сетей, которую можно активировать на компьютере. Процесс активации такой диагностики можно подразделить на несколько этапов:
- Зажать на клавиатуре клавиши «Win+R».
- Откроется окно «Выполнить», где надо ввести слово «ping» и нажать на «Enter». После выполнения вышеуказанных действий запустится командная строка Windows, где будет показан ход диагностики.
Обратите внимание! По окончании процесса на экране компьютера высветится окошко с найденными ошибками, а также будут предложены методы их устранения
Диагностика сетей через команду ping на операционной системе Windows
Диагностику неполадок можно выполнить и через «Центр управления сетями и общим доступом», зайдя в панель управления.
Почему телефон не подключается к WiFi, а ноутбук подключается
Причиной этой неполадки, когда телефон не видит вай фай, может быть банальное подвисание роутера. То есть перестали работать некоторые функции. Например, питание работает с перебоями или напряжение высокое, от чего перестала функционировать DNCP. А ноутбук подключился, потому что успел получить IP-адрес до глюка маршрутизатора.
Чтоб устранить проблему, перезагрузите сетевое устройство, выключив его с розетки на 5-10 минут. Подключите блок питания обратно и подождите загрузки системы. Попробуйте подключится к вай фай со смартфона еще раз.
Если перезапуск системы не помог и подключить телефон к вай фай не получилось, значит сбой произошел в гаджете. Так как мобильные устройства используют обычные беспроводные адаптеры, они также подвержены подвисанию и ошибкам. Но если на ПК есть расширенные настройки, но на Android нет. Все параметры в операционную систему были загружены изначально. В этом случае, также должна помочь перезагрузка смартфона.
Настройки маршрутизатора
Вы соединяетесь с сетью, однако телефон не подключается к Wi-Fi, пишет сохранено WPA2 или WPA. Спустя несколько секунд появляется сообщение «Ошибка аутентификации». Если пароль правильный, вероятнее всего, здесь что-то неладно с настройками безопасности маршрутизатора. Может быть и так, что телефон пишет «Сохранено», но подключение всё равно не устанавливается. Попасть в настройки маршрутизатора несложно, нужно лишь перейти в браузере по внутреннему адресу 192.168.0.1 или 192.168.1.1. Труднее разобраться с его интерфейсом, так как в разных моделях роутеров он может существенно отличаться.
По умолчанию логин и пароль для входа используется admin/admin (смотрите внизу на корпусе). Перед внесением любых изменений в настройки маршрутизатора удаляйте сеть из телефона или, по крайней мере, отключайтесь. Желательно также создать резервную копию настроек роутера – если вы вдруг запутаетесь или сделаете что-то не так, всегда сможете восстановиться. После внесения изменений в настройки роутера также требуется его перезагрузка.
Регион
Теперь немного подробней о настройке точки доступа. Для начала попробуйте изменить регион.
В настройках D-Link эта опция находится в разделе Wi-Fi – Расширенные настройки, в TP-Link – на вкладке «Wireless». В других моделях она может располагаться в другом месте. Словом, вам нужно предварительно изучить интерфейс вашего роутера. В региональных настройках должна быть выбрана страна, в которой вы проживаете, хотя это не критично. Сохраните настройки и переподключитесь.
Режим сети
Куда более важной настройкой, которая может препятствовать подключению гаджета к вайфай, является режим работы беспроводной сети. Это едва ли не основная причина ошибки аутентификации при подключении к Wi-Fi на телефоне, который может не поддерживать текущий режим
Режимов может быть несколько: B, G, N и т.п. Если у вас присутствует B/G/N mixed, установите его, а так можно попробовать поэкспериментировать, выбирая то один, то другой режим
Обратите внимание также на канал. Он должен быть auto
Параметры безопасности
Найдите в настройках маршрутизатора раздел безопасности и попробуйте поиграть с параметрами. Желательно чтобы сетевая аутентификация была установлена WPA/WPA или WPA-PSK (если есть mixed, включите его), шифрование – AES, ключ содержал только латинские символы, только цифры либо и то, и другое.
После изменения настроек роутера перезагружаем его, подключение на телефоне устанавливаем заново. К сожалению, описанные выше два способа могут вызвать проблемы с подключением других устройств, например, ноутбука или телевизора, если они не поддерживают изменённые параметры, так что здесь не всё так однозначно. Если менялся пароль, в любом случае его также придется изменить на других устройствах.
Ширина канала
Весьма маловероятно, что это поможет решить проблему, но на всякий случай можете попробовать изменить ширину канала Wi-Fi сети. В роутерах D-Link настройку ищите в подразделе Wi-Fi – Дополнительные настройки, в TP-Link – Wireless Settings – Channel Width. Доступных вариантов обычно несколько: 20MHz, 40MHz, Auto и другие.
Фильтрация по MAC-адресу
Каждое электронное устройство имеет свой уникальный идентификатор – MAC-адрес. Найдите в настройках маршрутизатора подраздел MAC-фильтр и убедитесь, что фильтрация отключена.
Если же она включена, определите MAC-адрес своего смартфона, сверьтесь с настройками в роутере и при необходимости исключите телефон из «чёрного» списка или, наоборот, внесите в «белый».
Проверка и перенастройка роутера
Зачастую проверка работы сети Wi-Fi начинается не с ПК или гаджета, а именно с роутера. Причина — одновременная потеря доступа в Сеть на всех устройствах, подключённых к нему.
Как перезапустить роутер
В качестве примера — роутеры TP-Link.
-
Войдите в веб-интерфейс роутера (192.168.1.1, 192.168.0.1 или иной IP-адрес, установленный вами).
- Дайте команду «Системный инструменты — Перезагрузка» и нажмите кнопку перезапуска.
Любой роутер можно перезапустить, отсоединив адаптер питания на полминуты.

Это удобно — не надо выключать адаптер питания
На некоторых роутерах, например, марки TP-Link, сзади имеется кнопка выключения (не путать с кнопкой сброса в крошечном отверстии, нажимаемой скрепкой или зубочисткой).
Сброс настроек роутера к заводским значениям
Сброс роутера позволяет откатить нежелательные изменения, внесённые вами по незнанию, либо (реже) действиями вирусов, попавших в прошивку или на ПК/гаджет.
-
Войдите в уже знакомый веб-интерфейс TP-Link и дайте команду «Система — Заводские настройки».
- Нажмите кнопку «Сброс» («Востановить»).
Сброс можно также выполнить с помощью кнопки, спрятанной от случайного нажатия в специальное отверстие.
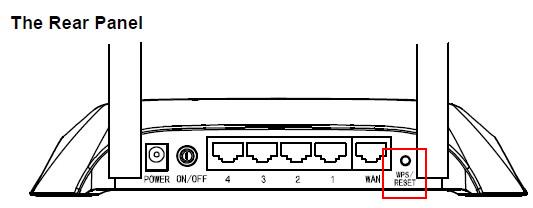
Схематичное размещение кнопки сброса настроек на большинстве роутеров
Требуется любое остриё, например, разогнутая с одного из концов скрепка. После сброса роутера попробуйте вновь подключиться к своей беспроводной сети, интернет должен заработать.
Оптимизация настроек роутера
Выбрать настройки, не вызывающие головной боли при работе в Сети с любого ПК или гаджета — задача по силам любому пользователю.
Проверка настроек безопасности роутера
В качестве примера — роутеры ZyXEL. Безопасность — первоочередная задача при настройках «беспровода», сделайте следующее.
-
Войдите в веб-интерфейс ZyXEL по адресу 192.168.1.1 (192.168.1.254 или иной адрес, установленный вами) и дайте команду «Настройки Wi-Fi — Безопасность».
- Проверьте, назначено ли шифрование WPA-2, подтип шифрования TKIP и ключ сети Wi-Fi. Если это не так — задайте эти параметры и нажмите «Применить».
Роутер перезапустится, попробуйте подключиться к вашей сети.
Изменение ширины полосы частот
Смена полосы частот в диапазоне 2,4 ГГц является «актом отчаяния», когда другие настройки не дали результата. Но за такое пользователь заплатит тем, что половина его (и соседних) устройств просто не сможет подключиться. В качестве примера — роутер ZTE F660.
- Войдите в веб-интерфейс, набрав в браузерной строке 192.168.0.1 (по умолчанию, если вы не меняли IP-адрес на понравившийся).
-
Дайте команду «Сеть — Основные настройки» и выберите интервал 40 МГц, номер канала и стандарт 802.11b/g, нажмите кнопку «Сохранить».
Настройки параметров сети Wi-Fi (без учёта шифрования) в роутерах ZTE выглядят впечатляющими.
Исчерпывающих настроек в роутере можно добиться и «серым» способом, «залив» в качестве прошивки вместо штатной микропрограммы прошивку OpenWRT (DD-WRT) — свободное программное обеспечение для роутеров китайских производителей.
Не подключается к Wi-Fi на телефоне (iPhone и Android)
Если попытки подключить телефон к доступному Wi-Fi не увенчались успехом, проблему необходимо искать в самом гаджете или в роутере. Мобильное устройство в таких случаях может не видеть сеть, но если и находит ее, то после ввода пароля подключения не происходит.
Самые типичные проблемы при подключения к Wi-Fi на телефоне:
- ошибка аутентификации;
- не происходит получение IP-адреса;
- нужная сеть не определяется.
Проблемы с аутентификацией
Если на экране появляется фраза «Ошибка аутентификации» или «Сохранено WPA/WPA2», скорее всего дело в неправильно введенном пароле. В ином случае стоит попробовать перезагрузить роутер, а если не помогло, то удалить сеть из памяти телефона, а затем подключиться к ней заново.
Смартфон не может получить IP-адрес
Эта проблема типична только для ОС Андроид. Причины могут быть две: отключен DHCP-сервер или произошел сбой в работе Андроид. Определить какая из них актуальна в данном случае просто, достаточно попробовать выполнить подключение с другого мобильного устройства.
Если проблема повторилась, необходимо дать разрешение на включение DHCP сервера в настройках роутера. Эту опцию можно найти в разделах LAN или ЛВС. Новые настройки необходимо сохранить. Если другие телефоны запросто подключаются к данному Wi-Fi, стоит попытаться перезагрузить свое мобильное устройство, причина в нем.
https://youtube.com/watch?v=YDvVwzDwU-U
Телефон по-прежнему не видит сеть
Причина скорее всего, в настройках Wi-Fi роутера. Если отключение и перезагрузка не изменят ситуацию, стоит попробовать изменить параметры маршрутизатора. Чаще всего помогает смена канала сети и региона.
В настройках роутера необходимо выставить статический канал и другой регион. Можно попробовать поставить регион США, а если статический канал был настроен ранее, стоит поставить «Авто». Этот сбой может не касаться других ранее подключенных домашних устройств, которые работают нормально, а новый телефон присоединиться не может.
Если все вышеперечисленные проблемы устранены, и другие телефоны легко подключаются к нужному Wi-Fi, причиной сложностей может быть сбой операционной системы гаджета. В большинстве случаев дело ограничивается перезагрузкой.
Почему плохо работает интернет на телефоне
Периодически при использовании интернета на телефоне приходится наблюдать низкую скорость и долгие загрузки страниц. В таком случае надо определить почему плохо грузит интернет на телефоне.
Чтобы узнать точную причину появления данной проблемы, надо учесть тип используемой сети. Многие люди заходят в Internet на смартфоне, используя беспроводное подключение к сети Wi-Fi. В таком случае загрузка начинает лагать из-за следующих причин:
- Медленный интернет. Работа Wi-Fi во многом зависит от скорости соединения, которую предоставляет провайдер. Если она будет слишком низкой, интернет на телефоне будет медленно грузиться.
- Большое количество подключенных беспроводных устройств. Количество гаджетов, которые можно подключать к Wi-Fi, постоянно увеличивается. Это планшеты, смартфоны, телевизоры и ноутбуки. Сегодня даже некоторые типы лампочек и выключателей могут подсоединяться к беспроводной сети. Если к маршрутизатору одновременно подключить много устройств, он начнет хуже работать и скорость сети упадет.
- Слабый сигнал. Часто люди сталкиваются с ситуациями, когда сеть перестает нормально работать из-за плохого сигнала. Он может ухудшиться из-за большого расстояния к маршрутизатору или стен.
- Забитый беспроводной канал. Большинство роутеров могут работать с 14-15 каналами. Однако многие пользователи не занимаются настройкой маршрутизатора и используют одинаковые каналы, установленные по умолчанию. Это приводит к их загрузке и к тому, что интернет начинает зависать. Поэтому рекомендуется использовать менее нагруженные каналы связи.
Многие люди пользуются интернетом от мобильных операторов. В таком случае сеть может перестать нормально работать из-за плохого уровня приема. Возможно, человек находится вне зоны покрытия 3g/4g и из-за этого скорость работы Internet слишком низкая.
Как замерить текущую скорость
Люди, которые при использовании интернета заметили, что он начал тупить, должны обязательно проверить текущую скорость. Есть несколько мобильных приложений, с помощью которых удастся узнать, насколько быстро передаются данные.
Speedtest
Speedtest — приложение, которое часто используется при проверке сети
Чаще всего скорость скачивания проверяется при помощи программы Speedtest. Ее отличительной особенностью считается дружественный и понятный интерфейс, с которым сможет разобраться каждый. Чтобы проверить работоспособность сети, достаточно лишь запустить приложение и нажать на кнопку «Проверка». Функциональные возможности приложения позволяют делать следующее:
- узнать скорость обмена данными;
- посмотреть график, позволяющий определить стабильность работы сети;
- сравнить результаты с предыдущими проверками.
Internet Speed Meter Lite
Это бесплатное мобильное приложение, позволяющее узнать текущую скорость работы сети Internet. Особенностью этой программы является то, что она постоянно следит за передачей данных. Информация о скорости отображается в верхней части дисплея, в строке состояния.
Также Internet Speed Meter Lite позволяет отслеживать количество израсходованного трафика. Это очень полезно для пользователей, у которых нет безлимита.
Чтобы более подробно ознакомиться со статистическими данными, надо нажать на строку состояния. После этого приложение перейдет в полноэкранный режим, где можно подробнее ознакомиться с результатами проверок.
Internet Speed Test
Internet Speed Test — бесплатный софт для проверки скорости
Это бесплатная программа для смартфонов, которая помогает определить скорость передачи данных. Использовать это приложение очень удобно. Разработчики позаботились о том, чтобы софт имел понятный и не перегруженный интерфейс. Среди основных функциональных возможностей выделяют следующее:
- выбор сервера для тестирования;
- измерение пинга;
- получение основных данных о соединении;
- просмотр результатов предыдущего тестирования;
- публикация результатов пройденного теста в соцсетях.
Simple Speed Test
Люди, использующие смартфоны с ОС Андроид, могут проверить скорость работы сети при помощи приложения Simple Speed Test. Результаты тестирования оформляются в удобном и компактном окошке. Среди особенностей приложения выделяют следующее:
- понятный и удобный интерфейс;
- отдельное тестирование для передачи и загрузки;
- создание архива с результатами проведенных тестов.
Все тесты программа проводит через выделенный высокоскоростной сервер.
«Подключено, без доступа в интернет»: Wi-Fi на телефоне Android, как исправить
Самый безопасный вариант — перезагрузка смартфона. В процессе происходит обновление сетевых параметров. И если причина была в сбое, то доступ будет восстановлен. Ниже даны советы, что делать при появлении ошибки: «вай-фай без доступа к интернету», как исправить на телефоне самостоятельно.
Повторное подключение к сети
Сделать это получится в разделе WLAN. В списке нужно кликнуть по сети к которой не получилось подсоединиться. Кликнув по ее названию, следует выбрать одну из опций — «Удаление» или «Забыть». После этого заново начнется поиск сети и придется ввести известный пароль. Пользователю остается проверить подключение к вай-фаю.
Выставление правильных параметров роутера
Если подключение к вифи отсутствует на всех устройствах, причина может быть в роутере. Сначала нужно перезагрузить маршрутизатор. Если это не помогло, необходимо откорректировать настройки роутера.
- В меню маршрутизатора следует найти вкладку Wireless Setting и поменять канал передачи.
- Также нужно выбрать другой режим работы беспроводного подключения.
- Затем следует внести изменения в параметры защиты и выбрать WPA2-PSK и AES-шифрование.
- Для продолжения работы нужно выбрать регион.
После этого нужно заново авторизовываться в сети. При правильном подключении роутера будет гореть ровным светом индикатор WPN.
Иногда приходится менять настройки роутера и dns-адресов
Некорректные значения даты и времени
Причиной сбоя могут быть некорректные дата и время. Этот параметр может отрицательно сказаться на функционировании других приложений.
- Нужно зайти в Общие настройки смартфона и открыть вкладку «Дата и время».
- Поменять время получится после клика на опцию «Использование часового пояса сети».
- Сохранив настройки, нужно перезагрузить смартфон, или даже выключить его, а затем включить.
Поменять адреса DNS на другие
Иногда мобильник долго грузит определенные веб-страницы. Специалисты советуют поменять DNS-адрес на доступные сервера Google. Их плюс — это отсутствие ограничений и высокие параметры безопасности. Кроме того, они подходят для всех пользователей, потому что бесплатные.
Для этого пользователь должен зайти в дополнительные настройки сети:
- В блоке WLAN находятся данные о доступных сетях.
- Кликнув по названию, нужно удерживать его несколько секунд, чтобы появилось контекстное меню. Из перечисленных действий понадобится пункт, в котором идет речь об изменениях сети.
- Далее пользователю следует перейти в разделы дополнительных настроек.
- В пункте IP-адрес нужно кликнуть по статическому подбору.
- Будет две строки — основной и запасной DNS-адреса. Следует ввести значения — 8.8.4.4 и 8.8.8.8 соответственно.
После всех действий нужно обязательно зафиксировать настройки, нажав Сохранить. А далее следует перезагрузить устройство. Потом нужно попробовать подключиться к сети и проверить интернет-соединение.
Возможная WEB-авторизация
Интернет-соединение может отсутствовать только при подключении к общедоступным сетям. Сбои в работе Wi-Fi могут быть не только из-за некорректного пароля, но и способа подключения.
Чтобы проверить WEB-регистрацию нужно открыть страницу в браузере, неважно каком. Когда на экране возникнет сообщение о вводе логина и пароля, следует зарегистрироваться
Алгоритм регистрации зависит от владельца сети. После авторизации устройство можно подключать к общественным сетям.
Прокси-сервер
Если не работает интернет на телефоне через Wi-Fi, хотя подключение есть, причиной неполадки может быть прокси-сервер. Если смартфон не может к ним подключиться, следует проверить его настройки. Сделать это можно, скачав приложение или вручную, зайдя в Общие настройки.
Во вкладке нужно найти пункт Wi-Fi и выбрать сеть. Кликнув по ней появится опция «Дополнительно», далее «Настройки прокси-сервера». В строке «Имя хоста» следует указать IP-адрес и прописать порт для подключения.
Проблему подключения к вай-фаю можно устранить самостоятельно
Почему не подключается Wi-Fi в метро
У пользователей «Андроид»-устройств и айфонов может возникнуть проблема с подключением. Основные причины, почему не ловит интернет в метро:
- не удается поймать Сеть, или она нестабильная. Тогда нужно написать письмо с номером вагона или названием станции на почту wifisupport@maximatelecom.ru;
- неполадки с модулем Wi-Fi на телефоне. Рекомендуется его ненадолго отключить и повторно задействовать;
- мешать доступу в интернет способны расширения, которые недавно установил пользователь, их следует отключить;
- не открывается идентификационная страница, надо проверить правильность введенного адреса;
- проблемы при работе браузера «Опера», лучше переключиться на другой, например, Google Chrome;
- если не удается зайти в Wi-Fi по номеру телефона, стоит проверить, сколько устройств подключено к нему (максимально допустимое количество гаджетов – 5).
Существуют и другие проблемы, связанные с работой провайдера или незащищенным подключением.
Ошибка в сети Wi-Fi
Самая часто встречающаяся неполадка – ошибка в работе mt_free, когда отключается Wi-Fi в метро по независящим от пользователя причинам. Это может произойти в час пик, когда появляется много желающих подключиться к соединению. Также роутер, установленный в вагоне или на станции, может быть неисправен. Решить проблему возможно сменой электрички.
Незащищенное подключение
Возникает такое подключение, когда на сайте используется защищенный протокол шифрования информации. Например, пользователь пользуется интернетом, а потом переходит по адресу, который начинается с https, и не получается подключиться к WiFi-сети в метро. На экране появляется сообщение «Ваше подключение не защищено». Решением проблемы является использование сайтов, на которых отсутствует шифрование.
Ошибка 1310
В последнее время все чаще стала высвечиваться ошибка 1310. Wi-Fi выключается в связи с тем, что у пользователя установлены блокировщики рекламы на устройстве. Администраторы бесплатного вай фая борются с подобными способами обхода и «забанивают» пользователю вход в интернет на день.
Чтобы подключиться к Wi-Fi-сети, нужно отключить блокировщики. Если пользователь успел получить бан, придется подождать сутки.
Также проблему 1310 вызывают турбо-режимы. Их также следует отключить.
Вероятные проблемы и способы устранения
Проблема 1: Wi-Fi на телефоне включен, но точки доступа не отображаются
Причина: сбой в работе Wi-Fi модуля на телефоне
Иногда в телефоне возникают неполадки, мешающие отобразить список доступных точек доступа. Чаще такая проблема наблюдается в кастомных прошивках, где Wi-Fi/мобильная сеть не отлажена.
Решение:
- Перезагрузите устройство.
- Если проблемы начались после смены прошивки/модуля связи, прошейте обратно заводскую систему.
Проблема 2: телефон не видит вай фай дома
Причина 1: неправильные настройки роутера
Если телефон не видит только домашнюю сеть, но показывает другие точки доступа в доме/квартире или в других местах, вероятно роутер некорректно настроен на работу с вашим телефоном. Тогда необходимо войти в консоль управления роутером и перепроверить выставленные параметры.
Решение:
Убедитесь, что активирована функция раздачи мобильного интернета. Для этого откройте раздел «Настройки беспроводной сети», название пункта у разных производителей отличается
Важно установить флажки напротив пунктов «Включить беспроводное вещание роутера» и «Включить SSID Широковещание».
Измените режим работы сети на менее современный стандарт, например 11b или 11g. Поскольку некоторые телефоны оснащены устаревшими стандартами и не всегда видят Wi-Fi сеть, с новыми стандартами.
Так же смените регион, канал и ширину канала, если выше описанные рекомендации безрезультатны.
- Если роутер вещает сигнал на частоте 5 ГГц, а телефон поддерживает частоту только 2.4 ГГц, отображаться сеть в телефоне не будет.
Причина 2: не правильно выставлен частотный диапазон
Если в смартфоне установлен двухчастотный Wi-Fi модуль, по умолчанию выставлен режим – авто. Таким образом, телефон определяет точки доступа работающие на частоте 2.4 и 5 ГГц. Если в настройках выставлена работа только на одной частоте, роутеры транслирующие сигнал на другой частоте, отображаться в меню телефона не будут.
Решение:
Проверить режим работы модуля в настройках телефона: настройки телефона – Wi-Fi – продвинутые настройки в выпадающем списке – диапазон частот Wi-Fi – автоматический режим.
Проблема 3: сеть периодически отображается и пропадает
Причина 1: слабый сигнал антенны, помехи
Если точка доступа с разной периодичностью появляется в телефоне, а затем пропадает, вероятно, у антенны роутера выставлена низкая мощность передатчика
Стоит обратить внимание на количество делений значка в строке с названием точки доступа. Одно-два деления свидетельствуют о слабом сигнале
На силу сигнала так же влияют помехи. Для роутеров 2.4 ГГц, критично большое расположение вблизи точек доступа, с той же рабочей частотой. А ещё работающие оборудование: микроволновая печь, джойстики, мышки и т.д. Для моделей вещающих сигнал на частоте 5 ГГц, помехами считается даже лист бумаги.
Решение:
Повысьте мощность передатчика до максимального уровня. Для этого откройте консоль настройки роутера и выберите раздел «Расширенные настройки беспроводной сети». Установите значение «Высокое», а после сохраните настройки.
Уберите предметы, что перерывают антенну и препятствуют свободному распространению сигнала. Переставьте роутер подальше от оборудования, создающего помехи – микроволновая печь, беспроводные мыши и клавиатуры, и т.д.
Причина 2: активна опция скрытия точек доступа с низким сигналом
В настройках Wi-Fi имеется функция, позволяющая скрывать отображение точек доступа, где уровень сигнала низкий или часто прерывается. Деактивация такой опции расширит количество доступных точек доступа поблизости.
Решение:
Откройте настройки телефона – Wi-Fi – продвинутые настройки в выпадающем списке – снять флажок с пункта «не использовать слабое подключение».
Проблема 4: телефон не ловит вай вай дома, но стабильно работает с другими точками доступа
Причина: сбой в работе роутера или повреждена прошивка
Если ни одно устройство не подключается к домашней точки доступа, но стабильно подсоединяется к соседним маршрутизаторам, а изменение настроек роутера не дало результатов, вероятно домашний роутер сломан. Иногда слетает прошивка.
Решение:
Выполнить сброс настроек и/или обновить прошивку. Если работоспособность не восстановится – заменить роутер или отнести в сервисный центр.
Выход из строя Wi-Fi – редкое явление. Обычно попутно отказывают и другие модули – Bluetooth и/или GPS. Для выявления поломки следует тщательно проверить настройки в телефоне и роутере. Провести подключение с другим оборудованием, на частоте 2.4 и 5 ГГц. Если смена прошивки/модуля связи – безрезультатна, следует обратиться в сервисный центр. При подтверждении поломки модуля, для восстановления чаще меняется материнская плата, снятая с другого устройства.
Android-устройство не видит Wi-Fi, действия пользователя
Сегодня все существующие на отечественном рынке планшеты имеют несколько способов доступа к сети Интернет. Некоторые получили большее распространение, другие — меньшее.
Основные способы соединения с Интернет:
- при помощи беспроводной сети Wi-Fi;
- при помощи мобильного Интернета с СИМ-картой от одного из операторов. В таком случае устройство выходит в сеть через один из существующих стандартов — 3G или 4G;
- при помощи кабельного подключения к компьютеру или ноутбуку.
Обратите внимание! Для планшетов наиболее широкое распространение для доступа в Интернет получило беспроводное соединение Wi-Fi. Связано это с тем, что некоторые устройства не имеют поддержки СИМ-карт, соответственно, и мобильного соединения
А сеть Wi-Fi имеется практически в каждой квартире в качестве домашней точки доступа
Связано это с тем, что некоторые устройства не имеют поддержки СИМ-карт, соответственно, и мобильного соединения. А сеть Wi-Fi имеется практически в каждой квартире в качестве домашней точки доступа.
Если планшет перестает работать в сети или находить ее, не имеет возможности подключаться к точке доступа, то это свидетельствует о различных ошибках или сбоях как со стороны устройства, так и стороны роутера или маршрутизатора.
Планшет плохо ловит Wi-Fi, что делать? В случаях, когда устройство вовсе не видит сеть или плохо ее ловит, требуется испробовать несколько решений:
- первым делом требуется проверить подключение. Если есть доступ к роутеру, то нужно проверить, включен ли он и горят ли лампочки. Неплохо будет проверить возможность соединения с других гаджетов, могут ли они находить нужное соединение;
- проверить настройки. Попробовать переподключить Wi-Fi. Каждое устройство имеет свой интерфейс и настройки. Однако найти способ включения и выключения беспроводных сетей довольно просто;
- часто проблему может исправить перезагрузка планшета;
- при наличии доступа требуется совершить перезагрузку роутера. Необходимо его отключить и подождать около 30 секунд. После этого включить снова;
- возможно, сигнал слабый. Попробовать переместить гаджет ближе к точке доступа.
Способов устранить проблему на планшете совсем немного. Это включение и отключение соединения, перезагрузка и сброс настроек. На этом все. Однако можно попробовать сменить настройки на самом раздающем приборе.
Настройка роутера для решения проблемы с подключением Android-смартфона
Предпринимать эти действия можно лишь в том случае, если у пользователя есть доступ к настройкам маршрутизатора. Для изменений параметров потребуется зайти в веб-интерфейс роутера.
В настройках сетевого оборудования нужно найти раздел «Wireless» и постараться установить такие параметры:
- В разделе «Mode» установить режим работы «Авто». Если же и было установлено «Авто», то лучше попробовать другой вариант. Изменения нужно сохранить и перезагрузить устройство.
- В настройках безопасности установить защиту WPA2-PSK и тип шифрования AES. Чтобы защитить сеть от воздействия извне, нужно установить пароль из 8 и более символов.
- Установить регион, где будет функционировать устройство. Канал Wi-Fi (Channel) лучше всего оставить на «Авто», ширину 20/40 MHz.
Обратите внимание! В имени сети не должны быть использованы русские буквы







