Локальная сеть через wi-fi
Содержание:
- Подготовка оборудования
- Настройка локальной сети
- Особенности создания домашней сети с помощью кабеля
- Если домашняя сеть не работает: выявление причин и устранение неполадок
- Настройка роутера
- Создание сети по принципу «звезды»
- Как поменять код
- Как настроить локальную сеть для дома
- Настройка общего доступа к файлам и папкам
- Заключение
Подготовка оборудования
Следует запустить один из компьютеров, открыть браузер и ввести в адресной строке IP-адрес маршрутизатора (он указан на наклейке, прикрепленной на боковой либо задней панели устройства), чтобы войти в панель его администрирования через веб-интерфейс. Для этого используется комбинация имени пользователя и пароля.
- Необходимо нажать на ссылку WAN (Глобальная сеть) и выбрать PPP через Ethernet (PPPoE), после чего ввести имя пользователя и пароль, предоставленные интернет-провайдером, в соответствующих полях. Метод аутентификации должен быть установлен «Авто».
- Далее нажать «Включить услугу WAN», выбрать позицию «Получить IP-адрес автоматически» и сохранить новые настройки. Роутер перезагрузить для запуска обновленных параметров.
- Как только настройки будут установлены, оба компьютера окажутся автоматически подключенными к Интернету.
Обратите внимание! Чтобы убедиться, что роутер поддерживает введенные конфигурации, желательно просмотреть его свойства в командной строке, используя доступ администратора
Настройка локальной сети
Включить устройства, подсоединить кабель или роутер к ним – не единственные действия, необходимые для создания локальной сети
При объединении важно правильно настроить компьютеры
При подключении через кабель
Приведенный ниже алгоритм отстройки необходимо провести на обоих компьютерах, к которым подключен кабель.
Настройка рабочей группы и имени ПК
Это действие позволит задать одинаковые имя для устройств, соединенных кабелем. Для этого необходимо:
- Нажать сочетание клавиш Win+R;
- 2. В поле для ввода вписать универсальную команду sysdm.cpl (подходит для любой версии Windows);
- Нажать кнопку «Изменить»;
- Ввести имя для компьютеров рабочей группы (обязательно латиница);
- Сохранить.
Такое же имя вводится на втором устройстве.
Настройка IP, шлюзов и масок, DNS
На современных операционных системах Windows 8-10 эта процедура заключается в простой установке галочек в центре управления сетями.
Владельцам ПК с версиями систем старше необходимо пройти алгоритм:
- Войти в панель управления на ПК и перейти в раздел управления интернет соединениями;
- Кликнуть по свойствам созданного кабелем соединения;
- Дважды кликнуть левой кнопкой мыши по протоколу версии 4;
- Задать IP адрес, главное, чтобы он был одинаковым на обоих устройствах;
- Начало IP192.168. – оставшиеся 6 чисел вводятся по вкусу пользователя.
После этого компьютеры объединятся в единую сеть.
Открытие доступа к файлам, папкам, принтеру
Как уже говорилось выше, на Windows 8-10 процедура расшаривания доступа и настройки сети сводится к выбору параметров в центре подключений. Дополнительно можно установить общие пароли для ПК.
На других версиях Windows:
- Кнопка Пуск;
- Панель управления;
- Параметры папок;
- Кликнуть по пункту использования мастера общего доступа;
- Сохранить и закрыть;
- Перейти в окно «Мой компьютер»;
- Найти имя ПК, кликнуть правой кнопкой мыши и нажать «Изменить»;
- В настройке нажать галочку напротив соотношения устройства с рабочей группой;
- Перейти во вкладку доступа, подтвердить разрешение для устройств.
Доступ к интернету на втором ПК
Если компьютер донор подключен к интернету, второе устройство также можно подключить к сети. Для этого нужно выставить аналогичные настройки соединения, как и на доноре.
При подключении через роутер
В этом случае от пользователя требуется меньше действий по настройке соединений на компьютерах. Wi-Fi подключение менее требовательно к настройкам, устанавливается автоматически.
Проверка связи с компьютерами
Необходимо перезагрузить роутер с помощью кнопки на задней панели. Таким образом настройка самого роутера будет правильной, такой, как ее задали производители. Роутер автоматически присваивает адреса компьютерам, которые находятся в зоне его сети.
Проверить, все ли компьютеры подключены к роутеру по Wi-Fi, можно следующим способом:
- Открыть браузер, в адресной строке ввести 192.168.1.1;
- Войти во вкладку DHCP;
- Найти IP-адрес ПК, который будет подключен к локальной сети;
- Запустить командную строку, ввести «ping IP другого ПК»;
- Дождаться окончания проверки.
Если между устройствами идет обмен пакетами, локальная сеть находится в рабочем состоянии.
Настройка компьютеров в сети
Как и в случае с объединением в локальную сеть через кабель, необходимо задать название рабочей группы и доступ к файлам, принтерам, папкам на всех подключаемых устройствах.
Разница объединения заключается в том, что пользователю не нужно устанавливать IP-адреса, настройки шлюзов и масок. Роутер проводит эти действия автоматически.
Алгоритм настройки через роутер:
- Задать одинаковые имена на компьютерах, необходимо использовать латиницу. Для этого нужно кликнуть по Пуск, на «Моем компьютере» нажать правой кнопкой мыши, пункт «Свойства». Во вкладке «Дополнительно» перейти к имени компьютера и ввести нужное значение.
- Создать рабочую группу. Это важный этап, без которого объединения в локальную сеть не получится. Настройка рабочей группы проводится в том же окне, где задается имя.
- Перейти в центр управления сетями. Необходимо установить вариант «Домашняя сеть» в настройке локального подключения.
Если в настройках стояла «Общественная сеть», ее следует заменить. После однотипной настройки на всех компьютерах, объединенных роутером, появится локальная закрытая сеть.
Пожаловаться на контент
Особенности создания домашней сети с помощью кабеля
Для прокладки кабелей можно воспользоваться услугами специалистов или провести их собственноручно. Процедура проходит по следующему алгоритму:
- Маршрутизатор устанавливается в определенном месте — с минимальным количеством возможных преград, которые могут спровоцировать помехи. К нему присоединяется шнур от провайдера — обычно он уже присутствует в доме. Для формирования соединения используют порт «WAN» или «Internet».
- Шнур протягивается к ПК — с закреплением к плинтусам. Если в них есть специальные желоба, то провод прячется в них.
- После кабеля нужно соединить с персональным компьютером.
Аппаратное обеспечение
Если домашняя сеть не работает: выявление причин и устранение неполадок
Пользовательская сетка подвержена сбоям из-за слабого класса используемой техники. Нарушение работоспособности может быть связано с различными причинами, регулировка проводится в соответствии с найденными источниками возникшей проблемы.
Поврежден сетевой кабель
Ошибка связана с неверным подсоединением шнуров или неработоспособностью конечных устройств. Неполадки возникают на любом оборудовании — пользователи жалуются на вопросы практически со всеми известными марками ПК. При возникновении дисфункции можно воспользоваться одним из решений:
- проверить целостность шнуров, их плотную посадку в разъемы;
- убедиться в правильности выполнения схемы присоединения.
При отключении беспроводной связи нужно проверить конфигурацию сетки — в большинстве случаев после отладки вопрос исчезает. Сообщение об отключении шнура связано с необходимостью переустановки адаптера.
Сбой в работе маршрутизатора
При нормальном включении устройства и работающих индикаторах, отсутствии раздачи интернета нужно пройти следующие шаги:
- Включить модуль вай-фай — иногда роутер не функционирует из-за отключенной сетки. Определение проводится по погасшей лампочке вай-фай на ПК или адаптере. После его включения требуется перезапуск системы.
- Изменить канал — проблема возникает в многоквартирных домах с постоянной перенагрузкой линии. В меню оборудования устанавливают автоматический поиск свободной полосы вещания или проделывают операцию в ручном режиме. Для проверки уровня загрузки линии можно использовать специальное программное обеспечение: «WiFi Analyzer» и другие.
- Удаление подключения — требуется при неверном вводе пароля. После изменений и вторичного присоединения интернет начинает работать стабильно.
- Перенастройка — требуется при неверном внесении информации во время отладки. Основные сведения о правильном присоединении дает провайдер, уточнить их можно в договоре или по горячей линии службы поддержки.
- Не включенный DHCP-сервер — функционал предназначен для автоматической раздачи адресов каждому из входящих в систему устройств. Если опция не запущена, то роутер не будет нормально функционировать.
- Отладка DNS-сервера — в параметрах устанавливают значение «8.8.8.8». Без него оборудование не будет переходить по необходимым адресам.
WiFi Analyzer
Повреждение антенн Wi-Fi
Неосторожные пользователи, домашние животные и маленькие дети могут случайно нарушить целостность внешних антенн маршрутизатора, присоединенного к персональному компьютеру. Недорогие устройства отличаются слабым креплением оборудования — разъемы держатся на пайке, не обладают дополнительным креплением.
При механическом воздействии на приборе возникают трещины и последующее нарушение контакта. Диагностика повреждения проводится через проверку расстояния между роутером и ПК, при котором наблюдается стабильная связь. Если оно не превышает полутора метров, то неполадки связаны с поврежденными антеннами.
Исправить ситуацию можно вскрытием оборудования и пайкой повреждений. Если аппаратура находится на гарантии или пользователь не уверен в собственных силах, то лучше обратиться в специализированный сервисный центр для ремонта и последующего тестирования прибора.
Создать домашнюю сеть на Windows 10 не так сложно, как кажется на первый взгляд. Однако большинству пользователей это просто не нужно.
Все о IT
Самое интересное и полезное. информационно-коммуникационные технологии Ежедневно новое ПЕРЕЙТИ телеграмм канал ITUMNIK
Настройка роутера
Это первое, с чего нужно начать, поскольку роутер является главным хабом (узлом) домашней сети.
Подключение к компьютеру и вход
Используем для этого кабель из комплекта поставки. После запуска входим в настройки роутера через интерфейс и вводим в строку браузера IP-адрес 192.168.1.1 либо 192.168.0.1 (для уточнения загляните в инструкцию или на наклейку с оборотной стороны роутера). Когда появится форма входа, нужно ввести логин и пароль (по умолчанию оба заданы одинаково – admin). Последний рекомендуется сменить. При выделении интернет-провайдером фиксированного IP-адреса пароль служит дополнительной гарантией от несанкционированного доступа из Интернета в домашнюю сеть.
DHCP-протокол
Создавая любую локальную сеть, всем устройствам присваивается личный уникальный IP-адрес (он прописывается в настройках сетевой карты самостоятельно или получение его устройством происходит автоматически).
Поскольку использование локальной сети подразумевает включение в работу большого числа устройств, необходимо задать в автоматическом режиме получение IP-адресов устройствами. Для этого в настройках DHCP маршрутизатора следует активировать автораспределение IP адресов.
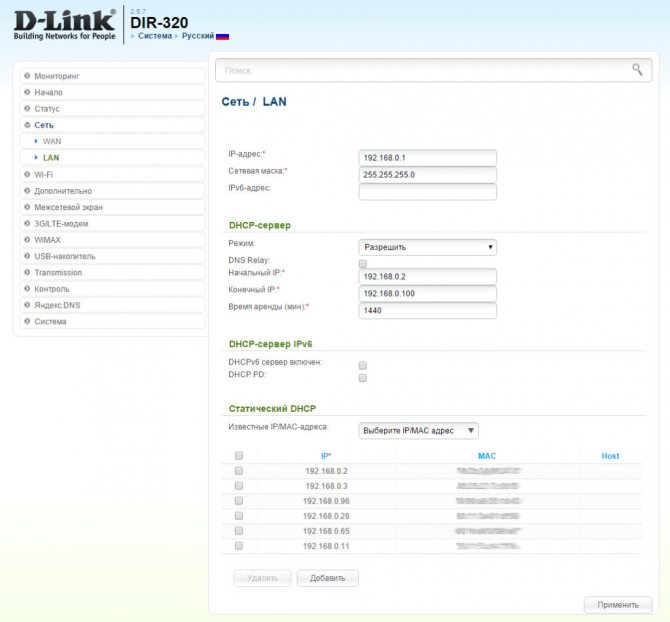
Пример DHCP-протокола
Точка доступа
При использования роутера в этом качестве нужно перейти в настройки Wi-Fi и отметить маршрутизатор точкой доступа с заданием пароля к Wi-Fi-сети.
На этом настройки роутера по созданию локальной сети можно считать завершенными.
Создание сети по принципу «звезды»
Для того, чтобы осуществить создание домашней сети через маршрутизатор, следует подключить необходимые девайсы к нему самому. Кроме того, предоставляется возможность использовать беспроводную вай фай связь. Домашняя сеть через wifi роутер обычно создаётся по определённому принципу. Данный принцип именуется, как принцип звезды. Он выражается в том, что к одному роутеру возможно подключить всевозможные устройства, располагающие в своём арсенале функцию выхода в «Интернет».
Роутер с подключёнными периферийными устройствами реализует не только доступ в сетевую паутину, но также ещё и объединяет все агрегаты. Например, подключив к одному маршрутизатору консоль, компьютер и ноутбук, пользователи имеют шанс поиграть в одну и ту же игру (если её версия поддерживается, как на консольных устройствах, так и на компьютерах), не создавая при этом каких-то дополнительных серверов, необходимых для входа в него всех геймеров.
Как вы уже могли догадаться, основным связующим элементом всех конечностей нашей звезды является маршрутизатор, поэтому для того, чтобы была создана локальная сеть по wifi, необходимо грамотным образом его подобрать. Первым делом, необходимо выяснить то, какой тип подключения использует провайдер, поставляющий вам интернет-трафик:
- кабельное;
- телефонное;
В случае, если используется кабельный тип подключения к сети, то следует остановить свой выбор на устройстве с разъёмом WAN, при наличии телефонной связи, необходимо подбирать роутер с выходом ADSL.
Перейдём к самому подключению устройств с нашим роутером. Итак, юзер выбрал определённый под свой тип подключения роутер. Теперь ему необходимо обратить свой взгляд на сетевые порты маршрутизатора.
Они, как правило (в зависимости от той или иной модели), находятся на тыльной стороне модема. Порт, с которым соединяется сетевой кабель, в свою очередь, дающий возможность пользователю выйти в интернет, называется WAN-порт. Порты, которые находятся рядом с обозначенным и ничем друг от друга не отличаются, именуются, как LAN-порты.
Они предназначены для подключения к маршрутизатору посредством того же кабельного соединения всех имеющихся у пользователя устройств, обладающих функцией выхода в сеть. Следует учесть, что если у вас много периферийных интернет-устройств, которые юзер планирует объединить в одну домашнюю локальную сеть, то необходимо брать модель маршрутизатора, оснащённую как можно большим количеством специальных LAN-портов, в противном случае, придётся докупать специальные сетевые коммутаторы. Наличие указанного сетевого коммутатора даёт пользователю возможность к восьми дополнительным LAN-портам, один из которых будет подключён к роутеру, а семь остальных предоставляются юзеру для подключения его устройств.
Использование сетевого коммутатора является оправданным также в случае, когда пользователю необходимо высокоскоростное подключение сетевого диска с компьютером. Следует отметить, что скоростные показатели самого роутера от такого подключения не понизятся.
Как поменять код
При создании домашней группы операционная система подбирает индивидуальный пароль для входа, который можно изменить при желании.
Чтобы заменить предложенный системой код собственным, надо проделать ряд простых манипуляций по алгоритму:
- открыть окно сетевых подключений на компьютере;
- в строке «Домашняя группа» кликнуть ЛКМ по слову «Присоединен»;
- в нижней части отобразившегося меню отыскать строчку «Изменить пароль» и тапнуть по ней;
- ввести действующий код для подтверждения, а затем придумать новый пароль, который не получится забыть.
К подбору пароля также выдвигаются определённые требования. Он должен состоять не менее чем из восьми символов для снижения возможности несанкционированного доступа. При этом при вписывании кода желательно использовать буквенные обозначения.
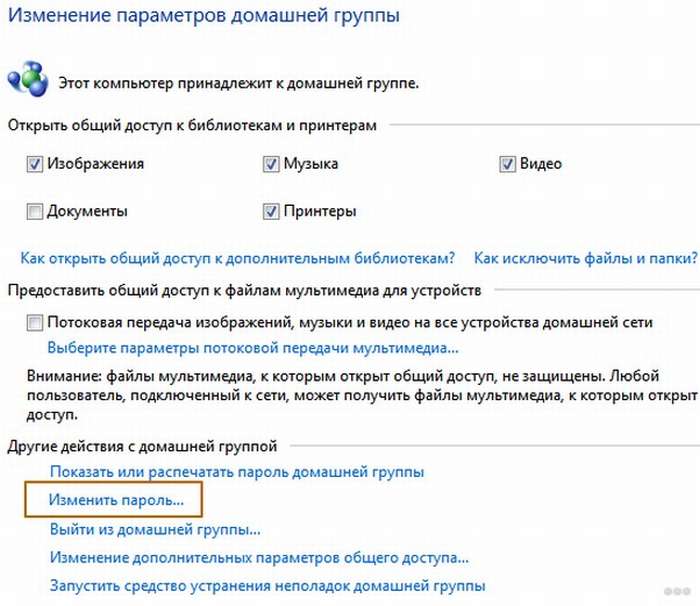
Смена кода при создании домашней группы
Как настроить локальную сеть для дома
Для объединения двух персональных компьютеров или ноутбуков, оснащённых однотипным программным обеспечением, целесообразно использовать сетевой кабель, купленный в специализированном магазине и обжатый определённым образом:
- прямым способом, если компьютеры подключаются к роутеру или свитчу;
- перекрёстным для последовательного объединения ПК, свитчей или роутеров.
Построение локальной сети посредством сетевого кабеля
Сетевой кабель используют для объединения двух компьютеров или ноутбуков. У этого способа есть существенный «минус» — необходимость вручную вводить адреса IP объединяемых устройств и прописывать сетевые настройки в «Центре управления сетью…» (находится на панели управления ПК).
Например, в распоряжении семьи находятся компьютеры с программным обеспечением Виндовс 7, которые решено объединить с помощью локальной сети.
Центр управления сетями
На следующем этапе необходимо изменить параметры адаптера, открыв раздел сетевых подключений, и выбрав нужный способ подключения правой кнопкой мыши. В открывшемся окне следует указать значения IP и маски подсети.
Следующий шаг — проверка работоспособности Брандмауэра Windows (раздел «Администрирование» на Панели управления). Выбрав вкладку «Управление компьютером», пользователь должен найти «Службы и приложения» и включить службу Брандмауэр (в том случае, если она выключена) — выбрать автоматический тип запуска.
Завершающим этапом подключения является проверка работоспособности компьютерной сети. Чтобы осуществить задуманное, необходимо, открыв поисковую строку на любом из подключенных к сети устройств, найти и активировать «cmd», а в открывшемся окне вызвать команду «ping» и указать IP другого ПК.
Если настройка сети прошла успешно, после нажатия на «Энтер» появится статистика отправленных и полученных пакетов. Обе цифры должны быть одинаковы.
Создание домашней сети посредством Wi-Fi
Задавшись вопросом «как создать сеть между двумя компьютерами через интернет», большинство людей останавливаются на Wi-Fi. Весомое преимущество беспроводного способа в том, что компьютеры и другие электронные устройства можно свободно перемещать по дому. Недостаток — в необходимости вручную вводить адрес IP и наименование маски.
Процесс подключения компьютеров, оснащённых программным обеспечением Windows 7, Windows 8 и Windows 10, почти не имеет отличий. Некоторые проблемы могут возникнуть у пользователей Windows XP, так как данное ПО считается устаревшим.
Для обеспечения общего доступа к файлам, хранящихся в памяти компьютеров, может быть использован сетевой кабель или роутер. В последнем случае появится возможность объединить более двух ПК.
Построение локальной сети Wi-Fi
Специалисты советуют поступать следующим образом:
- персональные компьютеры сопрягать с роутером с помощью сетевого кабеля;
- ноутбуки объединять через Wi-Fi.
Советы по построении локальной сети с помощью коммутатора (Switch)
Свитч (хаб) используют для объединения нескольких электронных устройств. К каждому из портов коммутатора подключают одно устройство, например, ПК, ноутбук, смарт-телевизор или принтер.
Важная особенность этого метода — возможность контролировать с помощью локальной сети сразу несколько единиц домашней техники. Чем больше портов в Switch — тем больше техники можно объединить.
Создание локальной сети с помощью роутера
В этом случае техника объединяется либо путём подключения непосредственно к прибору, либо через internet. Современные роутеры позволяют объединять компьютерную технику по технологии VPN — создавать локальные вычислительные сети, а затем подсоединять всю сетевую технику к Мировой сети.
Домашняя «локалка», в большинстве случаев, создаётся по так называемому «принципу звезды», где роутер (модем) является центром условной звезды, а техника подключена к прибору независимо друг от друга. При необходимости роутер можно подключить к сети через телефонный или цифровой кабель и подавать интернет сразу на все устройства или выборочно.
Порты роутера LAN и WAN
Для организации локальной сети настройку производят через порты LAN. Для подключения через цифровой кабель понадобится роутер с WAN-разъёмом (расположен на задней панели). Если выход в internet обеспечивает телефонный провайдер, прибор должен быть оснащён разъёмом ADSL.
Настройка общего доступа к файлам и папкам
Как я писал выше, доступ к общим папкам уже есть. Но, нам может понадобится открыть общий доступ к какой-то другой папке, которая находится например на локальном диске D. Это можно без проблем сделать. После того, как мы откроем общий доступ к папке, все компьютеры из локальной сети смогут просматривать находящиеся в ней файлы, изменять их, и добавлять в эту папку новые файлы (правда, это зависит от того, какие разрешения мы включим).
Например, я хочу открыть доступ к папке «Картинки». Для этого, нажимаем на нее правой кнопкой мыши, и выбираем Свойства. Переходим на вкладку Доступ, и нажимаем на кнопку Расширенная настройка. Ставим галочку возле пункта Открыть общий доступ к этой папке, и нажимаем на кнопку Разрешения.
В окне, которое откроется после нажатия на кнопку Разрешения, нам нужно выставить права доступа к этой папке. Что бы пользователи сети могли только просматривать файлы, то оставьте галочку только напротив Чтение. Ну а для полного доступа к папке, с возможностью изменять файлы, установите все три галочки.
Нажмите Применить и Ok. В окне Расширенная настройка общего доступа, так же нажмите кнопки Применить и Ok.
В свойствах папки, перейдите на вкладку Безопасность, и нажмите на кнопку Изменить. Откроется еще одно окно, в котором нажимаем на кнопку Добавить. В поле пишем «Все» и нажимаем Ok.
Выделяем группу Все, и снизу отмечаем галочками нужные нам пункты доступа для этой папки.
Все, после этих действий, появится общий доступ к этой папке со всех компьютеров в сети. Начинает работать без перезагрузки, проверял. Открываем с другого компьютера эту папку:
Запутанно все так сделали, пока разберешься… Можно было как-то эти настройки более просто сделать, и понятнее. Но, все работает. Получается, что у меня есть доступ к папке, которая находится на другом компьютере. И это все по воздуху, так как у меня оба компьютера подключены к роутеру по Wi-Fi.
Кстати, эта папка так же будет доступна и со смартфонов и с планшетов, которые подключены к этому Wi-Fi роутеру. Для просмотра сетевых папок на Android, советую установить программу ES Проводник, или использовать стандартный проводник. Все работает:
Сейчас мы еще рассмотрим возможные проблемы и ошибки, с которыми очень часто можно столкнутся в процессе настройки.
Возможные проблемы и ошибки при настройке домашней локальной сети
Если в процессе настройки появляются какие-то ошибки, или проблемы, то в первую очередь отключите антивирус, и другие программы, которые могут блокировать соединение. Если проблема в антивирусе, то нужно будет добавит ваше соединение в исключения.
На вкладке Сеть не появляются компьютеры из локальной сети. В таком случае, на всех компьютерах проверяем рабочую группу, и настройки общего доступа. Откройте в проводнике вкладку Сеть, нажмите правой кнопкой мыши на пустую область, и выберите Обновить. Еще один важный момент, очень часто антивирусы, и брандмауэры блокируют доступ в локальной сети. Пробуйте на время отключить свой антивирус. Так же, нужно убедится, что подключение к роутеру есть.
Нет доступа к общей папке. Еще одна проблема, когда мы вроде бы все настроили, общий доступ открыли, но при попытке открыть папку на компьютере в сети, появляется сообщение что у нас нет доступа, нет прав для доступ к этой папке, не удалось открыть сетевую папку и т. д. Или, появляется запрос имени пользователя и пароля. Обязательно проверьте настройки общего доступа в свойствах этой папки. Там настроек много, все запутанно, возможно что-то упустили. Ну и снова же, отключаем антивирус, он может блокировать.
Компьютер, который подключен по Wi-Fi, другие компьютеры в локальной сети не видят. Или наоборот. Если у вас сеть построена с компьютеров и ноутбуков, которые подключены как по беспроводной сети, так и по кабелю, то может возникнуть проблем с определенным подключением. Например, ноутбуки которые подключены по Wi-Fi могут не отображаться в локальной сети
В таком случае, обратите внимание для какого профиля вы включали сетевое обнаружение (настройки в начале статьи). Так же, желательно присвоить статус домашней сети для подключения к вашей Wi-Fi сети
Ну и обязательно попробуйте отключить антивирус.
- https://lumpics.ru/how-to-make-a-local-network-via-wi-fi-router/
- https://wifigid.ru/virtualnaya-wi-fi-set/lokalnaya-set-cherez-wi-fi-router
- https://help-wifi.com/raznye-sovety-dlya-windows/nastrojka-lokalnoj-seti-cherez-wi-fi-router-mezhdu-kompyuterami-na-windows-7-otkryvaem-obshhij-dostup-k-fajlam-i-papkam/
Заключение
Итак, как мы установили, что для создания и настройки локальной сети нужно потратить немного своего времени и усилий, но полученные удобство и комфорт вполне это оправдывают. И не забудьте проверить параметры брандмауэра и антивирусного ПО на вашем компьютере, чтобы они не препятствовали корректной и полноценной работе локальной сети.
Помогла ли вам эта статья?
</l></ol>
Если дома используются сразу ноутбук, компьютер и несколько гаджетов, имеет смысл подключить устройства к локальной сети. Так вы сможете просматривать на различных устройствах папки и файлы, хранящиеся на другом девайсе. При этом провода для соединения не нужны. Манипуляцию можно выполнить через WI-FI роутер. Главное – знать, как это делается.
Я постараюсь просто и без излишеств рассказать про создание домашней группы, а если по ходу пьесы у вас возникнут какие-то вопросы, то сразу же пишите в комментарии. Начинаем.






