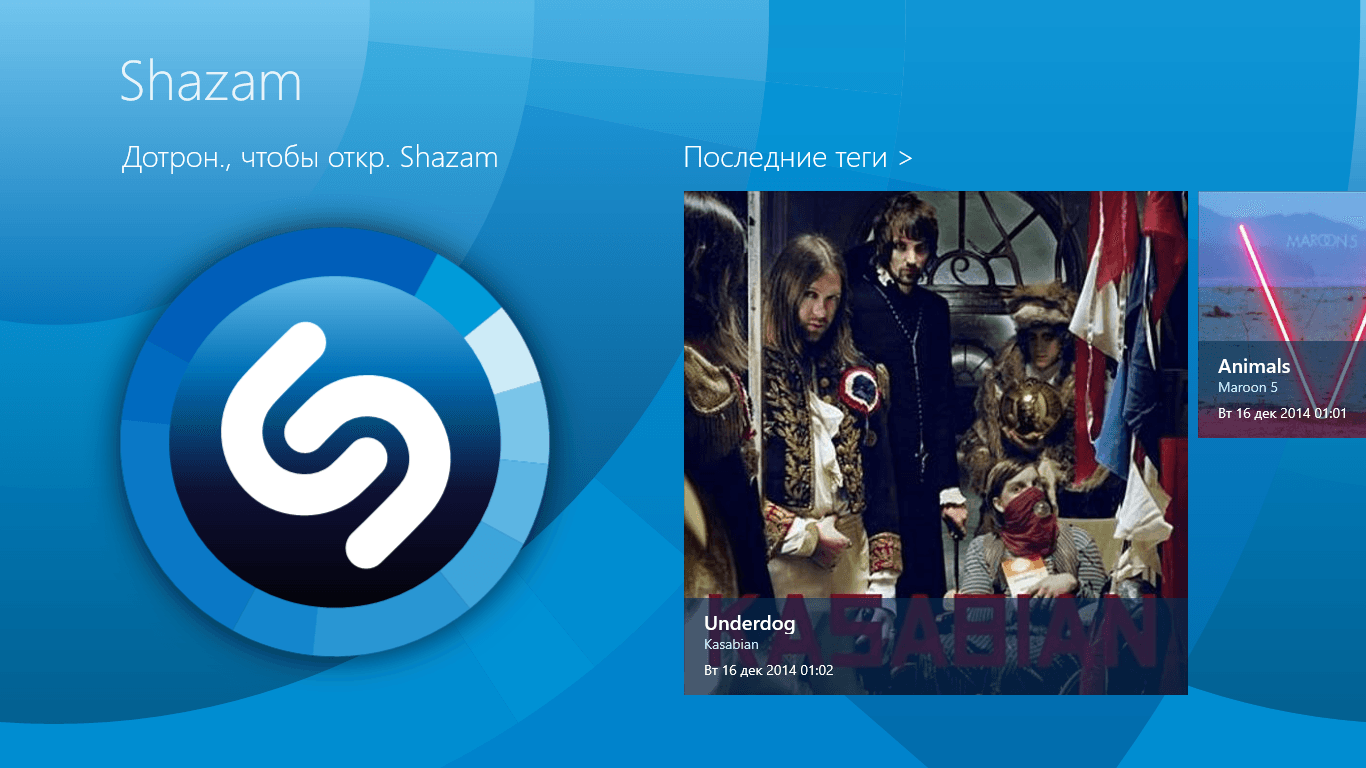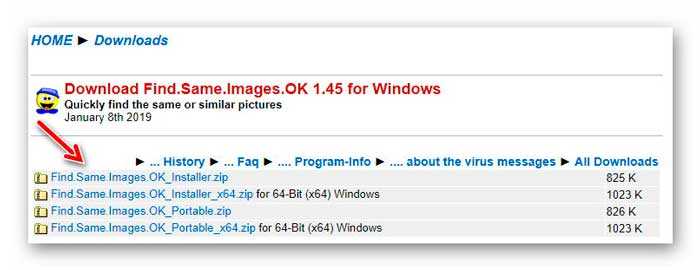Поиск на странице в браузере по словам: комбинация клавиш
Содержание:
- Сочетания клавиш Mac
- Как переназначить клавиши на клавиатуре с неработающими или отсутствующими кнопками
- Наиболее распространенные сочетания клавиш для Mac
- Работа с файлами
- Горячие клавиши для расширенной навигации
- 40 горячих клавиш для Windows
- Сочетание клавиш для поиска объектов или текста
- Выделение и подчеркивание
- Гроза документов
- Что такое «быстрые клавиши»?
- Как настроить быстрые клавиши под себя
- Поиск в браузере «Хром»
- Горячие клавиши для копирования, вырезания и вставки
- Управление
- Как набирать сочетания клавиш
- Как включить поиск по странице: универсальный способ
- Поиск в «Хроме» со смартфона
- Заключение
Сочетания клавиш Mac
Если вы хотите использовать команды клавиатуры для простых действий или хотите «поиграть» с такими функциями, как перевод Mac в режим сна, блокировка экрана или запрос определения слова, вам лучше освоиться с кнопкой Command (это та, что с символом, который выглядит как четырехлистный клевер или «клеверная» развязка на МКАД).
Большинство сочетаний клавиш Mac, от самых простых до самых сложных, полагаются на эту кнопку в сочетании с использованием других клавиш.
Если вы просто хотите изучить основные команды редактирования текста на Mac, изучите следующие 10 основных комбинаций клавиш:
| КОМАНДА | ДЕЙСТВИЕ |
| ⌘ + А | Выбрать все |
| ⌘ + B | Сделать выделенный текст жирным |
| ⌘ + I | Сделать выделенный текст курсивом |
| ⌘ + U | Подчеркнуть выделенный текст |
| ⌘ + O | Открыть файл |
| ⌘ + G | Найдите следующий экземпляр |
| fn + клавиши со стрелками вверх/вниз | Прокрутка вверх или вниз одной страницы |
Клавиша Alt (на ПК) иногда используется в командах клавиатуры для выполнения следующих функций, например:
- Alt + DВыберите URL-адрес в адресной строке вашего браузера
- Alt + FОткройте меню «Файл» программы
- Alt + F4Закройте открытую программу
- Alt + HОткройте меню помощи
- Alt + UИзменить текст на верхний регистрКлавиша Alt имеет множество других специфичных для программы функций, таких как нажатие Alt + G для доступа к вкладке «Дизайн» в PowerPoint или Alt + A для открытия вкладки «Данные» в Excel. Вы также можете создавать специальные символы, используя клавишу Alt
Клавишу Shift также можно использовать в сочетании с другими кнопками для управления окнами и файлами:
- Shift + insertКопировать
- Shift + deleteУдалить все файлы навсегда
- Клавиша Windows + Shift + SСделайте снимок экрана
- Windows + Shift + стрелка вверхРазворачивает активное окно до верхней части экрана
- Windows + Shift + стрелка внизСворачивает активное окно до значка на панели задач
- Windows + Shift + стрелка вправо/влевоПеремещает окно слева направо/справа на левый мониторКроме того, «shift» иногда можно использовать в сочетании с горячими клавишами F1 — F12, хотя конкретное использование зависит от каждой программы индивидуально. Например, в Microsoft Word сочетание Shift + F2 копирует текст, но в Excel эта комбинация клавиш позволяет добавлять или редактировать комментарий к ячейке.
Как переназначить клавиши на клавиатуре с неработающими или отсутствующими кнопками
Клавиатура – это устройство, которое находится в особой зоне риска в процессе работы пользователя с компьютером. Именно клавиатура чаще всего страдает от неистовствующих геймеров, любителей трапез перед экраном монитора или нерях, не привыкших держать технику в чистоте и порядке. Что может быть проще замены поврежденной клавиатуры, если речь идет о настольном ПК? Подключаемая клавиатура – далеко не самое дорогостоящее устройство, особенно, если говорить о простеньких моделях. Совсем иное дело клавиатура ноутбука. Ремонт ноутбука, подвергшегося механическому удару или на который была пролита жидкость, может вылиться в серьезную сумму денег. Если после эксцесса с ноутбуком как результат имеем лишь парочку неработающих или отсутствующих кнопок на клавиатуре, при том, что устройство продолжает полноценно функционировать, можно смело говорить о везении. Ведь неработающие или отсутствующие кнопки можно переназначить и вместо них использовать другие – которые не пострадали.
Ниже рассмотрим, как переназначить клавиши на клавиатуре с неработающими или отсутствующими кнопками на Windows-устройствах. А поможет в решении этого вопроса небольшая бесплатная программка MapKeyboard.
О программе MapKeyboard
MapKeyboard является минималистичной портативной утилитой, предназначенной для решения одной конкретной проблемы – системной замены одних клавиш на другие. Программа также в состоянии помочь при неработающей правой клавише мыши. Последнюю можно переназначить на выбранные клавиши клавиатуры.
MapKeyboard не требуется постоянная фоновая работа в системе Windows. Программа работает по принципу внесения изменений в системный реестр. Она единожды запускается, проделывает свою работу и больше не нуждается в активности. Запуск MapKeyboard проводится только при необходимости нового переназначения клавиш или возврата раскладки клавиатуры в исходное состояние.
Скачать программу можно совершенно бесплатно на сайте ее разработчика.
Переназначение клавиш
С официального сайта MapKeyboard скачивается в архиве. После распаковки архива запускаем программу от имени администратора.
Увидим интерфейс MapKeyboard в виде виртуальной клавиатуры.
Как переназначить отсутствующие или неработающие клавиши? Для начала необходимо определиться, на какие клавиши будут переназначены те, что выпали или не работают. Поскольку переназначенные клавиши будут работать как клавиши отсутствующие или неработающие, естественно, необходимо чтобы первые были из числа неиспользуемых или используемых редко. Такими клавишами, как правило, являются Scroll Lock, Pause (Break), Insert, Home, End, Page Up и Page Down. Также для переназначения можно пожертвовать клавишами цифрового блока вместе с клавишей его активации Num Lock.
Подобрав оптимальные варианты замены клавиш, можем приступать непосредственно к самому процессу. Первой на клавиатуре программы MapKeyboard нажимаем клавишу замены – ту, что будет выполнять роль клавиши отсутствующей или неработающей. В нашем случае для переназначения выбрана одна из редко используемых клавиш – Scroll Lock. Эту клавишу теперь можно будет нажимать вместо отсутствующей клавиши буквы W, а вместе с ней и буквы Ц в русскоязычной раскладке клавиатуры. Далее в поле с выпадающим списком внизу окна MapKeyboard необходимо выбрать, собственно, саму отсутствующую или неработающую клавишу – букву W в нашем случае. После этого выбора переназначенная клавиша загорится зеленым цветом.
Дальше по такому же принципу можно делать следующее переназначение клавиш. Последний этап работы – сохранение проделанных изменений. Для этого жмем внизу окна программы справа «Save Layout».
После чего увидим окошко, где уведомляется, что при подтверждении изменений будет выполнен выход из системы. Жмем «Да».
После выхода из системы необходимо снова в нее войти. И можно уже тестировать работу переназначенных клавиш.
Возврат раскладки клавиатуры к исходному состоянию
После замены или починки клавиатуры раскладку с переназначенными клавишами можно вернуть к исходному состоянию. Это также делается в программе MapKeyboard. На виртуальной клавиатуре программы жмем «Reset keyboard layout». Затем в появившемся диалоговом окошке подтверждаем возврат раскладки клавиатуры к исходному состоянию – жмем «Да».
Далее последует еще одно диалоговое окно, в котором говорится о необходимости выхода из системы для применения внесенных изменений. Жмем «Да».
Но будет не выход из Windows, а перезагрузка компьютера. После перезагрузки раскладка клавиатуры будет возвращена в исходное состояние.
Наиболее распространенные сочетания клавиш для Mac
Sarah Tew/CNET
Уверяем вас, что если вы запомните следующие 10 основных комбинаций клавиш, вы сможете использовать их практически в любой компьютерной программе — от электронной почты и интернет-браузеров до разнообразного программного обеспечения, которое вы используете в работе, творчестве и для поддержания продуктивности.
| КОМАНДА | ДЕЙСТВИЕ |
| Ctrl/⌘ + C | Выберите/выделите текст, который вы хотите скопировать, а затем нажмите эту комбинацию клавиш |
| Ctrl/⌘ + F | Открывает окно поиска для поиска определенного слова, фразы или рисунка на странице |
| Ctrl/⌘ + N | Создать или запустить новый документ, файл или окно, в зависимости от программы |
| Ctrl/⌘ + S | Используйте это почаще, чтобы не потерять то, над чем вы работаете, в случае сбоя или выключения компьютера |
| Ctrl/⌘ + P | Открывает диалоговое окно для печати всего, что открыто на вашем экране |
| Ctrl/⌘ + Q | Закрывает приложение, в котором вы работаете (в некоторых программах на Windows вместо этого может потребоваться нажать Ctrl + W или Alt +F4) |
| Ctrl/⌘ + V | После того как вы вырезали текст из одного документа или окна, нажмите эту комбинацию клавиш, чтобы вставить его в новый |
| Ctrl/⌘ + Y | Если вы нажали Ctrl/⌘ +Z, чтобы отменить что-то (см. ниже), и передумали, нажмите эту комбинацию клавиш, чтобы быстро отменить действие |
| Ctrl/⌘ + Z | Просто случайно удалили целый абзац? Нажмите эту комбинацию, прежде чем делать что-либо еще, и ваше действие будет отменено |
| Ctrl/⌘ + X | Выберите/выделите текст, который вы хотите вырезать, а затем нажмите эту комбинацию клавиш |
Работа с файлами
| Сочетание клавиш | Описание |
|---|---|
| Shift F10Menu | Отображение контекстного меню текущего объекта (аналогично нажатию правой кнопкой мыши). |
| Alt Enter | Вызов «Свойств объекта» |
| F2 | Переименование объекта |
| Перетаскивание с Ctrl | Копирование объекта |
| Перетаскивание с Shift | Перемещение объекта |
| Перетаскивание с Ctrl Shift | Создание ярлыка объекта |
| Щелчки с Ctrl | Выделение нескольких объектов в произвольном порядке |
| Щелчки с Shift | Выделение нескольких смежных объектов |
| Enter | То же, что и двойной щелчок по объекту |
| Delete | Удаление объекта |
| Shift Delete | Безвозвратное удаление объекта, не помещая его в корзину |
Горячие клавиши для расширенной навигации
| Действие | |
|---|---|
| Ctrl + D | Добавить текущую страницу в закладки |
| F1 | Открыть справку по браузеру |
| F3 | Поиск текста на текущей странице, каждое нажатие — переход к следующему вхождению найденного текста |
| Shift + F3 | Поиск текста на текущей странице, но в обратном направлении, вверх |
| Ctrl + F | Поиск фрагмента текста на текущей странице |
| Ctrl + G | Поиск следующего из найденных фрагментов текста на текущей странице |
| Ctrl + Shift + G | Поиск предыдущего из найденных фрагментов текста на текущей странице |
| Ctrl + H | Открыть Историю сёрфинга |
| Ctrl + J | Открыть Загрузки и/или Историю |
| Ctrl + O | Открыть локальный html-файл в браузере |
| Ctrl + S | Сохранить текущую страницу у себя на компьютере |
| Ctrl + P | Печать текущей страницы |
| Ctrl + E | Выделить поле поиска в браузере (также работает Ctrl+K) |
| Ctrl + Shift + Del | Открыть диалоговое окно удаления истории |
| Alt + Enter | Открыть адрес или результаты поиска в новой вкладке |
| Ctrl + Enter | |
| F12 | Открыть Инструменты разработчика или Firebug |
| Ctrl + U | Просмотреть исходный код текущей страницы |
| Alt + F | Отобразить меню (если оно скрытое) |
40 горячих клавиш для Windows
Если вы точно знаете, как на компьютере перенести текст двумя кнопками — вместо этой статьи лучше почитайте наш ностальгический материал про историю Windows. А вот если вы по старинке жмете правую кнопку мышки и ищете в выпавшем списке заветное «Копировать» — сохраняйте материал в закладки. Мы научим вас всем горячим клавишам и докажем, что Ваш компьютер умеет гораздо больше, чем вы думали.
Горячие клавиши — это комбинации на клавиатуре, которые выполняют то или иное действие. А еще это невероятная экономия времени и сил. Сделать большинство офисных операций с помощью пары нажатий в разы проще и быстрее, чем вручную выискивать нужные кнопки. Представьте, что вам нужно перенести по отдельности кучу данных из одного файла в другой. Или к вашему столу приближается начальник, а на вашем мониторе развернуты 15 окон и все с чем угодно, но только не с работой. Вот тут-то горячие клавиши вам и помогут.
Сочетание клавиш для поиска объектов или текста
Для того, чтобы искать текст или объект, используйте сочетание клавиш:
- Ctrl + F для Windows.
- Command + F для Mac.
Данная комбинация клавиш используется для поиска объектов или текста в большинстве программ — в любом браузере, в том числе в документах Google Doc и Яндекс документах, в Word, Блокноте и любом другом текстовом редакторов, в таблицах Excel, в самой операционной системе и прочем.
В результате нажатия данного сочетания клавиш откроется окно поиска, в котором вы можете записать свой поисковой запрос. Программа должна будет произвести поиск по открытому в данный момент документу и выделить найденные совпадения.
Выделение и подчеркивание
SHIFT ←/→ — выделить один знак слева/справа от курсора, что не всегда удается быстро сделать мышкой.
SHIFT CTRL ←/→ — выделить одно слово слева/справа от курсора, чтобы случайно не отредактировать лишнего и не захватить пробелы.
SHIFT CTRL HOME/END — выделить фрагмент от текущего положения курсора до начала/конца документа.
CTRL B — включить и отключить полужирное начертание.
CTRL I — включить и отключить курсив.
CTRL U — подчеркнуть одной линией без разрыва между словами или снять подчеркивание.
CTRL SHIFT D — подчеркнуть двойной линией без разрыва между словами.
CTRL SHIFT W — подчеркнуть каждое слово отдельно или отменить подчеркивание.
Гроза документов
Закончим материал самыми крутыми горячими клавишами для работы с Microsoft Office, Google Docs и их аналогами. Также эти команды работают в WEB-версиях необходимых офисных инструментов
Всегда важно вовремя сохранять важный проект, и если в онлайн-версиях это почти всегда происходит автоматически, то в том же Microsoft Word вы рискуете полностью потерять несохраненный вручную документ в случае отключения света, например. Выполнить быстрое сохранение можно, нажав Ctrl + S
Данная команда, на заметку, работает практически в любом приложении с возможностью сохранения проекта. При работе с текстом можно переключаться между жирным, курсивом и подчеркнутым шрифтами комбинациями Ctrl + B, Ctrl + I и Ctrl + U соответственно. Уменьшить или увеличить шрифт на один пункт можно путем нажатия клавиш Ctrl +. Разумеется, эти функции актуальны и для уже напечатанного текста — просто выделите нужную часть символов и выполните необходимое сочетание клавиш. Также, используя горячие клавиши, можно моментально переключать режим выравнивания текста: для левой стороны — Ctrl + L, для правой, как несложно догадаться —Ctrl + R, а для середины — Ctrl + E. И напоследок — перемещение курсора в начало или конец строчки путем использования клавиш Home и End. А ведь некоторые о них даже и не знают.
| Ctrl + S | быстрое сохранение документа |
| Ctrl + B | жирный шрифт |
| Ctrl + I | курсив |
| Ctrl + U | подчеркнутый шрифт |
| Ctrl + | уменьшение/увеличение шрифта |
| Ctrl + L | выравнивание текста по левой стороне |
| Ctrl + R | выравнивание текста по правой стороне |
| Ctrl + E | выравнивание текста посередине |
Это были самые полезные горячие клавиши в Windows, которые вам точно пригодятся. Помните, что во многих специализированных программах типа фотошопа есть свои наборы горячих клавиш, и, если вы постоянно работаете с их функционалом, стоит расширить свой «словарный запас» комбинаций еще больше.
Что такое «быстрые клавиши»?
Сочетания клавиш («быстрые клавиши», шорткаты) — это комбинации кнопок, которые вы можете нажимать во время работы на компьютере для выполнения определенных действий. Например, открытие и закрытие файлов, копирование и вставка текста и многое другое, что в противном случае вы выполняли бы медленно при помощи мыши.
Некоторые сочетания клавиш специфичны для той операционной системы, которую вы используете, — например, такие сочетания клавиш для Mac и Windows будут разными, а некоторые являются программными, например эти сочетания клавиш для программы работы с электронными таблицами Excel.
Поскольку вам никогда не придется менять положение рук или отводить взгляд от выполняемой работы, эти приемы с клавиатурой могут сэкономить драгоценные секунды — и, поверьте нам, в итоге эти секунды неминуемо сложатся в недели и даже месяцы сэкономленного времени.
Более того, расширение возможностей использования клавиатуры также может помочь предотвратить травмы, вроде туннельного синдрома запястья и другие, которые могут возникнуть при интенсивном использовании мыши. Плюс, повторимся, быстрее работа — меньше стресса и здоровее спина.
Как настроить быстрые клавиши под себя
Если какие-то комбинации в Word не работают, хочется настроить дополнительные горячие клавиши или просто подстроить их под себя, можно установить быстрые сочетания вручную:
1. Перейти по пути «Файл — Параметры — Настроить ленту».
2. В открывшемся окне возле «Сочетание клавиш» нажать кнопку «Настройка».
4. Выбрать нужную команду. Для этого листайте их и читайте описания, расположенные ниже (выделено зеленым). Когда у команды уже есть горячие клавиши, вы увидите их в поле «Текущие сочетания», в противном случае поле будет пустое (как на примере).
5. Введите новое сочетание клавиш, для этого одновременно нажмите две или три функциональные кнопки, которые вам удобны.
Если введенное сочетание уже применяется к другой команде, вы увидите это возле «Текущее назначение» (выделено красным). Тогда лучше придумать другую комбинацию, чтобы потом не запутаться. Те команды, которые предлагает Windows, хорошо продуманы и удобны: если что-то забудете, их легко найти в Интернете.
6. Если что-то пойдет не так, восстановите исходные назначения с помощью кнопки «Сброс».
Интерфейсы текстовых редакторов стали удобнее, но многие вещи до сих пор быстрее делать с клавиатуры, правда? Особенно если ты действительно суровый копирайтер или редактор и пишешь где и когда угодно, держа ноутбук на коленях.
Поиск в браузере «Хром»
Возможность быстро и без лишних проблем найти нужные данные на любой веб-странице – это то, что заботит многих пользователей. Не всегда хочется вручную прочитывать большой объем информации, чтобы потом понять, что в ней не содержалось нужных данных. Чтобы предотвратить подобные ситуации, можно воспользоваться поиском по странице.
Кроме стандартного способа, который активируется горячими клавишами, в «Хроме» есть и встроенная функция поиска. Для этого необходимо запустить браузер и перейти на веб-страницу. После зайти в меню «Хрома», щелкнув по значку с тремя вертикальными точками — они расположены в правом верхнем углу браузера.
Из появившегося списка выбрать пункт «Найти» и кликнуть по нему. Ниже строки ввода появится всплывающее окно, куда будет необходимо ввести данные. После нажать клавишу ввода. Все совпадения на странице будут выделены желтым цветом. При этому можно будет отследить и расположение результатов – на полосе прокрутки появятся желтые горизонтальные полосы.
Горячие клавиши для копирования, вырезания и вставки
Скопировать, вырезать и вставить — самая частая операция, которую приходится выполнять каждому пользователю компьютера. В любой программе и операционной системе есть эта возможность. Скопировать, вырезать и вставить можно текст и любые файлы. Данные операции можно также выполнять и в разнообразных графических редакторах, где копировать, вырезать и вставлять можно графические элементы.
- Для того чтобы скопировать выделенный текст или файл в Windows, нужно использовать сочетание клавиш Ctrl + C. В Mac для этого используется сочетание Command + C.
- Скопированный файл, текст или объект можно вставить, создав его копию. Для этого в Windows используется комбинация Ctrl + V, а в Mac — Command + C.
- Объекты, файлы и текст можно не скопировать, а вырезать, то есть убрать оттуда, где они сейчас присутствуют, и вставить командой, описанной выше, в другом месте. Говоря простыми словами — переместить. Для того, чтобы вырезать в Windows используется команда Ctrl + X, а в Mac — Command + X.
Управление
- Cmd+Shift+V: переключение видео (вкл/выкл)
- Cmd+Shift+A: со звуком/без звука
- Cmd+L: портретная/альбомная ориентация
- Cmd+Shift+S: переключение общего доступа к экрану (вкл/выкл)
- Cmd+Shift T: общий доступ к экрану (пауза/возобновление)
- Cmd + Shift+N: переключить камеру
- Ctrl+T: переключите вкладку
- Cmd + Ctrl+M: отключение звука для всех, кроме организатора
- Cmd + Ctrl+U: включение звука для всех
- Space: перейти к разговору
- Opt+Y: поднять/опустить руку
- Ctrl + Shift+R: включение дистанционного управления
- Ctrl + Shift+G: отключение дистанционного управления
- Cmd+W: закрыть окно, закончить или выйти из конференции
Как набирать сочетания клавиш
Большинство сочетаний состоят из двух клавиш. Обычно в Windows одной из этих клавиш является Ctrl (Control), а в Mac — Command (Cmd). Клавиша Ctrl находится на клавиатуре компьютера с Windows внизу справа и слева. Но для использования комбинаций клавиш удобнее нажимать только левый Ctrl.
На компьютерах с Mac клавиша Command располагается аналогично — внизу слева и справа. И также для использования сочетаний клавиш удобнее применять левый Command. На ней изображена соответствующая пиктограмма.
Есть урезанные варианты клавиатур, где присутствует только по одной такой кнопке.
Когда говорят об отсечении клавиш с использованием Ctrl или Command, имеют в виду, что нужно последовательно нажать и удерживать на клавиатуре те или иные кнопки. Комбинации записываются через знак плюса. Например, если речь о сочетании Ctrl + C или Command + C, то это значит, что нужно сначала нажать Ctrl (или Command), а затем, удерживая эту клавишу, нажать следующую — ту, на которой написана латинская буква C. То есть, получится, что последовательно было нажато две кнопки и они удерживаются обе нажатыми до тех пор, пока не произойдёт предписанная для данной комбинации функция.
А какие функции выполняют те или иные комбинации, рассмотрим ниже.
Как включить поиск по странице: универсальный способ
В разных браузерах есть свои тонкости поиска информации на веб-сайтах. Необходимая функция может быть спрятана в дополнительных меню или всплывающих окнах. Однако если нет времени или желания разбираться с тем, как открыть поиск в различных браузерах, то можно воспользоваться несколькими универсальными способами.
Эти методы подходят для всех браузеров и любых их версий. Итак, как включить поиск на странице? Для этого необходимо воспользоваться сочетаниями горячих клавиш. Комбинации Ctrl+F или F3 помогут активировать поиск по странице.
В браузере «Хром» строка откроется в правом верхнем углу. В «Опере» — в левом верхнем. Стандартный браузер «Виндовс» также покажет поисковую строку в верхнем левом углу. А браузер «Мозилла» — в левом нижнем.
Далее в поисковую строку необходимо ввести нужные данные: слово, набор букв, цифр или целое предложение. Вне зависимости от того, какой длины будет вводимая информация, браузер в считанные мгновения определит, есть ли на странице идентичный набор символов.
Если же поиск по странице выдал несколько совпадающих результатов, то тогда можно просто кликать на «Показать следующий результат» до тех пор, пока не будет найден нужный. При этом можно просто щелкать по клавише ввода, чтобы перескакивать на следующий фрагмент.
После того как информация будет найдена, необходимо отключить поиск по странице. Для этого нужно кликнуть по крестику у строки поиска или же просто нажать кнопку Esc. Однако не только стандартными или универсальными способами можно включить поиск по странице. Можно также воспользоваться и уникальными для каждого браузера методами.
Поиск в «Хроме» со смартфона
Необходимость поиска какой-либо информации на странице возникает не только в полных версиях браузера, но и в мобильных. Для них уже не подойдет ни один из универсальных способов, поэтому придется воспользоваться только встроенными в программу методами.
Для того чтобы запустить поиск, необходимо открыть приложение и дождаться полной загрузки нужной веб-страницы. После перейти в меню «Еще». Оно откроется после нажатия на значок с тремя вертикальными полосами. Затем из выпавшего меню выбрать пункт «Найти на странице».
После появится всплывающее окно. В строку необходимо ввести нужную фразу и нажать «Поиск». Из полученных результатов выбрать подходящий.
Заключение
В этой статье я рассмотрел способы увеличения продуктивности при написании кода или любого текста посредством использования сочетания клавиш и кое-чего еще. Мы начали с самых простых сочетаний и дошли до продвинутых вариантов использования клавиатуры. Я надеюсь эти знания не раз пригодятся вам в вашей профессиональной карьере.
Не старайтесь запомнить все сразу. Я тоже не все из этого хорошо помню и даже не пытаюсь применять постоянно. Для первого раза достаточно знать, какие вообще комбинации существуют. К тому же, многие сочетания вполне интуитивны. Зная базовые и несколько дополнительных, вы начнете догадываться, куда можно нажать, чтобы получить то, что вам нужно.
Также, если у вас есть идеи по поводу улучшения скрипта для AutoHotkey, буду рад видеть ваши pull request-ы на странице репозитория.
Изначальную идею скрипта я почерпнул из этой замечательной статьи в блоге Никиты Прокопова.