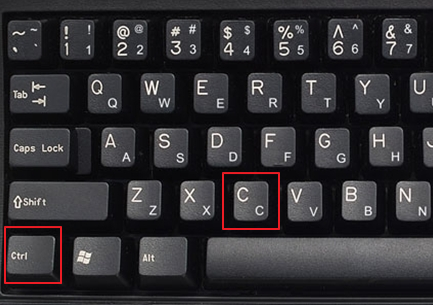Как быстро копировать и вставить с помощью клавиш
Содержание:
- Где находится кнопка Ctrl на клавиатуре
- Сочетания клавиш для диалоговых окон
- Ctrl+ Z
- Таблица примеров
- Горячие клавиши терминала Linux
- Физическое удаление кэша CMOS
- Обновление за апрель 2021 года:
- Попробуйте сбросить настройки BIOS до настроек по умолчанию.
- Область применения горячих клавиш
- Как включить сочетания в MicrosoftWord?
- Браузер
- Расположение
- Текст
- С помощью gpedit.msc
- С помощью редактора реестра
- Shift + Delete
- Устоявшиеся сочетания клавиш на компьютерах под управлением ОС Windows
- Сочетание клавиш
- Ctrl + C
Где находится кнопка Ctrl на клавиатуре
Декабрь 10th, Знай все!
Ctrl или Control являет собой системную кнопку на компьютерной клавиатуре. На клавиатуре клавиша находится снизу слева и снизу справа в буквенном блоке.
Ctrl #8212 это кнопка модификатор, которая сочетается с другими клавишами для выполнения той или другой операции.
Рассмотрим наиболее употребляемые варианты комбинирования клавиши Ctrl с другими кнопками клавиатуры:
#8212 Ctrl+А #8212 в графических и текстовых редакторах выделяет все содержимое
#8212 Ctrl+С #8212 копирование в буфер текста, рисунка и так далее
#8212 Ctrl+F #8212 вызов поисковика
#8212 Ctrl+P #8212 отправляет текст на печать на принтер, установленный по умолчанию
#8212 Ctrl+Q #8212 выполняет выход из программы
#8212 Ctrl+S #8212 сохраняет данный документ
#8212 Ctrl+V #8212 вставка информации из буфера обмена информации (текста, рисунка и так далее)
#8212 Ctrl+Z #8212 отменяет последнее действие
#8212 Ctrl+F4 #8212 закрывает вкладку или подокно.
Также есть достаточно много других сочетаний клавиши Ctrl.
Сочетания клавиш для диалоговых окон
| Клавиши | Действие |
|---|---|
| F4 | Отображение элементов активного списка |
| CTRL+TAB | Переход вперед по вкладкам |
| CTRL+SHIFT+TAB | Переход назад по вкладкам |
| CTRL+цифра (от 1 до 9) | Переход на n-ю вкладку |
| TAB | Переход вперед по параметрам |
| SHIFT+TAB | Переход назад по параметрам |
| ALT+подчеркнутая буква | Выполнение команды (или выбор параметра), которая начинается с этой буквы |
| ПРОБЕЛ | Установка или снятие флажка, если активный параметр является флажком |
| BACKSPACE | Открытие папки на один уровень выше папки, выбранной в окне Сохранить как или Открыть |
| Клавиши со стрелками | Выбор кнопки, если активна группа кнопок |
Ctrl+ Z
Кто не совершает ошибки, тот ничего не делает, гласит известная поговорка. Об этом хорошо были осведомлены разработчики программ, ведь именно поэтому в каждом серьезном приложении имеется возможность отменить последний шаг и вернуть все как было раньше. Это самое популярное сочетание клавиш, ведь чаще чем сохранять и копировать, можно только исправлять то, что ты только что сделал.
Например, работая в графическом редакторе Photoshop, можно случайно провести линию там, где это не требовалось или удалить нужный кусочек изображения. Представьте сколько времени бы у вас заняло восстановление испорченного фрагмента вручную. Но сочетание Ctrl+ Z позволяет вам не бояться ошибок и творить без ограничений. Этой комбинацией можно восстановить ненароком удаленные файлы или кусок текста.
Таблица примеров
Различные прикладные программы, пользовательские интерфейсы и операционные системы используют различные комбинации клавиш управления для разных целей.
| Комбинация клавиш | Microsoft Windows / KDE / GNOME | Unix ( командная строка и программы, использующие readline ) | Emacs (если отличается от командной строки Unix) |
|---|---|---|---|
| Ctrl + A | Выбрать все | Начало строки | |
| Ctrl + B | Смелый | Назад на один символ | |
| Ctrl + C | Копировать | Создать SIGINT (завершить программу) | Составная команда |
| Ctrl + D | Окно шрифтов (обработка текста); Добавить в закладки ( браузеры ) | Прямое удаление или, если строка пуста, конец ввода (традиционный Unix) | Вперед удалить |
| Ctrl + E | Выравнивание по центру (обработка текста) | Конец линии | |
| Ctrl + F | Найти (обычно небольшой фрагмент текста в большом документе) | Вперед на одного персонажа | |
| Ctrl + G | Перейти к (номер строки) | Колокол | Quit — прерывает текущую операцию |
| Ctrl + H | Заменить; История | Удалить предыдущий символ | Клавиша помощи |
| Ctrl + I | Курсив ; Инкрементный поиск | Завершение командной строки | То же, что клавиша Tab |
| Ctrl + J | Обосновать | Перевод строки (LFD) | LFD (для оценки выражений Lisp ) |
| Ctrl + K | Вставить гиперссылку (текстовый редактор) | Вырезать («Убить») текст между курсором и концом строки | |
| Ctrl + L | Создать список; Выровнять по левому краю (обработка текста) | Чистый экран | Перерисовать окно / терминал и заново центрировать текущую строку |
| Ctrl + M | Увеличить поле на 1/2 дюйма (обработка текста) | То же, что и клавиша Enter | |
| Ctrl + N | Новое ( окно , документ и т. Д.) | Следующая строка (в истории) | Следующая строка |
| Ctrl + O | открыто | Промывка вывода | Вставить («открыть») новую строку |
| Ctrl + P | Распечатать | Предыдущая строка (в истории) | Предыдущая строка |
| Ctrl + Q | Выйти из приложения | Возобновить передачу | Буквальная вставка |
| Ctrl + R | Обновить страницу; Выровнять по правому краю (обработка текста) | Искать в истории назад | Искать в обратном направлении |
| Ctrl + S | Сохранить | Приостановить передачу | Искать вперед |
| Ctrl + T | Открыть новую вкладку | Транспонировать символы | |
| Ctrl + U | Подчеркивание | Вырезать текст между началом строки и курсором | Префикс числового аргумента до следующей команды |
| Ctrl + V | Вставить | Буквальная вставка | Листать вниз |
| Ctrl + W | Закрыть окно или вкладку | Вырезать предыдущее слово | Порез |
| Ctrl + X | Порез | Составная команда | |
| Ctrl + Y | Вставить | ||
| Ctrl + Z | Отменить | Приостановить программу | Иконка окна |
| Ctrl + ⇧ Shift + Z | То же, что и Ctrl + Z | ||
| Ctrl + | Уменьшить размер шрифта | Такой же как Esc | Такой же как Alt |
| Ctrl + | Увеличить размер шрифта | Такой же как Esc | Такой же как Alt |
| Ctrl + = | Переключить индекс шрифта | Такой же как Esc | Такой же как Alt |
| Ctrl + ⇧ Shift + = | Переключить верхний индекс шрифта | Такой же как Esc | Такой же как Alt |
| Ctrl + End | Внизу (конец документа или окна ) | неопределенный или редко используемый | Внизу (конец текстового буфера) |
| Ctrl + Home | Сверху (начало документа или окна ) | неопределенный или редко используемый | Вверху (начало текстового буфера) |
| Ctrl + Insert | Копировать | неопределенный или редко используемый | Копировать |
| Ctrl + PgDn | Следующая вкладка | неопределенный или редко используемый | Прокрутите окно вправо |
| Ctrl + PgUp | Предыдущая вкладка | неопределенный или редко используемый | Прокрутите окно влево |
| Ctrl + Tab ↹ | Следующее окно или вкладка | неопределенный или редко используемый | |
| Ctrl + ⇧ Shift + Tab ↹ | Предыдущее окно или вкладка | неопределенный или редко используемый | |
| Ctrl + + | Расти Экран | неопределенный или редко используемый | |
| Ctrl + - | Термоусадочный экран | неопределенный или редко используемый | |
| Ctrl + ← | Предыдущее слово | неопределенный или редко используемый | Предыдущее слово |
| Ctrl + → | Следующее слово | неопределенный или редко используемый | Следующее слово |
| Ctrl + Delete | Удалить следующее слово | неопределенный или редко используемый | Удалить следующее слово |
| Ctrl + ← Backspace | Удалить предыдущее слово | неопределенный или редко используемый | Удалить предыдущее слово |
| Ctrl + Alt + ← Backspace | не определено или редко используется в Windows; перезапустите X11 на Unix-подобных десктопах | неопределенный или редко используемый | |
| Ctrl + Alt + ↑ | Повернуть экран вправо вверх | неопределенный или редко используемый | |
| Ctrl + Alt + ↓ | Повернуть экран вверх дном | неопределенный или редко используемый | |
| Ctrl + Alt + ← | Повернуть экран влево | неопределенный или редко используемый | |
| Ctrl + Alt + → | Повернуть экран вправо | неопределенный или редко используемый | |
| Ctrl + ⇧ Shift + Esc | Открыть диспетчер задач | неизвестно | неизвестно |
| Ctrl + Alt + Del | Перезагружать; Открыть диспетчер задач или параметры сеанса | неопределенный или редко используемый |
В ранних шутерах от первого лица левая клавиша Ctrl часто используется для стрельбы из оружия. В более новых играх ключ часто используется для приседания.
Горячие клавиши терминала Linux
1. Tab
Без этого сочетания терминалом пользоваться невозможно, и поэтому его знают все. Одно нажатие клавиши Tab автоматически дополняет текущую команду или путь к файлу если возможен только один вариант. Два нажатия по ряд показывают возможные варианты автодополнения. Это делает набор команд и путей к файлам намного быстрее.
2. Ctrl + R
После нажатия Ctrl+R появляется строка поиска в которой вы можете начать вводить имя команды, которую надо выполнить. Система найдёт все команды, которые ранее выполнялись с таким началом и отобразит самую свежую. Вы можете уточнить поиск добавив ещё несколько символов. Для выполнения команды просто нажмите Enter, для редактирования Esc.
3. Ctrl + C
Это сочетание клавиш позволяет прервать работу любой программы, которая выполняется в терминале. После нажатия Ctr + C программе отправляется сигнал SIGINT и если она не обрабатывает его особым образом выполнение программы завершается. Некоторые программы перехватывают сигнал и перед завершением выполняют кое какие действия по сохранению данных и завершению операций, например пакетный менеджер zypper.
4. Ctrl + Z
С помощью Ctrl+Z вы можете перевести текущую программу в фоновый режим. Обычно, если вам надо чтобы программа выполнялась в фоновом режиме просто добавьте символ & после команды. Но если вы забыли это сделать поможет это сочетание клавиш. Чтобы посмотреть задачи, которые сейчас работают в фоне используйте команду jobs, а для возврата задачи в нормальный режим — команду fg.
5. Ctrl + D
Сочетание клавиш Ctrl+D можно считать альтернативой команды exit. Если вы подключены по SSH то сессия будет разорвана. Если вы работаете в терминале напрямую, то окно будет закрыто.
6. Ctrl + L
Альтернатива команды clear. Позволяет очистить вывод терминала. Очень удобно для создания снимков экрана и просто для очистки лишней информации.
7. Ctrl+P и Ctrl+N
Эти сочетания клавиш альтернативы клавишам стрелки вверх и вниз. Первое показывает предыдущую введенную команду, а второе следующую. Так вы можете перемещаться по истории команд. Это не удобнее стрелок, но иногда может быть полезно.
8. Ctrl + A и Ctrl + E
Перемещаться можно не только по истории команд, но и по текущей строке. Эти горячие клавиши — аналоги клавиш Home и End. Первая комбинация перемещает курсор в начало строи, а вторая в конец.
9. Ctrl + U и Ctrl + K
С помощью первого сочетания можно удалить весь текст от начала строки до позиции курсора, а с помощью второго — от позиции курсора и до конца строки. Это может быть полезно если вы ввели неверную команду и не хотите стирать её по одному символу.
10. Ctrl + W
Нажав Ctrl+W вы можете стереть слово перед курсором. Если курсор находится в середине слова, то будут стёрты все символы от курсора до начала слова. Удобнее всего ставить курсор после слова, которое нужно убрать.
11. Ctrl + Y
С помощью Ctrl + Y вы можете вставить текст вырезанный с помощью Ctrl + U, Ctrl + K и Ctrl + W. Текст будет вставлен туда, где находится курсор.
12. Ctrl + B и Ctrl + F
Аналог для клавиш стрелка вправо и стрелка влево. Первое сочетание позволяет перемещаться на один символ вправо, а второе на один символ влево.
13. Ctrl + T
Заменяет символ, находящийся под курсором на предыдущий символ. Или перемещает символ перед курсором к концу строки.
14. Ctrl +X затем Ctrl + E
Открывает текущую команду в текстовом редакторе. Если в переменной EDITOR редактор не задан, то будет использоваться nano. После редактирования и сохранения результата команда будет выполнена. Удобно для написания многострочных скриптов.
15. Alt +.
Аналог команды $!. Позволяет вставить последний аргумент предыдущей команды в позицию курсора. Удобно, если надо выполнить несколько команд с одинаковым аргументом.
16. Alt + B и Alt + F
Эти сочетания позволяют перемещаться по словам, также как их аналоги с Ctrl по символам. Alt + B перемещает курсор на слово влево, а Alt+F на слово вправо.
17. Alt + C, Alt + L и Alt + U
Следующие три сочетания клавиш позволяют играть с регистром символов команды. Первое сочетание — Alt + C делает символ под курсором прописным, а все остальные буквы до конца слова строчными. Alt + L делает все буквы до конца слова строчными, а Alt + U — прописными.
18. Ctrl + S и Ctrl + Q
Если команда выводит информацию слишком быстро, а вам надо прочитать её или скопировать, можно попросить терминал поставить на паузу вывод команды. Для этого нажмите Ctrl +S. Чтобы вернуть всё обратно нажмите Ctrl + Q.
Физическое удаление кэша CMOS
Другой способ сбросить настройки BIOS по умолчанию — сбросить перемычку на материнской плате вручную. Когда я начал работать системным администратором в местной средней школе, ученики вошли в BIOS и установили пароль, чтобы исключить других учеников. Сброс перемычки на материнской плате и использование пароля BIOS по умолчанию для доступа к запрещенному доступу решает эту проблему.
Перед началом убедитесь, что компьютер выключен, шнур питания отсоединен, а затем подождите около 30 минут, чтобы ваша система остыла. Причина, почему? При выключении и отключении устройства может также возникнуть электрический заряд. Вы не хотите подвергаться риску поражения электрическим током или повреждения компонентов.
Обновление за апрель 2021 года:
Теперь мы рекомендуем использовать этот инструмент для вашей ошибки. Кроме того, этот инструмент исправляет распространенные компьютерные ошибки, защищает вас от потери файлов, вредоносных программ, сбоев оборудования и оптимизирует ваш компьютер для максимальной производительности. Вы можете быстро исправить проблемы с вашим ПК и предотвратить появление других программ с этим программным обеспечением:
- Шаг 1: (Windows 10, 8, 7, XP, Vista — Microsoft Gold Certified).
- Шаг 2: Нажмите «Начать сканирование”, Чтобы найти проблемы реестра Windows, которые могут вызывать проблемы с ПК.
- Шаг 3: Нажмите «Починить все», Чтобы исправить все проблемы.
Продолжайте открывать ЦП и ищите небольшую перемычку — их может быть две: одна для сброса BIOS и одна для сброса пароля BIOS. Удалите оба, повторно подключите музыкальный центр, запустите систему и подождите около 10 минут. После сброса BIOS повторно подключите перемычки, затем подключите системный блок, повторно подключите внешние устройства и включите систему.
На моем рабочем столе HP перемычка CMOS — фактически кнопка, которую я просто нажимаю в течение приблизительно 5 секунд. Поэтому этот процесс варьируется в зависимости от марки и модели вашего компьютера.
Попробуйте сбросить настройки BIOS до настроек по умолчанию.
- Выключите компьютер и подождите пять секунд.
- Нажмите кнопку питания, чтобы запустить компьютер, и несколько раз нажмите кнопку F10, чтобы открыть меню настройки BIOS.
- На экране конфигурации BIOS нажмите клавишу F9, чтобы выбрать и загрузить параметры конфигурации BIOS по умолчанию.
- Нажмите F10 для сохранения и выхода.
- С помощью клавиш со стрелками выберите Да, а затем нажмите Enter при появлении запроса: Выход Сохранить изменения?
- Следуйте инструкциям, чтобы перезагрузить компьютер.
Вот краткое руководство по использованию диспетчера устройств для переустановки драйверов клавиатуры:
- Нажмите Windows + R, чтобы открыть диалоговое окно «Выполнить». Затем введите devmgmt.msc и нажмите Enter, чтобы открыть утилиту диспетчера устройств.
- В диспетчере устройств прокрутите список установленных элементов и раскройте раскрывающееся меню «Клавиатура».
- Щелкните правой кнопкой мыши на HID Keyboard Device и выберите Uninstall Device из всплывающего меню, которое появляется.
- Подтвердите свое намерение удалить драйвер, нажав кнопку Удалить еще раз и ожидая завершения процесса.
- Повторите шаги 4 и 4 со всеми драйверами HID, установленными на вашем компьютере.
- Перезагрузите компьютер, чтобы операционная система могла переустановить драйверы HID во время следующей последовательности загрузки и убедиться, что проблема решена.
Область применения горячих клавиш
Пользуясь горячими клавишами, следует иметь в виду область их применения. Это означает, что они могут действовать локально (в пределах одного активного приложения) или глобально.
Три уровня сочетаний клавиш:
- локальные для приложения,
- глобальные для приложения и
- глобальные для операционной системы.
1) Локальные горячие клавиши работают, когда приложение является активным. Ниже, на рис. 4 показаны сочетания клавиш, которые действуют, пока пользователь работает с текстом в Блокноте.
2) Глобальные сочетания клавиш для приложения действуют независимо от того, является ли данное приложение активным или нет. Из-за этого может получиться конфликт глобальных горячих клавиш для разных приложений. Так получается, если два приложения используют одно и то же глобальное сочетание клавиш. Конфликт состоит в том, что будет выполнена команда только для одного из двух приложений.
Кстати, в некоторых приложениях, например, в редакторе Word есть возможность ручной настройки горячих клавиш. Поэтому можно использовать либо стандартное сочетание клавиш, либо воспользоваться ручной настройкой.
3) Глобальные системные сочетания клавиш действуют независимо от активного приложения и направлены на функции операционной системы.
Например, глобальное сочетание Ctrl+Alt+Del (рис. 1) работает зачастую даже тогда, когда все «зависло».
Как включить сочетания в MicrosoftWord?
Чаще всего копирование и вставка при помощи Ctrl+C и Ctrl+V перестают работать в текстовых редакторах — MicrosoftWord, OpenOffice, LibreOffice и т. д. Это случается по двум основным причинам:
- отключаются соответствующие настройки в параметрах сочетаний клавиш внутри программы;
- данные сочетания присваиваются макросам.
При этом остаются работоспособными альтернативные сочетания (Ctrl+Ins для копирования, Shift+Ins для вставки и Shift+Del для вырезания).
Комбинация клавиш на клавиатуре
Персональные настройки сочетаний клавиш имеются во всех версиях Word и открываются примерно одинаково. При использовании Microsoft Office 2013 проверить их можно следующим образом:
- Открыть параметры программы через меню «Файл».
- Перейти в раздел «Настроить ленту».
- Нажать кнопку «Настроить» около слов «Сочетания клавиш».
- В появившемся окне в списке слева выбрать пункт «Все команды».
- В списке справа найти команды Edit Copy и Edit Paste. Сделать это проще, если кликнуть по списку и быстро набрать на клавиатуре часть слова «Edit».
Если Ctrl+C и Ctrl+V отсутствуют в окне «Текущие сочетания клавиш», их можно назначить самостоятельно. Для этого нужно кликнуть по строке «Новое сочетание», нажать нужные кнопки и кликнуть по кнопке «Назначить». Затем настройки сохраняются.
Важно! После внесения изменений следует проверить ПК на вирусы, чтобы проблема не возникла вновь
Браузер
Постепенно мой дуэт браузеров IE+Opera превращается в трио, поскольку я часто использую Chrome на работе
Поэтому для эффективной работы мне очень важно найти в них общие точки соприкосновения. Я использую пять сочетаний клавиш, которые одинаково работают в любом браузере
Alt + D
Переходит в адресную строку с выделением ее содержимого для ввода URL или поискового запроса. Я очень часто выполняю это действие с клавиатуры, потому что за ним все равно следует ввод текста. Альтернатива – Ctrl + L, но его приходится нажимать правой рукой, снимая ее с мыши.
Ctrl + E
Это сочетание для поиска. Оно переходит в поле поиска (Opera), либо в адресную строку с добавлением вопросительного знака (в IE и Chrome).
Вопросительный знак явно указывает браузеру на то, что из адресной строки выполняется поисковый запрос, а не вводится адрес. Похоже, это сочетание не работает в Firefox, хотя задокументировано (однако Ctrl + K работает).
Сочетание удобно именно в Opera, поскольку браузер иногда некорректно обрабатывает поисковые запросы из адресной строки, отображая сообщение opera:illegal-url. Поэтому я задействую «поисковое» сочетание, когда запрос содержит символы, которые браузер может интерпретировать в качестве URL.
Ах да, не забудьте попробовать Ctrl + E в проводнике Windows 7 🙂
HomeEnd
Переходят в начало и конец веб-страницы. На страницах с большим количеством текста эти клавиши намного быстрее приводят к цели, нежели прокрутка мышью.
Ctrl + F5
Обновляет веб-страницу, игнорируя кэш браузера.
Это сочетание не работает в Opera, которая вообще не поддерживает такую возможность, хотя вроде бы . Параметры обновления страниц в Opera задаются в настройках.
По умолчанию Opera проверяет изображения и документы каждые 5 часов, но я предпочитаю проверять документы всегда.
Если включить проверку изображений при каждой загрузке страницы, нажатие клавиши F5 будет практически эквивалентно сочетанию Ctrl + F5 в других браузерах. Однако загрузка страниц будет происходить медленнее.
Ctrl + W
Закрывает вкладку браузера. Это сочетание удобно использовать, когда нужно закрыть много ненужных вкладок подряд, но не все кроме активной.
! Возьмите на заметку списки сочетаний клавиш браузеров:Chrome | Firefox | Internet Explorer | Opera
Расположение
Клавиатуры многих ранних компьютерных терминалов , включая Teletype Model 33 ASR и Lear-Siegler ADM-3A , а также ранние модели IBM PC , располагали клавишу Control слева от клавиатуры, тогда как Caps Lock находится в том же положении на клавиатуре. самые современные клавиатуры. Традиционный макет был сохранен для более поздних систем рабочих станций и часто ассоциируется с рабочими станциями Unix . Клавиатуры от Sun Microsystems поставлялись в двух вариантах; «Unix» и «PC-style», с раскладкой Unix, имеющей традиционное размещение клавиши Control и других клавиш. Клавиатуры, предназначенные для компьютеров « Один ноутбук на ребенка», также имеют в этом месте клавишу Control. Другие производители производят клавиатуры для разных компьютерных систем с таким расположением клавиши Control, например Happy Hacking Keyboard .
Некоторые пользователи клавиатур с Caps Lock слева переназначают клавиши для обмена Control и Caps Lock, считая традиционное расположение более эргономичным для использования программ, извлекающих выгоду из использования клавиши Control. В некоторых операционных системах доступны настройки раскладки клавиатуры, специально предназначенные для решения этой задачи.
Другие оставляют управляющую клавишу в нижнем левом углу клавиатуры и нажимают ее боковой стороной ладони. Выбор места для клавиши управления часто сводится к форме и позе руки машинистки.
Текст
Каждый день я ввожу огромное количество текста с клавиатуры. Я пишу:
- статьи в MS Word
- письма в Outlook, Thunderbird и Gmail
- сообщения в Skype и Live Messenger
- ответы в веб-формах комментариев блога и форумов
Поэтому для меня очень важно не только быстро вводить текст, но и редактировать его. В этом мне помогают любимые сочетания клавиш
HomeEnd
Эти клавиши я уже упоминал в контексте навигации по веб-странице. При наборе текста они перемещают курсор в начало или конец строки. Помимо текстовых редакторов они работают в командной строке, адресной строке браузера, веб-формах и т.д.
Shift + HomeShift + End
Выделяют текст от курсора до начала или конца строки. Эти сочетания эквивалентны щелчку мыши в середине строки, а затем в начале или конце с нажатой клавишей Shift. За ними, обычно следует копирование или вырезание текста с помощью сочетаний, которые известны всем, надеюсь.
Ctrl + Shift + ←Ctrl + Shift + →
Выделяют целое слово слева или справа от курсора. Последовательное нажатие любого из этих сочетаний дает более точный результат, чем перемещение стрелкой с нажатой клавишей Shift.
Можно не только выделять слова, но и перемещаться по ним, используя Ctrl и стрелки.
Ctrl + BackspaceCtrl + Delete
Alt + R
Вызывает мой менеджер буфера обмена, который невероятно экономит время при работе с текстом!
Поскольку программы у вас нет, это сочетание у вас работать не будет. Пожалуй, тема менеджеров буфера обмена заслуживает отдельного рассказа 🙂
Кстати, нажав Win + F1, можно ввести запрос «сочетания клавиш» и найти очень много… понятно чего.
С помощью gpedit.msc
1.Откройте меню Пуск.
2. Выберите пункт Выполнить.
3. В появившемся окне введите gpedit.msc и нажмите Enter.
4. В открывшемся окне Редактор локальной групповой политики, слева в дереве меню выбираем пункты Конфигурация пользователя — Административные шаблоны – Компоненты Windows – Проводник Windows
5. В списке параметров справа находим строку Отключить сочетания клавиш Windows+X и щелкаем по ней 2 раза.
6. Появится окно, в котором нужно выбрать пункт Включить и нажать OK.
7. Закрываем окно Редактор локальной групповой политики и перезагружаем компьютер.
В результате выполнения вышеописанных действий будут отключены все горячие клавиши с использованием клавиши Windows.
С помощью редактора реестра
1.Откройте меню Пуск.
2. Выберите пункт Выполнить.
3. В появившемся окне введите regedit и нажмите Enter.
4. Откроется редактор реестра, в котором нужно перейти к следующему разделу:
HKEY_CURRENT_USER\Software\Microsoft\Windows\CurrentVersion\Policies
Если в пункте Policies присутствует раздел Explorer, то переходим к пункту 7.
5. Нажимаем правой кнопкой мыши на разделе Policies и в контекстном меню выбираем пункт Создать, затем Раздел.
6. Переименовываем только что созданный раздел в Explorer.
7. Нажимаем правой кнопкой мыши на разделе Explorer и в контекстном меню выбираем пункт Создать, затем Параметр DWORD (32 бита).
8. Присваиваем имя созданному параметру NoWinKeys.
9. Щелкаем правой кнопкой мыши по параметру NoWinKeys и выбираем пункт Изменить.
10. Вводим значение 1 и нажимаем ОК.
11. Закрываем окно редактора реестра и перезагружаем компьютер.
Как и при использовании первого варианта, в этом случае тоже будут отключены все горячие клавиши с использованием клавиши Windows.
Shift + Delete
С помощью Shift + Delete можно удалить ненужные или даже вредные файлы и папки. В отличии от обычного удаления, которое реализуется одной лишь клавишей Delete, эта комбинация позволяет удалить объекты навсегда. В этом случае их уже нельзя будет восстановить из Корзины и нажимая эти клавиши надо быть уверенным на все 100%, что файлы и папки больше не понадобятся. Это экономит время на чистку Корзины, когда в очередной раз система сообщает вам о том, что места на дисках уже недостаточно.
Если же вы случайно удалили что-то такой комбинацией, то восстановить удаленное все же можно, используя специальные программы, но делать это нужно будет как можно скорее, иначе со временем восстанавливать будет уже нечего.
Устоявшиеся сочетания клавиш на компьютерах под управлением ОС Windows
| Сочетание клавиш | Программа | Действие |
|---|---|---|
| Ctrl+A | Программы с WinAPI и GTK | Выделить всё (от англ. all «всё») |
| Unix (командная строка и программы на основе readline) | Переход в начало строки | |
| Ctrl+B | Текстовые процессоры | Переключение «жирный-нормальный» шрифт (от англ. bold «жирный (шрифт)») |
| Ctrl+С | Программы с WinAPI и GTK | Копирование текста в буфер (англ. сopy «копировать») |
| Консольные программы | Завершение команды | |
| Ctrl+F | Многие программы | Вызов диалога поиска (англ. find «найти») |
| Ctrl+H | ||
| Unix (командная строка и программы на основе readline) | ← Backspace | |
| Текстовые редакторы | Открытие окна «поиск и замена», аналогично Ctrl+R | |
| Большинство браузеров | Открытие истории (Mozilla Firefox, Internet Explorer, Google Chrome) (англ. history «история») | |
| Ctrl+I | Текстовые процессоры | Переключение «курсив-нормальный» шрифт (англ. italics «курсив») |
| Ctrl+J | Браузеры | Открытие загрузок или панели ссылок (старые версии Opera) |
| Текстовые процессоры | Выравнивание текста по обоим вертикальным краям (англ. justify от justification «выключка») | |
| Ctrl+L | Браузеры | Выделение содержимого адресной строки |
| Текстовые процессоры | Выравнивание текста по его левому краю (англ. left «левый») | |
| Ctrl+N | Программы с многооконным интерфейсом | Открытие нового пустого окна (англ. new «новый») |
| Ctrl+O | Многие программы | Вызов диалога открытия существующего файла (англ. open «открыть») |
| Ctrl+P | Многие программы | Печать текста (или вызов диалога печати) (англ. print «печатать») |
| Ctrl+Q | Некоторые программы | Выход из программы (англ. quit «покинуть») |
| Ctrl+R | Браузеры | Обновление содержимого окна |
| Текстовые процессоры | Выравнивание текста по его правому краю (англ. right «правый») | |
| Редакторы текста | Открытие окна «поиск и замена» | |
| Ctrl+S | Многие программы | Сохранение текущего файла (или вызов диалога сохранения) (англ. save «сохранять») |
| Ctrl+T | Браузеры и другие программы, использующие многодокументный интерфейс с вкладками | Открытие новой вкладки (англ. tab «вкладка») |
| Ctrl+U | Браузеры | В браузерах (Mozilla Firefox, Google Chrome) просмотр кода страницы |
| Текстовые процессоры | Переключение подчёркивания текста (англ. underscore / understrike «подчеркивать») | |
| Ctrl+V | Программы с WinAPI и GTK | Вставка содержимого буфера обмена |
| Ctrl+W | Некоторые программы с GUI | Закрытие текущего окна или вкладки (англ. window «окно») |
| Unix (командная строка и программы на основе readline) | Удалить текст от курсора до предыдущего начала слова. Отсюда — «^W» в сообщениях при общении в компьютерных сетях. | |
| Ctrl+X | Программы с WinAPI и GTK | Вырезать выделенный текст с копированием его в буфер обмена |
| Ctrl+Y | Многие программы | Возврат последнего отменённого действия, противоположно Ctrl+Z |
| Unix (командная строка и программы на основе readline) | Вставка содержимого буфера обмена | |
| Ctrl+Z | Многие программы | Отмена последнего действия |
| Unix (некоторые программы, запущенные из командной строки) | Приостановка текущей программы и переход в командную строку. См. команды fg, bg, jobs. GVim сворачивается в панель задач. | |
| Ctrl+⇧ Shift+T | Браузеры | Открытие последней закрытой вкладки (англ. tab «вкладка») |
| Ctrl+⇧ Shift+Z | Многие программы | Отмена отмены по Ctrl+Z, либо то же, что Ctrl+Z |
| Ctrl+F4 | Программы с MDI или TDI | Закрытие подокна или вкладки |
| Ctrl+F5 | Браузеры | Обновление содержимого (различные модификации) |
| Ctrl+Tab ↹ | Программы с TDI | Переход к следующей вкладке |
| Ctrl+Home | Программы с текстовым полем | Переход к началу редактируемого документа |
| Ctrl+End | Программы с текстовым полем | Переход к концу редактируемого документа |
| Ctrl+PgUp | Многие программы | Перемещение видимой на мониторе части файла на одну целую страницу вверх (англ. page up «страница вверх»). Примечание: нажатие PgUp без Ctrl перемещает изображение на меньшую величину — только на один вертикальный размер экрана. |
| Программы с вкладками | Предыдущая вкладка | |
| Ctrl+PgDn | Многие программы | Перемещение видимой на мониторе части файла на одну целую страницу вниз (англ. page down «страница вниз»). Примечание: нажатие PgDn без Ctrl перемещает изображение на меньшую величину — только на один вертикальный размер экрана. |
| Ctrl+\ | Norton Commander и подражатели | Переход к корневому каталогу диска |
| Ctrl+- | Браузер, текстовые процессоры | Уменьшение масштаба отображения экранной страницы |
| Ctrl++ | Браузер, текстовые процессоры | Увеличение масштаба отображения экранной страницы |
| Ctrl+ | Браузер, текстовые процессоры | Установка масштаба отображения экранной страницы в 100 % (по умолчанию) |
Сочетание клавиш
Сочетание клавиш – это когда для определенного действия используется одновременное нажатие нескольких кнопок. Такие комбинации используются для ускорения работы и обозначаются знаком +
Например, в программе Word можно использовать комбинации клавиш для работы с текстом: выделения, изменения размера букв, выравнивания и других операций.
Как пользоваться. Сначала нажмите на первую клавишу, затем, не отпуская ее, на следующую. Например, комбинация Shift + Alt означает, что сначала нужно нажать Shift и, удерживая ее, Alt.
Некоторые сочетания работают практически везде в компьютере: в Windows, интернете, в программах. Например, Ctrl + C и Ctrl + V для копирования и вставки. А есть те, которые срабатывают только в определенных приложениях.
Вот самые популярные комбинации:
- Shift + Alt – смена раскладки (языка ввода).
- Ctrl + C – копирование.
- Ctrl + X – вырезание.
- Ctrl + V – вставка скопированного/вырезанного.
- Ctrl + A – выделение всего текста, всех объектов в папке.
- Ctrl + S – сохранение.
- Ctrl + Home – перемещение в начало (наверх).
- Ctrl + End – перемещение в конец (вниз).
- Win + D – сворачивание всех окон.
- Alt + F4 – закрытие активного окна.
- Alt + Tab – переключение между окнами.
Ctrl + C
Эта комбинация клавиш позволяет скопировать выделенный фрагмент текста в любом редакторе, будь то Word, Wordpad, стандартный блокнот или каком-то другом. Для работы с текстом это незаменимая вещь. Копировать можно выделенное название файла или папки, текст с интернет страницы.
Но комбинация Ctrl + С работает не только с текстом. В среде Windows так можно копировать сами папки и файлы или их группы. Во многих программах с помощью данной комбинации можно копировать те объекты, которые используются внутри этих программ. Например, в графическом редакторе можно скопировать часть изображение или все изображение целиком. А в программах создания игр копировать можно созданные в них предметы, например, дома, деревья, машины и прочее. Поэтому такую комбинацию нужно запоминать на будущее.