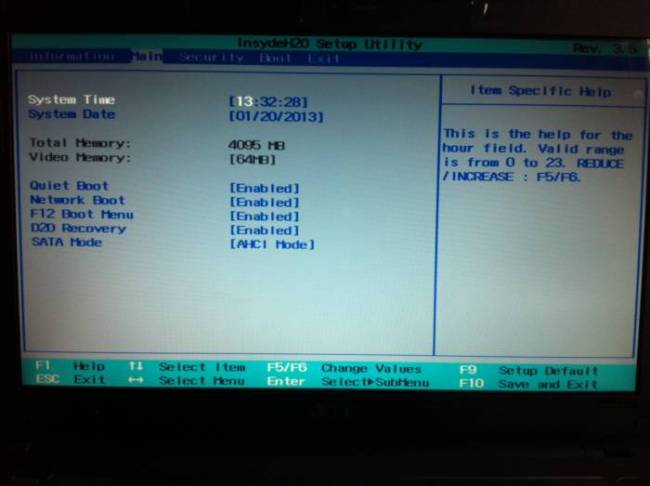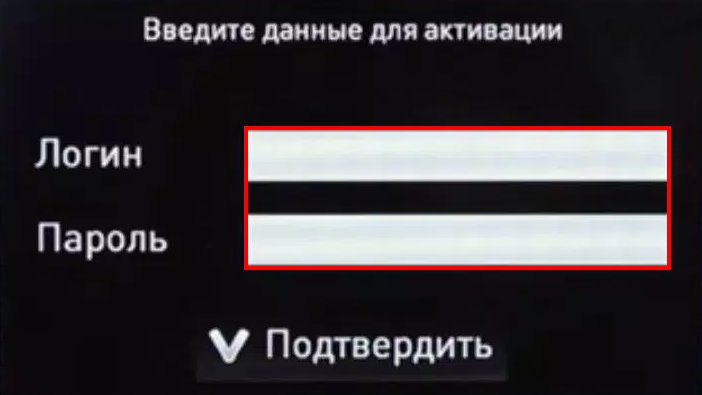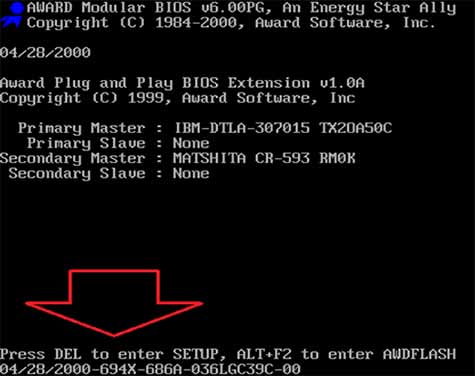У меня получилось! снимаем пароль с bios программатором
Содержание:
- установить пароль на BIOS
- Специальный софт для работы с паролями в Виндовс 10
- Особенности восстановления пароля на разных операционных системах
- Сбрасываем настройки BIOS
- Как удалить пароль в BIOS?
- Как сбросить пароль в BIOS?
- Как сбросить пароль BIOS?
- Очистка пароля BIOS с помощью сервисов
- Связаться с производителем ноутбука
- Метод 3 # — как сбросить пароль на ноутбуке с помощью CMOS-батареи.
- Пароли биос ноутбуков – Изменение настроек перемычек
- Как поменять пароль на ноутбуке с помощью загрузочного диска
установить пароль на BIOS
В этом случае поступают разно:
как только система взяла старт к перезагрузке… Внимание! …в первые секунды новой загрузки (как раз отработка BIOS перед запуском системы) — обычно экран тёмный с мигающим горизонтальным курсором — важно успеть нажать кнопку Delete — это на клавиатуре. Свод полезных для ускоренной работы с ОС
Помните!
у вашего компьютера может быть иное правило доступа к Биос (изучите инструкции: возможны варианты типа клавиш F1, F2) — кстати, как раз при старте системы, та выдаёт подсказки (скрин ниже), можно подсмотреть.
Вообще, стоит только поглубже отнестись к компу, как тут же поймём: на многие вопросы, внутри системы уже имеются ответы, подсказки…
Итак: как только кликнем требуемую «клаву» — пусть для примера статьи, это будет клавиша «Del» — нас перебросит в недра BIOS.
Внутри программы осмотримся! …
Нам требуется раздел опций с именем: BIOS Setting Password
— настройки паролей.
Где же эти опции биос отыскать?
В верхнем (обычно) горизонтальном меню рассмотрим раздел «Security», как раз в этих настройках располагается требуемое BIOS Setting Password.
Остаётся ввести и подтвердить избранный пароль для bios.
Это как раз тот самый случай, когда тайный пароль нелишне записать на бумажке… памяти для.
В качестве эпилога и дополнения, отмечу:
В более современных компах широко распространены пара вариантов: то есть когда в системе BIOS возможно указать различные вариации паролей для администратора (Administrator Password) и пользователя (User Password). Очень замечательная фишка!
1 — если избрать сию вариацию, то BIOS станет требовать пароль только при доступе к меню БИОС.
Второй вариант, и это логично, запрос пароля будет требоваться при каждом старте ПК
Как и говорил выше: настройки БИОС и всей системы в целом — наши решения — и в соответствии с личными требованиями!
…по завершении настроек, и для того чтобы наши изменения вступили в реальную силу, требуется компьютер перезагрузить, однако, так же целесообразно) не забыть сохранить установленные изменения.
Возможно просто-напросто кликнуть F10
, либо пройтись по шагам в разделе «Save And Exit»
…
возможное для невозможного:
2 — компьютер самопроизвольно (из режима сна) что делать…
…А мне остаётся только раскланяться… и пожелать полезной работы в сети
Установка пароля на операционную систему Windows является важным шагом при организации защиты от утечки данных. Кроме того, любые ограничения пользователя, касающиеся доступа к данным, автоматически становятся и ограничениями для вирусов, так как мешают их распространению. Последовательность действий для организации защиты для различных версий ОС Windows похожа, но тем не менее имеются некоторые отличия. Кроме инструкции о том, как установить пароль на компьютер Windows XP, 7, 8, 10, в этой инструкции можно найти информацию о защите БИОСа и отдельных файлов.
Специальный софт для работы с паролями в Виндовс 10
После работы с реестром ноутбуку требуется перезагрузка. Иногда действия с реестром Виндовс 10 не приводят к желаемому результату, в этом случае можно использовать альтернативный метод, требующий установления специального софта.
Софтом называют программы для компьютеров. Софты, которые работают с паролями в системе Виндовс 10, это универсальные и современные утилиты, работа которых облегчает усилия пользователя:
- Renee Laboratory. Это российская утилита, которая создана специально для распароливания устройств. Механизм действия утилиты основан на ее скачивании и запуске через виртуальный загрузочный диск. Пробная версия позволяет сбросить пароль однократно, последующие попытки необходимо дополнительно оплатить. Рене можно скачать на официальном сайте компании и запустить на устройстве самостоятельно, без посторонней помощи.
- Dism++. Востребованная и продвинутая программа, которая не требует дополнительной оплаты. Утилита скачивается на официальном ресурсе разработчика. Она абсолютно безопасна, легка в использовании и работе. Преимуществом утилиты является ее совместимость с программным обеспечением от Висты до Виндовса. Кроме восстановления и сброса пароля, утилита способна работать с нюансами программного обеспечения, делать резервные копии.
- Lazesoft Recovery Suite. Программа от разработчика Lazesoft относится к группе продуктов многофункционального типа. Преимуществом приложения является его доступность, версия не требует оплаты. Интерфейс программы выполнен на английском языке, он не имеет функции смены языкового профиля. Программа предназначена для работы с Виндовс 10. Разработчики постоянно выпускают обновления, которые последовательно учитывают недоработки предыдущих версий.
Сброс пароля на ноутбуке или компьютере можно провести самостоятельно, не обращаясь к специалистам. Условие работы – четкое соблюдение инструкций, а также установка качественного контента на устройство.
Особенности восстановления пароля на разных операционных системах
Windows 7
В «Семерке» в загрузочном окне выберите «Безопасный режим с поддержкой командной строки». Далее войдите в учетную запись администратора и в командной строке в поле «net user» через пробел введите имя пользователя и новый пароль. Чтобы закрыть окно и перезагрузить компьютер — наберите команду exit.
Windows 8
В загрузочном окне кликните по иконке в правом нижнем углу. При нажатии Shift появится перечень возможных действий, из которых нужно выбрать перезагрузку. В следующем диалоговом окне выберите «Устранение неполадок» и сбросьте настройки ноутбука до стандартных. После перезагрузки устройство не будет запрашивать пароль.
Windows 10
Если аккаунт в этой версии ОС привязан к номеру телефона или адресу электронной почты, то можно воспользоваться ими. Если учетная запись не привязана — удалить пароль можно с помощью специальной утилиты RBCD. Она должна быть записана на диск или сохранена на флешке.
При перезагрузке компьютера нажмите кнопку, которая отвечает за режим загрузки (какую именно — написано на загрузочном экране). Выберите для загрузки носитель, на котором сохранена программа RBCD. Выберите копию Windows, которую вы хотите реанимировать и перейдите в режим командной строки.
В ней введите команду Regedit, чтобы открылся доступ к реестру. Там выберите ветку HKEY_LOCAL_MACHINE и кликните по ней, чтобы открыть в новом окне. В главном меню выберите File и из возможных вариантов Load Hive.
Нас интересует файл, который называется SAM. Откройте его и первой строке присвойте значение 10. Через меню File подтвердите изменения и перезагрузите компьютер.
Сбрасываем настройки BIOS
К счастью, для сброса БИОС предусмотрено целых три варианта, каждый из которых может пригодиться в той или иной ситуации.
Способ 1: выполнение сброса через настройки
Данный способ наиболее прост в исполнении, но он помочь может далеко не всегда, поскольку если компьютер отказывается входить в БИОС, то придется воспользоваться одним из способов, приведенных ниже.
- Для начала вам потребуется войти в БИОС. Для этого вам понадобится включить компьютер и на самом раннем этапе старта системы начать нажимать клавишу, отвечающую за вход в BIOS. Как правило, в подавляющем большинстве случаев это F1, F2 или Del. Однако, в роли горячей кнопки может выступать и совершенно иная клавиша или даже целое сочетание.
Когда вход в BIOS будет выполнен, можно переходить к поиску необходимого раздела.
В старых версиях BIOS вам потребуется найти раздел, в котором упоминается слово «Defaults». например, данный пункт может называться «Load Optimized Defaults» (выполнение сброса на оптимизированные настройки) или «Load Fail-Safe Defaults» (выполнение сброса настроек для устранения неполадок в работе компьютера). Найдя необходимый пункт, выберите его, а затем подтвердите ваше намерение запустить процедуру.
В более свежих версиях BIOS, которые, как правило, встречаются на ноутбуках, необходимый пункт сброса может располагаться в разделе выхода, то есть «Exit». Как правило, данный пункт именуется «Load Setup Defaults» .
Ну и, наконец, в современных версиях BIOS UEFI управление которыми может осуществляться не только с помощью клавиатуры, но и с помощью мыши, следует найти пункт «Load Defaults». который тоже может располагаться в разделе «Exit» или «Save and Exit» .
Запустив процедуру, вам потребуется дождаться ее окончания. Обращаем ваше внимание на то, что в этот момент недопустимо возникновение перебоев в электропитании, поскольку внезапное отключение компьютера может привести к печальным последствиям.
Способ 2: выполнение сброса с помощью перемычки
Еще один способ, предусмотренный для сброса BIOS, который подразумевает собой вскрытие системного блока с целью получения доступа к материнской плате.
Полностью обесточьте компьютер, отключив его от сети, а затем вскройте корпус системного блока. Как правило, для нашей задачи достаточно снять боковую крышку корпуса
Обратите внимание на материнскую плату – на ней должна располагаться перемычка, именуемая «CMOS». которая и позволит нам выполнить сброс настроек
Данную перемычку (по-другому называется джампер) необходимо повернуть в другое положение на секунд 5-10, а затем вернуть в прежнее положение. В том случае, если у перемычки всего два контакта, вам потребуется перевести ее в противоположный. Если у перемычки три контакта – следует установить джампер во второе положение.
В момент, пока перемычка находится в другом положении, нажмите кнопку питания на несколько секунд (достаточно пяти), а затем отпустите кнопку и верните перемычку в исходное положение.
Соберите компьютер и выполните его запуск. С этого момента сброс настроек BIOS можно считать завершенным.
Способ 3: выполнение сброса с помощью батарейки
На материнской плате имеется специальная батарейка, которая хранит настройки BIOS. Снятие и повторная установка данной батарейки позволит выполнить сброс всех параметров к заводским.
- Чтобы выполнить данную процедуру, нам, опять же, потребуется получить доступ ко внутренностям системного блока. Для этого обесточьте компьютер, снимите корпус системного блока и найдите на материнской плате батарейку BIOS (она, как правило, располагается рядом с джампером CMOS).
Около батарейки нажмите на защелку, после чего батарейка должна отстегнуться. Спустя 10 секунд верните батарейку в прежнее положение.
Обращаем ваше внимание на то, что некоторые материнские платы оснащены несъемными батарейками. Если у батарейки отсутствует защелка, не следует «выдирать» батарейку – просто данный способ вам не подходит
Соберите компьютер и выполните его запуск. Сброс настроек BIOS завершен.
Все три способа действенные. Какой выбрать – решать вам, исходя из состояния компьютера и ваших возможностей.
Как удалить пароль в BIOS?
Установили пароль, теперь будем снимать :). Это еще не взлом (сброс) пароля, это его удаление. Возможно он вам не понравился, либо уже не нужен.
Делаем все так же, заходим в БИОС, выбираем “BIOS Setting Password” . Появиться окно с вводом нового пароля, ничего не вводим, а сразу нажимаем “Enter” .
Появиться окно с надписью “Password uninstalled” (пароль удален), жмем еще раз “Enter” . Сохраняем результат нажав на F10 и снова “Enter” . Все, пароль удален.
Как сбросить пароль в BIOS?
Сначала мы пароль установили, затем удалили, а сейчас я росскажу как же можно сбросить пароль в БИОС, то есть взломать его. Но это не совет по взламыванию чужих компьютеров, это для того, что бы вы могли сбросить пароль, если вдруг его забудете.
Как я уже писал в начале статьи, сбросить пароль на обычном компьютере проще чем на ноутбуке. Просто для того что бы сбросить пароль который установлен в системе BIOS, нам нужно сбросить настройки самого BIOS. Подробно о том как это сделать читайте в статье Как сбросить настройки BIOS?. Там нужно либо замкнуть специальные контакты, либо на некоторое время вытянуть батарейку. После чего, параметры БИОС обнулиться, а с ними пропадет и пароль. В ноутбуках все так же, просто там сложнее его разобрать.
Ну вроде бы все написал, пробуйте, только смотрите осторожно и ничего лишнего не нажимайте, а то наделаете делов Удачи!
Как сбросить пароль в BIOS?
Существует несколько способов, как снять пароль в БИОСе:
- с помощью батарейки;
- с помощью аварийной кнопки CMOS;
- с помощью среды DOS.
Первые два способа — батарейка BIOS и аварийная кнопка. Эти детали находятся на материнской плате. Батарейка выполняет функцию постоянной подпитки для сохранения всех данных. В данном случае эта самая батарейка BIOS и сможет помочь сбросить неизвестный код: для этого нужно убрать ее на некоторое время (лучше всего на сутки). Затем необходимо вернуть батарейку на прежнее место и можно включать компьютер.
Способ эффективный, но долгий, а время — очень ценный ресурс, которого у пользователя или IT-специалиста может и не оказаться. К тому же на некоторых моделях материнских плат батарейка очень трудно извлекается, особенно на ноутбуках. Именно из-за таких особенностей этот вариант становится не очень практичным и используется только в крайних случаях.
Более практичным способом, который описывается в инструкции к материнской плате, считается использование аварийной кнопки CMOS. На многих материнских платах существуют разъемы для очистки памяти CMOS. Как правило, располагаются такие разъемы недалеко от батарейки. Узнать точное расположение можно с помощью инструкции к материнской плате или на официальном сайте производителя. Для очистки памяти CMOS необходимо нажать эту кнопку, после чего неизвестный код будет сброшен (естественно, перед этим нужно выключить компьютер из розетки и раскрутить системный блок). Затем можно включать компьютер.
И последний вариант, как разблокировать забытый код, с помощью среды DOS. Но для этого надо загрузиться в чистую DOS, а не эмулятор из Windows. Снимать пароль можно с помощью определенных комбинаций. Например, для Award и Ami BIOS необходимо ввести следующее:
-O 70 17 -O 71 17 Q
А для Phoenix BIOS команда будет выглядеть так:
-O 70 FF -O 71 FF Q
Буква «О» означает «output», «Q» — «quit», первое число — это порт, а второе — число байт (в 16-ричной системе).
Вот такими способами можно получить доступ к заблокированному компьютеру. Также нужно помнить, что сброс пароля BIOS стоит довольно таки недешево, особенно на ноутбуках. Поэтому параноикам и любителям ставить пароли везде, где только можно, крайне не рекомендуется ставить его на BIOS — можно обойтись и без этого
В противном случае спустя год-два такие пользователи забудут пароль, и, возможно, эта излишняя предосторожность влетит им в копеечку
Как сбросить пароль BIOS?
Пароль BIOS — один из самых старых способов защиты компьютера от несанкционированного доступа и один из самых распространенных. Почему? Это одно из самых эффективных средств, если пользователь не имеет доступа к системному блоку. В противном случае, это все равно, что запереть дом на множество замков и оставить открытым окно.
Установки BIOS по умолчанию во всех системных платах не хранят информацию о паролях. Так что все, что нужно сделать, чтобы убрать пароль BIOS, — просто сбросить текущие установки, восстановив конфигурацию по умолчанию. Но помните, что сброс текущих настроек BIOS уничтожит не только пароль, но и все те настройки, которые вы устанавливали самостоятельно.
Есть два способа сбросить настройки BIOS. У большинства системных плат есть специальный джампер для очистки CMOS (память, в которой хранятся настройки BIOS). Обычно этот джампер находится около батарейки на системной плате, но для полной уверенности желательно обратиться к инструкции от материнской платы. На некоторых материнских платах вместо джампера есть просто два контакта, которые для сброса CMOS нужно замкнуть металлическим предметом, например, отверткой.
Если на вашей плате есть джампер, то для очистки CMOS выключите компьютер, установите перемычку так, чтобы она замыкала контакты джампера, и нажмите кнопку включения компьютера. Ваш компьютер не начнет загружаться, но установки в CMOS будут сброшены. Уберите перемычку и снова включите компьютер. Скорее всего, вы увидите на экране просьбу нажать F1, чтобы произвести установку параметров BIOS. Если вас устраивают установки по умолчанию, нажмите F1, а в меню BIOS выберите пункт ‘Save and exit’ (сохранить и выйти). После этого компьютер загрузится как обычно, за исключением пароля BIOS.
Если вы не знаете, где на вашей плате находится необходимый джампер или его вообще нет, что вполне возможно, придется пойти другим путем. На каждой системной плате есть батарейка, которая является источником питания для памяти CMOS, позволяя сохранять информацию. Как правило, это стандартная батарейка CR2032.
Чтобы очистить CMOS, выключите компьютер и извлеките батарейку (возможно, вам понадобится тонкая отвертка). Через 5-10 минут установите батарейку на место и включите компьютер. В BIOS будут установлены параметры по умолчанию, а пароля не будет. Для продолжения загрузки нужно будет нажать клавишу F1, и если вас устраивают установки по умолчанию, выбрать в появившемся меню BIOS пункт ‘Save and exit’.
Как вы убедились, все это очень просто на настольном компьютере, а вот с ноутбуком пароль BIOS может стать серьезной проблемой. Из-за частых краж портативных компьютеров, производители позаботились о том, чтобы получить доступ, минуя пароль, было практически невозможно. Так что, если вы забыли пароль BIOS у своего ноутбука, скорее всего, вам придется обратиться в сервисный центр производителя.
Очистка пароля BIOS с помощью сервисов
Данный способ хорошо срабатывает на современных системных платах и ноутбуках. Для реализации этого способа вам понадобится смартфон или другой компьютер с выходом в интернет.
Итак, все, что вам необходимо сделать – три раза ввести пароль неправильно. После этого на экране отобразиться сообщение, что система отключена, а также специальный код.
Этот код поможет нам в отключении пароля БИОС. Запишите его или запомните. Затем зайдите на сайт BIOS-PW.org и впишите его в поле «Enter your code». Нажмите кнопку «Get password».
Далее вы можете использовать в качестве пароля указанные ниже варианты паролей. Чтобы его ввести – отключите компьютер, заново включите и введите пароль с сайта в поле.
Связаться с производителем ноутбука
Если вышеуказанные шаги не помогают удалить пароль CMOS для вашего ноутбука, мы предлагаем обратиться к за инструкциями по очистке пароля. Многие производители имеют строгую политику, чтобы помочь защитить ноутбуки своих клиентов, и только они имеют информацию о том, как очистить пароли CMOS.
Сервис
На данный момент ваш единственный вариант – использовать профессиональную услугу для сброса пароля BIOS. У них есть специальные инструменты, которые они могут использовать для фактического удаления микросхемы BIOS с материнской платы, а также с помощью новой BIOS, тем самым удаляя пароль и т. д. Это, вероятно, будет стоить вам от 500 до 2000 рублей в зависимости от фирмы. Наслаждайтесь!
Метод 3 # — как сбросить пароль на ноутбуке с помощью CMOS-батареи.
Все настройки CMOS и bios сохраняются в чипе, который запаян на материнской плате. Основная работа CMOS-батареи — непрерывное энергоснабжение чипа, чтобы сохранить все настройки на нем.
Если вы отсоедините или извлечете батарею примерно на 5 секунд, чип перестанет получать энергию, и настройки будут сброшены до заводских.
Руководство, по тому, как сбросить пароль на windows для персонального компьютера:
Шаг 1
— Отключите все питание, которое подключено к вашему компьютеру, я имею в виду кабель питания.
После обнаружения батареи, просто отсоедините ее или извлеките аккумулятор на 5 секунд:
Шаг 1 — Отключите все источники питания, которые подключены к ноутбуку и батарею в том числе.
Шаг 2 — Разберите ноутбук и найдите аккумулятор CMOS, который должен быть прикреплен к материнской плате ноутбука. Посмотрите видеозапись разборки ноутбука в Интернете, чтобы узнать, где находится ваша CMOS-батарея вашего ноут. На разных моделях, ее местоположение может отличаться.
Шаг 3 — После обнаружения батареи просто отсоедините ее или извлеките аккумулятор на 5 секунд.
Шаг 4 — Затяните разъем батареи CMOS с помощью металлического провода, потому что на некоторых моделях материнских плат резервное питание для Bios Chipset осуществляется с использованием конденсатора. Нам необходимо убрать его, чтобы удалить остаточный источник питания.
Шаг 5 — Установите обратно батарею CMOS и соберите корпус компьютера.
Сброс пароля BIOS — одно из тех действий, которые наверняка приходилось делать хоть раз каждому пользователю. Снятие пароля(password) может потребоваться в различных случаях. Например, в том случае, если вы забыли пароль на BIOS на своем компьютере или этот пароль был установлен другим человеком без вашего ведома.
Хорошо известно, что в BIOS Setup пользователь может установить password, который необходимо ввести для входа в эту программу, а также для загрузки самой операционной системы. Установка password может быть полезной в различных ситуациях. Часто его устанавливают продавцы компьютерного оборудования, чтобы в случае возникновения гарантийной ситуации быть уверенными в том, что пользователь самостоятельно не занимался нежелательным изменением параметров БИОС, например для разгона аппаратного обеспечения. Кроме того, password может установить сам владелец ПК, если опасается несанкционированного использования компьютера другими людьми.
Однако пароль, установленный другими людьми, пользователю может быть неизвестен, собственноручно же установленный пароль может быть утерян или забыт. Поэтому нередко возникает такая ситуация, когда пароль БИОСА необходимо убрать.
Пароли биос ноутбуков – Изменение настроек перемычек
Третий вариант, вероятно, будет лучшим шансом избавиться от пароля BIOS на современных настольных компьютерах и ноутбуках, если первый метод не работает. Если у вас есть ноутбук, вам, возможно, придется позвонить технику, потому что вам понадобится полный доступ к материнской плате, а это значит, что вам, вероятно, придется разобрать ноутбук.
Когда у вас есть доступ к материнской плате, вам нужно найти конкретную перемычку. Перемычка – это в основном несколько штырей, торчащих из материнской платы, с небольшим куском пластика, покрывающим некоторые штыри. Когда вы перемещаете этот кусок пластика для покрытия другого набора контактов, он меняет настройки на материнской плате.
Дополненная реальность: Asus ZenFone AR обзор: цена, характеристика и где купить
На большинстве материнских плат, даже новых, вы должны увидеть перемычку с меткой рядом с ней, чтобы очистить CMOS или очистить пароль. Теперь метка может быть любой из следующих: CLR_CMOS, CLEAR CMOS, CLEAR, CLEAR RTC, JCMOS1, PWD, PSWD, PASSWORD, PASSWD, CLEARPWD и CLR.
Пароли биос ноутбуков
На материнской плате много перемычек, поэтому вам нужно искать их, чтобы найти правильную. Лучшее место для просмотра – это прежде всего края материнской платы. Если их там нет, посмотрите на батарею CMOS. Обычно перемычка будет состоять из трех контактов с двумя штифтами. Вам нужно просто удалить перемычку и накрыть противоположные два контакта.
Например, если штифты 1 и 2 закрыты, вам нужно будет снять их и надеть контакты 2 и 3. Если для перемычки имеется только два штыря, просто снимите крышку полностью. На ноутбуке вы можете не видеть перемычки, а вместо этого переключаться. Все, что вам нужно сделать, это переместить переключатель вверх или вниз.
Пароли биос ноутбуков
После того как вы изменили настройку перемычки, включите компьютер и убедитесь, что пароль сбросился, а затем снова выключите его. Затем вы можете переместить перемычку обратно в исходное положение.
Не знаете какой бюджетный смартфон выбрать? Смотрите топ: лучший бюджетный смартфон лета.
Как поменять пароль на ноутбуке с помощью загрузочного диска
Данный способ требует осторожности, поскольку требует вмешательства в реестр. Подходит для пользователей, которые забыли пароль от ноутбука, но сохранили диск или флешку с установленной ОС
Поскольку Windows 8 и 10 используют технологию быстрого запуска, требуется подсоединить внешний носитель с образом системы к включенному лэптопу. После этого:
- Нажать на кнопку перезагрузки.
- Во время запуска зайти в BIOS и указать загрузку с внешнего диска. Для этого потребуется открыть вкладку «Boot», выбрать «Boot Device Priority», где на первое место поставить нужный носитель: диск обычно обозначается как CD-ROM, флешка — собственным названием.
- После сохранения настроек и выхода из Биоса произойдет загрузка мастера установки. В приветственном окне следует выбрать «Восстановление системы». Восьмая и десятая версия предложат меню выбора действия, требуемый пункт — «Диагностика».
- Когда появится перечень средств восстановления — нужно кликнуть по варианту «Командная строка».
- Откроется терминал, где необходимо набрать «regedit» и нажать Enter, после чего будет доступно окно редактирования реестра.
- В перечне каталогов слева следует выбрать «HKEY_LOCAL_MACHINE», выделить одним кликом. Среди пунктов горизонтального меню найти «Файл», открыть выпадающий список, нажать на строку «Загрузить куст».
- Появится окно, где нужно найти диск, на который установлена ОС. Внутри него перейти в каталог «Windows», открыть папку «System32», а затем — «config». Там лежит файл SAM, который требуется выбрать для загрузки.
- После нажатия на кнопку «Открыть» система предложит дать загруженному кусту имя — оно может быть произвольным. После сохранения потребуется в каталоге «HKEY_LOCAL_MACHINE» открыть созданную ветку и пройти по пути «SAM» — «Domains» — «Account» — «Users» — «Names».
- Внутри последней папки будет список имен учетных записей. Среди них нужно найти ту, из-под которой не получается зайти в ноутбук. После клика по ней справа появится файл с указанными именем и типом. Значение последнего (после «x») нужно запомнить.
- На уровень выше каталога «Names», находится ветка «Users». Внутри нее — несколько папок с именами, начинающимися четырьмя нулями. Следует найти ту, название которой заканчивается так же, как значение типа файла из каталога учетной записи.
- После клика по искомой папке справа появится список параметров. Требуется найти обозначенный как «V» и открыть его для редактирования.
- Появится окно с таблицей, в крайнем левом ряду которой нужно найти значения «00A0» и «00A8». Они находятся в соседних по вертикали ячейках.
- В ряду, начинающемся с «00A0» следует отредактировать значение в крайнем левом столбце с двумя символами. Для этого требуется дважды кликнуть по нужной ячейке, а когда она выделится синим цветом — набрать на клавиатуре «0» (ноль).
- Аналогично следует поступить с рядом, начинающимся с «00A8», но тут уже нужно редактировать пятый слева столбец с двумя символами. Требуемое значение то же — ноль.
- Сохранить результат, кликнув по кнопке «Ок».
- Слева снова найти в папке «HKEY_LOCAL_MACHINE» созданный каталог, выделить нажатием. В верхнем меню открыть пункт «Файл» и кликнуть по строке «Выгрузить куст».
- Подтвердить действие, перезагрузить ноутбук.
После включения пароль должен быть сброшен.