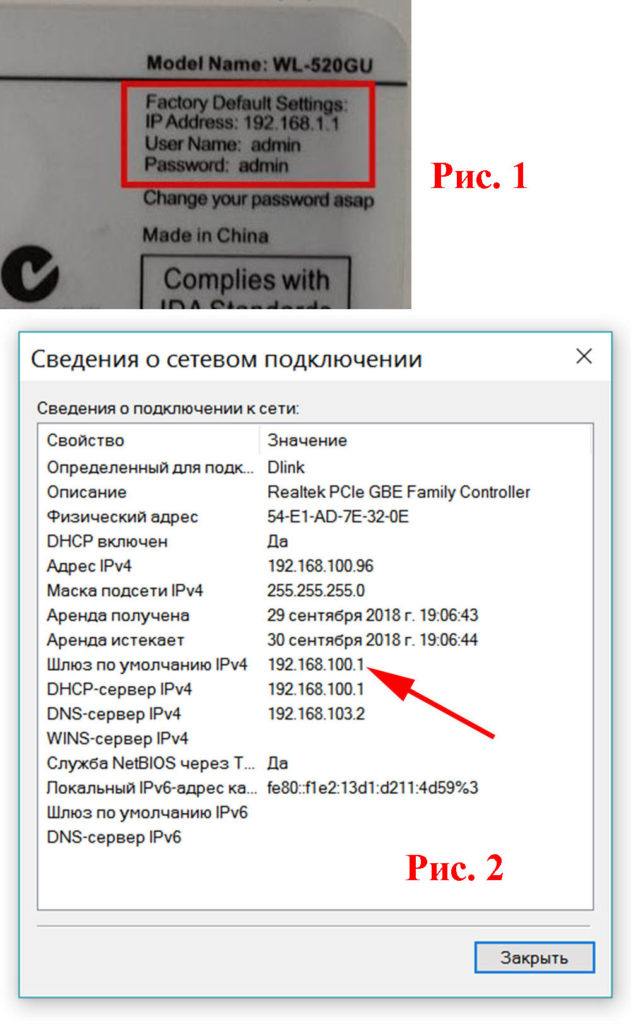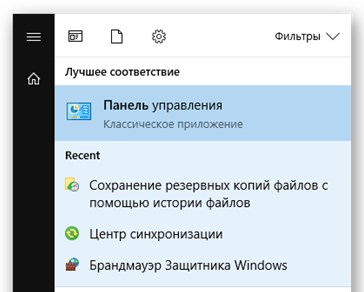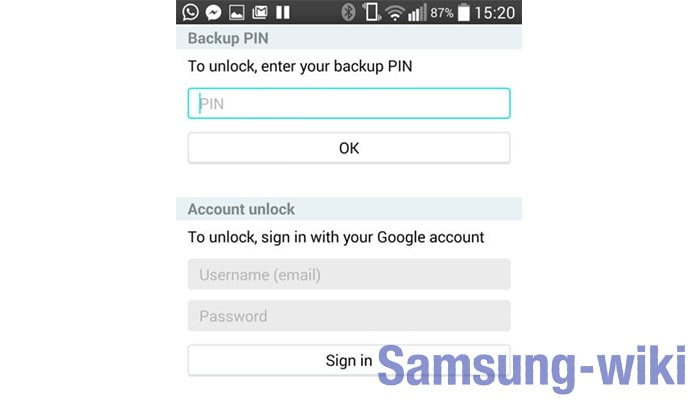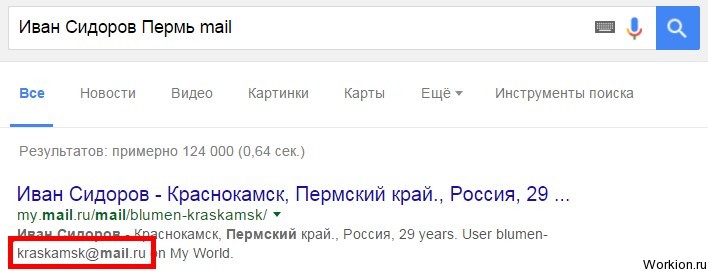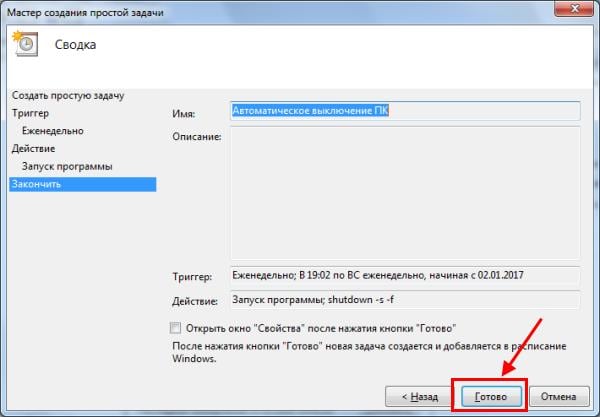Как разблокировать ноутбук, если забыл пароль
Содержание:
- Сброс пароля «Администратора»
- Как разблокировать компьютер от вируса вымогателя
- Как разблокировать ноутбук под управлением windows, если забыл пароль.
- Как «обойти» пароль BIOS?
- Как разблокировать ноутбук с помощью утилиты
- Ваш компьютер заблокирован МВД (ФСБ) России — вирус
- Данные BIOS: как сбросить
- Старая школа
- Как сбросить данные BIOS
- Меняем или убираем пароль через реестр в Виндовс 10
- Голыми руками
Сброс пароля «Администратора»
По умолчанию пароль для входа в данную учетную запись имеет нулевое значение, то есть пуст. Если же он был изменен (установлен), а потом благополучно утерян, могут возникнуть проблемы при выполнении некоторых операций. Например, задачи в «Планировщике», которые должны запускаться от имени Администратора, окажутся неработоспособными. Разумеется, вход в систему этому пользователю также будет закрыт. Далее мы разберем способы сброса пароля для учетной записи с именем «Администратор».
Способ 1: Системная оснастка
В Виндовс имеется раздел управления учетными записями, в котором можно быстро изменить некоторые параметры, в том числе и пароль. Для того чтобы воспользоваться ее функциями, необходимо иметь права администратора (должен быть выполнен вход в «учетку» с соответствующими правами).
-
Нажимаем правой кнопкой мыши на значок «Пуск» и переходим к пункту «Управление компьютером».
-
Раскрываем ветку с локальными пользователями и группами и жмем на папку «Пользователи».
-
Справа находим «Администратора», нажимаем на него ПКМ и выбираем пункт «Задать пароль».
-
В окне с предупреждением системы жмем «Продолжить».
-
Оставляем оба поля ввода пустыми и ОК.
Теперь можно войти в систему под «Администратором» без пароля. Стоит отметить, что в некоторых случаях отсутствие этих данных может приводить к ошибке «Недопустим пустой пароль» и ей подобным. Если это ваша ситуация, внесите в поля ввода какое-нибудь значение (только не забудьте его потом).
Способ 2: «Командная строка»
В «Командной строке» (консоли) можно выполнять некоторые операции с системными параметрами и файлами без использования графического интерфейса.
- Запускаем консоль с администраторскими правами.
Подробнее: Запуск «Командной строки» от имени администратора в Windows 10
-
Вводим строчку
И нажимаем ENTER.
Если требуется задать пароль (не пустой), вводим его между кавычками.
Изменения вступят в силу немедленно.
Способ 3: Загрузка с установочного носителя
Для того чтобы прибегнуть к данному методу, нам понадобится диск или флешка с той же версией Виндовс, что установлена на нашем компьютере.
Подробнее:Руководство по созданию загрузочной флешки с Windows 10Настраиваем BIOS для загрузки с флешки
-
Загружаем ПК с созданного накопителя и в стартовом окне нажимаем «Далее».
-
Идем в раздел восстановления системы.
-
В запущенной среде восстановления переходим в блок устранения неисправностей.
-
Запускаем консоль.
-
Далее вызываем редактор системного реестра, введя команду
Жмем клавишу ENTER.
-
Кликаем по ветке
Открываем меню «Файл» в верхней части интерфейса и выбираем пункт «Загрузить куст».
-
Используя «Проводник», переходим по пути, указанному ниже
Среда восстановления меняет буквы дисков по неизвестному алгоритму, поэтому системному разделу чаще всего присваивается литера D.
-
Открываем файл с именем «SYSTEM».
-
Присваиваем какое-нибудь название создаваемому разделу и жмем ОК.
-
Открываем ветку
Затем также раскрываем только что созданный раздел и нажимаем на папку «Setup».
-
Двойным кликом открываем свойства ключа
В поле «Значение» вносим следующее:
-
Также присваиваем значение «2» параметру
-
Выделяем наш созданный ранее раздел.
В меню «Файл» выбираем выгрузку куста.
Нажимаем «Да».
-
Закрываем окно редактора реестра и выполняем в консоли
-
Перезагружаем машину (можно нажать кнопку выключения в среде восстановления) и загружаемся в обычном режиме (не с флешки).
После загрузки вместо экрана блокировки мы увидим окно «Командной строки».
Этими действия мы сбросили пароль «Администратора». Также можно задать для него свое значение (между кавычек).
Как разблокировать компьютер от вируса вымогателя
Чтобы узнать, как разблокировать компьютер или ноутбук от вируса вымогателя самому, нужно знать его вид. Их мы более или менее подробно рассмотрели в предыдущем абзаце. Теперь мы переходим к самой битве с вредоносными кодами. Здесь по порядку, определённому ранее, будут описаны способы борьбы по видам вирусов. То есть в первом пункте будет описан метод для удаления вируса, блокирующего работу браузера, во втором — выход во Всемирную паутину и так далее. Вооружаемся силой воли, терпением, нервами и вперёд!
- Итак, друзья, перед вами картина далеко не художников XVIII века, хотя, скорее всего, вы тоже увидите обнажённые тела. А также будет представлен следующий текст: «Ваш браузер заблокирован». Вирус предлагает вам в этом случае отправить сообщение на определённый номер, за которую у вас хакер с удовольствием возьмёт денег, да побольше. Если вы хотите знать своего врага по имени, то знайте его — это проделки вируса «Trojan-Ransom.Win32.Hexzone» или «Trojan-Ransom.Win32.BHO». Может быть, что у вас вирус вымогатель МВД России. Как же его уничтожить?
- Открываем Internet Explorer, переходим в «Сервис» и один из его пунктов «Надстройки»;
- В управлении надстройками вы сможете посмотреть список, где и сидит наш блокиратор. Если у вас несколько надстроек, то выбираем тот, где стоит непроверенный издатель;
- Кликаем по нему и потом внизу выбираем «Отключить»;
- Обязательно перезапускаем браузер и проверяем, исчезла ли проблема: если нет, то пробуем сделать то же самое с другими надстройками;
- На помощь может прийти ещё такое программное обеспечение, как AVPTool от Касперского или CureIT от Dr.Web.
- Теперь разберёмся со страшным вирусом, который не даёт вам выйти в интернет. Тут нужно будет определиться, какой именно тип вам попался.
- Если у вас Trojan-Ransom.BAT.Agent.c, который находится в файле под расширением bat, то открываем его при помощи программы «Блокнот». Удаляем всё, что есть в файле, за исключением строки — «127.0.0.1 localhost». Далее, сканируем компьютер или ноутбук антивирусной программой и перезагружаемся. При необходимости удаляем найденный вирус вымогатель;
- Разбираемся с Trojan-Ransom.WinDigitala. Тут придётся немного попотеть, потому что вирус более хитрый, нежели предыдущий. Итак, вы видите диалоговое окно с выкупом. Мы, естественно, не платим деньги, а переходим на одну из следующих страниц (пробуем все): deblocker от компании Касперского, winlock от антивируса ESET или unlocker от доктора Веба. Это сервисы популярных разработчиков антивирусных систем. Заполните указанные поля, и вы получите код разблокировки. Потом мы проверяем системы и данные антивирусом, лечим, перезагружаемся. Также можете выполнить проверку ПК, выключив модемы, роутеры в нём, затем загрузив его в безопасном режиме. Далее, вставляем созданную заранее на другом ПК флешку с программой Digita_Cure (или CureIt) и проверяем ей систему. Затем запускаем компьютер или ноутбук как обычно.
- Шифровальщики данных — очень опасные вирусы (например, Trojan-Ransom.Win32.GPCode, Trojan-Ransom.Win32.Encore или Trojan.Ramvicrype). Относительно недавно не было средств для их удаления, но технологии не стоят на месте. К вашим услугам специально разработанные утилиты от ведущих антивирусных компаний:
- (http://www.freedrweb.com/aid_admin/) — для борьбы со вторым типом из примера выше. Также можно использовать программы PhotoRec или StopGpcode 2;
- Очень хорошая программа Trojan.Ramvicrype Removal Tool для уничтожения третьего типа вредоносного кода из примера. Стоит упомянуть, что перед использованием приложения следует закрыть все программы, отсоединить устройство от интернета и только потом приступить к делу. Также утилита рекомендует выключить службу восстановления системы. После сканирования мы перезагружаемся и снова проверяем компьютер.
- Вот мы и добрались до самого страшного для пользователя вируса (например, Trojan-Ransom.Win32.Krotten), который вам не даёт даже воспользоваться компьютером. Здесь также антивирусные корпорации предлагают бесплатные утилиты для разблокировки:
- Отдельно стоит упомянуть вирус МВД России, который ничего общего с МВД не имеет. Зачастую это просто скрипт, который уходит при перезапуске браузера или компьютера. Если это не сработало, не помогло удаление расширения или стартовой страницы браузера, переустановка браузера, не помогло сканирование антивирусом, то пользуемся инструкциями из пунктов один и четыре.
Как разблокировать ноутбук под управлением windows, если забыл пароль.
В данной статье рассмотрены два простых способа восстановить пароль и разблокировать систему windows. Первый использует вход в безопасном режиме от имени администратора с помощью биоса, после чего следует смена текущего пароля для указанного пользователя.
Второй метод осуществляется с помощью специализированного программного обеспечения для взлома учетной записи.
Наиболее тривиальный и простой способ зайти в систему, если забыл пароль своей учетной записи – через безопасный режим. Вы можете полностью убрать пароль от ноутбука или изменить его на более простой. Старый знать в этом случае совершенно необязательно.
Вход в безопасный режим
Если вы хотите выполнить данную операцию, вам необходимо делать следующее:
- Включить персональный компьютер (или перезагрузить ноутбук, если он включен).
- Дождитесь короткого звукового сигнала Биоса (одиночный высокий гудок).
- Начинайте нажимать клавишу F8. Вообще, ее достаточно нажать 1 раз в определенный правильный момент, но гораздо надежнее будет перестраховаться. От лишних нажатий ничего произойти не может.
- Перед вами должен загрузиться экран со списком доступных режимов запуска windows. Если компьютер начал просто загружать систему, как обычно, — значит, вы что-то сделали не так. В этом случае необходимо повторить пункты 1-3.
- Вам необходим вход в «безопасный режим». Также можно в режим с поддержкой командной строки, если вам удобно с ней работать. Выберите нужный с помощью стрелок и нажмите Энтер.
- Подождите, пока компьютер загрузит систему, после чего вам понадобится выполнить вход от имени учетной записи администратора. Пароля на ней по умолчанию нет. Если же вы или другие пользователи изменяли конфигурации компьютера – войти подобным образом у вас не получится.
- Нажмите «Ok» в окне, приветствующем вас в диагностическом режиме.
Как удалить пароль пользователя в учетной записи администратора
В режиме диагностики вы сможете работать на ноутбуке, практически как в обычной ОС. Однако многих привычных функций здесь не будет. Первое, что бросится в глаза – это отсутствие драйвера на графический адаптер. Здесь пользователь может удалить пароль, который он забыл, от имени администратора. Для этого необходимо делать следующее:
- Запустить меню «Пуск» с помощью соответствующей кнопки с флажком в левой части панели быстрого доступа или нажатием клавиши windows.
- Открыть «Панель управления».
- Зайти в категорию «Учетные записи пользователя».
- В представленном списке отыскать нужный юзеру аккаунт, пароль от которого он забыл.
- В левой части окна расположен список доступных функций. Необходимо выбрать пункт «Изменить пароль».
- Новую информацию нужно ввести дважды. В случае если вы хотите удалить пароль, требуется оставить оба поля пустыми.
- Далее надо щелкнуть по кнопке «Save» («Сохранить»).
- Перезагрузите ноутбук или компьютер.
Командная строка администратора
Аналогичные действия можно сделать немного быстрее, если вас не пугает отсутствие графического интерфейса. В этом может помочь консоль, запущенная на аккаунте администратора. Делать необходимо следующее:
- С помощью одновременного нажатия клавиш Win + R (в русской раскладке это буква «К») вызовите диалог «Выполнить».
- Введите «cmd» в пустое текстовое поле и нажмите Энтер.
- В открывшейся от имени администратора консоли нужно написать «net user *имя_учетной_записи* *новый_пароль*» без кавычек и нажать Enter.
Данные будут изменены, после чего можно перезапускать ноутбук и выполнять вход в операционную систему.
Утилита Ophcrack
Этот софт предназначен для взлома утерянных паролей. С его помощью можно легко разблокировать доступ к системе. Запускать Ophcrack можно как на разнообразных платформах, так и в виде LiveCD. Это может быть полезно, если у вас есть только одна учетка, вход в которую сейчас невозможен.
Образ LiveCD необходимо установить на загрузочную флешку (например, с помощью утилиты UltraISO). После этого нужно перезагрузить компьютер, зайти в настройки BIOS и выбрать загрузку с флешки.
На главном экране пользователи смогут выбрать между графическим (Graphic Mode)и текстовым (Text mode) режимом.
Текстовый режим работает быстрее и стабильнее графического, поэтому лучше работать с его помощью. Перейдите в него, подождите немного, пока программа будет подбирать утерянный пароль. После этого вы можете войти в windows и убрать его в настройках.
Как «обойти» пароль BIOS?
Пароль BIOS — один из самых старых способов защиты компьютера от несанкционированного доступа и один из самых распространенных. Почему? Это одно из самых эффективных средств, если пользователь не имеет доступа к системному блоку. В противном случае, это все равно, что запереть дом на множество замков и оставить открытым окно.
Установки BIOS по умолчанию во всех системных платах не хранят информацию о паролях. Так что все, что нужно сделать, чтобы убрать пароль BIOS, — просто сбросить текущие установки, восстановив конфигурацию по умолчанию. Но помните, что сброс текущих настроек BIOS уничтожит не только пароль, но и все те настройки, которые вы устанавливали самостоятельно.
Есть два способа сбросить настройки BIOS. У большинства системных плат есть специальный джампер для очистки CMOS (память, в которой хранятся настройки BIOS). Обычно этот джампер находится около батарейки на системной плате, но для полной уверенности желательно обратиться к инструкции от материнской платы. На некоторых материнских платах вместо джампера есть просто два контакта, которые для сброса CMOS нужно замкнуть металлическим предметом, например, отверткой.
Если на вашей плате есть джампер, то для очистки CMOS выключите компьютер, установите перемычку так, чтобы она замыкала контакты джампера, и нажмите кнопку включения компьютера. Ваш компьютер не начнет загружаться, но установки в CMOS будут сброшены. Уберите перемычку и снова включите компьютер. Скорее всего, вы увидите на экране просьбу нажать F1, чтобы произвести установку параметров BIOS. Если вас устраивают установки по умолчанию, нажмите F1, а в меню BIOS выберите пункт ‘Save and exit’ (сохранить и выйти). После этого компьютер загрузится как обычно, за исключением пароля BIOS.
Если вы не знаете, где на вашей плате находится необходимый джампер или его вообще нет, что вполне возможно, придется пойти другим путем. На каждой системной плате есть батарейка, которая является источником питания для памяти CMOS, позволяя сохранять информацию. Как правило, это стандартная батарейка CR2032.
Чтобы очистить CMOS, выключите компьютер и извлеките батарейку (возможно, вам понадобится тонкая отвертка). Через 5-10 минут установите батарейку на место и включите компьютер. В BIOS будут установлены параметры по умолчанию, а пароля не будет. Для продолжения загрузки нужно будет нажать клавишу F1, и если вас устраивают установки по умолчанию, выбрать в появившемся меню BIOS пункт ‘Save and exit’.
Как вы убедились, все это очень просто на настольном компьютере, а вот с ноутбуком пароль BIOS может стать серьезной проблемой. Из-за частых краж портативных компьютеров, производители позаботились о том, чтобы получить доступ, минуя пароль, было практически невозможно. Так что, если вы забыли пароль BIOS у своего ноутбука, скорее всего, вам придется обратиться в сервисный центр производителя.
Как разблокировать ноутбук с помощью утилиты
Специальные программы-утилиты позволяют сбрасывать установки ОС любого типа. Их используют для Windows ХР, 7, 8 и даже 10.
Принцип работы: утилита загружает минимальную версию ОС (DOS или Linux) и открывает доступ к идентификационным данным, которые пользователь использует для входа.
- Перезагрузите механизм;
- Вызовите меню BIOS (F8). Чтобы настроить параметры системы, нажмите F1 или Del;
- В разделе Boot установите поддержку переносного устройства — CD. Сохраните изменения и выйдите из интерфейса;
- В меню выберите текстовый режим работы;
- Сервис подберет последовательность символов для входа. Это займет некоторое время.
Ваш компьютер заблокирован МВД (ФСБ) России — вирус
Некоторые пользователи интернет, посещающие сомнительные сайты, сталкиваются с проблемой, в результате которой видят вот такую надпись: «Ваш компьютер заблокирован МВД | ФСБ (России, Украины, Беларуси) за просмотр…», в которой требуется заплатить штраф. И разблокировать компьютер естественно не получается.
Что делать если МВД | ФСБ заблокировал? Нужно ли платить штраф?
Прежде всего, не стоит паниковать. И ни в коем случае нельзя платить штраф. Ведь эта надпись, всего-навсего действие вируса вымогателя. Уполномоченные органы никак не причастны к этому. Да и где это видано, что бы штрафы оплачивались исключительно с помощью мобильного оператора Билайн?
Кстати, надпись может отличаться, как и способ оплаты. В некоторых случаях штраф необходимо оплачивать путем перевода денег на номер МТС, или же на кошелек WebMoney. Да и фигурирующий исполнительный орган может другой.
Так же подобная проблема возникает на телефонах и планшетах на Андроид.
Как разблокировать и удалить вирус вымогатель МВД | ФСБ
Модификаций данного вируса очень много, все они разные, единственное, что их объединяет – упоминание МВД РФ, РБ или Украины. Поэтому и бороться с ними нужно по-разному.
Ниже приведу 2 инструкции, которые помогут разблокировать и удалить вирус вымогатель МВД, ФСБ.
Если заблокирован непосредственно компьютер
Если вы видите надпись «Ваш компьютер заблокирован МВД…» на этапе выбора пользователя в Windows, при этом в саму систему Windows (к рабочему столу) вас не пускает, то следует разблокировать его таким способом:
- Перезагрузить компьютер в безопасном режиме. Для этого при перезагрузке системы нужно непрерывно нажимать клавишу F8. Кстати, перезагрузить компьютер стандартным способом не получится, в Виндовс же не пускает. Поэтому нужно будет сделать долгое нажатие кнопки Power, той, которой вы включаете ПК.
- Далее нужно сделать восстановление системы. Зайдите в меню «Пуск – Все программы – Стандартные – Служебные» и там найдете пункт «Восстановление системы». Так же можно просто вбить надпись «Восстановление системы» в строку поиска, расположенной в меню «Пуск». Выберите дату ранней точки восстановления, при которой вы точно помните, что компьютер работал нормально. Запустите процесс.
Если вдруг по каким-либо причинам сделать восстановление системы не получилось, или же проблема с надписью «Ваш компьютер заблокирован МВД» не решилась, то пойдем другим путем:
- Снова запустите компьютер в безопасном режиме, но только нужно выбрать «Безопасный режим с загрузкой сетевых драйверов», так как интернет понадобиться.
- Скачайте и установите бесплатный антивирус Avast. Сделайте полную проверку всего ПК, удалите вирусы.
- Скачайте Dr.Web CureIt. Сделайте проверку, удалите вирусы.
- Скачайте и установите Malwarebytes Anti-Malware. Опять же, просканируйте ПК и удалите вирусы.
- В завершении скачайте AdwCleaner. Небольшая утилита, не требующая установки, которая находит и удаляет различное рекламное ПО, чистит реестр, удаляет «левые» процессы из планировщика и т.д.
Этот комплект мер поможет удалить вирус вымогатель «Ваш компьютер заблокирован МВД».
Ваш компьютер заблокирован МВД – в браузере
Если вы видите надпись «Ваш компьютер заблокирован МВД» в браузере, то тут дела обстоят намного проще. Скорее всего, это даже не вирус. Просто скрипт на сайте, вызывающий баннер, его разблокировать очень просто.
Порядок действий:
- Нужно вызвать диспетчер задач. Нажмите одновременно клавиши Ctrl Alt Del (Delete). Завершите процессы, вызванные браузером.
- Снова запустить браузер, но, не дожидаясь загрузки сайта нужно закрыть окно того сайта, при посещении которого и вылезла надпись «Ваш компьютер заблокирован МВД». Для быстрого закрытия вкладок можно использовать горячие клавиши Ctrl W.
- Если вдруг вы не успеваете закрыть сайт, при повторном запуске браузера, то предварительно следует отключиться от сети Интернет.
- Обязательно нужно очистить кэш браузера. Сделать это можно нажав комбинацию клавиш Ctrl H.
- Нужно зайти в настройки браузера и изменить стартовую страницу.
Вот и все, эти 5 простых шагов помогут вам разблокировать браузер и избавят от сообщения «Ваш компьютер заблокирован МВД России».
А в следующей статье я расскажу, как бороться с подобным вирусом вымогателем, требующим заплатить штраф, выскакивающим на телефоне или планшете под управлением Андроид.
Данные BIOS: как сбросить
Это самый сложный способ, который подходит только опытным пользователям. Код BIOS — надежный вариант для защиты электронных устройств. Однако его все же можно обойти. Информация о коде доступа к устройству не хранится в системных платах. Убрать такой защитный код можно механически — сбросив текущие настройки. Существует 2 способа настроить BIOS.
Через джампер
Джампер позволяет очистить CMOS — сектор с информацией о настройках системы.
Как правило, джампер расположен рядом с круглой батарейкой на системной плате. В некоторых моделях нет джампера — его заменяют два контакта.
Для начала нужно разобрать ноутбук и найти нужный элемент. При разборке руководствуйтесь схемами, которые прилагались к вашему устройству. Информация о местонахождении любого элемента представлена в инструкции к материнской плате.
Если джампер есть, то сбросить параметры можно следующим образом:
- Выключите ноутбук, а затем замкните контакты. Когда перемычка замкнет джампер, включите аппарат. Компьютер не запустится, но пользовательские установки сбросятся. Если на месте джампера на вашем устройстве находятся два контакта, то работать следует с ними. Замкните проводки с помощью металлической отвертки и подержите несколько секунд в таком состоянии.
- Далее уберите перемычку или отвертку и запустите компьютер.
- На экране появится базовая заставка BIOS. Чтобы настроить параметры ОС, нажмите F1. Выберите допустимые параметры и сохраните изменения.
- После настройки программное обеспечение запустится в стандартном режиме без запроса числовой последовательности.
Через батарейку
На некоторых моделях перемычка отсутствует. Если джампера нет, то действуйте так:
- Выключите компьютер и снимите нижнюю панель. Найдите материнскую плату и батарейку на ней. От нее запитано хранилище CMOS, в котором находится информация о паролях. Внешне батарейка похожа на небольшой круглый диск.
- Извлеките батарейку с помощью отвертки или достаньте руками.
- Через 5-10 минут поместите элемент на исходное место, и запустите ноутбук.
- На экране появится базовая заставка BIOS. Чтобы настроить параметры работы, нажмите F1. Выберите допустимые установки и сохраните изменения.
- После настройки программное обеспечение запустится в стандартном режиме, но без запроса кода идентификации.
Недостаток способа состоит в том, что все параметры, которые вы устанавливали ранее, будут утеряны.
Некоторые модели ноутбуков оснащены повышенной системой защиты. Это связано с высоким уровнем краж портативных устройств. Чтобы обойти такую защиту самостоятельно, нужно обладать большими знаниями в области компьютерной техники. Поэтому, если рекомендации не помогли, и система по-прежнему запрашивает код — обратитесь в сервисный центр.
Старая школа
Более продвинутые версии троянов имеют средства противодействия попыткам избавиться от них. Они блокируют запуск диспетчера задач, подменяют другие системные компоненты.
В этом случае перезагрузите компьютер и удерживайте клавишу {F8} в момент загрузки Windows. Появится окно выбора способа загрузки. Нам требуется «Безопасный режим с поддержкой командной строки» (Safe Mode with Command Prompt). После появления консоли пишем explorer и нажимаем {ENTER} – запустится проводник. Далее пишем regedit, нажимаем {ENTER} и видим редактор реестра. Здесь можно найти созданные трояном записи и обнаружить место, откуда происходит его автозапуск.
Чаще всего вы увидите полные пути к файлам трояна в ключах Shell и Userinit в ветке
В «Shell» троян записывается вместо explorer.exe, а в «Userinit» указывается после запятой. Копируем полное имя троянского файла в буфер обмена из первой обнаруженной записи. В командной строке пишем del, делаем пробел и вызываем правой клавишей мыши контекстное меню.
В нём выбираем команду «вставить» и нажимаем {ENTER}. Один файл трояна удалён, делаем тоже самое для второго и последующих.
Удаление трояна из консоли — файл находился во временной папке.
Затем выполняем в реестре поиск по имени файла трояна, внимательно просматриваем все найденные записи и удаляем подозрительные. Очищаем все временные папки и корзину. Даже если всё прошло идеально, не поленитесь затем выполнить полную проверку любым антивирусом.
Если из-за трояна перестали работать сетевые подключения, попробуйте восстановить настройки Windows Sockets API утилитой AVZ.
Как сбросить данные BIOS
Такой способ подходит только для продвинутых пользователей, которые немного разбираются в компьютерном «железе». С помощью пароля на БИОС можно надежно защитить компьютер, чтобы посторонние не получили к нему доступ. Тем не менее и его можно обойти. Все данные и настройки BIOS хранятся в микросхеме памяти CMOS на материнской плате. Их можно стереть, если знать как.
Через джампер
Чтобы сработал такой способ, нужно добраться к материнской плате ноутбука. Для этого сначала снимается нижняя крышка и некоторые другие детали. Инструкцию, как именно разобрать лэптоп конкретной модели, можно найти на Ютубе — там достаточно блогеров с подобным контентом.
Джампер — это трехконтактный переключатель, два контакта которого соединены с помощью специальной перемычки. Как правило, расположен он на микросхеме CMOS рядом с батарейкой CR2032, питающей БИОС (большая плоская круглая «таблетка», подобные которой используются в напольных весах). Чтобы обнулить настройки BIOS, нужно переставить перемычку на два других контакта. Затем установите ее в исходное положение.
Через батарейку
Батарейка CR2032 питает микросхему CMOS, хранящую настройки БИОСа, даже когда лэптоп выключен и из него извлечена батарея. Для обнуления настроек, в том числе и для сброса пароля, нужно обесточить микросхему. Для этого нужно разобрать ноутбук и извлечь батарейку на несколько секунд. Все настройки обнулятся до дефолтных, в том числе и системная дата. Придется заново перенастраивать компьютер, оно это все равно проще, чем пытаться безуспешно подобрать пароль.
Меняем или убираем пароль через реестр в Виндовс 10
Существует еще один способ изменения пароля через реестр, если на ноутбуке установлено программное обеспечение Виндовс 10. Последнее обновление часто предлагает работать с паролем. Версия 10 повысила качество защиты электронных устройств, поэтому потребуется максимум времени и терпения, чтобы перехитрить систему. Обход пароля через реестр не требует скачивания специальной программы или установления приложения.
Пошаговая инструкция:
- При включении устройства зажимают 2 кнопки «Вин» и «Р».
- В поле появившегося окна вводят слово «regedit».
- После этого в Редакторе реестра вводят ключ HKEY_LOCAL_MACHINE.
- Затем находят софт, в версии нажимают кнопку «Винлоган».
- Центральное дерево открывает перечень, среди которого находят и нажимают «Автоадмин логин».
- Строку активируют двойным нажатием правой кнопки мыши, меняют значение на «1» и нажимают подтверждение.
Голыми руками
Для некоторых троянов действительно существует код разблокировки. В редких случаях они даже честно удаляют себя полностью после ввода верного кода. Узнать его можно на соответствующих разделах сайтов антивирусных компаний – смотрите примеры ниже.
Зайти в специализированные разделы сайтов «Доктор Веб» , «Лаборатории Касперского» и других разработчиков антивирусного ПО можно с другого компьютера или телефона.
После разблокировки не радуйтесь преждевременно и не выключайте компьютер. Скачайте любой бесплатный антивирус и выполните полную проверку системы. Для этого воспользуйтесь, например, утилитой Dr.Web CureIt! или Kaspersky Virus Removal Tool .