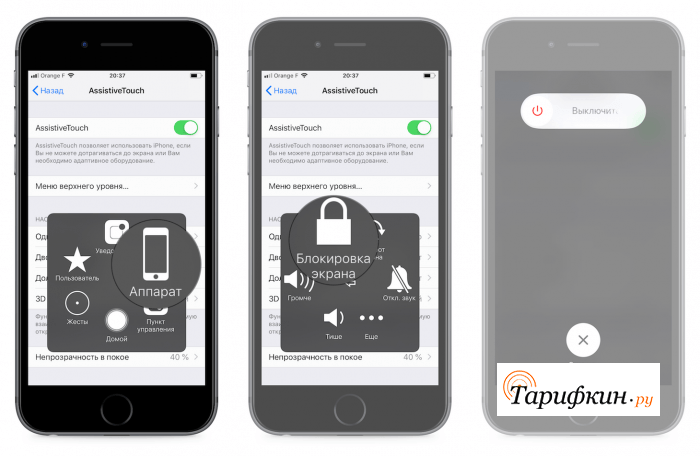Как выключить ноутбук если он завис
Содержание:
- Меню «Пуск»
- Выкл компьютера по расписанию
- Ставим таймер выключения инструментами Windows
- Выключение ноутбука с установленной последней версией ОС
- Отключаем клавиатуру ноутбука через диспетчер устройств
- Десятка самых используемых сочетаний
- Программный способ
- Switch Off
- Два секрета запуска Bios
- Как ещё можно отключить клавиатуру ноутбука?
- Отключение навсегда
- Как выключить комп либо ноутбук с помощью клавиатуры?
- Как перезапустить Виндовс 7 с помощью комбинаций клавиш на клавиатуре
Меню «Пуск»
Все инструкции Windows 10 говорят о том, что правильно выключать ноутбук или компьютер нужно через меню «Пуск». Иконка, расположенная в левом нижнем углу экрана, после клика правой кнопкой мыши открывает вспомогательное окно, где находится искомый пункт.
Таким образом, для выключения понадобится:
Щелкните ПКМ по логотипу «Пуск».
Выберите пункт «Завершение работы или выход из системы».
Нажмите кнопку «Завершение работы».
На заметку. Также выключить компьютер можно щелчком левой кнопки мыши по иконке «Пуск». В данном случае требуется нажать на значок в виде круга с черточкой, который является общепринятым знаком «Off».
Помимо завершения рабочего сеанса контекстное меню «Пуск» предлагает и другие сценарии. В частности, вы можете перевести компьютер в спящий режим. Тогда он не отключится и будет готов к продолжению эксплуатации после любого клика по рабочей области экрана.
Выкл компьютера по расписанию
И последний метод – выключение компьютера по времени через «Планировщик». Подходит в тех случаях, если данную процедуру вам нужно выполнять регулярно: ежедневно, еженедельно и т.д. Чтобы не запускать постоянно командную строку, достаточно лишь один раз задать время выключения компьютера или ноутбука и все.
Чтобы это сделать:
- Зайдите в Пуск – Панель управления – Администрирование.
- Выберите «Планировщик заданий».
- В правой колонке кликните на «Создать простую задачу».
- Введите понятное вам название – к примеру, «Автоматическое выключение ПК».
- Укажите, как часто нужно выполнять данную процедуру (если однократно, тогда лучше выберите один из способов автоматического выключения компа, описанных выше).
- Выполните настройку выключения компьютера или ноутбука (укажите время и дату начала).
- Выберите первый пункт – «Запустить программу».
- В поле «Программа» напишите shutdown , а в поле «Аргументы» – -s -f (ключ -f закрывает программы в принудительном порядке – на случай, если они вдруг зависнут).
- Нажмите кнопку «Готово».
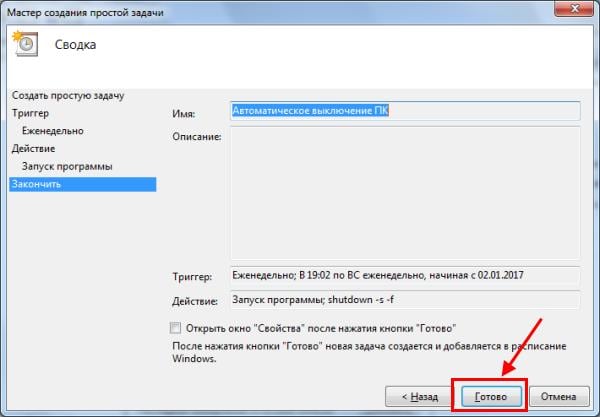
Вот так можно поставить время отключения компьютера. Примерно таким же образом осуществляется ежедневная или ежемесячная настройка. Некоторые поля будут другими, но ничего сложного там нет – разберетесь.
Что делать, если требуется отредактировать или удалить эту задачу? В таком случае снова зайдите в «Планировщик» и откройте вкладку «Библиотека». Найдите здесь в списке вашу задачу (по названию) и дважды щелкните левой кнопкой.
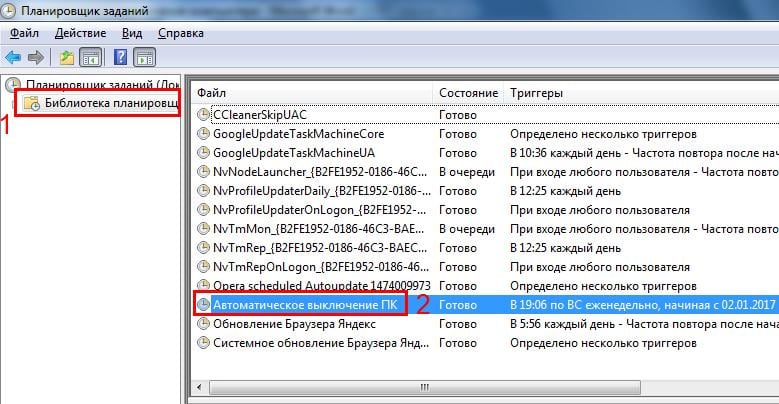
В открывшемся окне перейдите в раздел «Триггеры» и кликните на кнопку «Изменить».
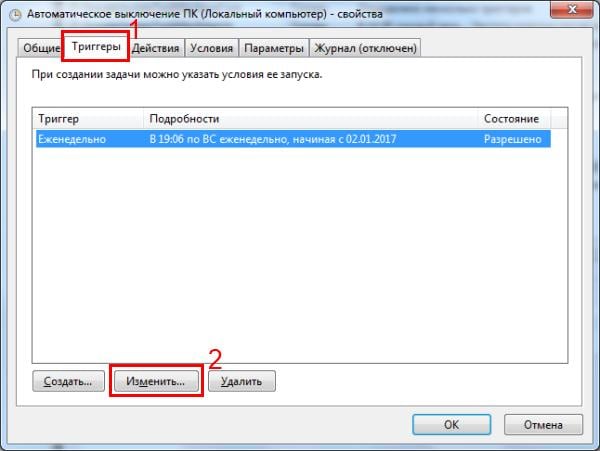
А дальше меняйте настройки на свое усмотрение.

Если больше не требуется выключение ПК по расписанию, тогда зайдите в «Библиотеку», выделите свою задачу, кликните ПКМ, а затем – «Удалить».
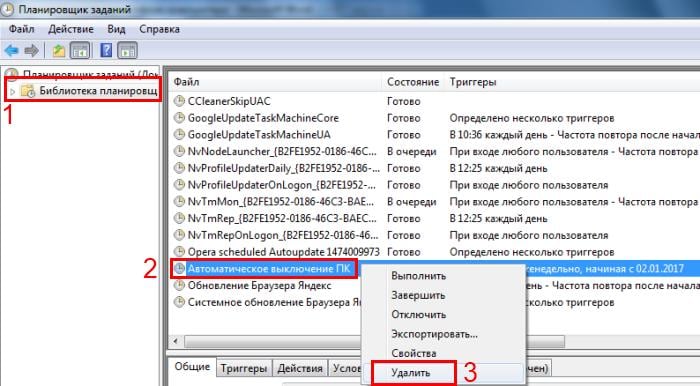
Ставим таймер выключения инструментами Windows
Самыми, пожалуй, доступными способами установки таймера для автоматического выключения нашего компьютера являются предусмотренные в самой операционной системе полезные инструменты для решения этого вопроса. Расскажу о двух самых простейших из них.
Способ 1. Устанавливаем таймер через командную строку
Итак, для начала нам необходимо вызвать командную строку. Сделать это можно двумя способами — либо через меню «Пуск» — «Все программы» — «Стандартные» — «Выполнить», либо одновременным нажатием на клавиатуре двух клавиш «R + Win».
Вызываем окно «Выполнить» одновременным нажатием «R» и «Win»
В появившемся окне вводим следующее : «shutdown -s -t N».
Допустим, нам необходимо, чтобы ПК выключился через 10 минут, следовательно путем несложных математический вычислений в уме, получаем значение N = 600 секунд. Подставляем это значение в нашу формулу «shutdown -s -t 600″, которую в таком виде и вписываем в окно «Выполнить», как показано на фото:
Записываем необходимую команду в строку «Выполнить»
Далее нажимаем «Ок» и видим, как перед нами на экране появляется сообщение о том, во сколько будет прекращена работа компьютера.
Появляется сообщение, которое предупреждает, что работа системы будет прекращена через 10 минут
Таким образом, до автоматического выключения компьютера осталось 10 минут. По истечении этого времени, ПК будет выключен, а все программы закрыты. При этом нам будет предоставлена возможность сохранить работу, как это делается и при обычном завершении сеанса и выключении компьютера в ручном режиме.
Если же вы по какой то причине передумали выключать компьютер с помощью установленного таймера, то отменить свое действие можно, снова вызвав командную строку, в которую теперь необходимо вписать команду «shutdown -a».
Чтобы отключить таймер отчета времени до выключения компьютера вводим команду shutdown -a
После выполнения этой команды, мы увидим всплывающее окно о том, что автоматическое завершение работы компьютера отменено.
Появится окно, сообщающее, что завершение работы отменено
Естественно, данный способ запуска таймера не совсем удобен для постоянного пользования. Поэтому его можно легко усовершенствовать, если проследовать такой инструкции:
- кликаем правой кнопкой мыши на любом свободном поле нашего рабочего стола и создаем новый ярлык;
-
в открывшемся окне в строку вписываем путь объекта и необходимые параметры для завершения работы системы «C:\Windows\System32\shutdown.exe-s-t600», нажимаем «Далее»;
-
далее нам будет предоставлена возможность дать название нашему ярлыку — к примеру назовем «Таймер выключения», нажимаем «Готово»;
Способ 2. Планировщик заданий Windows поможет автоматически выключить ПК
Еще одним несложным способом задать время для автоматического завершения работы компьютера является метод с использования планировщика заданий Windows. Для его реализации следуем пошаговому руководству:
- Одновременно нажимаем клавиши «Win» и «R» и вызываем командную строку;
-
В появившейся строке пишем команду «taskschd.msc» и нажимаем «Ок», вызывая таким образом планировщик заданий системы Windows;
-
В меню справа «Планировщика заданий» выбираем опцию «Создать простую задачу»;
-
Теперь придумываем имя для задачи и нажимаем «Далее»;
-
Указываем триггер задачи, допустим, «однократно» и жмем «Далее»;
-
Теперь задаем дату время для запуска задачи и нажимаем «Далее»;
-
Далее выбираем нужное действие — «Запустить программу», продолжаем «Далее»;
-
Появляется последнее окно Планировщика заданий «Запуск программы» и строка «Программа или сценарий» , куда мы вводим такую команду «shutdown», а в строку «Добавить аргументы» пишем «-s», нажимаем «Далее».
Теперь строго в заданное время планировщик заданий запустит программу на автоматическое выключение компьютера.
Выключение ноутбука с установленной последней версией ОС
На сегодняшний момент новейшей операционной системой является Windows 10. И большинство пользователей уже перешли на ее использование. Нет никаких особых способов, как выключать ноутбук на Windows 10. Для этого достаточно воспользоваться одним из описанных в этой статье методов.
Автоматическое выключение компьютера – крайне полезная опция, которая не раз вас выручит. Пригодится в тех случаях, когда ПК или ноутбук занят длительным процессом, а вам надо уходить. В таком случае можно настроить выключение компьютера – когда нужная операция будет выполнена, он выключится самостоятельно. А вы можете спокойно идти спать, ехать на работу или заниматься другими своими делами.
Чаще всего настройка требуется, если вы:
- проверяете ПК на вирусы;
- конвертируете видеофайлы;
- устанавливаете компьютерную игру;
- загружаете большие файлы;
- копируете важные данные и т.д.
Вариантов здесь много, но суть должна быть ясна.
Первый – с помощью встроенных средств Windows. Второй – используя дополнительный софт. О последнем способе читайте здесь: бесплатные программы для выключения компьютера . А в этой статье описаны все возможные способы настроить выключение компьютера в заданное время встроенными средствами Виндовс.
Отключаем клавиатуру ноутбука через диспетчер устройств
Не менее популярен и другой способ. Он также позволяет быстро отключить встроенную клавиатуру на ноутбуке. Что для этого нужно? Вам понадобится диспетчер устройств. Кроме того, потребуется выполнить следующее:
- Заходим в диспетчер устройств. Для этого в windows 8 и 10 кликаем правой клавишей мышки на пуск. После чего выбираем одноименную строку. На ноутбуке с windows 7 проще всего нажать комбинацию клавиш Win+R и ввести команду «devmgmt.msc».
- Как только попали в диспетчер устройств, ищем в списке клавиатуру. Кликаем на нужный пункт правой кнопкой мыши (чаще всего он подписан как «Стандартная клавиатура»).
- В следующем окне выбираем «Отключить». Если такого варианта нет, то жмём на «Удалить».
- Далее подтверждаем отключение устройства.
Десятка самых используемых сочетаний
Вы с успехом можете их применять:
1. Эти сочетания наверняка знают многие. Горячие клавиши Копировать:
Ctrl + C или
Ctrl + Insert
Они необходимы для копирования выделенного фрагмента текста следующим образом:
Сначала выделяем текст (или картинку, таблицу).
Затем нажимаем на клавишу Ctrl и, не отпуская ее, одновременно нажимаем на клавишу с буквой С (кратко это пишут так: Ctrl + C).
Отпускаем клавиши, теперь выделенный фрагмент скопирован в буфер обмена (в оперативную память компьютера).
Внешне на экране компьютера процедура Копировать никак не проявляется. Чтобы «достать» из памяти компьютера то, что мы туда поместили с помощью горячих клавиш Копировать:
надо поставить курсор в то место, куда требуется поместить скопированный фрагмент, и
нажать на горячие клавиши Вставить: Ctrl + V.
С помощью какой комбинации клавиш можно скопировать текст или объекты в буфер обмена?
Для этого есть горячие клавиши Копировать: Ctrl + C и Вставить: Ctrl + V. Их можно назвать сладкой парочкой. Их чаще всего используют в одной связке, то есть, сначала с помощью Ctrl + C копируют выделенный фрагмент, потом сразу делают его вставку клавишами Ctrl+V.
Можно использовать другую сладкую парочку, чтобы Копировать Вставить – это Ctrl + Insert и Shift + Insert. Здесь, как говорится, дело вкуса.
2. Ctrl + V или Shift + Insert – горячие клавиши Вставить текст или объект, скопированный в буфер обмена.
3. Ctrl + Z и Ctrl + Y – горячие клавиши Отменить.
С помощью этих команд можно отменить любые изменения, к примеру, если Вы случайно вырезали или удалили текст.
Чтобы отменить несколько последних изменений, нужно нажать одно из этих сочетаний (Ctrl + Z, либо Ctrl + Y) несколько раз.
Ctrl + X – горячие клавиши Вырезать
Это сочетание позволяет вырезать то, что нужно, и одновременно с этим закинуть вырезанное в буфер обмена. Потом можно вставить вырезанное в нужное место.
4. Ctrl + F – горячие клавиши Поиск.
Очень полезная «парочка» клавиш, открывает строку поиска почти в любой программе или в браузере.
Иногда Ctrl + F называют также горячими клавишами Найти.
5. Alt + Tab – горячие клавиши переключения окон.
Удобно для быстрого переключения между окошками открытых программ. Если для Вас это в новинку, просто попробуйте. Есть вероятность, что Вы предпочтете этот способ привычной мышке.
Если добавить к этим сочетаниям Shift (получится Shift+ Alt+ Tab), Вы будете перемещаться в обратном направлении, то есть, сможете вернуться к той программе, в которой Вы были на предыдущем шаге.
Ctrl + Tab – горячие клавиши переключения вкладок. С их помощью можно быстро перемещаться между вкладками в браузере.
6. Ctrl + Backspace – горячие клавиши Удалить. Они сэкономят уйму времени, если надо быстро удалить слово при наборе текста. В Блокноте эти сочетания клавиш не работают, а в Ворде отлично работают.
Набираем слово, ставим курсор сразу после слова и потом, если слово нужно удалить, просто жмем на Ctrl + Backspace. При этом Ворд удалит целое слово слева от курсора.
7. Ctrl + S – горячие клавиши Сохранить. Они используются для быстрого сохранения файла во многих программах. Применяйте его, если работаете над чем-то важным, например, когда садится батарея ноутбука.
В Word и Excel горячие клавиши Сохранить – это Shift + F12.
8. Crtl + Home или Crtl + End перемещает курсор в начало или конец документа соответственно.
Клавиши перемещения страниц Page Up (вверх) и Page Down (вниз) могут заменить полосу прокрутки.
9. Crtl + P – горячие клавиши Печать.
Используются для открытия окна предварительного просмотра текущей страницы в браузере или для вызова окна печати документа в текстовых редакторах.
10. Alt + F4 – горячие клавиши Закрыть.
Они позволяют закрыть то приложение или программу, с которым Вы работаете, то есть, закрыть активное приложение.
Диалоговые окна, которые ведут с Вами диалог в приложении или программе, например, спрашивают, «Сохранить текст?», закрываются с помощью клавиши Esc.
Если вам кажется, что запомнить все эти сочетания сложно, попробуйте для начала использовать этот текст в качестве шпаргалки. Применив каждое из них несколько раз на практике, Вы наверняка все легко запомните и сможете не только упростить свою работу на компьютере, но и, например, блеснуть знаниями, если у кого-то рядом сломается мышка.
Видео “Что такое горячие клавиши и зачем они нужны”
А вдруг и это будет интересно:
1. О пользе аудиокниг
2. Упражнения для глаз за компьютером
3. Как сделать скриншот в операционной системе Windows
4. Как устроен компьютер
5. Что такое смайлик? (и клавиши для текстовых смайликов)
Программный способ
Не спешите перезагружать ноутбук. Это может спровоцировать поломку жесткого диска, сбой в приложениях, потерю несохраненных данных.
Есть менее болезненный метод ликвидировать зависание ноута:
-
Открыть Диспетчер задач (Ctrl+Alt+Delete или Ctrl+Shift+Esc). Эта программа представляет собой интегрированную в Windows утилиту, служащую для контроля текущего состояния системы и управления запущенными приложениями.
-
Найти в Диспетчере программу, рядом с которой стоит отметка «Не отвечает». Нажать на нее правой кнопкой мыши и выбрать пункт «Снять задачу». Обычно после этого компьютер приходит в норму.
-
Если не обнаружено программ с надписью «Не отвечает», то можно открыть вкладку «Процессы» и попытаться найти виновника по загрузке процессора и оперативной памяти. В Виндовс 10 процессы не выделены в отдельную вкладку, а находятся здесь же на первой.
-
Если результата достигнуть снова не удалось, то можно щелкнуть правой кнопкой на процессе и нажать «Подробно», затем «Завершить дерево процессов». Этот способ более эффективный, но и более жесткий, чем просто выключить программу через функцию «Снять задачу.
Намертво завис ноутбук — что делать, если он ни на что не реагирует? Например, даже не открывается Диспетчер задач. Остается прибегнуть к принудительной перезагрузке.
Switch Off
Многофункциональная программа Switch Off от компании Airytec обладает большим количеством настроек и предоставляет массу возможностей для управления компьютером. Данный менеджер является отличной альтернативой стандартным средствам Windows. Программа бесплатна, имеет удобное управление и понятное описание кнопок.
Для работы с программой нужно:
- Скачать полную версию дистрибутива Switch Off с сайта http://www.airytec.com/ru/switch-off/get.aspx и установить его на ПК.
- Запущенная программа сворачивается в трей. Управление настраиваемым заданием осуществляется нажатием на иконку проги левой кнопкой мыши. Пункт расписание отвечает за условие автовыключения ПК и может быть задействован в любых интервалах (ежедневно, еженедельно, один раз и т. д.).
Пункт действие позволяет выбрать одну из доступных функций. Большой интерес представляет параметр «Предопределенные команды», где можно указать любую команду и привязать ее ко времени или событию.
- Меню управления заданиями открывается нажатием правой кнопки мыши и содержит те же команды, но уже с предустановленными разработчиками параметрами.
На скриншоте выше показано, какое разнообразие условий реализовано в Switch Off только для одного задания из списка.
Преимущества
- Полная свобода в управлении системой: запуск любой задачи в любое время с любым количеством повторений.
- Возможность запланированного отключения от сети интернет.
- Очень простая структура программы.
- Интерфейс полностью на русском языке.
- Есть редактор команд.
- Бесплатный софт.
- Поддержка 32 и 64-битных систем.
Недостатки
- Интерфейс целиком реализован в виде контекстных меню панели задач, что не очень информативно.
- Официально не поддерживает Windows 10 (но работает).
Два секрета запуска Bios
Но если у вас так и не получилось запустить BIOS одним из вышеописанных способов, и на ноутбуке установлена операционная система Windows 8.1 и выше, откроем вам два секрета запуска.
- Нужно включить ПК. В запущенном компьютере на рабочем столе тянем указатель мышки в нижний правый угол рабочего стола (вызываем боковое меню).
- Нам открывается меню, где мы выбираем пункты «Параметры» — «Обновление и восстановление» — «Восстановление».
- Здесь, в разделе «Особые варианты загрузки», кликаем на кнопку «Перезагрузить сейчас».
- Далее откроется синий экран с плитками. Открываем плитку «Диагностика», нажав на которую вы попадёте в дополнительные параметры.
- Нужно открыть пункт «Параметры встроенного ПО UEFI» и нажать кнопку «Перезагрузить». Готово! Вы в БИОСе!
Второй секрет. Многие пользователи Win 8.1 при попытке входа в Биос допускают ошибку. Все знают, как попасть в BIOS — нужно нажать определённую кнопку на клавиатуре. Для этого пользователь жмёт на «Завершение работы», ожидает, пока ноутбук выключится, а затем жмет кнопку для входа в Биос, но компьютер запускается по-старому – идёт загрузка ОС.
Вся проблема в том, что операционная система Windows 8.1 работает изначально с функцией быстрого запуска, которая основана на режиме сна – войдите в Биос, не отключая ПК, а перезагружая его.
Несколько полезных советов:
- После того как вход в Bios был осуществлён, перейдите к различным настройкам параметров системы и её загрузки в самом БИОСе. Будьте очень внимательны и осторожны, и лучше не трогайте то, чего не знаете, так как есть риск сделать что-то не так и совсем потерять свой компьютер. А после внесения всех изменений зайдите в раздел «Exit» («Выход») и выберите пункт «Save & exit» («Сохранить и выйти»). После этого ноутбук будет перезагружен, и при новом запуске все настройки, которые вам до этого пришлось установить, будут уже учтены.
- Если вышеописанные способы входа в Биос на ноутбуке Lenovo не работают, попробуйте при запуске устройства зажать и удерживать клавишу F12 вплоть до запуска BIOS’a – на некоторых моделях Леново этот способ работает.
- Очень редко, но всё же бывает – в кое-каких моделях работает клавиша F1 (нужно нажать её несколько раз, пока ноутбук включается).
- Производители рекомендуют настраивать параметры ПК в Биосе только с полностью заряженным аккумулятором ноутбука, так как если в процессе настройки ваш ноутбук отключится из-за того, что разрядился, то это, скорее всего, вызовет кое-какие проблемы системы в дальнейшем.
- Перед тем как выйти из БИОСа, обязательно сохраняйте все изменения, чтобы не сбились.
Помните, что настройка Bios – это очень серьёзное действие, требующее максимального понимания процесса и большой внимательности к деталям. Вы должны знать, что при неверной настройке некоторые компоненты системы могут работать некорректно, что приносит дополнительные сложности в эксплуатации. И если вы сомневаетесь в том, что знаете, как правильно нужно делать – лучше вызвать квалифицированных специалистов, это сохранит и деньги, и время, и нервы. Надеемся, что данная статья помогла вам разобраться с тем, как зайти в Bios.
Как ещё можно отключить клавиатуру ноутбука?
По сути, всё, что мы описывали выше – это способы временного отключения клавиатуры. Буквально перезагрузка или удаление софта – снова вернут её в рабочее состояние. Поэтому продвинутому пользователю желательно знать, как отключить клавиатуру на более длительный срок. Например, чтобы заменить её на новую.
Как вариант – физическое отключение. Нужно снять заднюю крышку ноутбука. Найти широкий и большой шлейф, который идёт от клавиатуры к материнской плате. Затем аккуратно отсоединить его
Процедура требует большой осторожности. Ведь одно неловкое движение и можно поцарапать ту же материнку, а это чревато большими проблемами
Также можно использовать для отключения клавиатуры редактор групповых политик Windows. Он есть по умолчанию в «семёрке» (кроме Home). В некоторых базовых версиях ОС виндовс 8 и 10, скорее всего, нужно будет дополнительно установить редактор групповых политик. Сделать это несложно – информации в интернете на эту тему очень много. Так что вернёмся к тому, как с помощью данного средства отключить клаву (на примере Windows 10):
- Заходим через пусковое меню в панель управления. Выбираем режим просмотра крупные значки.
- Кликаем на диспетчер устройств. В нём находим пункт клавиатура. Щёлкаем мышкой (правой кнопкой). Затем выбираем «Свойства».
- Переходим на вкладку «Сведения». В списке находим ИД-оборудования.
- В поле значение копируем появившиеся данные (ИД).
- Не закрывая это окно, нажимаем комбинацию «Windows + R». Прописываем команду «gpedit.msc» и жмём Enter.
- Откроется редактор. Чтобы вам долго не искать нужный раздел, а это «Ограничения на установку устройств», рекомендуем пройти по адресу: Конфигурация компьютера/Административные шаблоны/Система/Установка устройств.
- После чего в правой части находим пункт «Запретить установку устройств с указанными кодами». «Клацаем» на него дважды.
- Активируем галочку «Включить».
- Далее нажимаем в разделе «Параметры» кнопку «Показать».
- Откроется окно. В него и нужно вставить скопированное ранее значение.
- Опять же в разделе «Параметры» ставим галочку напротив «Также применить для соответствующих устройств…».
- Сохраняем все изменения (через «Применить» и «ОК»). Перезагружаем устройство.
Таким вот не самым простым способом можно отключить клавиатуру на ноутбуке с windows 10 (либо любой другой ОС). Однако такой вариант деактивации клавы отлично подходит, если вам нужно её заменить.
Отключение навсегда
Полная деактивация может понадобиться в тех случаях, когда нужно отключить «родную» клавиатуру и подключить дополнительную либо выполнить замену клавиатурной панели на новую (другую модель).
Перед тем, как отключить клавиатуру на ноутбуке полностью, необходимо узнать её цифровую подпись, или идентификатор. Выполняется эта процедура так:
1. Откройте раздел «Клавиатура» в Диспетчере задач (см. Способ №1 временного отключения).
2. Кликните правой кнопкой по наименованию устройства ввода.
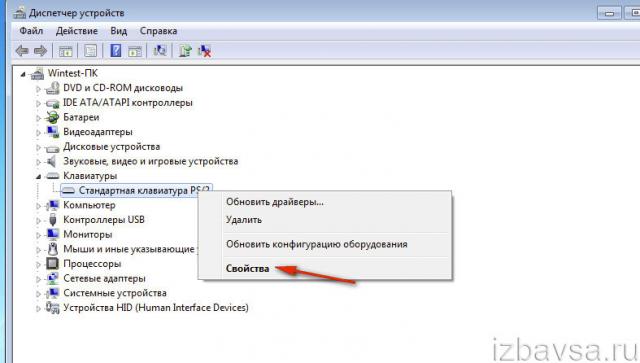
3. В перечне выберите «Свойства».
4. В новом окне клацните вкладку «Сведения».
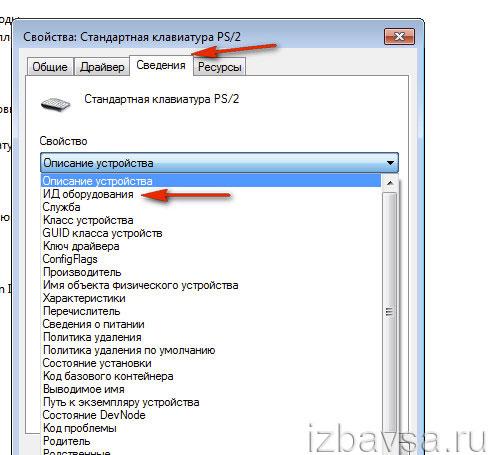
5. В ниспадающем меню «Свойство» установите «ИД оборудования».
6. Клацните правой кнопкой по первой записи в поле значение (это и есть идентификатор). В меню нажмите «Копировать».
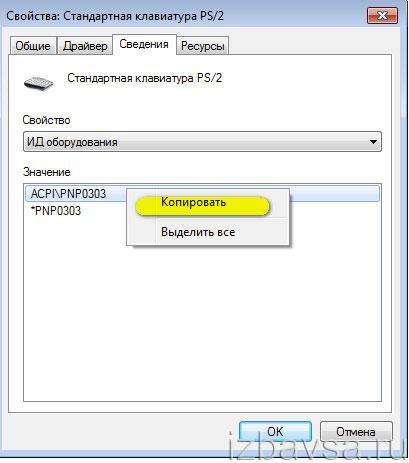
7. Перенесите запись в Блокнот либо другой текстовый редактор. Или сохраняйте в системном буфере обмена. Он понадобится для деактивации.
После получения ИД приступайте к настройке групповой политики:
1. Нажмите «Win + R». В строке «Выполнить» наберите — gpedit.msc. Нажмите «OK».
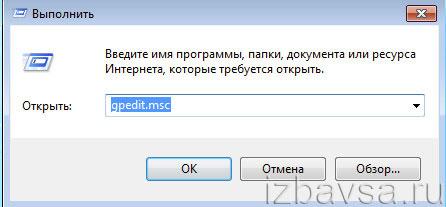
2. Кликните: Конфигурация компьютера → Административные шаблоны.
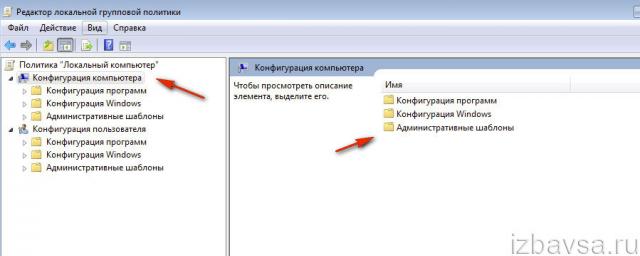
3. В списке шаблонов выберите «Система».
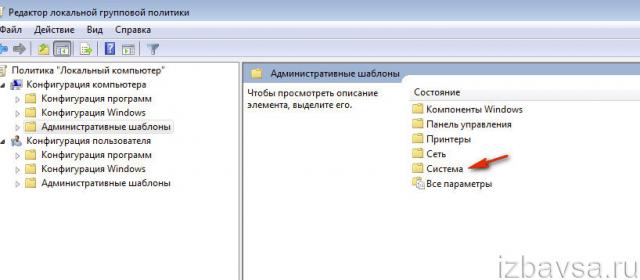
4. Перейдите в подраздел «Установка устройства».
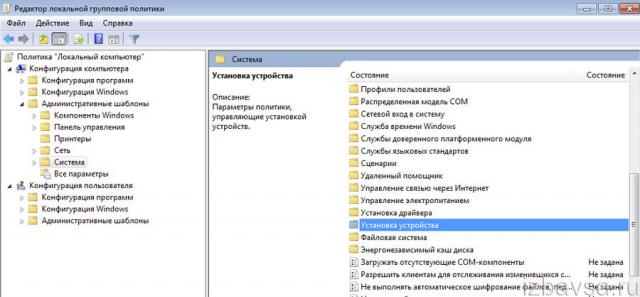
И далее щёлкните строку «Ограничение на установку устройств».
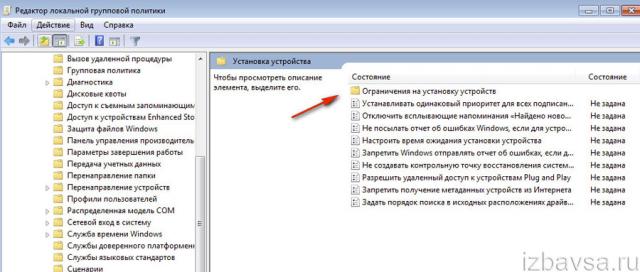
5. Найдите строку «Запретить установку…. с заданными кодами… ».
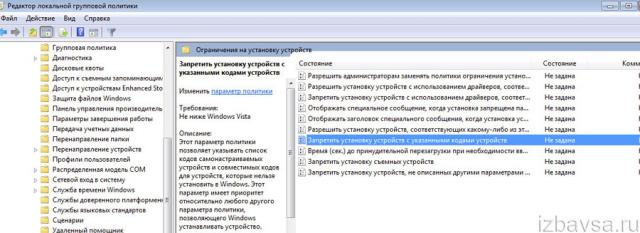
6. Кликните правой кнопкой по ней. Щёлкните «Изменить».
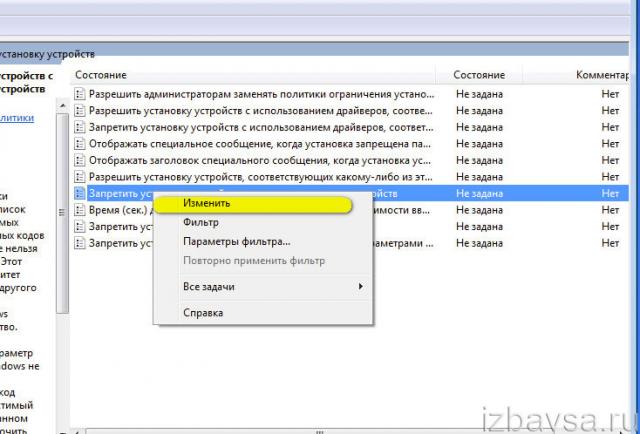
7. В панели «Запретить» включите кликом радиокнопку «Включить». Затем нажмите кнопку «Показать».
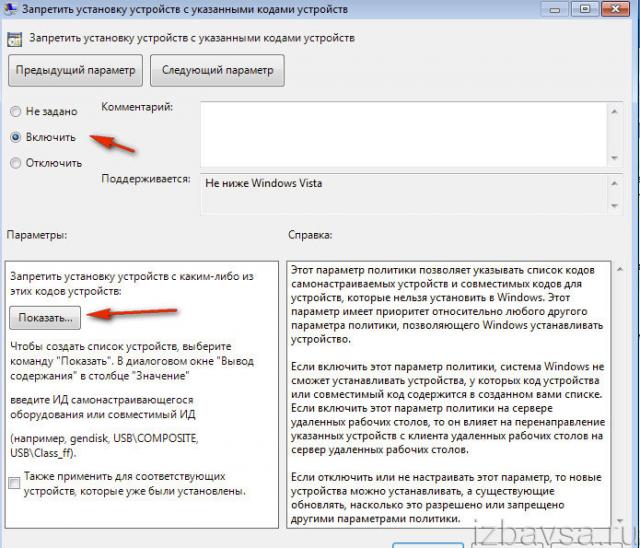
8. В окне «Вывод содержания» вставьте ранее скопированный ИД-код. Нажмите «OK».

После этих действий клавиатура будет полностью отключена.
Применяйте любой наиболее удобный для вас способ для управления клавишами. Если вы слабо ориентируетесь в настройках Windows, задействуйте для блокирования специальную утилиту. Для юзеров-новичков это оптимальный вариант.
Как выключить комп либо ноутбук с помощью клавиатуры?
Пользователи привыкли выключать ПК либо ноутбук обычным способом: нажав на кнопку «Пуск», потом выбрав пункт «Завершение работы». А сейчас давайте представим, что у юзера сломалась мышка либо тачпад на ноутбуке. Сходу возникает вопросец — как воспользоваться устройством без указателя, ведь его даже не выключишь! На самом деле выключить комп либо ноутбук можно даже без мышки, на данный момент сами увидите.
Самый обычной метод — это внедрение кнопок Alt+F4. Данная композиция не лишь закрывает все текущие приложения и окна, но и дозволяет выключить комп. Есть одно маленькое но: ежели на рабочем столе вы видите несколько открытых окон либо приложение, то при нажатии Alt+F4 поначалу будут закрыты конкретно приложения и окна. Лишь опосля того, как перед вами раскроется пустой рабочий стол, нажатие Alt+F4 приведет к возникновению такового окна:
Обратите внимание на то, что в нашем случае в качестве деяния указана перезагрузка. Чтоб поменять действие, просто нажмите на стрелку ввысь либо вниз для смены режима на «Завершение работы»
Потом нажмите кнопку Enter.
Соответственно, ежели у вас уже установлен режим «Завершение работы», ничего поменять не необходимо, просто нажмите Enter и комп либо ноутбук будет выключен.
Данный метод актуален и для Windows 7, и для Windows 8 и для Windows 10.
На всех современных клавиатурах, которые употребляются на ПК на базе Windows, есть кнопка Win (от слова Windows). Смотрится она вот так:
Нажимаете на нее, в этом случае раскрывается меню «Пуск». Нажимаете на стрелку на право, чтоб была выделена клавиша «Завершение работы».
Далее нажимаете Enter, комп либо ноутбук выключается.
Для выбора другого режима еще раз нажмите на клавишу на право, вы увидите доп режимы.
Далее с помощью стрелок ввысь либо вниз выберите подходящий режим и нажмите Enter.
О нем мы уже ведали довольно тщательно, потому на данный момент кратко повторимся. Речь пойдет о использовании командной строки.
Нажмите Win+R, чтоб запустить окно «Выполнить». Укажите команду cmd, нажмите Enter.
Будет запущена командная строчка. Добавьте команду shutdown /s, опосля чего же нажмите Enter.
Далее увидите сообщение о том, что комп будет выключен через минуту.
Подробно о выключении компа с помощью командной строчки читайте в примыкающей статье.
Нажмите на клавиши Alt+Ctrl+Delete, покажется доп меню. В правой части окна есть кнопка-выключатель, с помощью стрелок выберите его и нажмите Enter.
Никак, для этого просто нажмите и удерживайте клавишу включения/выключения на системном блоке либо ноутбуке, пока устройство не будет выключено.
Как перезапустить Виндовс 7 с помощью комбинаций клавиш на клавиатуре
Выполнить поставленную задачу также можно, скомбинировав определённые кнопки на клавиатуре ПК. Существует несколько подобных комбинаций. О них пойдёт речь далее.
Внешний вид клавиатуры для стационарного компьютера или ноутбука
Как перезапустить Windows 7 через «Ctrl + Alt + Delete»
Данный процесс выглядит следующим образом:
- Зажать на клавиатуре одновременно указанные клавиши именно в такой последовательности.
- Запустится окно специальных возможностей операционной системы. Здесь пользователя должен интересовать значок, расположенный в правой части экрана снизу.
- Развернуть символ, кликнув по стрелке рядом левой клавишей мышки.
- Тапнуть по строчке перезагрузка и дождаться окончания процедуры. В этом контекстном меню также есть возможность выключить стационарный комп или ноутбук или отправить его в сон. Возможно также заблокировать работу устройства.
Справиться с поставленной задачей на основе представленного алгоритма действий сможет даже чайник.
Как перезагрузить компьютер с клавиатуры Windows 7 через «Alt + F4»
Очередная комбинация клавиш, позволяющая перезапустить Виндовс 7. Алгоритм действий следующий:
- Зажать на клавиатуре ПК данные клавиши одновременно в приведённой последовательности.
- После осуществления предыдущего действия запустится специальное окно, в котором пользователь из представленного раздела сможет отправить ПК перезагружаться, тапнув по соответствующей строке.
- Выбрать нужный вариант и нажать на «Ок».
Важно! Перед нажатием комбинации «Alt + F4» нужно будет закрыть все приложения и перейти на рабочий стол, иначе такое действие только закроет запущенные программы
Окно перезапуска операционной системы через «Alt + F4»
Перезагрузка Виндовс 7 c помощью «Win + R»
Данное сочетание после выполнения определённых действий позволяет произвести рестарт операционной системы Windows 7. Метод предполагает соблюдение следующего алгоритма:
- Зажать одновременно на клавиатуре ПК вышеуказанные кнопки.
- Запустится окно «Выполнить».
- В строчке «Открыть» ввести команду «cmd».
- После выполнения предыдущих манипуляций должно запуститься классическое приложение «Командная строка» для настройки работы ПК. В строке с мигающим курсором необходимо прописать «shutdown/r».
- Нажать на «Enter» и дождаться окончания перезапуска компьютера. В процессе перезагрузки пользователь сможет зайти в БИОС или в безопасный режим.
Перезагрузка Windows 7 через кнопку «Win»
Данная клавиша присутствует на клавиатуре ПК в двух места. Она располагается между кнопками «Alt» и «Ctrl». Если нажать на данный значок, то на экране монитора отобразится окно «Пуска». Здесь пользователь посредством нажатия на стрелки «Влево», «Вправо», «Вверх» и «Вниз» сможет переместиться до пункта «Завершение работы». В контекстном меню ему надо будет выбрать параметр «Перезагрузка», перемещаясь по окну при помощи стрелки «Вниз», и тапнуть по «Enter», чтобы подтвердить своё действие.
Перезагрузка ПК через «Пуск» на Виндовс семь
Обратите внимание! Способ рестарта, основанный на нажатии кнопки «Win» с клавиатуры компа, срабатывает на всех операционных системах Windows