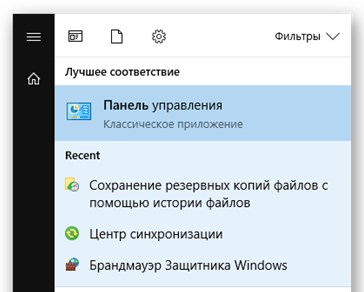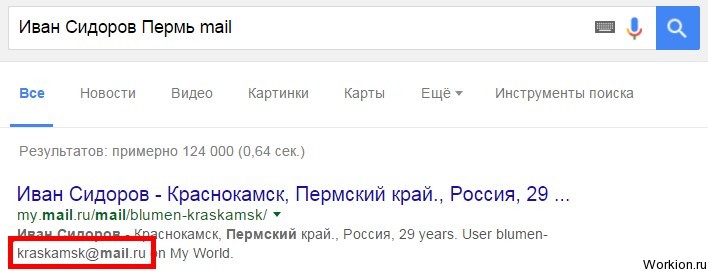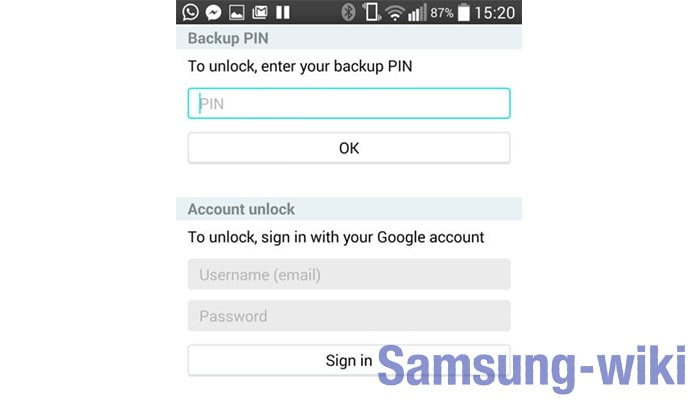Что делать в случае, если забыл пароль от wi-fi
Содержание:
- Сброс пароля роутера к заводским значениям
- Программы помогающие узнать свой пароль от Wi-Fi
- Как узнать забытый пароль от своего Wi-Fi на роутере?
- Как выявить пароль от вай фай при помощи роутера
- Просмотр пароля от домашнего WiFi
- Восстанавливаем пароль
- Методы восстановления доступа к роутеру
- Через ПК
- Альтернативные методы
- На компьютере
- Восстановление пароля через настройки роутера
Сброс пароля роутера к заводским значениям
Если предыдущий совет Вам ничем не помог, то единственное возможное решение в такой ситуации — сбросить пароль роутера, чтобы он был доступен по тем данным, что прописаны в наклейке. К сожалению, сбросить пароль роутера без полного сброса настроек у Вас не получится! Поэтому, прежде чем это делать, сначала оцените свои силы: сможете ли Вы дальше самостоятельно настроить маршрутизатор или придётся вызывать специалиста.
Сброс настроек в том случае, когда забыт пароль роутера, выполняется с помощью специальной кнопки Reset, которая есть на любом таком устройстве. Кнопка может быть выполнена в виде небольшого отверстия на корпусе. Её надо нажать скрепкой или зубочисткой и держать так в течение 5-10 секунд. На некоторых маршрутизатора кнопка Ресет совмещена с кнопкой WPS (D-Link, TP-Link и т.п.).
В этом случае её обычно надо держать нажатой дольше 10 секунд, пока световые индикаторы на устройстве не моргнут разом, после чего пойдёт его перезапуск и последующая загрузка с заводскими параметрами.
Дальше надо подключить к роутеру компьютер или ноутбук, запустить веб-браузер, ввести в адресной строке 192.168.0.1 или 192.168.1.1. В появившемся окне авторизации введите то логин и пароль, которые написаны в наклейке. Например, admin / admin. Если и после сброса у Вас не получается зайти в веб-интерфейс, то вполне возможен сбой программного обеспечения (так называемой прошивки) роутера. В этом случае Вам всё же придётся обратиться к специалистам.
Программы помогающие узнать свой пароль от Wi-Fi
Самый простой способ посмотреть пароль от своего вай фай на ПК — скачать программу. Есть большое количество распространенных программ для поиска и дешифрования пароля от Wi-Fi, но немногие из них на самом деле полезны. Одной из самых полезных программ под Windows является «WirelessKeyView». Стоит заметить, что эта программа не «ворует» пароль у любой из сетей Wi-Fi, а находит в компьютере или ноутбуке данные о сетях, к которым устройство когда-то было подключено.
WirelessKeyView представляет собой простой exe файл, не требует установки и мало весит (меньше одного мегабайта). Достаточно просто скачать и запустить данную программу, и она тут же отобразит пароли от абсолютно всех беспроводных сетях к которым вы подключались когда либо.
Как узнать забытый пароль от своего Wi-Fi на роутере?
Самый же простой способ восстановить забытый пароль от своего собственного WiFi соединения — посмотреть его в настройках в панели управления маршрутизатором.
Однако, стоит заметить, что если речь идет о подключении к общественной сети вне дома, то доступ к администраторскому разделу, разумеется закрыт. Поэтому, если это именно ваш случай, то рекомендую прочитать варианты решения без доступа к роутеру — их вы можете найти в других статьях на сайте.
Если же вы забыли пароль от домашней сети, и у вас имеется доступ к роутеру, то необходимо:
Пройдемся подробнее по каждому пункту. Подключиться к роутеру по кабелю необходимо для того, чтобы ПК или ноутбук получили от него в автоматическом режиме IP адрес и оказались в одной локальной сети.
К сожалению, телефон для этой цели не подойдёт. Так что берём Ethernet провод — он обычно лежит в коробке вместе с устройством — и вставляем его одним концом в сетевую карту компьютера, а другим — в разъем LAN на роутере.
Также проверяем, чтобы в настройках сетевого подключения Windows были установлены флажки на автоматическое получение IP и DNS серверов.
После этого мы сможем набрать адрес маршрутизатора и осуществить вход в панель управления. В каждом роутере он осуществляется по-разному. О том, как это сделать уже много раз описывалось в других наших публикациях отдельно по каждой модели, рекомендую с ними ознакомиться, если вы не в курсе, как попасть в этот скрытый раздел.
И далее ищем тот раздел настроек, в котором осуществляется управление паролем от wifi. В каждом отдельном случае его нахождение может отличаться в зависимости от фирмы и модели.
Но для вашего удобства я создал несколько подобных статей по каждому отдельному маршрутизатору. Найти их вы можете на wifika.ru
Мне нравится этот способ1Не нравится
Как выявить пароль от вай фай при помощи роутера
Благодаря роутеру можно без проблем найти пароль от Wi Fi, о чем мы и расскажем сейчас.
- Заходим на роутер. Для того, чтобы зайти на маршрутизатор необходимо знать его IP адрес. Обычно стандартный IP выглядит так – 192.168.1.1 или 192.168.0.1. Если вам они не подошли значит нужно перевернуть роутер и снизу посмотреть его IP address, (Рис. 1).
- Еще один способ узнать IP роутера. Заходим в «Центр управления сетями и общим доступом» щелкните на подключение, в окне, которое выскочит, необходимо выбрать кнопку «Сведения». Ищем строку «Шлюз по умолчанию», это и будет IP адрес роутера, (Рис. 2).
- Не помогли эти способы? Тогда можно посмотреть в интернете на сайте производителе.
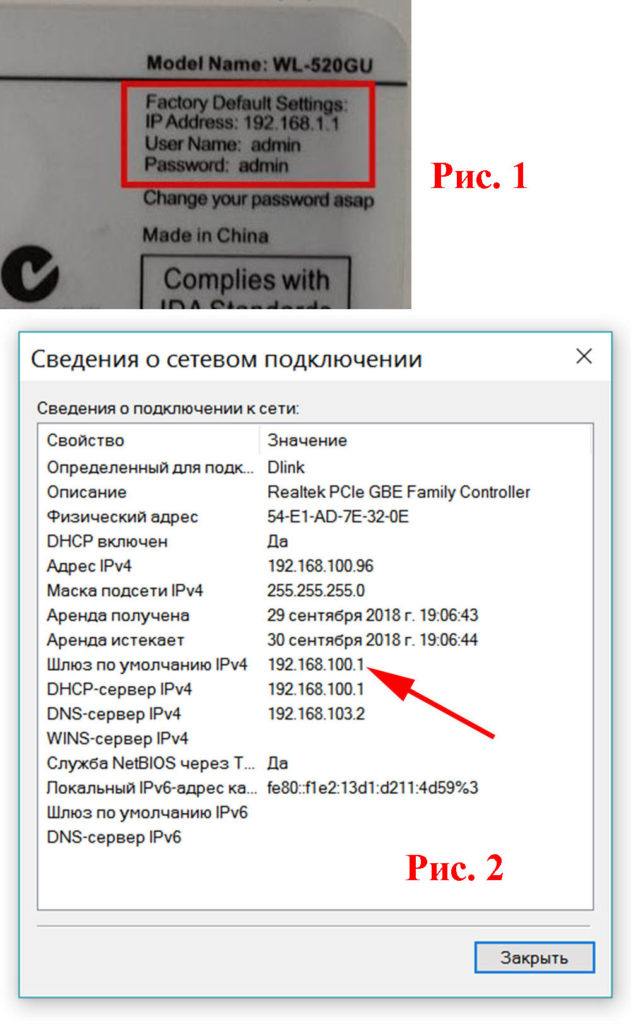
Необходимо чтобы роутер был подключенный к компьютеру сетевым кабелем или можно зайти вай фаем. Прописываем на сетевой карте IP и маску, к примеру (IP – 192.168.1.23, Маска 255.255.255.0)
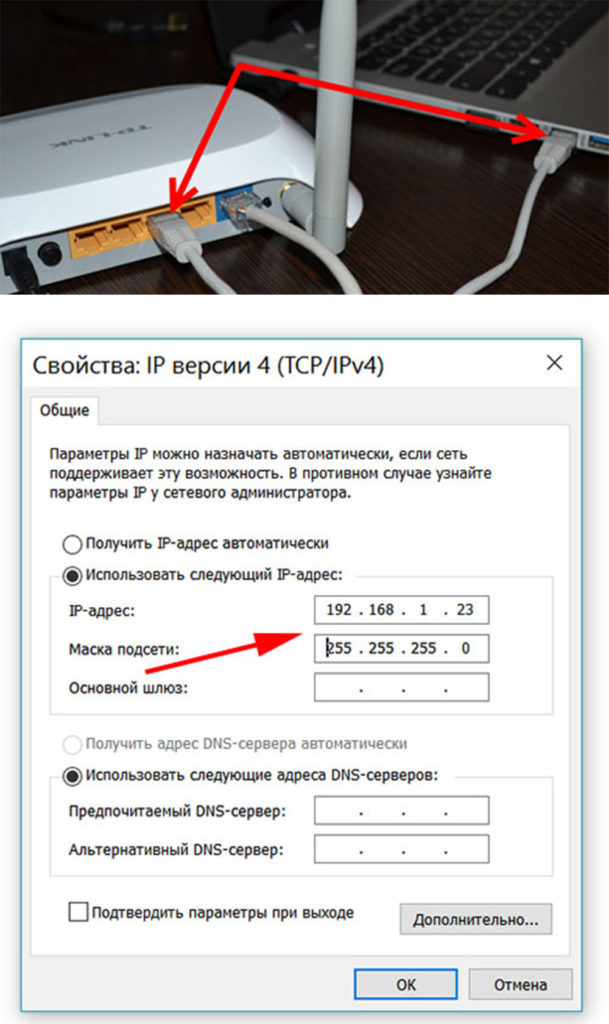
Дальше в любом браузере прописываем в адресную строку IP адрес роутера. Появится меню, где нужно прописать login и password. Обычно у большинства роутеров login и password – admin.

Зайдя на страницу настроек router вам необходимо найти в разделе Wi-Fi — «защита беспроводного соединения» или «Настройка безопасности» в данном раздели будет находится пароль.

Как на router TP-Link посмотреть ключ Wi-Fi
Инструкция подойдет к любой модели router TP-Link.
- После того как вы зашли в панель настроек роутера (если не смогли зайти, читаем выше как это сделать) слева вы обнаружите меню.
- Выбираем вкладку «Беспроводной режим» дальше «Защита беспроводного режима» вы заметите в строке «Пароль PSC». Готово, нам удалось посмотреть пароль вай фая легко и непринужденно.

Как разузнать пароль Wi Fi на router D-Link
В качестве наглядного примера возьмем один из самых распространенных роутеров, из серии Д-Линк
- Заходим на router, слева видим меню настроек, выбираем пункт «Wi-Fi» и «Настройка безопасности»
- В графе «Ключ шифрования PSK» будет прописан ваш ключ.

Как быть если забыл пароль от router?
Логин, password на роутерах обычно по умолчанию – admin, admin. Вы его сможете также глянуть снизу роутера на наклейки. Но, увы, некоторые настройщики меняют их, и спустя некоторое время забывают. В этом случае поможет только кнопка «Reset» (Сброс настроек).
Необходимо чем-то острым нажать на кнопку «Reset» и подержать 10-15 секунд. Вы увидите, как все кнопки замигают и он перегрузится. Все готово можете вводить стандартный login, password и заходить в меню router.

Просмотр пароля от домашнего WiFi
Сегодня маршрутизатор есть в каждом доме, поэтому с настройкой этого девайса сталкиваются все пользователи.
Даже если установку роутера провели сотрудники компании-провайдера, со временем вам может понадобится самостоятельно изменить название сети, её пароль, тип шифрования и другие параметры.
Для этого следует воспользоваться окном настроек маршрутизатора. С его помощью вы также сможете и узнать действительный ключ шифрования от своей домашней сети.
Ключ шифрования роутера – это кодовое слово, которое необходимо для получения доступа к сети маршрутизатора. Так как пользователь девайса может настроить защиту точки доступа, ключ шифрования позволяет работать с сетью только ограниченному числу устройств.
Далее представлены все способы просмотра пароля в вашей домашней WiFi-сети. Используйте их, если вы забыли пароль и не можете подключится к интернету с нового устройства. При этом, на любое другое устройство должно быть подключено к маршрутизатору в настоящий момент.
Восстанавливаем пароль
Все популярные операционные системы (и Windows, и Android, и iOS) имеют встроенную функцию, сохраняющую пароль в памяти устройства. Пароль явно содержится на вашем устройстве, если оно подключается к сети автоматически, не требуя от вас ввода кода доступа.
Если же каждый раз, когда вы пытаетесь подсоединиться к собственному Wi-Fi, система запрашивает у вас пароль, значит, у вас установлена галочка напротив условия «Не сохранять пароль», поэтому искать код в памяти устройства бесполезно.
На Android
Чтобы получить пароль из устройства под управлением Android, необходимо иметь root-права. Система хранит код в зашифрованных файлах, доступ к которым без root-прав закрыт.
Получив root-права, вы сможете выбрать один из двух методов: или вручную найти файл с нужными данными, или воспользоваться специальным приложением.
Через поиск файла
Для поиска нужного файла, скорее всего, понадобится сторонний проводник, так как стандартные проводники операционной системы скрывают некоторые файлы или не отображают некоторые расширения. Рекомендуется воспользоваться приложениями Total File Commander, ES или Root Browser:
-
Оказавшись в проводнике, перейдите по пути /data/misc/wifi. Начальную папку стоит искать во внутренней памяти, а не на SD-карте.
-
Оказавшись в конечном разделе, разверните файл wpa_supplicant.conf (в ранних версиях операционной системы вместо этого названия был случайный набор цифр). Система не найдёт программу, с помощью которой можно открыть это расширение, поэтому воспользуйтесь любым текстовым редактором или браузером.
-
Откроется список с различной информацией. Отыщите блоки, начинающиеся со слова network. В каждом из них будет строчка ssid — название сети, и psk — пароль. Найдите по названию сеть, которая вас интересует, и просмотрите пароль от неё.
Через специальное приложение
В Play Market можно найти приложение Wi-Fi Passwords. Оно автоматически узнаёт название и пароли всех сохранённых сетей и показывает их в виде удобного списка:
-
Перейдите к магазину Play Market и найдите это приложение. Воспользовавшись поиском, вы увидите много программ с подобным названием, но скачать нужно именно ту, на которой будет пометка .
-
Открыв приложение, предоставьте ему доступ к root-правам.
-
Перед вами появится список сетей и паролей от них. Найдите нужный Wi-Fi и узнайте пароль от него.
На iOS
Чтобы просмотреть пароль от сохранённой сети на iOS, необходимо устройство, подвергнутое джейлбрейку. Придётся воспользоваться специальным приложением, которое работает только со взломанными устройствами. Имейте в виду, что после джейлбрейка у вас могут возникнуть проблемы с гарантией и утечкой личных данных с телефона.
В старых версиях IOS была возможность просмотреть пароли от сохранённых сетей при помощи встроенных функций: достаточно было найти в настройках пункт «Пароли», в котором содержалась вся нужная информация. В новых версиях, вышедших после IOS 7, раздел остался, но информацию о Wi-Fi сетях сделали недоступной.
Через стороннее приложение
Необходимое приложение распространяется бесплатно в магазине Cydia. Можно воспользоваться им, но если по каким-то причинам оно откажется работать, выберите любое другое приложение с похожим названием и функционалом.
-
Оказавшись в магазине Cydia, найдите программу Wi-Fi Password List и установите её.
-
Загрузив приложение, откройте его. Перед вами появится список сетей и паролей от них, в котором вы найдёте необходимую информацию.
На Windows 10
В Windows 10 узнать пароль проще, чем на остальных операционных системах, так как ОС его не скрывает:
-
Нажмите на клавиатуре комбинацию Win + R, чтобы вызвать окошко быстрого доступа. Пропишите запрос ncpa.cpl и выполните его.
-
В открывшемся окне отыщите вашу сеть и дважды кликните по ней левой кнопкой мыши.
-
Разверните свойства беспроводной сети.
-
Перейдите ко вкладке «Безопасность».
-
В строке «Ключ безопасности сети» будет указан пароль.
Методы восстановления доступа к роутеру
Интернет бесполезен, если нет доступа к его настройкам. Поэтому часто возникает вопрос, что делать, если вдруг забыл пароль на роутере. Способов узнать логин и пароль много, начиная от аппаратного сброса и заканчивая восстановлением при помощи сторонних утилит и программ.
Заводские пароли
У всех видов маршрутизаторов есть одна особенность – стандартные пароли роутеров, установленные производителем. Как правило, они простейшие, чтобы люди долго не думали, какие имя пользователя и пароль вводить для перехода к странице с настройками. У большинства роутеров это admin, password, 12345678. Некоторые компании и вовсе оставляют поле с паролем пустым. Он, как и IP-адрес страницы, являющейся специальным интерфейсом настройки роутера и беспроводной сети, указаны на нижней части устройства.
Восстановление доступа программами
Иногда, для восстановления пароля от «вай фай» роутера используются программные компоненты. Самыми популярными среди пользователей средствами являются RouterPassView или WirelessKeyView. Однако на рынке их представлено большое количество, соответственно, каждый человек выбирает подходящую конкретно для него. В большинстве случаев данные средства проверяют все виды файлов, хранящихся на компьютере, в том числе скрытых для обычного просмотра. Использование утилит значительно упрощает восстановление доступа для неподготовленного человека.
RouterPassView
Популярной является программа RouterPassView. Происходит определение файла с конфигурацией, в котором находится весь набор данных для доступа
Но он не появляется просто так, важно предварительно, желательно сразу после покупки устройства, сделать «бэкап» и выгрузить все первичные настройки в указанный файл. При его помощи восстанавливается пароль от роутера
Причем при помощи утилиты находятся утерянные пароли и от сети конкретного провайдера.
В качестве примера рассмотрим, как делать «бэкап» для устройств марки Asus. В первую очередь необходимо зайти на страницу администрирования при помощи перехода на IP-адрес 192.168.1.1. После этого — во вкладку «Администрирование», нажать на кнопку «Сохранить». Там же по аналогии с описываемой программой восстановить настройки при помощи конфигурационного файла или сбросить до заводских.
Чтобы открыть программу, следует запустить исполняемый файл. Для удобства российских пользователей народные умельцы создали русифицированную версию. После этого следует просто выбрать необходимый конфигурационный файл от устройства.
Router Password Kracker
Более продвинутой является программа Router Password Kracker, взламывающая пароль у маршрутизатора. Для этого данная утилита использует специальный словарь трассировщиков, представляющий собой обычный пополняемый текстовый файл с названием passlist.txt. Особенностью является возможность запуска без предварительной установки, что удобно для мастеров в IT-сфере и позволяет носить программу с собой на USB флешке.
Интерфейс простой, в виде обычного окна. В одной из строк указывается IP-адрес маршрутизатора, выбирается метод взлома, и начинается сканирование в автоматическом режиме.
Сброс роутера к заводским настройкам
Вместо того, чтобы разбираться со сложными техническими аспектами, проще произвести сброс настроек к тем, что установил завод-производитель. Делается это просто и не требует никаких специальных знаний в информационной сфере. Достаточно удерживать в течение определенного времени кнопку, имеющую название «Reset». Иногда она спрятана внутри корпуса, что защищает от случайного нажатия. В таком случае используется иголка или другой подобный предмет. После этого для входа на страницу с настройками применяется заводской пароль.
Через ПК
Узнать ключ от вайфай с помощью компьютера несложно, если с него уже подключались к беспроводной Wi-Fi сети. Для этого можно использовать командную строку.
Параметры беспроводной сети
Алгоритм:
- щелкаем правой кнопкой мыши по иконке сетевого подключения, который расположен внизу справа, и выбираем вторую строку «Открыть Параметры сети и Интернет»;
- в появившемся окне нужно кликнуть на раздел «Настройка параметров адаптера»;
- В новом окне необходимо щелкнуть правой кнопкой мыши по работающему Wi-Fi соединению и выбрать пункт «Состояние»;
- далее нужно нажать на пункт «Свойства беспроводной сети»;
- в следующем окне требуется перейти на вкладку «Безопасность» и отметить строку «Отображать вводимые знаки»;
Теперь можно прочитать пароль от вайфай в строке «Ключ безопасности сети».
Командная строка
Также несложно определить код доступа к вайфай, используя командную строку.
Алгоритм действий:
- сначала нажать одновременно клавиши «Win»+«R»;
- в появившемся диалоговом окне требуется набрать команду «cmd» и нажать кнопку «ОК»;
- набрать «netsh wlan show profiles» и запустить ее на выполнение;
- появится окно, в котором будут перечислены все наименования wi-fi сетей, с которыми соединялся компьютер, и ключи доступа от которых были сохранены;
- теперь нужно ввести и выполнить следующую команду: «netsh wlan show profiles name=SSID подключения key=clear». Вместо «SSID подключения» нужно ввести имя интересующей вас вайфай сети, ключ доступа от которой требуется узнать.
после этого на экране должны появиться подробные сведения о выбранном беспроводном соединении, в том числе в разделе «Параметры безопасности», в последней строке «Содержимое ключа» будет пароль вайфай сети.
Связка ключей в OS Х
Если у вас компьютер с Mac OS X, то узнать пароль от Wi-Fi соединения можно при помощи функции «Связка ключей». Эту утилиту можно найти, забив ее название в поиск Spotlight. Или в Finder выбрать «Программы», а потом «Утилиты». После запуска программы нужно:
- выбрать пункт «Система» и категорию «Пароли»;
- в правой части окна выберите нужную вайфай сеть и щелкните по ней два раза;
- внизу появившегося окна в строке «Показать пароль» поставьте галочку;
- появится новое диалоговое окно, в котором необходимо ввести имя пользователя и пароль администратора компьютера.
- после этого в строке «Показать пароль» появится нужный код.
Также узнать пароль от Wi-Fi соединения можно с помощью команд терминала. Для этого требуется:
- запустить утилиту «терминал»;
- ввести команду «security find-generic-password -wa «ИмяСети» (вместо «ИмяСети» введите SSID нужного вай фай соединения);
- после этого появится диалоговое окно, в котором введите имя администратора компьютера и его пароль;
- в результате появится строка, в которой будет написан ключ доступа к нужной сети.
Специальные программы
Рассмотрим две самые популярные бесплатные программы, которые можно использовать для поиска сохраненных ключей доступа от вайфай соединений.
- Бесплатное приложение для просмотра и хранения паролей WiFi Password Decryptor. Чтобы начать с ней работать, ее нужно скачать на сайте производителя, распаковать и инсталлировать. После инсталляции приложение можно запустить. Имя требуемой сети можно найти в колонке «Wi-Fi name (SSID)», а ключ в «Password Key (text)».
- Утилита WirelessKeyView не нуждается в установке. С ее помощью можно посмотреть все сохраненные на ПК пароли от Wi-Fi соединений. Скачать ее можно с официального сайта компании. Там же можно загрузить файл с расширением *.ini для русификации приложения.
Альтернативные методы
Вышеупомянутые методы должны хорошо работать для поиска пароля WiFi в Windows 10. Однако есть и другие методы.
Из веб-интерфейса маршрутизатора
Вы можете получить доступ к веб-интерфейсу вашего роутера для доступа к его настройкам. Обычно есть возможность изменить пароль и просмотреть его. Нет универсальных инструкций, которые я могу предоставить вам, чтобы помочь с этим, поскольку маршрутизаторы имеют разные адреса для доступа к веб-интерфейсу, а сам интерфейс отличается в зависимости от производителя маршрутизатора.
Однако, чтобы дать вам представление, вам нужно использовать IP-адрес вашего маршрутизатора для доступа к веб-интерфейсу. Внутри вам нужно искать параметр настройки беспроводной сети или Wi-Fi. В нем должна быть возможность раскрыть пароль.
На задней панели устройства роутера
Если вы не меняли пароль Wi-Fi по умолчанию, то, скорее всего, пароль по умолчанию написан за маршрутизатором или под ним. Просто возьмите его и найдите на нем пароль; обычно это 8-значный пароль.
Сбросить роутер
Вы также можете сбросить настройки маршрутизатора, что приведет к сбросу всех ваших настроек вместе с паролем WiFi. Затем вы можете использовать пароль по умолчанию для подключения к сети. На маршрутизаторе должна быть кнопка сброса, которую нужно нажать и удерживать в течение 5-10 секунд для сброса маршрутизатора. Он находится внутри отверстия на большинстве маршрутизаторов, поэтому вам придется использовать бумажную булавку или что-то подобное, чтобы нажать и удерживать ее.
На компьютере
Сейчас я покажу, как посмотреть пароль от вайфая на примере Windows 10. Инструкция также подойдет и для Windows 7, 8.
Через Панель управления
1. Нажмите кнопку «Пуск».
2. Откройте Панель управления. В Windows 10 для этого напечатайте Панель управления прямо в открытом меню.
3. Перейдите в раздел «Центр управления сетями и общим доступом».
4. В меню «Тип доступа подключения» будет имя Wi-Fi сети. Нажмите на него.
5. Откроется информация о подключении. Щелкните по кнопке «Сведения».
6. Перейдите во вкладку «Безопасность».
7. Кликните по пункту «Отобразить вводимые знаки». В строке «Ключ безопасности сети» отобразится пароль.
На заметку. Вход в систему должен быть выполнен с правами администратора.
С помощью командной строки
1. Откройте «Пуск» и напечатайте cmd
Сверху появится подсказка «Командная строка», а ниже будет пункт «Запуск от имени администратора» — нажмите на него.
2. Запустится командная строка от имени администратора. Напечатайте или скопируйте в неё код: netsh wlan show profiles
Затем нажмите клавишу Enter на клавиатуре.
Отобразится список всех сохраненных на компьютере беспроводных сетей.
3. Далее введите в командную строку следующий код: netsh wlan show profiles name=(название сети) key=clear
Например, чтобы узнать пароль от сети «Home», нужно ввести команду: netsh wlan show profiles name=Home1 key=clear
И нажмите клавишу Enter.
Команда покажет всю информацию о выбранной сети, в том числе и пароль.
Через бесплатную программу
WirelessKeyView
После загрузки установите программу на компьютер и запустите ее с ярлыка WiFi Password Decryptor. В открывшемся окне вы увидите данные от беспроводных сетей.
Через роутер
Роутер — это устройство, через которое вы получаете доступ к беспроводной сети. У него есть своя панель управления, и в ней можно посмотреть пароль от вайфая.
Для доступа к панели управления роутером нужно знать данные для входа в нее. Обычно они указаны на задней части роутера.
Как войти в панель управления:
- Открыть на компьютере любой браузер (например, Google Chrome).
- Напечатать в адресную строку IP адрес роутера и нажать Enter.
- Ввести логин и пароль для входа, который прописан на задней части роутера.
На заметку. Если у вас повреждена информация на наклейке, попробуйте войти по IP адресу 192.168.0.1 или 192.168.1.1. В меню авторизации введите логин admin без пароля или напечатайте логин admin и пароль admin. Эти данные чаще всего прописываются по умолчанию.
Далее я покажу, где посмотреть пароль от Wi-Fi в панели управления популярных устройств.
Не все модели имеют меню как на картинках, но принцип одинаковый. Чаще всего данные для входа можно посмотреть во вкладке «Настройки беспроводной сети».
TP-Link
Откройте в меню вкладку «Беспроводной режим».
Данная модель работает в двух беспроводных диапазонах и под каждым из них написано имя беспроводной сети (SSID) и пароль.
Asus
Эта модель работает в двух диапазонах: их можно переключать, нажимая на вкладки «2,4GHz» и «5GHz». В пункте «Имя сети» будет показано название сети для подключения, в пункте «Ключ WPA-PSK» указан пароль.
По умолчанию он зашифрован точками. Просто нажмите на эти точки для получения информации.
D-Link
Откройте меню «Настройки безопасности».
Код доступа написан в строке «Ключ шифрования».
ZyXEL
В меню роутера ZyXEL Keenetic данные можно посмотреть во вкладке «Wi-Fi» в пункте «Ключ сети».
Если не получилось
Если не получается подключиться к роутеру по воздуху, нужно соединиться с ним физически. Для этого понадобится сетевой кабель RJ-45: один конец подключите в гнездо роутера (оно чаще всего желтого цвета), а другой — в сетевую карту компьютера.
Затем войдите в панель управления по инструкции .
Иногда бывает, что настройщик поменял IP адрес по умолчанию и при попытке входа появляется ошибка «Не удается получить доступ к сайту». В этом случае посмотрите IP адрес через «Панель управления» Windows.
1. Откройте «Панель управления».
2. Перейдите в «Центр управления сетями и общим доступом».
3. Нажмите в пункте «Тип доступа подключения» на «Ethernet».
4. Щелкните по кнопке «Сведения».
5. Появятся данные о подключении. Нас интересует пункт «Шлюз по умолчанию», так как через него компьютеры получают доступ к сети.
6. Напечатайте IP адрес шлюза в строке браузера и нажмите Enter — откроется меню для входа в настройки роутера.
Восстановление пароля через настройки роутера
Всё производители роутеров создают специальные программы, позволяющие управлять многими параметрами работы устройства. Но они не устанавливают их в память компьютера, а предоставляют доступ к ним через браузер. Зайдя в панель управления, вы сможете увидеть информацию об установленном пароле.
Единственная сложность, которая может возникнуть, — для входа в панель управления роутером нужно ввести логин и пароль. Обычно используются следующие комбинации: логин — admin, пароль — admin или 000000. Узнать, какие данные используются у вашей модели по умолчанию, можно в инструкции к роутеру. Если же стандартный пароль был изменён, а вы его не помните, воспользоваться этим способом не получится.
TP-Link
Для роутеров TP-Link процесс восстановления производится следующим образом:
-
В адресной строке браузера (там, где вводят ссылки) пропишите строку 192.168.1.1 или 192.168.0.1 (какой вариант использовать, написано на нижней панели роутера). Введите данные для авторизации.
-
Перейдите к разделу «Беспроводной режим», а после — к подразделу «Защита беспроводного режима». Отыщите строку «Пароль», в которой будет указано искомое значение.
Asus
На устройствах Asus пароль можно получить аналогично:
- В адресной строке браузера (там, где вводят ссылки) пропишите строку 192.168.1.1. Введите данные для авторизации.
-
На главной вкладке «Карта сети» будет указан пароль. Если навести на него курсор, то значение перестанет быть скрыто.
D-Link
В роутерах D-Link необходимо проделать следующие шаги:
-
В адресной строке браузера (там, где вводят ссылки) пропишите строку 192.168.1.1. Введите данные для авторизации.
- Откройте раздел Wi-Fi, а в нём подраздел «Настройки безопасности». Вы увидите строку «Ключ шифрования PSK», в которой будет указано искомое значение.
ZyXEL
Для восстановления пароля через административную панель ZyXEL делаем следующее:
-
В адресной строке браузера (там, где вводят ссылки) пропишите строку 192.168.1.1 или my.keenetic.net. Введите данные для авторизации.
- Оказавшись в панели управления, кликните по иконке сети. Оставаясь на вкладке «Точка доступа», найдите строку «Ключ сети», в ней вы увидите пароль.
Tenda
В маршрутизаторах Tenda доступ к паролю можно получить так:
- В адресной строке браузера (там, где вводят ссылки) пропишите строку 192.168.0.1 или tendawifi.com. Введите данные для авторизации.
-
Перейдите к вкладке Wireless, а после к разделу Wireless Basic Setting. Отыщите строку Key и посмотрите в ней пароль.
Linksys
Роутеры Linksys также содержат информацию о пароле к беспроводной сети в открытом виде:
- В адресной строке браузера (там, где вводят ссылки) пропишите строку 192.168.1.1. Введите данные для авторизации.
-
На вкладке «Беспроводная сеть» (Wireless) перейдите к параметрам безопасности. Вы увидите строку «Идентификационная фраза» (Passphrase), в которой и прописан используемый пароль.