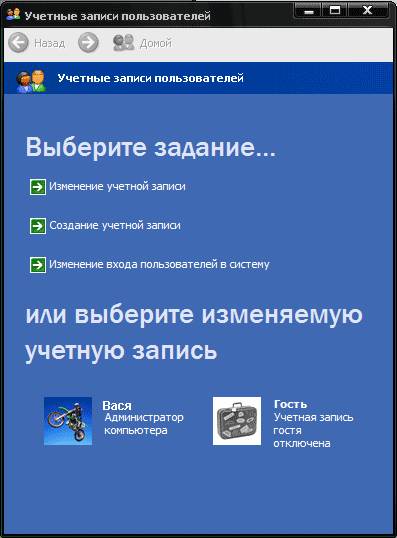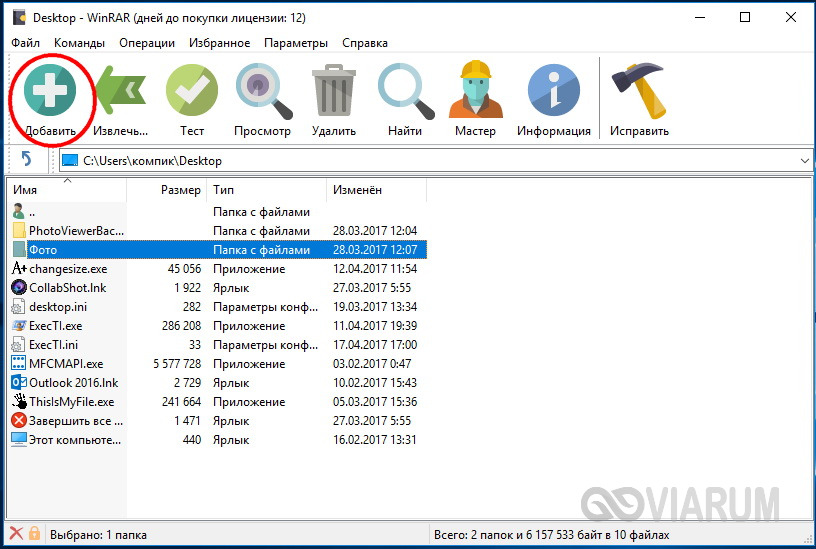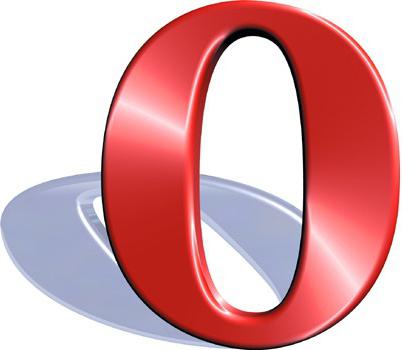Как поставить пароль на ноутбуке
Содержание:
- 2 Как запаролить компьютер через БИОС
- Как сбросить данные BIOS
- Как поставить пароль на папку или файл
- Как создать login и password
- Процедура смены пароля для разных операционных систем
- Пять лучших сторонних программ для установки пароля на компьютер
- Метод второй: обманные трюки, или фишинг
- Как «обойти» пароль BIOS?
- Как установить пароль в Windows 8?
- Особенности восстановления с разных ОС
- Как удалить утраченный пароль
- Как поставить пароль в BIOS ноутбука (более надежный способ)
- Перечень основных способов защиты данных
- Какой пароль на компьютере будет надежным?
- Установка пароля на BIOS
- Как поставить пароль на компьютер
2 Как запаролить компьютер через БИОС
Данный способ вам понадобится, если сеть предстоит защитить от умелого подростка, который уже ни раз сбрасывал ваш пароль от Windows. Попробуйте настроить код в БИОС.
- Для этого вам нужно внимательно прочитать указания на экране во время того, как загружается операционная система.
- Как правило, вход в БИОС происходит по нажатию на F7 или F11, но эти кнопки различаются на всех компьютерах.
- Войдя в БИОС, отыщите пункт “Set User Password” и введите код.
- Перезагрузите компьютер.
Такой пароль невозможно сбросить без переключателей на материнской плате. Теперь ваш компьютер надежно защищен. Не забудьте его ни в коем случае.
Как сбросить данные BIOS
Самый сложный способ, который подходит только для опытных пользователей. С помощью установки пароля на БИОС обеспечивается самая надежная защита ноутбука. Удалить такой пароль сложно, так как он не записан на системных платах. Однако и его можно обойти.
Через джампер
С помощью специальной перемычки можно очистить CMOS — элемент с настройками системы. Обычно она расположена рядом с круглой батарейкой типа CR2032, питающей BIOS. На некоторых моделях компьютеров нет джампера — вместо него пара контактов.
Первым делом нужно разобрать ноутбук, чтобы добраться к необходимому компоненту. Замкните джампер см помощью перемычки и нажмите кнопку включения. Лэптоп не включится, но его настройки будут обнулены. Если же вместо джампера — пара контактов, то замкнуть нужно их. Воспользуйтесь металлической отверткой или ножницами, подержав контакты замкнутыми в течение нескольких секунд.
Затем уберите перемычку или отвертку и включите компьютер. При появлении базовой заставки БИОС нажмите кнопку F1, чтобы попасть в настройки. После установки желаемых параметров сохраните их и повторно перезагрузите лэптоп. Загрузится Windows, но уже с установленными вами опциями БИОС.
Через батарейку
Существуют модели материнских плат без перемычки или джампера. В этом случае обнулить настройки можно, обесточив модуль CMOS. Для его питания и установлена батарейка CR2032, похожая на большую таблетку. Извлеките ее на несколько минут. В обесточенном состоянии обнулятся абсолютно все настрой компьютера, включая системную дату. Далее запускаете компьютер, как в предыдущем случае и настраиваете BIOS.
Как поставить пароль на папку или файл
Можно использовать разные способы того, как сделать папку с паролем. Некоторые из них следует использовать, чтобы закрыть файлы от любопытных глаз детей, добавив необходимые элементы в скрытый раздел. От более опытных пользователей это не спасет, поэтому необходимо воспользоваться более серьезными методами, к примеру, запаролить архив или скачать дополнительные приложения, добавляющие кодовые комбинации на любые элементы в компьютере. Все эти способы будут описаны в соответствующих пунктах ниже.
С помощью архивации
Самый простой и надежный способ, как запаролить папку на компьютере – использовать любой архиватор (7-Zip, WinRar). Каждый из них обладает встроенной возможностью ввести секретный код при создании архивного файла. Алгоритм действий очень прост:
- На нужной директории кликните ПКМ (правой кнопкой мыши).
- В меню найдите пункт «Добавить в архив…».
- На вкладке «Общие» найдите кнопку «Установить пароль …».
- В окне введите дважды одинаковый код (запомните его обязательно).
- Для открытия этого упакованного файла потребуется ввести password.
- Мультиварка-скороварка — рейтинг лучших моделей
- Оттеночные шампуни для волос: лучшие средства
- Ячмень на верхнем веке — как лечить у ребенка
С помощью специальных программ
Если вы не хотите каждый раз распаковывать архив, то следует выбрать другой метод, как надежно запаролить папку на компьютере – применить специализированный софт. Такой способ гарантирует максимальный уровень защиты. Вот некоторые из самых популярных программ на случай необходимости создания пассворда на директорию:
Password Protect. Относится к условно-бесплатным программам, работает со всеми известными современными операционными системами. Утилита запароливает, скрывает необходимые директории от пользователей, которые не знают код для открытия. Программа обладает русским интерфейсом, что упрощает процесс работы с ней. Алгоритм использования приложения таков:
- Загрузите, установите утилиту.
- Кликните «Запереть папку» и выберите нужную директорию.
- Дважды введите придуманный вами пассворд. На случай, если вдруг забудете код, можете оставить для себя подсказку. Нажмите «Запереть».
- Открыть необходимые файлы можно так: откройте утилиту, выберите нужные элементы, кликните «Отпереть».
Folder Lock. Этот вариант, как запаролить папку на компьютере, в отличие от предыдущего, имеет только англоязычный интерфейс. Распространяется также на условно-бесплатной основе, требует установки на жесткий диск. Инструкция по использованию:
- Скачайте, установите, запустите приложение.
- В окне будет поле для пассворда, введите его и нажмите «Ок». Повторите его еще раз для подтверждения и снова нажмите «Ок».
- В программе отобразится белое поле, в которое нужно перетащить элементы для запароливания.
- Чтобы снять блокировку, вновь запустите утилиту, введите код, выберите необходимые элементы и нажмите «Unlock».
Как создать login и password
Как зарегистрировать email
Рассмотрим процесс регистрации на примере yandex почты. Порядок действий:
- перейти на сайт yandex.ru
- в правом верхнем углу нажать на ссылку «завести почту»
- В открывшейся вкладке ввести номер своего мобильного телефона
- На этот телефон поступит звонок, введите последние четыре цифры номера входящего вызова
-
Укажите имя и фамилию
- Нажмите на ссылку «Создать новый аккаунт»
- Придумайте логин
- Придумайте пароль
- Примите пользовательское соглашение
- Всё. Вы внутри своей почты на Яндексе
Тематические статьи:
- как создать почтовый ящик на Gmail
- как сделать емейл.
Как получить личный кабинет на сайте
А теперь, допустим, нам нужно зарегистрироваться на сайте Advego.ru — это биржа копирайтинга, где люди пишут статьи на заказ.
Порядок действий:
- Зайти на сайт advego.ru
- В правом верхнем углу на кнопку «Регистрация»
- Введите ваш email () и псевдоним (ваше имя внутри сайта)
- Вам на почту отправится письмо для подтверждения того, что вы владелец данного емейла. Откройте его
- Нажмите на кнопку «подтвердить»
- Придумайте пароль, соблюдая требования сайта
Готово. Аккаунт получен.
Процедура смены пароля для разных операционных систем
Инструкция “Как на компьютере поменять пароль” может сильно отличаться в зависимости от того какую версию ОС вы используете. Далее мы отдельно поговорим о каждой из версий Windows, в которых предусмотрена подобная функция.
Как сменить пароль для Windows XP
В своё время Windows XP стала первой операционной системой ориентированной на рядового пользователя. Именно она стала прообразом всех ныне существующих ОС и ввела в наш обиход множество функций, которые до этого были доступны лишь для людей с определёнными познаниями в компьютерной технике (в том числе и возможность сменить пароль посредством нажатия нескольких кнопок). Именно поэтому мы начнём с неё.
Чтобы сменить пароль на компьютере с установленной Windows XP вам нужно:
- Открыть меню “Пуск”.
- Нажать на картинку в левом верхнем углу (рядом с ней должно быть написано имя вашей учётной записи).
- В появившемся окне выбрать пункт “Изменение учетной записи”.
- Затем ввести старый пароль, два раза ввести новый и написать подсказку для него.
- В конце нажмите на кнопку “Изменить пароль”.
Теперь при входе в учётную запись вам нужно будет вводить уже новый пароль.
Если до этого у вас не был установлен пароль, то поставить его вы можете точно так же, но в меню настройки учётных записей вам будет нужно выбрать пункт “Создание пароля”, вместо“Изменение учётной записи”.
Если по какой-то причине у вас не получается изменить пароль, то можно попробовать изменить пароль, через панель управления. Для этого вам нужно войти в панель управления и там выбрать раздел “Учетные записи пользователей”. После этого вы попадёте в настройки учётных записей и всё что вам нужно делать, это следовать инструкции приведённой выше, начиная с третьего шага.
Также если вы хотите надёжно защитить свой ПК, то не лишним будет проверить ещё одну маленькую деталь. Вновь войдите в меню настройки учётных записей (первые два шага инструкции) и выберите там пункт “Изменение входа пользователей систему”. В открывшемся окне найдите пункт “Использовать страницу приветствия” и убедитесь, что напротив неё не стоит галочки (если стоит, то уберите её). Если не сделать этого, то в вашу учётную запись сможет войти любой пользователь.
Как изменить пароль на компьютере: Windows 7
Процедура смены пароля на компьютере с операционной системой Windows 7 мало чем отличается от той же процедуры для WindowsXP. Как изменить пароль на компьютере с Windows 7:
- Зайдите в меню “Пуск”.
- Нажмите на рисунок в верхнем правом углу.
- Выберите пункт “Изменение пароля”.
- Введите старый пароль.
- Введите новый пароль и повторите его.
- Напишите подсказку.
- Нажмите на кнопку “Изменить пароль”.
Как видите, изменения минимальны. Кроме того, так же как и в WindowsXP, в Windows 7 вы можете включить меню настройки учётных записей через панель управления. Делается это так:
- Запустите меню “Пуск”.
- В панели справа выберите пункт “Панель управления”.
- Затем выберите раздел “Учетные записи пользователей”.
- В новом окне выберите пункт “Изменение пароля” (или “Создание пароля своей учётной записи”, если до этого у вас на ПК не было пароля).
- В конце жмём “Изменить пароль”.
Здесь уже чуть больше изменений, но только из-за смены устройства панели управления, сама процедура такая же.
Как изменить пароль на компьютере: Windows 8 и 10
Устройство операционных систем Windows 8 и 10 практически идентично, а потому о них поговорим в одном разделе. ОС Windows 8 привнесла определённые изменения в общее устройство системы, в том числе и в управление учётными записями. Чтобы сменить пароль здесь вам понадобится:
- Зайти в меню “Пуск”.
- В левом верхнем углу нажать на изображение трёх точек.
- После этого появится панель, где вам нужно выбрать строку с именем и фото вашего профиля.
- Затем в маленьком меню выберите “Изменить параметры учетной записи”.
- Далее на панели справа выбираем вкладку “Параметры входа”.
- На новой странице найдите раздел “Пароль” и нажмите на кнопку “Изменить” под ним.
- Дальше всё по стандартной схеме, вводим новый пароль и два раза старый, а затем жмём “Далее”.
Если вам понадобится альтернативный путь, то здесь также есть изменения. В Windows 8 и 10 нет панели управления, вместо неё тут “Параметры”, которое вы можете найти на той же панели из начала прошлой инструкции. Войдя в параметры, вам нужно будет найти раздел “Учетные записи”, а дальше следуйте инструкции, начиная с пятого шага.
Пять лучших сторонних программ для установки пароля на компьютер
- Wise Folder Hider – бесплатная утилита, которая позволяет скрыть от внимания любопытных глаз выбранные папки и файлы. Также она может скрывать подключенные к ПК через USB-порт накопители данных (флешки внешние HDD/SSD). Разработкой и продвижением программы занимается компания WiseCleaner, известная как автор CCleaner.
- Easy File Locker – обладает тем же набором функций, что и предыдущая утилита, плюс дает возможность операций с файлами (перемещение, копирование и т.д.). Программа распространяется бесплатно, но не имеет русского перевода. Однако благодаря простоте интерфейса, разобраться в функционале не составляет труда.
- WinGuard Pro – бесплатная утилита, которая позволяет защитить паролем не только папки и файлы, но и доступ к любым инструментам и приложениям Windows, таким, как диспетчер задач, реестр, проводник с браузером. Кроме того, она поддерживает несколько вариантов шифрования и может ограничить доступ к установке нового ПО.
- Anvide Seal Folder – удобная в использовании программа для ограничения доступа к файлам и папкам на компьютере. Распространяется бесплатно. Не требует установки на компьютер. Позволяет в пару кликов запаролить требуемые данные.
- Hide Folders – одна из самых надежных, но платных программ для парольной защиты данных на вашем ПК. Кроме того, она имеет встроенный модуль Hide Folders Ext для предотвращения стороннего доступа к внешним носителям.
Эта программа имеет и другие полезные функции:
- Возможность выбрать разные варианты защиты – сокрытие, блокировку, запрет на запись и прочее.
- Интеграцию с проводником Windows.
- Активацию защиты во время запуска Windows, а также при переходе ПК в спящий режим и состояние блокировки.
- Поддерживает удаленное управление.
Лицензионный ключ Hide Folders стоит $40 (~3000 рублей). Имеется пробный период 30 дней.
Метод второй: обманные трюки, или фишинг
Фишинг часто используется для взлома электронных кошельков и банковских карт, но также он распространен и среди тех, кто не прочь использовать соседний Wi-Fi.
Для фишинга используются разные способы: обычно информацию получают из социальных сетей или благодаря электронной почте, но в случае с паролем от вай-фая такой метод не сработает. Именно поэтому для получения верной комбинации используются специальные программы, создающие фальшивую точку доступа и обманом заполучающие пароль. Одна из самых известных таких утилит – это Wifiphisher.
Как поменять Вай Фай канал
Как Wifiphisher получает пароль?
Перед началом работы программа производит необходимые настройки на вашем ПК или на ноутбуке. Список действий, выполняемых на этой стадии, выглядит следующим образом:
- настройка HTTP и HTTPS;
- поиск беспроводных интерфейсов по сетям wlan0 и wlan1;
- мониторинг при помощи служб DHCP, вывод адресов IP;
- получение перечня точек доступа, доступных для фишинга.
После завершения всех этих действий нужно выбрать точку доступа, к которой вам необходимо узнать комбинацию для входа. Эта страница выглядит так:
Когда вы сделаете свой выбор, программа предоставит вам на выбор сценарии взлома, а после скопирует название сети и создаст поддельную точку доступа, идентичную точке жертвы. Далее утилита выводит из строя точку доступа соседа, отключая его соединение с интернетом. Выбранная вами жертва пытается переподключиться к вай-фаю, и использует фальшивую точку, созданную в предыдущем пункте. Именно после этого действия начинается сбор информации.
Когда человек, подключившийся к поддельной точке доступа, пытается выйти в интернет, его автоматически перебрасывает на фишинговую страницу. На ней указана информация об ошибке подключения, а также просьба ввести пароль от точки Wi-Fi. Как только жертва выполнит это условие, ее интернет вновь заработает, а программа отобразит необходимую комбинацию. Все, теперь вы можете зайти в интернет при помощи Wi-Fi соседа, когда вам захочется.
Помимо безобидного подключения к соседской сети, эта программа дает возможность перенастраивать роутер и управлять сетями другого человека. Благодаря этому можно получать его логины и пароли на различных сайтах, а также перебрасывать его на фишинговые страницы для выманивания информации. Именно поэтому многие злоумышленники используют ее для мошенничества и похищения средств с банковских карт и электронных кошельков.
Видео по установке и работе с программой:
Как «обойти» пароль BIOS?
Пароль BIOS — один из самых старых способов защиты компьютера от несанкционированного доступа и один из самых распространенных. Почему? Это одно из самых эффективных средств, если пользователь не имеет доступа к системному блоку. В противном случае, это все равно, что запереть дом на множество замков и оставить открытым окно.
Установки BIOS по умолчанию во всех системных платах не хранят информацию о паролях. Так что все, что нужно сделать, чтобы убрать пароль BIOS, — просто сбросить текущие установки, восстановив конфигурацию по умолчанию. Но помните, что сброс текущих настроек BIOS уничтожит не только пароль, но и все те настройки, которые вы устанавливали самостоятельно.
Есть два способа сбросить настройки BIOS. У большинства системных плат есть специальный джампер для очистки CMOS (память, в которой хранятся настройки BIOS). Обычно этот джампер находится около батарейки на системной плате, но для полной уверенности желательно обратиться к инструкции от материнской платы. На некоторых материнских платах вместо джампера есть просто два контакта, которые для сброса CMOS нужно замкнуть металлическим предметом, например, отверткой.
Если на вашей плате есть джампер, то для очистки CMOS выключите компьютер, установите перемычку так, чтобы она замыкала контакты джампера, и нажмите кнопку включения компьютера. Ваш компьютер не начнет загружаться, но установки в CMOS будут сброшены. Уберите перемычку и снова включите компьютер. Скорее всего, вы увидите на экране просьбу нажать F1, чтобы произвести установку параметров BIOS. Если вас устраивают установки по умолчанию, нажмите F1, а в меню BIOS выберите пункт ‘Save and exit’ (сохранить и выйти). После этого компьютер загрузится как обычно, за исключением пароля BIOS.
Если вы не знаете, где на вашей плате находится необходимый джампер или его вообще нет, что вполне возможно, придется пойти другим путем. На каждой системной плате есть батарейка, которая является источником питания для памяти CMOS, позволяя сохранять информацию. Как правило, это стандартная батарейка CR2032.
Чтобы очистить CMOS, выключите компьютер и извлеките батарейку (возможно, вам понадобится тонкая отвертка). Через 5-10 минут установите батарейку на место и включите компьютер. В BIOS будут установлены параметры по умолчанию, а пароля не будет. Для продолжения загрузки нужно будет нажать клавишу F1, и если вас устраивают установки по умолчанию, выбрать в появившемся меню BIOS пункт ‘Save and exit’.
Как вы убедились, все это очень просто на настольном компьютере, а вот с ноутбуком пароль BIOS может стать серьезной проблемой. Из-за частых краж портативных компьютеров, производители позаботились о том, чтобы получить доступ, минуя пароль, было практически невозможно. Так что, если вы забыли пароль BIOS у своего ноутбука, скорее всего, вам придется обратиться в сервисный центр производителя.
Как установить пароль в Windows 8?
Для «восьмерки» все делается немножко иначе, но тоже довольно просто. Разверните курсором всплывающую панель с правого края экрана и сделайте клик по значку параметров.
На следующей панельке необходимо перейти к изменению параметров компьютера.
Выделяем раздел «Пользователи» и в параметрах входа нажимаем кнопку «Создание пароля».
Вводим новый пароль и подтверждаем его создание.
При желании, можно отключить необходимость ввода пароля при каждом входе в систему. Просто вызовите окошко «Выполнить» одновременно нажав на клавиши Win+R.
Затем введите слово netplwiz и нажмите клавишу «Enter». В следующем окне уберите флажок возле «Требовать ввод имени и пароля» и для подтверждения дважды введите свой пароль.
Особенности восстановления с разных ОС
В настоящее время популярностью пользуется несколько дистрибутивов Windows, которые используют различные подходы к сбросу пароля. Если попытка изменить данные учетной записи через безопасный режим оказалась неудачной, то можно воспользоваться одним из приведенных ниже способов.
Windows 7
Потребуется использовать командную строку. Необходимо:
- Нажать на кнопку включения ноутбука, одновременно кликая по F8.
- В открывшемся списке выбрать пункт «безопасный режим с поддержкой командной строки».
- Зайти из-под администратора. Если настройки не менялись, то пароль должен отсутствовать.
- Появится черное окно с копирайтом Microsoft и возможностью ввода текста. Необходимо набрать строку «net user {name} {password}“», где {name} — это имя учетной записи, а {password} — новый пароль.
- Нажать на Enter.
Если все сделано правильно, то появится сообщение о том, что команда выполнена успешно. Теперь можно перезагрузить лэптоп, напечатав «exit» и снова кликнув на Enter.
Windows 8
На ноутбуке с «восьмеркой» восстановить пароль намного проще, если используется учетная запись Microsoft и на устройстве есть доступ к интернету (подключиться к сети можно на экране приветствия).
Нужно открыть адрес https://account.live.com/password/reset с любого компьютера или смартфона, где ввести необходимые данные:
- связанный с аккаунтом e-mail, логин в Skype или номер телефона;
- подтвердить получение кода в виде электронного письма, сообщения или SMS.
При использовании локальной учетной записи можно воспользоваться сбросом настроек ОС. Для этого потребуется:
- Кликнуть по иконке выключения устройства, которая находится в правом нижнем углу экрана входа в систему.
- Удерживая кнопку Shift, щелкнуть по значку перезагрузки.
- Появится контекстное меню, где нужно выбрать подраздел «Диагностика», а после — пункт возврата в исходное состояние. Подтвердить восстановление.
В процессе может потребоваться установочный диск, а после завершения процедуры — подтверждение удаления файлов. Полностью очищать диск не нужно.
Следует учитывать, что данный способ ведет к исчезновению пользовательских настроек и документов.
Windows 10
Восстановление доступа к аккаунту Microsoft происходит так же, как и на восьмой версии. В случае с локальным пользователем, порядок действий зависит от дистрибутива. Начиная с Windows 10 1803, во время первого входа в систему необходимо задать ответы на три контрольных вопроса, что облегчает возобновление доступа:
- Если пароль указан неправильно, под полем ввода появляется активная строка «Сбросить пароль».
- Кликнув по ней, пользователь получает доступ к форме с контрольными вопросами.
- Если ответы введены верно, то откроется окно для создания нового пароля, после чего система автоматически загрузится.
Более ранние версии ОС требуют использования загрузочного носителя.
Как удалить утраченный пароль
Люди часто забывают свои пароли. Такая проблема может коснуться каждого пользователя ПК. Но что делать, если забыт пароль от Windows? Основная сложность заключается в том, что доступ к системе существенно ограничен. Windows имеет хорошее средство для решения этой проблемы, но о нём почти никто не знает. И самое интересное, это довольно лёгкий способ, который займёт не более 15 минут без использования сторонних приложений и программ.
Чтобы сбросить пароль в Виндовс, понадобится диск восстановления системы. Но его можно заменить CD- или DVD-диском при условии создания резервной копии системы. Для этого необходимо:
- Перейти в панель управления и выбрать «Система и обслуживание».
- Нажать «Резервное копирование и восстановление».
- На левой панели щёлкнуть «Создать диск восстановления системы». Появится новое окно с выбором диска.
- Теперь нужно выбрать диск, на котором будет храниться резервная копия, и нажать кнопку «Создать диск».
После создания резервной копии понадобится перезагрузить компьютер вместе с диском восстановления системы, а затем нажать на любую клавишу. Это приведёт к загрузке в режиме Windows Install, где нужно выбрать System Recovery Options. После нажатия кнопки «Далее» появится окно «Выбор способа восстановления», где нужно выбрать «Командная строка». Откроется командная строка.
Теперь следует закрыть командную строку и перезагрузить компьютер. На экране входа в Windows 7 нажать клавишу Shift 5 раз, появится всплывающее окно команд. В него вставляется следующая команда для создания нового пароля: net user (имя учётной записи) (любой пароль). Подтверждением будет нажатие клавиши «Ввод». После всех манипуляций будет предложено перезаписать существующий код, на что надо ответить «Да» и нажать «Ввод» ещё раз. Теперь можно войти в Windows, используя новый пароль.
Как поставить пароль в BIOS ноутбука (более надежный способ)
Если установить пароль в БИОС ноутбука, это будет более надежно, так как сбросить пароль в таком случае можно лишь вынув батарейку из материнской платы ноутбука (за редкими исключениями). То есть волноваться о том, что кто-то в ваше отсутствие сможет включить и работать за устройством придется в меньшей степени.
Рекомендуем: Запуск Windows 10 в безопасном режиме
Для того чтобы поставить пароль на ноутбук в БИОС, нужно сначала в него зайти. Если у вас не самый новый ноутбук, то обычно для входа в БИОС необходимо нажать клавишу F2 при включении (эта информация как правило отображается внизу экрана при включении). Если у вас более новая модель и операционная система, то вам может пригодиться статья Как зайти в БИОС в Windows 8 и 8.1, так как обычное нажатие клавиши может не сработать.
Следующим шагом вам необходимо будет найти в БИОС раздел, где можно установить User Password (Пароль пользователя) и Supervisor Password (пароль администратора). Достаточно установить User Password, в этом случае пароль будет спрашиваться и для включения компьютера (загрузки ОС) и для входа в настройки БИОС. На большинстве ноутбуков это делается примерно одинаковым образом, я приведу несколько скриншотов, чтобы было видно, как именно.
После того, как пароль был установлен, перейдите к пункту Exit и выберите «Save and Exit Setup» (Сохранить и выйти).
Перечень основных способов защиты данных
Операционная система Windows 10 имеет неплохой встроенный функционал, позволяющий установить защиту как на изменение параметров самой системы, так и на просмотр, копирование данных пользователя другими пользователями. Можно прибегать и к помощи сторонних программных средств. Но их применение сопряжено с предварительным скачиванием и инсталляцией утилит на системный диск устройства. Рассмотрим самые эффективные и простые методы защиты ноутбука.1.Защита при запуске Windows 10 (установка пароля BIOS).2.Блокировка доступа к ноутбуку (шифрование входа).3.Блокировка учетных записей Майкрософт.4.Быстрая блокировка рабочего стола (пользователя).5.Использование сторонних утилит для блокировки доступа к ОС, файлам и т.д.
Способ №1: постановка пароля на BIOS
Взломать буквенно-цифровой код, установленный на БИОС, сложнее, чем пароли для учетных записей и Администратора. Его смысл — предупредить загрузку операционной системы. Если код введен корректно, Windows 10 стандартным образом запускается. В противном случае не запускается. Установку буквенно-цифрового шифра проще выполнить сразу после установки ОС. Действуют следующим образом:
Сохранить изменения.
После перезагрузки изменения вступят в силу. Теперь всегда при запуске ноутбук будет запрашивать пароль. В этом же окошке «Security» можно сразу установить и блокировку для рабочего стола Руководителя. В этом случае система будет запрашивать два кодовых слова — при запуске ОС и на вход в учетную запись с неограниченными правами.
Способ №2: защита от несанкционированного входа
Чтобы защитить персональную информацию, можно стандартным способом установить пароль на локальную учетную запись пользователя. Сделать это удобно так:
Найти и выбрать меню «Параметры»;
В меню «Ваши данные» перейти по списку «Параметры входа»;
В новом окне внимательно заполнить поля анкеты.
В меню «Учетные записи» можно не только поставить пароль на ноутбук, но и ввести специальный ПИН-код. Его система будет запрашивать каждый раз при входе в ОС, открытии приложений и служб
С его помощью легко защитить себя от изменения настроек и удаления важных для работы с Windows 10 ресурсов.Важно!
После установки буквенно-цифровой комбинации ОС ее может не запрашивать. Проблема в 95% случаев в неверных настройках Windows 10
Нужно вернуться в меню «Параметры», выбрать из списка «Система». А затем перейти в меню «Питание и спящий режим».
Способ №3: установка пароля на учетную запись Microsoft
При установке ОС любой версии пользователь редко создает и защищает буквенно-цифровым кодом учетную запись Руководителя или/и пользователя Microsoft. Если они были созданы и защищены кодовым словом, тогда при включении ноутбука запрос на ввод пароля уже выдается. Если же нет, тогда создать «учетку» несложно. Действуют так:
Какой пароль на компьютере будет надежным?
Как ни странно, но большинство паролей довольно легко и быстро могут быть подобраны очень любопытными людьми
Причем секрет любого хорошего пароля не только состоит в его надежности, но и очень важной характеристикой является его легкая запоминаемость. В любом случае, если вы хотите защитить систему правильным паролем, стоит придерживаться таких правил:
- создавайте пароли не меньше, чем из пяти символов;
- используйте и прописные и заглавные буквы;
- добавляйте дополнительные символы и знаки;
- ни в коем случае не используйте такую всем известную информацию, как даты, дни рождения, имена и названия мест;
- старайтесь помнить все свои пароли, не записывайте их на бумажки.
Только сложный пароль сможет быть хорошей преградой на защите вашей информации. Но чрезмерно длинные пароли (больше 8-10 символов) могут стать проблемой для их же хозяина, ведь их можно очень легко забыть и трудно запомнить.
Установка пароля на BIOS
Несанкционированная смена настроек в БИОСе приводит к сбоям в работе компьютера. Чтобы избежать этого, понадобится запаролить ноутбук по следующей инструкции:
- Зайти в Setup. Для входа нужно сразу после включения лэптопа кнопкой «Power» или перезагрузки начать нажимать клавишу F2, F9, F12 или Del (обычно строка с подсказкой отображается в самом начале загрузки).
- При помощи кнопок со стрелками встать перейти к разделу BIOS Setting Password или Security (поскольку название пункта меню может отличаться в разных версиях ПО, следует ориентироваться на слово «password») и нажать «Enter».
- В небольшом окошке ввести новое секретное слово и снова нажать на «Ввод».
- Нажать на клавишу F10 и выйти с сохранением изменений.
Как поставить пароль на компьютер
В статье будут рассмотрены основные способы добавления пароля на компьютер. Они все уникальны и позволяют войти в систему даже с использованием пароля от учетной записи Майкрософт, но данная защита не гарантирует 100% безопасности от проникновения посторонних личностей.
Способ 1: Добавление пароля в «Панели управления»
Способ запароливания через «Панель управления» — один из самых простых и часто используемых. Прекрасно подходит для новичков и неопытных юзеров, не требует запоминания команд и создания дополнительных профилей.
- Нажмите на «Меню пуск» и кликните «Панель управления».
Выберите вкладку «Учетные записи пользователей и семейная безопасность».
Кликните на «Изменение пароля Windows» в разделе «Учетные записи пользователей».
Из списка действий над профилем выберите «Создание пароля».
В новом окне есть 3 формы для ввода основных данных, которые необходимы для создания пароля.
Форма «Новый пароль» предназначена для кодового слова или выражения, которое будет запрашиваться при запуске компьютера, обратите внимание на режим «Caps Lock» и раскладку клавиатуры при его заполнении. Не создавайте очень простые пароли вроде «12345», «qwerty», «йцукен». Придерживайтесь рекомендаций Microsoft по выбору секретного ключа:
- Секретное выражение не может вмещать логин учетной записи пользователя или любую его составляющую;
- Пароль должен состоять более чем из 6 символов;
- В пароле желательно применить заглавные и прописные буквы алфавита;
- В пароле рекомендуется использовать десятичные цифры и неалфавитные символы.
«Подтверждение пароля» — поле, в которое требуется ввести ранее придуманное кодовое слово, чтобы исключить ошибки и случайные нажатия, так как введенные символы скрыты.
Форма «Введите подсказку для пароля» создана для напоминания пароля, если вы его не сможете вспомнить. Используйте в подсказке данные известные только вам. Это поле необязательное, но рекомендуем его заполнить, иначе существует риск лишится вашей учетной записи и доступа к ПК.
Когда заполните обязательные данные, нажмите «Создать пароль».
На этом этапе процедура установки пароля окончена. Посмотреть статус вашей защиты можно в окне внесения изменений в учетную запись. После перезагрузки, Windows потребует секретное выражение для входа. Если у вас всего лишь один профиль с привилегиями администратора, то не зная пароля, доступ к Windows получить будет невозможно.
Подробнее: Установка пароля на компьютер Windows 7
Способ 2: Аккаунт Microsoft
Данный способ позволит вам получать доступ к компьютеру при помощи пароля от профиля Microsoft. Кодовое выражение можно будет сменить с помощью электронного адреса или номера телефона.
- Найдите «Параметры компьютера» в стандартных приложениях Windows «Меню пуск» (так это выглядит на 8-ке, в Виндовс 10 получить доступ к «Параметрам» можно по нажатию соответствующей кнопки в меню «Пуск» или посредством использования комбинации клавиш Win+I).
Из списка параметров выберите раздел «Учетные записи».
В боковом меню кликните на «Ваша учетная запись», далее «Подключиться к учетной записи Майкрософт».
Если у вас уже есть аккаунт Майкрософт, введите e-mail, номер телефона или имя пользователя Skype и пароль.
В противном случае создайте новую учетную запись, введя запрашиваемые данные.
После авторизации потребуется подтверждение уникальным кодом из СМС.
После всех манипуляций Windows будет запрашивать пароль от учетной записи Майкрософт для входа.
Подробнее: Как поставить пароль в Windows 8
Способ 3: Командная строка
Этот метод подходит для более продвинутых пользователей, так как подразумевает знание консольных команд, однако он может похвастаться быстротой своего исполнения.
- Кликните по «Меню пуск» и запустите «Командную строку» от имени администратора.
Введите , чтобы получить детальную информацию обо всех доступных учетных записях.
Скопируйте и вставьте следующую команду:
где username — имя учетной записи, а вместо password следует вписать свой пароль.
Чтобы проверить установку защиты профиля, перезагрузите или заблокируйте компьютер сочетанием клавиш Win + L.
Подробнее: Установка пароля на Windows 10