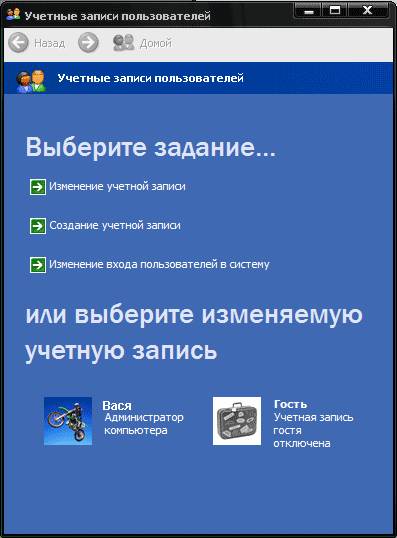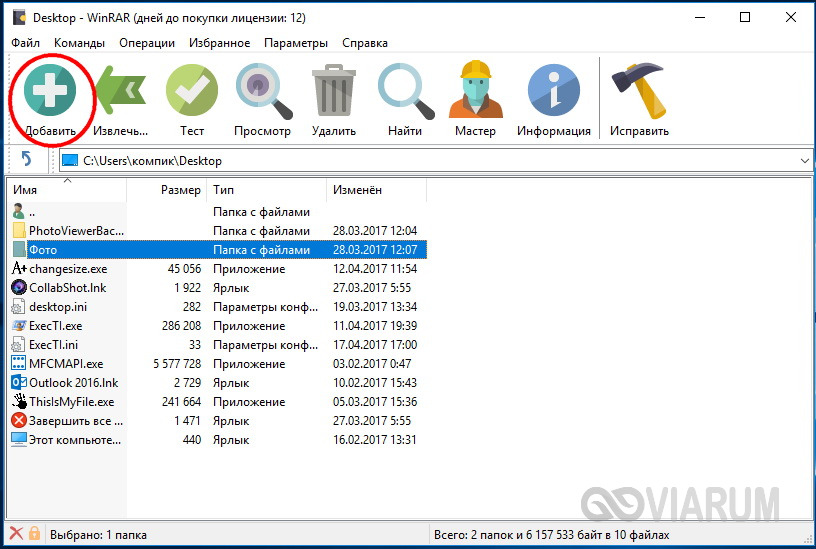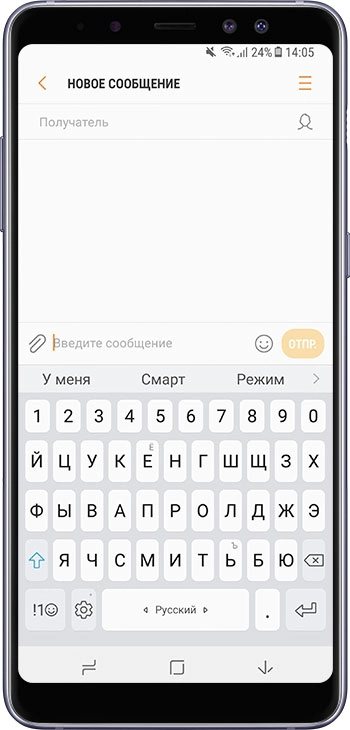Как поставить пароль на андроид смартфон
Содержание:
- Установка пароля на Андроиде через сторонние приложения
- Как узнать пароль от gmail на телефоне?
- Как защититься от взлома телефона
- Как поставить пароль на приложение на Андроид с помощью программы CM Locker
- Как установить блокирование Play Mmarket
- Dashlane
- Смена стандартного экрана блокировки на Андроид
- Лучшие приложения для контроля детей
- Приложения для установки пароля
- Движения фитнес-трекера или умных часов тоже «сдают» пароль
- Как узнать графический пароль с помощью жирного следа
- Дополнительные настройки защиты
- Достаточно простого тепловизора
- Что такое блокировка дисплея на андроид и для чего она используется
- Настройка защиты
- Обзор AppLock
Установка пароля на Андроиде через сторонние приложения
В некоторых ситуациях может быть удобнее установить сторонние дополнения для блокировки. Они зачастую более функциональные, имеют расширенный перечень опций.
Наиболее часто на смартфонах на базе операционной системы Андроид используют следующие программы:
- AppLock,
- CM Locker,
- Vault,
- Tasker.
Все перечисленные программные комплексы можно бесплатно скачать через Плей Маркет. Единственный нюанс – пользователь должен иметь аккаунт на данном сервисе.
Каждая программа свои особенности, поэтому и порядок установки и включения пароля отличается. В целом же, все дополнения удобны и выбор нужного зависит только от личных предпочтений пользователя.
AppLock
Данный софт находится в рейтинге наиболее скачиваемых. Пользователи часто используют его для установки паролей, поскольку программа имеет широкий перечень функциональных возможностей.
AppLock
Порядок действий в нем следующий:
- Скачать программный комплекс, используя Play Market.
- Дождаться установки и открыть.
- Перед пользователем появится список всех компонентов и игр, имеющихся на устройстве.
- Необходимо выбрать нужное, поставить напротив него «галочку».
- Задать и подтвердить повторным введением графический ключ.
В дальнейшем добавлять данные для блокировки можно, используя вкладки. AppLock позволяет защитить паролем не только различные программы, но и фотографии, видео, заметки и личные сообщения.
Важно! Перед началом работы прога потребует от пользователя согласие на обработку данных. Для продолжения работы необходимо принять предлагаемые условия
CM Locker
Еще одно хорошее и популярное дополнение для защиты личных данных – CM Locker. Он не устует предыдущему варианту по функциональным возможностям, также имеет русский интерфейс. Главное достоинство данной утилиты – в случае, если злоумышленник будет пытаться подобрать графический ключ или комбинацию цифр, его фотография будет прислана по адресу электронной почты, прикрепленной к программе.
CM Locker
Чтобы заблокировать собственные данные через CM Locker, необходимо:
- Скачать данный комплекс, используя Play Market.
- Дождаться завершения скачивания, запустить утилиту.
- Перед пользователем появится главное меню, где необходимо перейти к пункту «Блокировка экрана и приложений».
- Кликнуть по разделу «Задать пароль». Перед пользователем появится перечень всех комплексов, игр и папок, которые возможно защитить паролем.
- Выбрать то, что требуется закрыть от посторонних глаз, и завершить блокировку.
Данное дополнение удобно в работе, может быть полезно для скрытия данных.
Vault
Vault
Чтобы установить блокировку паролем на нужные данные, необходимо выполнить следующие действия:
- Скачать данный комплекс, используя сервис Play Market.
- Предоставить программному обеспечению доступ к смартфону.
- Задать графический ключ или комбинацию цифр.
- Выбрать версию программного комплекса: бесплатная с базовым набором функций или платная расширенная версия.
- На главном экране выбрать раздел «Блокировка приложений».
- Откроется перечень всех компонентов, на которых возможно установить блокировку графическим ключом или другим методом. Здесь необходимо выбрать нужное.
- Для выбора нужного необходимо поставить «галочку» рядом с программой и кликнуть по «Заблокировать».
К сведению! Главный недостаток предложенного софта – наличие платной версии. Пользователю постоянно будет приходить реклама с предложение приобрести ее, что может доставлять неудобства.
Tasker
Еще одно качественное дополнение, позволяющее ограничить доступ к важной информации – Tasker. Главное его отличие и недостаток – отсутствие бесплатной версии
Пользователю сразу же придется заплатить определенную сумму за использование утилиты.
Tasker
Хотя прога имеет только платную версию, она очень функциональна, имеет обширный перечень опций, что выделяет ее среди конкурентов. Работа в ней довольно простая, для блокировки приложения паролем необходимо:
- Скачать предложенный программный комплекс.
- Зарегистрироваться.
- Перейти к главному меню и выбрать раздел «Приложение».
- Выбрать то, что должно быть скрыто, и кликнуть по кнопке «Блокировать».
Какое приложение использовать для скрытия личных и персональных данных – личный выбор каждого пользователя. В целом все они функциональны, имеют различные опции, понятный на интуитивном уровне интерфейс и стильный лаконичный дизайн.
Как узнать пароль от gmail на телефоне?
Компания Гугл является одной из лучших в том числе благодаря серьёзной проработке вопросов безопасности. Забытый пароль не проблема, если вы пытаетесь войти именно в свой аккаунт:
- Сначала нужно открыть специальную страницу для восстановления доступа;
- Далее нужно ответить на вопросы системы о вашей ситуации;
- Если к вашей учётной записи привязан номер телефона или резервный e-mail, то всё пройдёт без особых проблем и довольно быстро;
- Если этого не было сделано, то придётся повозиться подольше — вернувшись на начальную страницу нужно выбрать пункт «При входе в систему возникают другие проблемы»;
- Далее из множества пунктов нужно выбрать тот, который описывает вашу ситуацию;
- Далее система будет задавать наводящие вопросы, тут может помочь любая информация: старые логины и пароли, электронные адреса, с которыми вели переписку через этот аккаунт и т.д. Если все ответы будут правильными, то доступ будет восстановлен.
Для предотвращения и профилактики таких ситуаций, целесообразным будет всё-таки обращать внимание на рекомендации Google относительно безопасности, а не игнорировать их как назойливую рекламу
Как защититься от взлома телефона
Варианты защиты собственного телефона от взломов:
Регулярное обновление операционной системы — как только устройство покажет. что готово к установке новое обновление, всегда нужно его скачивать и загружать.
Установка специальных приложений для смартфонов. Не стоит доверять непроверенным программам, скаченным из подозрительных источников. Нужно пользоваться только проверенными сайтами, к числу которых относятся Kaspersky, Norton, McAfee, Avast
Установить надежный и сложный пароль
Не стоит включать в комбинацию пароля имена домашних животных, даты рождения, номера телефонов.
Загрузка программ только через официальные источники App Store или Play Маркет.
Правильное использование телефона в удаленном режиме.
Осторожность при использовании незащищенных беспроводных сетей
Как повысить надежность пароля:
Запрограммировать пароль, который трудно угадать
Для этого важно использовать сложные буквенные, цифровые комбинации, символы, заглавные буквы. Чем сложнее пароль, тем его безопасность увеличивается.
Не распространять сведения о пароле. Исключения не стоит делать даже для друзей и родственников
Если пароль вводится в публичном месте, нужно проследить, чтобы никто не наблюдал за процессом.
Полный отказ от автоматической авторизации. Такой способ, безусловно, удобен, но слишком снижает безопасность телефона. Лучше, каждый раз вводить пароль заново.
Регулярно менять пароли. С определенной периодичностью, следует менять пароли, особенно, если имеется вероятность того, что старый пароль мог кому-то стать доступным.
Исключения не стоит делать даже для друзей и родственников. Если пароль вводится в публичном месте, нужно проследить, чтобы никто не наблюдал за процессом.
Полный отказ от автоматической авторизации. Такой способ, безусловно, удобен, но слишком снижает безопасность телефона. Лучше, каждый раз вводить пароль заново.
Регулярно менять пароли. С определенной периодичностью, следует менять пароли, особенно, если имеется вероятность того, что старый пароль мог кому-то стать доступным.
Как поставить пароль на приложение на Андроид с помощью программы CM Locker
CM Locker – официальная страница в Google Play
Еще одно приложение. позволяющее реализовать аналогичные задачи – это CM Locker. Главное его достоинство – это возможность использования для защиты цифрового пароля, а не графического ключа, как в AppLock. Тем не менее, не лишен этот продукт и некоторых весомых недостатков, о которых я расскажу далее.
При первом запуске CM Locker предлагает защитить ваш телефон от так называемых «угроз», которые в действительности не представляют никакой опасности и служат лишь для пускания пыли в глаза. Под угрозами подразумевается отсутствие защиты паролем мессенджеров и фотографий, в результате чего они могут быть просмотрены сторонними лицами. Но эту настройку вы могли бы сделать и сами, как только вошли в приложение и попытались использовать его по назначению. Следующий тип «угроз» – это фоновые приложения, осевшие в оперативной памяти устройства и никак себя не проявляющие. Такая защита и вовсе выглядит излишней и совершенно абсурдной. К последней категории относится те программы, уведомления к которым вы не получаете. Если вы сами приняли решение настроить соответствующие программы таким образом, чтобы уведомления от них не приходили, то после такой «защиты» все ваши настройки собьются и вам придется смириться с этим либо искать альтернативу такому блокировщику. В завершение всего, программа предлагает исправить все эти нюансы одним махом – а именно, нажатием кнопки «Защитить». Как только вы ее нажмете, все параметры будут выставлены, как это заблагорассудится движку модуля, а вы останетесь без своих настроек. Ну ладно, предположим, с этим все в порядке. Нажимаем кнопку «Защитить» и приступаем к работе с утилитой.
На следующей итерации получаем еще больше уведомлений. То, что программа пропустила в прошлый раз, теперь можно сконфигурировать вручную. Делаем нужный нам выбор, либо не делаем его вовсе и следуем дальше.
На следующей форме вам будет предложено выполнить активацию CM Locker. Согласимся с этим, активируем программу и попадаем, наконец, в главное меню.
Нажимаем на кнопку вызова главного меню в виде трех горизонтальных полос и выбираем опцию «Блокировка экрана и приложений».
Здесь первым делом установим пароль для доступа к блокируемым объектам. Для этого тапнем на поле «Задайте пароль».
На следующей форме выбираем разновидность ключа. Как видно, всего на выбор нам предлагается до 7 вариантов защиты, большую часть из которых составляют разновидности графического ключа и цифрового пароля. Выберем один из типов и укажем сам ключ.
Наконец, пришло время выбрать те программы, доступ к которым вы хотели бы обезопасить при помощи новосозданного ключа. Нажимаем на пиктограмму с замочком рядом с названием соответствующего программного продукта из списка.
Если позднее вы захотите привнести в эти настройки какие-либо изменения, зайдите в пункт меню «Выберите предметы для блокировки» и отметьте соответствующие опции, чтобы установить пароль на приложение Андроид.
Какие еще функциональные возможности припасли для нас разработчики CM Locker?
• прежде всего, фича под названием «Фото злоумышленника». Работает она следующим образом: после трех неправильных попыток ввода пароля утилита отправляет вам на электронную почту фото, снятое с фронтальной камеры смартфона. Согласитесь, весьма удобно, только что потом с этим фото делать – вот вопрос (разве что обратиться в соответствующие органы ).
• защита от кражи. Подключившись к Facebook-аккаунту, вы сможете управлять удаленной блокировкой гаджета, подавать звуковой сигнал, предупреждающий похитителя об опасности, а также контролировать защиту в реальном времени, среди прочего, позволяющей по GPS определить местонахождение пропавшего аппарата.
• еще одна дополнительная опция – конфигурирование уведомлений. Здесь присутствует масса параметров, недоступных при дефолтной настройке уведомлений в Андроиде. Нельзя не отметить гибкость многих из них, что весьма на руку самым требовательным пользователям, пытающихся выжать максимум из своего девайса.
В целом, работа с программным модулем CM Locker не вызывает никаких нареканий и предоставляет развернутый ответ на вопрос «Как поставить пароль на приложение на Андроид». Все, что вам остается сделать, — это выбрать наиболее оптимальную для себя программу из двух предложенных. По удобству AppLock обходит своего конкурента, но благодаря тому, что в последней из программ можно устанавливать цифровые пароли, многие найдут ее для себя безальтернативной.
Как установить блокирование Play Mmarket
Даже официальное хранилище программ для смартфона имеет свои вариант защиты. Они доступны в общих настройках. Фильтрации поддаются:
- программные файлы;
- фильмы и ролики;
- книги и статьи;
- игры и развлекательные приложения.
Следует отметить, что появилась эта опция относительно недавно. В старых версиях системы придется прибегать к другим способам, например, к установке специальных программ.
Порядок действий следующий:
- Войдите в «Меню» в Плей Маркет.
- Далее зайдите в настройки.
- Вкладка «Родительский контроль» — «Вкл.», и укажите свой ПИН.
- Установите ограничения по отфильтровыванию игр и приложений, фильмов и музыки по возрасту.
- Чтобы не осуществлялись платные покупки программ без ввода пароля учетной записи Гугл в настройках Плей Маркет используйте раздел «Аутентификация при покупке».
Еще один важный и часто применяемый вариант блокировки, особенно с маленькими детьми, — отключение функций экрана с сохранением функции просмотра. Каким образом настроить такой режим — в видео
https://www.youtube.com/watch?v=ib3pZzRF6Qg
Dashlane
Price: Free
Выпущенный в 2012 году менеджер паролей Dashlane
сразу обрел мировую популярность благодаря простому качественному интерфейсу, высокой безопасности и возможности автоматического заполнения форм на веб-страницах. К 2020 году произошло несколько обновлений, и программа успела «обрасти» дополнительными функциями. Чем же отличаетсяDashlane?
Базовые функции приложения Dashlane
доступны бесплатно, полная версия обойдется почти в 40 $ за год. Несмотря на такую стоимость, русификация приложения до сих пор не проведена – эта главная причина, почемуDashlane не так популярен в среде отечественных пользователей, как, скажем,LastPass .
Смена стандартного экрана блокировки на Андроид
Любые изменения стандартных настроек Андроид проводятся через установку дополнительных приложений, которые легко найти в Google Play. Всего пару тапов по экрану — и на смартфоне установлена программа для смены обоев на Android.
Разработчики таких программ не обошли стороной и настройки безопасности. Сегодня в официальном магазине доступны десятки приложений, которые успели зарекомендовать себя с лучшей стороны благодаря практичности и надежности. Представим самые популярные из этих утилит.
Приложение CM Locker
Утилита CM Locker способна стать превосходной заменой стандартной блокировке от Андроид и на новых, и на старых девайсах.
С ее помощью легко настроить не только удобные варианты разблокировки, но и повысить практичность использования устройства. CM Locker дает возможность выносить ярлыки любимых программ непосредственно на экран блокировки, что заметно сэкономит время при работе со смартфоном или планшетом.
Этим приложением также предусмотрена установка обоев на весь экран без обрезки.
Приложение DIY Locker
Еще одно надежное приложение для настройки блокировки — DIY Locker.
Особенностью этого ПО является то, что для установки пароля подходят фотографии, которые пользователь может выбрать самостоятельно. После установки графического ключа для разблокировки девайса необходимо связать нужные фотографии в последовательную цепочку.
Хотя данное приложение не дает возможности интегрировать живые обои на экран блокировки, в его настройках доступно множество ярких картинок в HD-разрешении.
Утилита Echo Notification Lockscreen
Превосходной заменой стандартному блокировщику станет программа из области персонализации, разработанная Double Labs, Inc. Приложение Echo Notification Lockscreen позволяет установить живые обои на экран блокировки. На сегодня оно инсталлировано на миллионах девайсов.
Программное обеспечение завоевало популярность благодаря безупречной стабильной работе и сдержанному интерфейсу. С помощью этого софта вы можете установить любые темы для экрана блокировки и использовать предусмотренные разработчиками функции.
Также данное приложение позволяет блокировать уведомления от программ, которые по тем или иным причинам не удаляются.
Программа Go Locker
GOMO Go — известный разработчик ПО для операционной системы Андроид. Команда специалистов успела подарить пользователям многофункциональных девайсов большое количество софта, который позволяет максимально оптимизировать систему. Приложение Go Locker – отличный тому пример.
С помощью программы вы сможете установить удобный экран блокировки, отличающийся повышенной надежностью и привлекательным внешним видом. Следует отметить, что программа была адаптирована для работы на более чем 8 тысяч устройств. Следовательно, залить и установить утилиту выйдет даже на старое устройство.
Также разработчики позаботились о том, чтобы вам не приходилось разблокировать устройство для чтения важных сообщений. Все они могут отображаться непосредственно на экране блокировки. Для реализации этой опции понадобится дать ПО соответствующее разрешение и выбрать приложения, чьи уведомления будут выноситься на экран блокировки.
Next LockScreen для быстрой разблокировки
Заменой стандартному блокировщику может стать программный продукт Next LockScreen.
Приложение создано корпорацией Microsoft, которая постоянно заботится о безопасности и комфорте пользователей. К основным особенностям утилиты следует отнести возможность вынесения на экран блокировки виджетов самых популярных приложений, предустановленных на планшете или смартфоне.
Также программа позволяет устанавливать на экран блокировки любые изображения, которые есть в галерее пользователя.
Удобная утилита Locker Master
Отдельного внимания заслуживает приложение Locker Master от Finally Clean.
Интерфейс программы позволит даже неопытному юзеру адаптировать экран блокировки под любые потребности. Помимо установки различных обоев, вы сможете выбирать подходящий стиль отображения часов, различные методы умной разблокировки девайса, а также пользоваться редактором.
С помощью одной бесплатной утилиты Locker Master каждый пользователь без труда создаст собственный идеальный экран блокировки.
Лучшие приложения для контроля детей
Рассмотрим некоторые варианты, которые представлены для свободного скачивания. Они позволяют установить специфические параметры, которых нет в системных фильтрах.
| Название и ссылка | Стоимость | Функционал | Рейтинг |
|
Где мои дети |
От 25 до 3 990 рублей |
Трекер местоположения
Можно подключиться к динамику для прослушивания звуков вокруг гаджета ребенка Устанавливается кнопка SOS Удаленное слежение за зарядом аккумулятора Громкий сигнал вызова от родителей даже при включенном режиме «Не беспокоить» Кроссплатформенный продукт Внутренний чат с родителями |
★★★★★ |
|
Google Family Link |
Бесплатно |
Контроль использования телефона
Ограничение времени Удаленная блокировка Одобрение или отклонение загрузок Рамки на Интернет-поиск Встроенные рекомендации по скачиванию, одобренные экспертами Функция трекера Сохранение истории перемещений |
★★★★★ |
|
Kidslox |
От 65 до 7 999 рублей |
Рекомендован Роскачеством
Контроль до 10 учетных записей на различных устройствах Фильтрация контента Установка расписания взаимодействия с гаджетом Удаленная блокировка Доступ к видеокамере смартфона |
★★★★★ |
|
Kids Place |
От 15 до 790 рублей |
Создает защищенную среду
Ограничение доступа к сети Блокировка вызовов Настройки главного экрана Выключение по времени Защита пин-кодом Запрет на покупку и скачивание Работа в нескольких профилях одновременно |
★★★★★ |
Приложения для установки пароля
Чтобы задать пароль с помощью приложения, понадобится скачать его из Гугл Плей или другого магазина, а затем инсталлировать на устройство. Рассмотрим наиболее популярные утилиты.
AppLock
Установить пароль на приложение в Samsung A50 поможет AppLock, имеющее богатый функционал. Алгоритм работы:
- После первого запуска программа предложит сделать выбор тех утилит, которые нужно будет заблокировать для стороннего доступа. Достаточно будет задать хотя бы один выбор, остальные можно будет внести позже. При повторном запуске, утилита выдаст список рекомендованных программ, которые нужно заблочить.
- Задать пин-код или графический ключ. Ввести будет нужно дважды, чтобы программа запомнила данные.
- AppLock запросит разрешение на сбор информации об устройстве и возможностях его использования. После согласия, нужно будет подтвердить изменения.
Отметим, что можно установить секретный код сразу на все приложения, которые есть на устройстве. Для этого в верхней строке предусмотрен триггер. Список данных доступен в меню «Заблокировано».
CM Locker
Функционал ПО мало отличается от вышеописанного продукта. Имеет ряд особенностей: русский интерфейс, небольшой вес, возможность заблокировать экран, отправка фотографий на адрес электронной почты пользователя в том случае, если он забыл данные для разблокирования. Инструкция:
- запустить CM Locker, активировать запрошенное дополнительное разрешение;
- откроется главный экран с набором функций. Выбрать «Блокировка экрана»;
- перейти в раздел «Задать пароль». Автоматически будет открыт перечень утилит, которые установлены на конкретном смартфоне или планшете. Нужно будет выбрать нужное или активировать триггер напротив всего перечня;
- создать ключ или ввести код разблокировки.
Vault
Удобное бесплатное приложение, позволяющее поставить пароль на приложение в Самсунге. Алгоритм:
- после первого запуска, пользователю необходимо дать разрешение на доступ Vault к данным. Здесь же нужно придумать и указать пароль, который даст возможность доступа к самому приложению. После его ввода, Vault предложит приобрести платную версию, имеющую расширенный функционал. Она перечислит все особенности, преимущества. Для качественной защиты будет достаточно бесплатного варианта;
- на главном экране тапнуть по иконке «Блокировка»;
программа выведет перечень установленных утилит, которые стоят по умолчанию или скачаны самим владельцем. Вверху отдельно выводятся те продукты, для которых Vault рекомендует режим секретности. Для установки кода доступа установить галочки;
- выбрать режим секретности: базовый или скрытый. При выборе скрытого режима, при попытке открытия программа будет инсценировать сбой. Чтобы получить возможность ввести пароль, нужно будет нажать и удерживать «ОК»;
- задать секретный код на открывшейся клавиатуре;
- дать Vault все разрешения для корректной работы.
Tasker
Это качественная утилита, хотя она не имеет бесплатного распространения. Tasker не только защищает данные, но проводит оптимизацию работы устройства.
Процесс создания защиты в Tasker:
установить приложение, пройти процесс регистрации в нем;
после создания личного профиля, перейти в меню и выбрать задачу. Будет предложен список установленного на смартфоне, необходимо выбрать те приложения, которые нужно защитить;
тапнув по нужной иконке, пользователь увидит окно, в котором понадобится активировать ползунок и задать команду «Блок» напротив названия;
перейти на главный экран, выбрать иконку «Экран», затем перейти «Блокировать». Здесь же задать секретный код доступа.
Защитить информацию на смартфоне Самсунг можно как с помощью встроенных интструментов, так и сторонних приложений. Они могут распространяться на возмездной и бесплатной основе. Для простой защиты будет достаточно базового функционала. Платные утилиты предлагают расширенные возможности. Например, оптимизация и улучшение работы устройства. Но они больше подойдут опытным пользователям.
Движения фитнес-трекера или умных часов тоже «сдают» пароль
Если хакер установит специальный сканер рядом с вашим рабочим местом, банкоматом или терминалом, он сможет получить пароль или PIN-код, отследив движение ваших рук по фитнес-трекеру или смарт-часам.
Эксперимент провели сотрудники Технологического института Стивенса и Бингемтонского университета (США). Они разработали сканер, отслеживающий электромагнитное излучение от датчиков в смарт-часах и трекерах. Данные со сканера передавали по Bluetooth.
Результаты сканирования обрабатывали в приложении, которое определяет до 5 тыс. ключевых движений. Для создания алгоритма задействовали двух десятков пользователей, две модели умных часов и фитнес-браслет со стандартным девятиосным акселерометром.
С первой попытки пароль распознавался в 80% случаев, со второй (если пользователь два раза вводит одну и ту же комбинацию) – в 90%. Чем больше сенсоров в носимом устройстве (гироскопов, магнитометров, акселерометров), тем выше точность. Положение руки на неё не влияет.
Как узнать графический пароль с помощью жирного следа
Чтобы узнать графический пароль на телефоне, под рукой необходимо иметь:
- само мобильное устройство;
- небольшого размера тряпку;
- салфетку или туалетную бумагу (без узоров);
- жидкость, оставляющая на поверхности равномерное жирное пятно (отлично подойдет растительное масло или блеск для волос).
Когда все необходимое будет собрано, можно приступать к процедуре. Порядок действий будет следующий:
- сухой тряпкой необходимо очистить экран телефона от пыли;
- тряпочку смочить в жирном растворе и максимально выжать;
- протереть жирной тряпкой экран;
- салфеткой протереть экран, оставляя равномерный слой жира.
Важно! Делать это необходимо аккуратно, чтобы все выглядело естественно. Главное, сделать так, чтобы хозяин телефона разблокировал его и положил на место, не протирая экрана
Как только телефон останется в зоне доступа, нужно поднести его к окну или иному источника света. Под определенным углом можно будет увидеть графический код блокировки телефона
Главное, сделать так, чтобы хозяин телефона разблокировал его и положил на место, не протирая экрана. Как только телефон останется в зоне доступа, нужно поднести его к окну или иному источника света. Под определенным углом можно будет увидеть графический код блокировки телефона.
Дополнительные настройки защиты
Как уже говорилось выше, вы можете задать параметры для стандартной защиты. Так, например, перейдя по пути настройки – экран – спящий режим,
вы сможете установить скорость отключения экрана. Таким образом можно, например, настроить блокировку раз в одну или две минуты, что иногда бывает удобно.
Еще одна интересная функция – установка текста на заблокированном экране
. Иногда так удобно делать напоминание, но встречаются и такие случае, при которых данный текст отсылает к хозяину смартфона на случай утери.
Если перейти в настройки – экран – автоблокировка
, можно отключить блокировку экрана при преднамеренном его погашении. В таком случае нажатие на кнопку питания не будет блокировать смартфон.
Достаточно простого тепловизора
Вы ввели пароль, затем просто убрали смартфон. Ученые из Штутгартского университета совместно с коллегами из Мюнхенского университета Людвига-Максимилиана доказали, что это небезопасно.
Вооружившись компактным тепловизором, ученые смогли считать введенный пароль с экрана смартфона. Через 15 секунд после ввода, PIN-код из четырех цифр распознавался в 90% случаев. А графический ключ получалось угадать почти всегда даже через 30 секунд.
Если спрятать тепловизор в рукаве или замаскировать его под игрушку, никто и не подумает, что проходивший мимо смартфона человек считал код.
Защититься ученые предложили случайными свайпами по экрану (b). Среди аппаратных способов – повышение яркости дисплея на несколько секунд (a) или резкий рост нагрузки на процессор (c). В тепловизоре такое выглядит следующим образом:
Что такое блокировка дисплея на андроид и для чего она используется
Блокировка тачскрина на смартфоне ограничивает доступ к устройству посторонним лицам. У данной функции существует несколько особенностей, каждая из которых заслуживает отдельного внимания:
- предотвращение случайных нажатий на экран во время переноса телефона в кармане. При этом человек обезопасит себя от многочисленных нажатий по дисплею, которые могут стать причиной поломки аппарата;
- невозможность сохранить информацию при сбросе настроек. Если смартфон попадёт в руки к злоумышленникам, то они смогут разблокировать его только путём полного форматирования данных;
- предотвращает возможность несанкционированного доступа близких друзей или родственников.
Дисплей смартфона в заблокированном состоянии
Обратите внимание! Функция блокировки экрана полезна и для людей, у которых есть маленькие дети
Настройка защиты
Чтобы установить защиту в приложении Smart Lock достаточно выполнить следующие действия:
- Набрать в строке поиска Google Play текст «smart lock» и перейти по первой ссылке. Google Play предложит несколько вариантов приложений с функциями блокировки
- Нажать кнопку «Установить». На странице установки Smart Lock можно прочитать дополнительную информацию по приложению
- Ознакомиться со списком требуемых разрешений, после чего нажать кнопку «Принять». Дождаться загрузки и установки приложения. Для установки приложения необходимо дать согласие на его доступ к информации
- Запустить приложение кнопкой «Открыть» или иконкой в меню. После загрузки приложения его можно запустить с той же страницы
- Ввести ПИН-код. ПИН-код по умолчанию — «0000»
- Выбрать контрольный вопрос и ввести ответ. Контрольный ответ на вопрос потребуется для восстановления пароля
- Откроется меню настроек. Выбрав пункт Smart Lock, следует включить тумблер в правом верхнем углу. Для работы приложению Smart Lock потребуется доступ к истории использования данных
- Вернувшись в меню, нажмите на иконку «+», чтобы выбрать приложения, которые вы хотите защитить паролем. Например, вы можете заблокировать Google Chrome. Отметьте его галочкой. С помощью Smart Lock можно заблокировать любые приложения, папки, галереи на смартфоне
- Готово, приложение заблокировано. Нажав на него, можно настроить дополнительные параметры защиты. При попытке войти в Google Chrome теперь будет отображаться информация о его блокировке
Работа в других приложениях мало чем отличается от рассмотренного алгоритма и не составит никакого труда пользователям Samsung Galaxy на Android 4.1 и выше. Сложности могут возникнуть лишь на Galaxy S1, S2 и одноплатформенных с ними устройствах, работающих на Android 2.3.
В этом случае стоит поискать старые версии приложений на сторонних ресурсах, например, trashbox.ru.
Некоторые сборки ОС последних версий позволяют блокировать приложения непосредственно из меню настроек. Для этого достаточно выбрать пункт «Безопасность» и отыскать в нём графу «Приложения». В любом случае не стоит игнорировать вопрос информационной защищённости в эпоху киберпреступлений. Надеемся, наши советы помогли вам обезопасить свой гаджет.
В папку «Галерея» устройства Андроид автоматически сохраняются все медиа и графические файлы – снимки, видео, документы. И не всегда пользователю нравится, когда есть свободный доступ порой к самой интимной личной информации на телефоне.
Чтобы избежать любопытствующих глаз друзей, жены или сослуживцев, нужно запоролить весь или выбранный контент телефона.
Рассмотрим самые надежные способы шифрования телефона на ОС Андроид.
Обзор AppLock
AppLock ― это одно из самых популярных специализированных приложений, доступных в Play Market. С его помощью можно ограничить доступ к личной информации владельца смартфона
Функции и возможности AppLock
К функциям данной программы можно отнести:
- блокировка любых Android-приложений;
- скрытие фото и видео из галереи и их перенос в хранилище;
- скрытие значков приложений на главном экране смартфоне.
Плюсы и минусы AppLock.
Приложение AppLock не идеальное, как и многие другие. У него есть свои недостатки и преимущества.
Недостатки:
- Наличие большого количества рекламы при использовании бесплатной версии.
- Чтобы убрать рекламу, нужно перейти в режим «Премиум».
- Неудобный интерфейс.
- Некоторые расширенные функции доступны только за деньги.
- Режим «Премиум» сложен в использовании и его нельзя отменить.
Преимущества:
- Есть возможность использовать эту полезную программу совершенно бесплатно.
- Отличный инструмент для того чтобы заблокировать Android-приложение от посторонних.
- Поддерживается на всех устройствах с Android версии от 4.0 до последних релизов.
- Имеется несколько способов защитить Android-приложения паролем.
- Занимает немного памяти.
- Приложение доступно не только в России, так как поддерживает 32 языка.