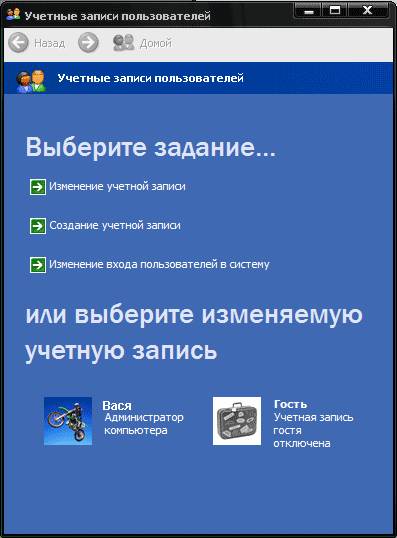Как поставить пароль на windows 10
Содержание:
- Как снять или восстановить забытый пароль на папку в Windows 10
- Устанавливаем пароль на папку, используя WinRAR
- Сторонние методы установить пароль
- Встроенные средства Windows для ограничения доступа
- Бесплатные утилиты
- Использование виртуальных дисков
- Установка пароля с помощью архиваторов
- Используем сторонние программы
- Как запаролить папку в Windows 10 с помощью метода FolderLocker
- Как заблокировать папку
- Что делать, если забыл пароль?
- Устанавливаем пароли с помощью программ
- Архивация папки и запароливание архива
Как снять или восстановить забытый пароль на папку в Windows 10
Человеческая память — очень сложная штука, бывает, мы помним то, что было много лет назад, а бывает, забываем, какую еду употребляли на завтрак. Пароли могут теряться в голове, как и всё остальное. Потому нередко возникают ситуации, когда нужно вернуть доступ к папке.
В случаях с дополнительными программами восстановление доступа может быть как чрезвычайно простым, так и невыполнимо сложным. К примеру, доступ к запароленному архиву можно будет получить только при помощи хакерских программ по перебору паролей. Использование таких приложений запрещено и опасно непосредственно для пользователя.
При потере пароля, который установлен специальной программой, почти всегда помогает полная деинсталляция приложения.
Если кодовое слово было утеряно при использовании скрипта, будет очень просто как восстановить пароль, так и задать новый. Достаточно лишь изменить соответствующую строчку в .bat-файле.
Если требуется восстановить пароль BitLoсker, в текстовом файле нужно найти ключ восстановления
Когда потерялся пароль BitLoсker, понадобится специальный файл, который создаётся при шифровании. Необходимо скопировать этот ключ и вставить в соответствующее поле программы:
- В окне запроса пароля щёлкаем на «Дополнительные параметры».В окне запроса пароля щёлкаем на «Дополнительные параметры»
- Далее выбираем «Введите ключ восстановления».В интерфейсе программы выбираем пункт «Введите ключ восстановления»
- Вставляем в соответствующее поле ключ и нажимаем «Разблокировать». После этого доступ будет возвращён.Вставляем в соответствующее поле ключ и нажимаем «Разблокировать»
Также есть дополнительная возможность вернуть доступ к шифрованному объекту — отключив Bitlocker в «Панели управления»:
- В поиске прописываем «Панель управления» и выбираем лучшее соответствие.Открываем «Панель управления», чтобы отключить Bitlocker
- Переставляем отображение с «Категория» на «Значки» и выбираем апплет «Шифрование диска Bitlocker».Изменяем отображение с «Категория» на «Значки» и выбираем «Шифрование диска Bitlocker»
- И напротив диска с шифрованием щёлкаем «Отключить Bitlocker», затем соглашаемся с применением изменений и ожидаем, пока программа закончит процесс.Напротив диска с шифрованием кликаем «Отключить Bitlocker», затем соглашаемся с применением изменений
Поставить пароль на папку в ОС Windows 10 очень просто: необходимо воспользоваться встроенным скриптом или специальной программой, не отходя при этом от инструкций выше. В таком случае ваши данные будут надёжно защищены от распространения.
Главная » Инструкции windows » Как поставить пароль на папку в windows 10/7
Имеется множество способов, которые вы можете использовать, чтобы создать папку с паролем. Большая часть из них требуют применение какого-либо программы, но у нас есть аккуратный метод, поставить пароль на файл без сторонних программ. Программу можно нечаянно удалить, что приведет к потере данных. Нашим же методом можно будет вернуть все обратно, даже если забыли пароль на файл и не можете найти свои данные. Можете посмотреть видео.
Советую посмотреть другие способы:
- EFS: Как поставить пароль на папку и файлы
- Bitlocker: Как поставить пароль на флешку и диски в Windows 10
Устанавливаем пароль на папку, используя WinRAR
Чтобы установить самостоятельно пароль на определенную папку в WinRAR, следуйте инструкции:
найдите необходимую директорию;
правой клавишей вызовите меню, найдите там иконку программы с надписью «Добавить в архив…» и кликните на нее;
задайте тип архивирования, название архива, директорию и, что самое важное, кодовое слово;
после выбора остальных параметров нажмите на «Установить пароль». Появится всплывающее окно, в котором нужно ввести пароль, повторить его и указать шифрование данных архива.
нажмите “Ок”.
Может случится, что при нажатии правой кнопкой на директорию, эта утилита не обнаружится. Тогда можно запустить ее через ярлычок на «Рабочем столе» или через «Пуск». В окне утилиты нужно найти объекты, которые будут помещаться под пароли, и нажать вверху в окошке утилиты на «Добавить». Все дальнейшие действия совпадают с вышеприведенным алгоритмом.
Если ставить пароль на избранную папку Windows 10 нужно регулярно, можно нажать на изображение ключика в окошке программы. Это позволит указать параметры архивирования и шифрования директории, пользоваться ими в будущем, выбрав пункт «Использовать для всех архивов».
Сторонние методы установить пароль
Наверняка у каждого пользователя на компьютере установлен архиватор. Наиболее распространённым является WinRar. Если у вас данной утилиты на компьютере нет – загружаем её с официального сайта.
Далее выделяем файлы, на которые хотим установить пароль, нажимаем ПКМ и в контекстном меню выбираем «Добавить в архив». Указываем имя, после нажимаем на «Установить пароль». После ввода пароля запаковываем файлы в архив и радуемся. Не забудьте удалить исходные файлы.
С защитой файлов на ПК разобрались, но не забывайте потрудиться обезопасить свои документы и в реальной жизни. Всякое бывает, например, можете почитать интересные истории про владельцев лотерейных билетов на http://golden-people.net/winners/.
Встроенные средства Windows для ограничения доступа
В Windows 10/8/7 можно ограничить доступ к файлам и папкам даже встроенными средствами. Если ваши диски отформатированы в системе NTFS, то на отдельные файлы можно установить права доступа. Но это будет иметь смысл, только если каждый пользователь компьютера имеет свою учётную запись в системе и она НЕ с правами «Администратор».
Т.е., мы в свойствах папки укажем тех пользователей, которые могут ей пользоваться. Если у человека не будет прав, то доступа он не получит или будет произведена идентификация. Итак, для этого кликаем в проводнике по папке или файлу правой кнопкой и выбираем «Свойства» — «Изменить»
Здесь надо нажать «Добавить» и внести логины пользователей, которым вы запретите доступ. Затем нажимаем «Проверить имена» чтобы убедиться в отсутствии ошибок:
Если нужно закрыть для всех, то пишите имя пользователя «Все», система поймёт. Затем нужно поставить все галочки в колонке «Запретить» и нажать «ОК»
Теперь эти пользователи не смогут получить доступ к информации, когда зайдут в систему под своим аккаунтом. Но они смогут открыть доступ, если зайдут с правами администратора, например загрузившись с флешки.
Ещё можно удалить всех пользователей из списка доступа и добавить только нужных. Но скорей всего, будет выдана ошибка при попытке удалить хоть какой-то элемент, потому что по умолчанию они унаследованы от родительского каталога. Поэтому нужно будет пройтись по кнопкам «Дополнительно -> Изменить разрешения…» и снять галку «Добавить разрешения, наследуемые от родительских объектов»
Система спросит «Добавить» или «Удалить». Если выбрать первое, то вы сами сможете удалять элементы из списка, а если второе – то унаследованные права будут удалены. Теперь можно вернуться к установке разрешений и добавить только тех людей, кто будет иметь доступ. Галочки, естественно, теперь нужно ставить в колонке «Разрешить».
Шифрование EFS
В Windows 7/8/10 ещё есть шифрованная файловая система EFS, которая позволяет зашифровать данные на физическом уровне. Получить к ним доступ смогут только те, у кого есть файл-ключ. Он один раз добавляется в хранилище и вы работаете со своими данными как обычно, а другие – нет, и никакой пароль им не поможет.
Чтобы зашифровать папку, нужно кликнуть по ней правой кнопкой, выбрать «Свойства -> Другие» и поставить галочку «Шифровать содержимое для защиты данных»
Далее следуйте мастеру с подсказками. Вам надо будет придумать сложный пароль и сохранить файл ключа в недоступное ни для кого место, например на флешку.
Чтобы вернуть себе доступ к зашифрованным данным под другим пользователем или после переустановки системы, нужно кликнуть два раза по ключу (расширение файла .pfx), ввести пароль и закончить импортирование ключа в хранилище:
Не теряйте ключи и пароли в любом из описанных способов! Восстановить что-либо с помощью электронной почты (как обычно) не получится!
Бесплатные утилиты
В глобальной сети есть немало программ, которые позволяют запаролить файлы или папки, однако практически большинство подобных утилит являются платными. Всё не так плохо, поскольку всё же существует одно бесплатное средство, которое сохранит ваши файлы в безопасности. Расскажем несколько нестандартных методов, но довольно эффективных.
Anvide Seal Folder
Программа, которая является практически единственной бесплатной в своем роде. Утилита имеет поддержку русского языка, поэтому сложностей при работе с ней возникнуть не должно.
При запуске мы видим пункты меню в виде графических знаков. Итак, попытаемся поставить пароль на определенную папку. Для этого нажимаем на плюсик, затем указываем путь к требуемой папке или файлу. После добавления объект появится в списке программы.
Чтобы установить пароль, кликаем на объект ПКМ и выбираем пункт «Закрыть доступ», вводим пароль и нажимаем ОК.
После проделанных операций в стандартном Проводнике файл отображаться не будет. В Настройках можно эту функцию отключить, в таком случае файл будет виден, но открыть его не получится, поскольку тот будет зашифрован.
Использование виртуальных дисков
Если вы решили сделать папку с паролем, то сначала стоит попробовать альтернативный вариант с использованием шифрованных образов. Этот метод намного удобнее и не требует установки дополнительного ПО.
BitLocker в Windows
Рассмотрим поэтапно, как создавать виртуальные хранилища данных при помощи операционной системы Windows 10.
- Для начала нажмите на клавиатуре на кнопки Win+X. В открывшемся меню кликните на пункт «Выполнить».
- Введите следующую команду и нажмите на кнопку «ОК».
diskmgmt.msc
- Результатом этого действия станет открытие утилиты «Управление дисками».
- Выберите в меню пункты «Действие» – «Создать виртуальный жесткий диск».
- Укажите место, где будет расположен образ и его размер. При желании можете выбрать динамический размер. Как только все эти данные будут указаны, нажмите на кнопку «ОК».
- Сразу после этого у вас в списке появится новый неизвестный раздел.
- Сделайте правый клик мыши и выберите пункт «Инициализировать диск».
- В открывшемся окне нажмите на кнопку «ОК».
- Теперь у диска 1 отображается статус «Базовый», а не «Нет данных», как это было вначале.
- Снова сделайте правый клик мыши и на этот раз в новом меню кликните на пункт «Создать простой том».
- В открывшемся окне нажмите на кнопку «Далее».
- Укажите размер (он по умолчанию выставлен на максимальное значение) и нажмите «Далее».
- Укажите букву и нажмите «Далее».
- Просто продолжаем.
- В конце нажмите на кнопку «Готово».
Теперь этот раздел отображается как обычный.
Далее рассмотрим поэтапно процесс шифрования.
- Сделайте правый клик по новому тому.
- Выберите пункт «Включить BitLocker».
- Далее поставьте галочку напротив первого пункта.
- Введите пароль. Желательно сложный.
Как узнать температуру видеокарты в Windows 10
- Вам предложат сохранить ключ восстановления. Он будет нужен, если вы забудете свой пароль.
- После того как вы укажете удобный способ, ключ будет сохранён.
- Затем вас попросят указать режим шифровки.
- Далее нажмите на кнопку «Начать шифрование».
После того как вы завершите работу с данными, виртуальный диск нужно будет отключить. Для этого сделайте правый клик мыши и выберите пункт «Извлечь».
Работа с данными в дальнейшем
Для повторного подключения достаточно два раза кликнуть на файл диска.
Сразу после этого он отобразится в вашем компьютере.
Кликните на него два раза. После этого система попросит вас ввести ключ безопасности.
В случае правильного ввода виртуальный диск будет доступен для работы.
В случаях, когда описанное выше кажется очень сложным, рекомендуется ознакомиться с дальнейшей информацией, где говорится как запаролить папку при помощи дополнительного софта.
Установка пароля с помощью архиваторов
Описанный выше способ вполне эффективный, но и довольно хлопотный. Есть и куда более простые варианты. Вы можете поставить пароль на папку в компьютере, используя самые обычные архиваторы, тот же WinRAR или 7-Zip. Суть метода очень проста. Папка или ее содержимое сжимается в архив, на который ставится пароль. После создания архива папка полностью удаляется. Рассмотрим это на примере работы с WinRAR. Откройте главное окно архиватора, выделите во встроенном файловом менеджере папку, которую хотите запаролить и выберите в меню опцию «Добавить».
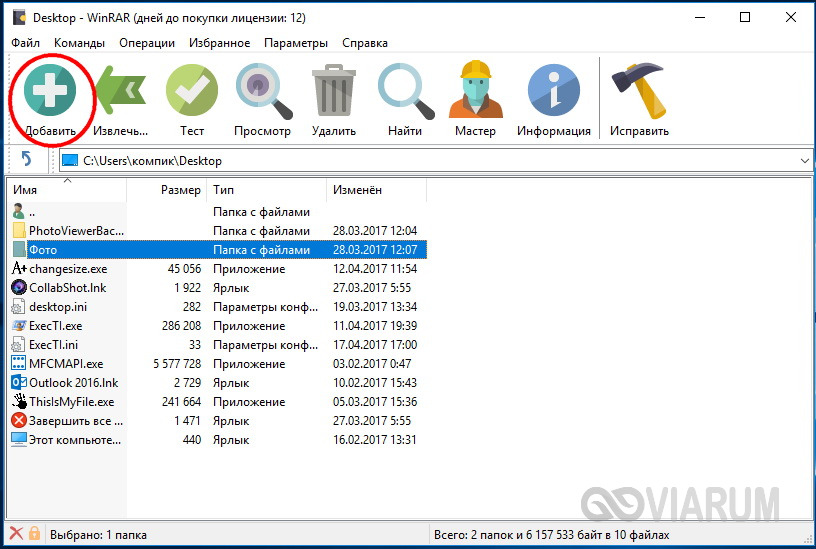
В открывшемся окошке метод сжатия выберите «Без сжатия» (будет быстрее), в параметрах архивации установите птичку «Удалить файлы после упаковки» и нажмите кнопку «Установить пароль».

В следующем окошке введите в поля пароль, нажмите «OK» и еще раз OK».

При этом будет создан защищенный паролем архив, а исходные данные по завершении процесса архивации удалены. Теперь, чтобы просмотреть содержимое такого архива, вам нужно будет каждый раз вводить ранее придуманный пароль.

Похожим образом создается архив из папки с помощью 7-Zip. Так же выделяем директорию во встроенном файловом менеджере, жмем «Добавить».

Вводим пароль и задаем необходимые параметры архивации.
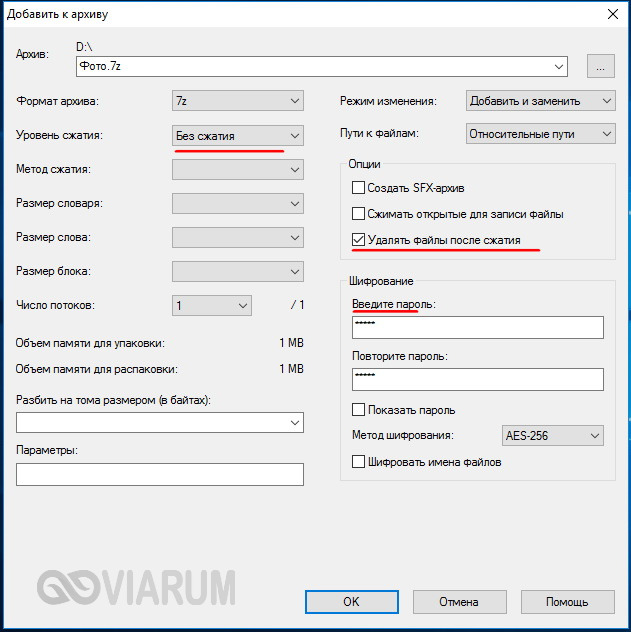
После нажатия кнопки «ОК» папка будет преобразована в запароленный архив формата 7z, а исходные данные удалены с диска.
Используем сторонние программы
Прежде чем начать работу, желательно произвести проверку и удаление вирусов, очистить систему от возможных программ-перехватчиков клавиатуры, шпионов и т. п. Если ваши действия будут записаны, то смысла в них немного.
AnvideLockFolder
Небольшая бесплатная программа, не требующая установки в систему, т. е. может запускаться с диска, флешки и т. п.
- При первом запуске следует установить пароль на саму программу, для чего нажать на кнопку с символом гаечного ключа и ввести пароль.
- Нажатием на кнопку «+», или перетаскиванием папки в окно программы, добавляем нужную папку.
- Нажав на кнопку с картинкой закрытого замочка, открываем окно, в котором надо ввести пароль доступа, после чего нажать «Закрыть доступ».
Теперь папка будет скрыта, а доступ возможен только через эту программу.
DirLock
Эта небольшая программа должна быть установлена в систему, после чего в контекстном меню появится пункт «Lock/Unlock». Чтобы заблокировать доступ к папке, надо:
- Выбрать папку, и в контекстном меню выбрать пункт «Lock/Unlock».
- В открывшемся окне надо ввести пароль. После нажатия кнопки «Lock» папка будет защищена.
Теперь при любой несанкционированной попытке открыть эту папку будет появляться сообщение, предупреждающее, что прав на ее пользование нет.
Чтобы разблокировать папку, надо опять воспользоваться пунктом контекстного меню «Lock/Unlock», после чего появится окошко для ввода пароля, папка будет разблокирована, и с ней можно будет работать. После окончания всех действий необходимо вновь заблокировать папку.
FlashCrypt
Данная программа использует для шифрования алгоритм AES и 256-битный ключ. Программа устанавливается в систему и добавляет пункт в контекстное меню. Защищенные папки не скрываются, но доступ предоставляется только по паролю.
Для того, чтобы запаролить папку, надо:
- Выбрать нужную папку, вызвать контекстное меню и выбрать пункт «ProtectwithFlashCrypt».
- В открывшемся окне ввести пароль, можно указать, что файлы надо сжимать.
Folder Lock Lite
Платная программа, стоимость которой на данный момент составляет 25.95$. Есть 30-дневный пробный период. Работа во многом напоминает AnvideLockFolder. Используется мастер-пароль, папки скрываются от видимости другими пользователями, а работа с ними возможна только из самой программы.
Folder Protector
Программа не нуждается в установке, может быть запущена с любого носителя. Программа платная, но есть бесплатный вариант, в котором недоступна функция шифрования.
Для защиты папки требуется запустить программу, выбрать нужный объект на диске, ввести пароль и нажать кнопку «Защитить». Все файлы станут невидимыми.
HideFolders
Платная программа с 30-дневным испытательным сроком. Позволяет установить 4 вида защиты:
- Скрытие файлов.
- Блокировка доступа.
- Скрытие файлов и блокировка доступа.
- Файлы доступны только для чтения.
Порядок работы с программой:
- Открываем программу, с помощью мышки перетаскиваем папку или используем для этого кнопку «Добавить».
- Нажимаем кнопку «Включить», и в открывшемся окне указываем тип защиты.
- В открывшемся окне вводим пароль.
Как запаролить папку в Windows 10 с помощью метода FolderLocker
Откройте папку, на которую вы хотите поставить пароль, и где вы храните важные файлы. Она может находится и на рабочем столе
Правым кликом мыши по пустому пространству внутри папки откройте контекстное меню.
Затем нажмите «Создать» как на картинке ниже.
Нажмите «Текстовый документ». Нажмите Enter.
Неважно, как этот текстовый файл будет называться. Вы можете удалить его после того, как будет создана папка защищенная паролем.
Дважды щелкните текстовый файл, чтобы открыть его.
Вставьте следующий текст в новый документ.
В тексте, который вы скопировали в документ, найдите следующее: «Your-Password-Here», как на картине ниже.
Замените «Your-Password-Here» на пароль, каким вы хотите заблокировать папку.
Нажмите «Файл».
Выберите «Сохранить как…».
Нажмите на поле (как на картинке ниже), расположенную рядом с «Сохранить как тип».
Выберите «Все файлы».
Измените имя файла на «FolderLocker.bat».
Нажмите «Сохранить» и закройте текстовый документ.
Дважды кликните на «FolderLocker».
Создана папка «Locker».
Поместите в папку «Locker» файлы, на какие вы хотите установить защиту паролем.
Для того чтобы запаролить папку необходимо открыть «FolderLocker».
В появившемся экране введите «Y», как на картинке ниже.
Нажмите Enter, после чего окно папки «Locker», как и сама папка, должно исчезнуть
Никто кроме вас теперь не сможет увидеть эту папку.
Как открыть защищенную паролем папку
На это потребуется всего пару секунд:
-
Чтобы разблокировать папку, необходимо открыть «FolderLocker». Для этого щелкните на него два раза.
-
Введите пароль, созданный в пункте 8, и щелкните Enter.
-
После этого вы снова увидите папку «Locker». Открыв эту папку, вы с легкостью найдете все свои запароленные файлы. Для того чтобы повторно заблокировать папку следуйте пунктам 17, 18 и 19.
Как заблокировать папку
Спрятать свою информацию можно и без программ из интернета. Все необходимое есть в операционной системе. Для этого выполните следующие действия:
- Сделайте правый клик мыши на любой папке и выберите пункт «Свойства».
- В открывшемся окне перейдите на вкладку «Безопасность».
- Нажмите на «Изменить».
- У вас отобразится список пользователей и групп на вашем компьютере. Укажите нужную учетную запись. Например, «Тест пользователь».
- Сразу после этого ниже отобразится список прав, которые у него есть для этой директории. Расставьте галочки на своё усмотрение и завершите действие кнопкой «ОК».
Если вы уберете все галочки в графе «Разрешить», то в дальнейшем если «Тест пользователь» захочет открыть этот каталог, у него выйдет следующее сообщение.
Без прав администратора данный человек не сможет добраться до содержимого этой папки.
Что делать, если забыл пароль?
Если вы вдруг забыли то слово, которое придумали, то вам нужно будет воспользоваться восстановлением из резервной копии, которую вы создали в четвертом шаге.
Для этого идите в папку, где установлена сама программа. Там вы увидите файл с именем вашего приложения, но с расширением BAK. Это и есть наш бэкап. Если у вас не отображаются расширения файлов, то сделайте так, чтобы они отображались. Об этом я рассказывал в этой статье.
Если все нормально, то удаляйте EXE-шник, который в данный момент уже зашифрован, а на файле Бэкапа поменяйте расширение на EXE. Всё. Таким образом вы снова сможете входить в игру или браузер как ни в чем не бывало.
Кстати, сам бэкап можете куда-нибудь спрятать. А то мало ли, вдруг кто-нибудь найдет и восстановит без вашего ведома).
Устанавливаем пароли с помощью программ
Этот способ придётся по душе большинству из вас. Он позволяет легко скрыть папки от глаз пользователей. Но есть у этой темы недостаток – для того чтобы снять защиту, нужно каждый раз запускать программу. Я нашёл три, достойные внимания, программы.
Бесплатная программа Anvide Lock Folder
После установки появляется папка с ярлыками на рабочем столе.
- Папку, к которой нужно ограничить доступ, нужно перенести в окно программы или нажать на «плюсик» и выбрать её вручную
- Затем кликаем по папке и нажимаем «замочек»
- Придумываем пароль, вводим его два раза и вуаля — папка полностью исчезает из проводника!
Подсказку к паролю можно не вводить, но не забывайте его! Чтобы самому зайти в закрытую папку, нужно:
- запустить программу
- кликнуть по элементу в списке
- нажать на «открытый замок»
- ввести пароль.
Интересно то, что «злоумышленник» не сможет найти ваши данные на компьютере и, даже зная пароль, не поймёт где его вводить Даже, загрузившись с другой операционной системы — он ничего не найдёт!
Чтобы попасть в настройки нажмите на «гаечный ключ», там есть несколько удобных опций.
Установите пароль для запуска и изменения настроек программы. Установите галочки «Закрывать доступ ко всем папкам после выхода из программы» и «Принудительно закрывать доступ к папкам». Последнее понадобится, если файлы в вашем каталоге будут заняты другой программой и «ALF» не сможет установить пароль.
Чтобы эта опция стала доступной, нажмите «Настроить» и укажите месторасположение файла «unlocker.exe» (обычно в «C:\Program Files\Unlocker»). Это программа для удаления файлов которые нельзя удалить обычным способом. Вам её нужно будет установить.
Запомните, перед переустановкой Windows нужно обязательно открыть доступ ко всем папкам!
Платная штучка – Password Protect USB
Не обращайте внимание на приставку «USB», программа работает с разными накопителями. У программы есть 30-дневный тестовый период и ограничение на размер защищаемых данных – 50Мб
Кликаем по папке правой кнопкой и выбираем «Lock with Password Protect USB»
Наличие этого пункта в контекстном меню выгодно отличает «Password Protect USB» от бесплатной «ALF». Если окно установки пароля не появится автоматически, тогда нажмите в программе кнопку «Lock folders» и вручную найдите папку на диске. Затем задайте пароль и, при желании, подсказку к нему (password hint).
Работа «Password Protect USB» чем-то похожа на архиватор, т.к. папка прячется в файл с расширением «.___ppp», который, с применением небольших усилий, можно удалить. Это я считаю единственный, но очень существенный, минус программы. С другой стороны, эти файлы можно перенести на флешку, и без опасений переустанавливать Windows. Затем снова установить «Password Protect USB» и выбрать в самом низу «Search for Locked Folders…».
Кликнув по файлу «.___ppp» запускается «Password Protect USB» и появляется запрос пароля для снятия защиты. Можно и вручную отметить галочками элементы и нажать кнопку «Unlock folders»:
После работы не забывайте снова ставить пароли!
Hide Folders
В двух словах познакомлю ещё с одной замечательной бесплатной программой – Hide Folders. Работает как и «ALF», т.е. папка скрывается полностью. Также переносим каталог в окно, или нажимаем «плюсик» и выбираем его на компьютере сами.
Затем нажимаем кнопку «Hide», тем самым включая рабочий режим, и отмечаем галочкой папки, при этом, в колонке статус будет написано «Hidden» (скрыто). Чтобы снять защиту, убираем галочки с нужных элементов в списке, либо нажимаем «Unhide» для выключения программы для всех папок.
Важное отличие – устанавливается один общий пароль для всех папок, который спрашивается при запуске программы. Смотрим видео по работе с описанным софтом
Смотрим видео по работе с описанным софтом
Архивация папки и запароливание архива
Для того чтобы запаролить папку можно использовать инструмент для сжатия файлов, такой как WinZip или WinRAR. Недостатком является то, что вам придется скачивать дополнительную программу для архивации файлов и постоянно распаковывать заблокированную папку для ее использования. Такой метод отлично подходит для изображений и документов, но не очень хорошо работает для программного обеспечения.
Заархивировать и запаролить папку очень просто.
-
Найдите папку, в какой вы хотите установить пароль. В нижеприведенном примере это будет «Тайная папка».
-
Правым кликом мыши откройте меню. В появившемся меню нажмите «Добавить в архив» или «zip» в зависимости от программы, какая у вас установлена.
-
Кликните «Установить пароль».
-
Придумайте и установите пароль, а также отметьте галочку, смотрите картинку ниже.
-
Создайте архив с самым низким сжатием и выберите опцию шифрования. Заархивированный файл будет создан там же, где и файл для которого вы хотите установить пароль.
-
Архив открывается правым кликом, как показано на картинке ниже. Если архив запаролен, то он откроется не сразу, а только после ввода установленного вами пароля.