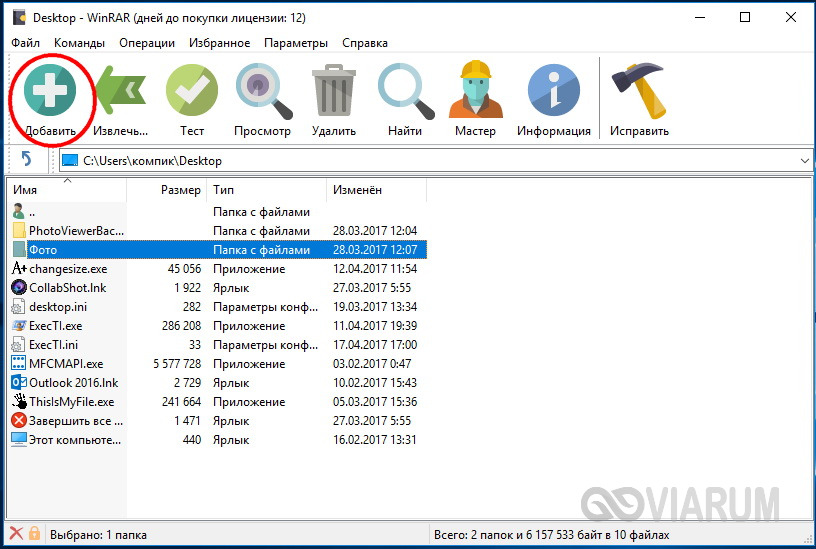Как поставить пароль на компьютер
Содержание:
- Пять лучших сторонних программ для установки пароля на компьютер
- 1 Как установить пароль на компьютер: Windows XP
- Из чего состоит логин и пароль
- Блокировка доступа к учетной записи
- 3 Как установить пароль на компьютер: Windows 8
- Способ 1: Специализированные приложения
- Родительский контроль
- Процедура смены пароля для разных операционных систем
- Установка пароля на BIOS
- Поставить пароль через BIOS
- Пароль для Win 7 и Vista
- Установить пароль на ноутбуке через командную строку
- Установка пароля на Андроиде через сторонние приложения
- Пароль в BIOS/UEFI
Пять лучших сторонних программ для установки пароля на компьютер
- Wise Folder Hider – бесплатная утилита, которая позволяет скрыть от внимания любопытных глаз выбранные папки и файлы. Также она может скрывать подключенные к ПК через USB-порт накопители данных (флешки внешние HDD/SSD). Разработкой и продвижением программы занимается компания WiseCleaner, известная как автор CCleaner.
- Easy File Locker – обладает тем же набором функций, что и предыдущая утилита, плюс дает возможность операций с файлами (перемещение, копирование и т.д.). Программа распространяется бесплатно, но не имеет русского перевода. Однако благодаря простоте интерфейса, разобраться в функционале не составляет труда.
- WinGuard Pro – бесплатная утилита, которая позволяет защитить паролем не только папки и файлы, но и доступ к любым инструментам и приложениям Windows, таким, как диспетчер задач, реестр, проводник с браузером. Кроме того, она поддерживает несколько вариантов шифрования и может ограничить доступ к установке нового ПО.
- Anvide Seal Folder – удобная в использовании программа для ограничения доступа к файлам и папкам на компьютере. Распространяется бесплатно. Не требует установки на компьютер. Позволяет в пару кликов запаролить требуемые данные.
- Hide Folders – одна из самых надежных, но платных программ для парольной защиты данных на вашем ПК. Кроме того, она имеет встроенный модуль Hide Folders Ext для предотвращения стороннего доступа к внешним носителям.
Эта программа имеет и другие полезные функции:
- Возможность выбрать разные варианты защиты – сокрытие, блокировку, запрет на запись и прочее.
- Интеграцию с проводником Windows.
- Активацию защиты во время запуска Windows, а также при переходе ПК в спящий режим и состояние блокировки.
- Поддерживает удаленное управление.
Лицензионный ключ Hide Folders стоит $40 (~3000 рублей). Имеется пробный период 30 дней.
1 Как установить пароль на компьютер: Windows XP
Если вы пользуетесь старенькой, но все еще популярной Windows XP, последовательность действий будет следующей.
- Проходите последовательно «Пуск» – «Панель управления» – «Учетные записи пользователя».
- Затем выбираете учетную запись, доступ к которой вы хотите ограничить.
- Кликаете по ней мышью (левой клавишей 1 раз).
- В появившейся форме кликаете пункт «Создание пароля».
- Появляется новая форма, в которой вам необходимо дважды ввести защитный шифр (2-ой раз – для подтверждения). Кроме того, на случай, если сами случайно забудете кодовую комбинацию, вы можете указать подсказку к ответу. Она вносится в этом же окошке строкой ниже.
- После кликаете клавишу «Создать пароль».
- Готово.
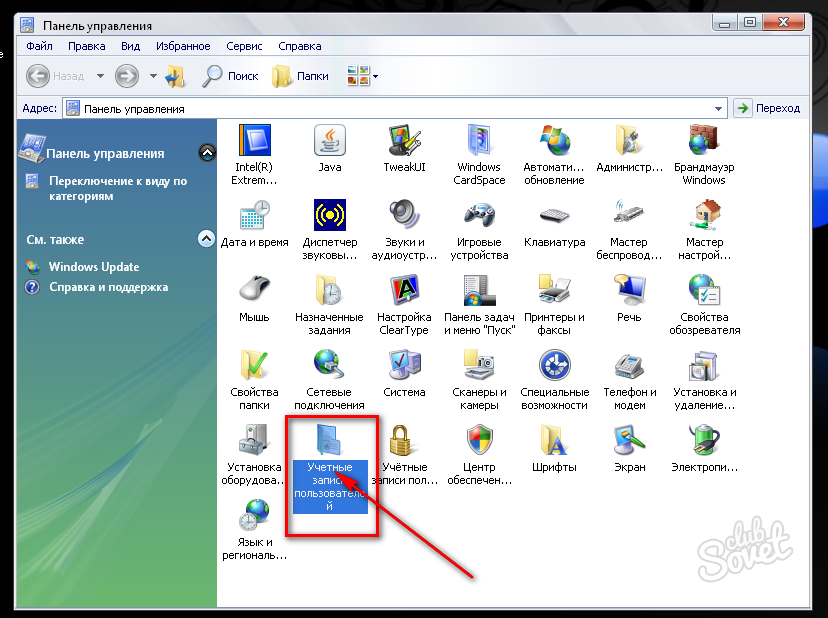
Из чего состоит логин и пароль
Password может состоять из букв (латинских или русских, больших или маленьких), цифр, знаков препинания, других символов.
Длина бывает разной, обычно рекомендуется минимум шесть символов. Я обычно использую длинные комбинации: от десяти и более символов. Если использовать все разновидности символов, то получается очень сложный шифр.
На некоторых сайтах для пароля принимается только латинские буквы и цифры.
Многие неопытные пользователи пренебрегают безопасностью и создают очень простые коды, чтобы самому не забыть:
- свое имя на латинице,
- цифры по порядку или в обратном порядке или просто 11111,
- и другие простые варианты.
Поверьте, взломщики знают эти нехитрые комбинации. Если вы думаете, что ваш аккаунт никому не нужен, что красть там нечего, вы ошибаетесь. Злоумышленники могут слать от вашего имени спам и вводить ваших друзей в заблуждение. Поэтому не пренебрегайте безопасностью.
Вопрос: как придумывать и сохранять сложные пароли? Для этого есть специальные программы и сервисы. Вот эта статья вам поможет.
Логин, как правило, состоит из латинских букв и цифр. А ещё, как я уже писал вышел, он часто совпадает с вашей электронной почтой или номером телефона.
Login обязательно должен быть уникальным. Если вы придумали никнейм, а он занят, то придётся менять. Можете дописать в конце или в начале цифру.
Блокировка доступа к учетной записи
Если человеку нужна довольно простая защита, например – от детей или других членов семьи, то в большинстве случаев достаточно поставить пароль на свою учетную запись.
Вариант первый – для Windows XP
Хотя эта операционная система появилась ещё в 2001 году, она на удивление не теряет своей актуальности и остается одной из лучших.
Для установки пароля нужно следовать данному алгоритму:
- С помощью Пуска нужно открыть «Учетные записи пользователей».
- В появившемся окне необходимо нажать на «Изменение учетной записи».
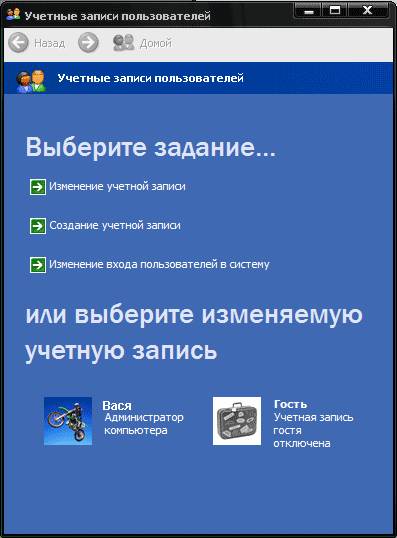
- Как правило, далее появляются две иконки – активная учетная запись и гостевая. Выбираем свою.
- В следующем окне нажимаем на «Создание пароля».
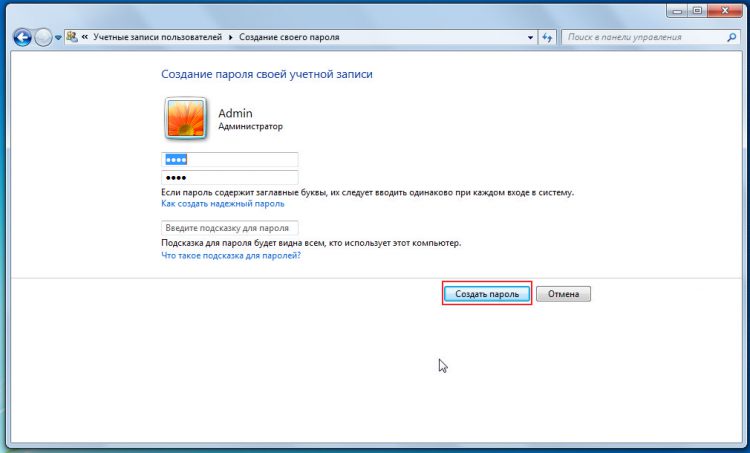
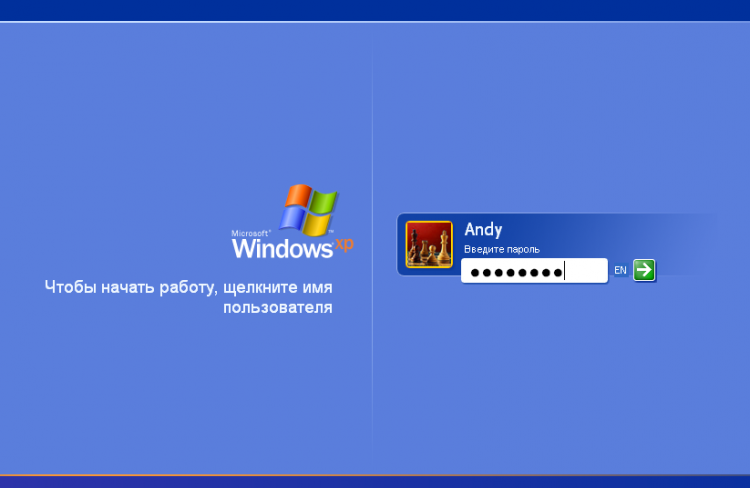
Вариант второй – для Windows 7
Несмотря на выход более новых ОС, семерка продолжает оставаться актуальной, наравне с XP.
Для установки пароля нужно действовать следующим образом:
- С помощью Пуска открывается «Панель управления».
- Установив режим «Категория» (в верхней части окна) выбирается пункт «Учетные записи пользователей».

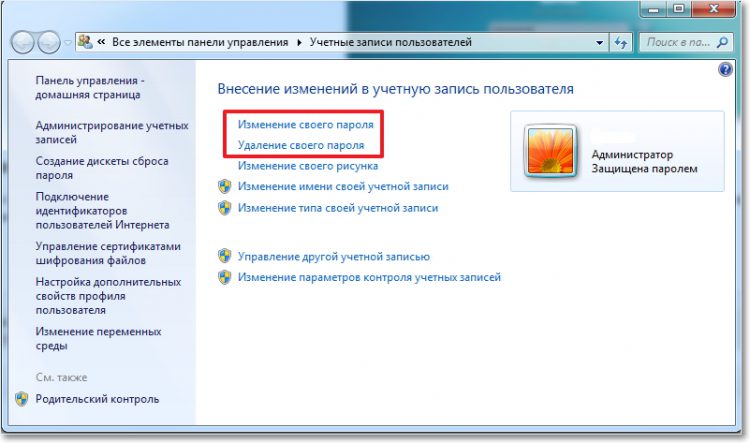
- Затем нужно нажать на «Внесение изменений в учетную запись» и перейти к непосредственному созданию пароля.
- Всё, что остается – придумать комбинацию и, при желании, оставить подсказку.
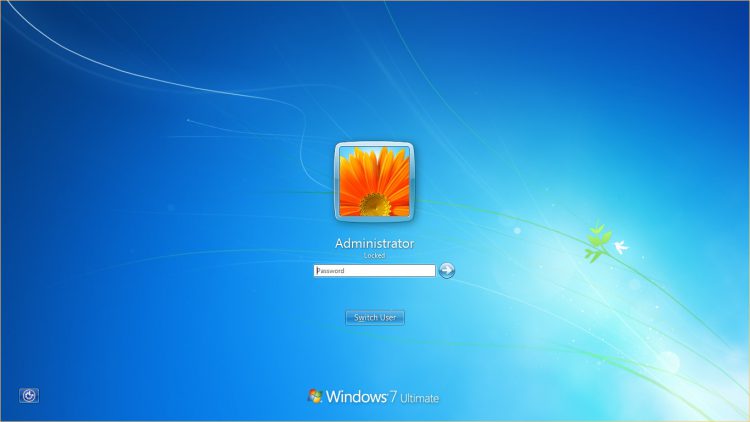
Вариант третий – Windows 10
Разобраться с этой новейшей операционной системой бывает довольно трудно. Она сильно изменилась в дизайне, так что, если в работе с семеркой можно было действовать по аналогии с XP, то здесь это сделать будет проблематичнее.
Windows 10:
- В левом нижнем углу экрана нужно нажать на кнопку Windows.
- Следующий шаг – пункт Параметры.
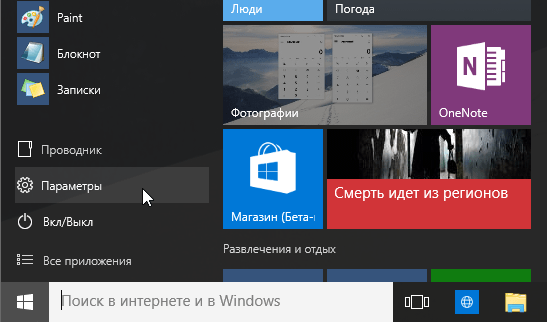
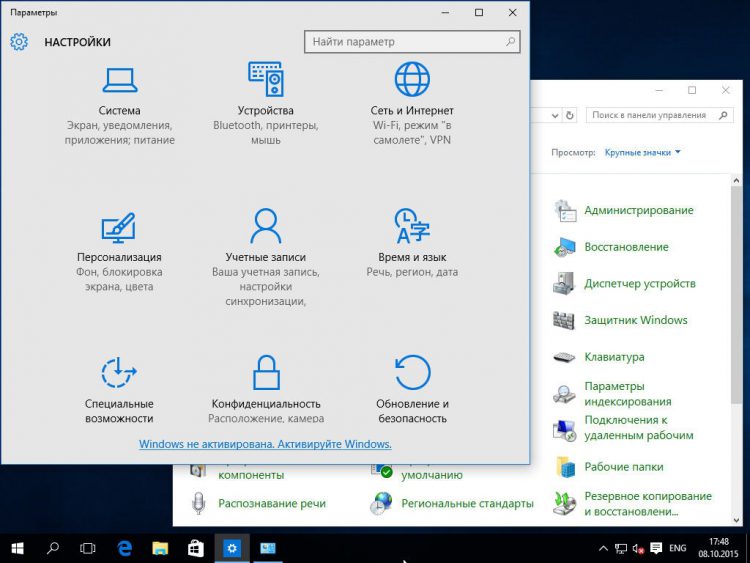
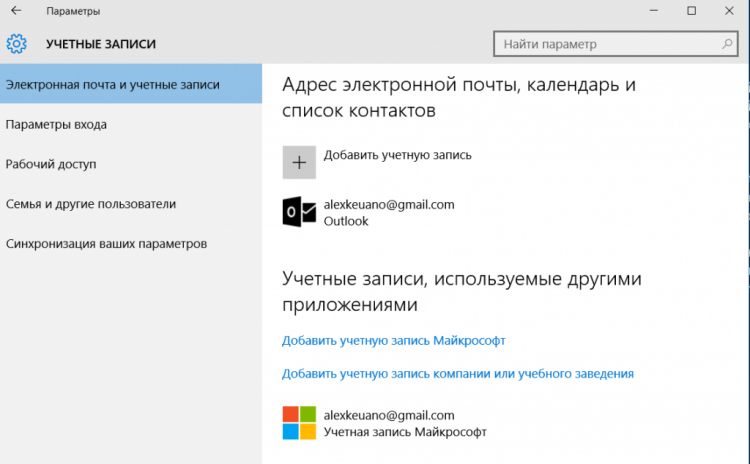
Появившейся раздел будет озаглавлен «Пароль». Нажав на кнопку «Добавить», можно перейти к непосредственному созданию комбинации.
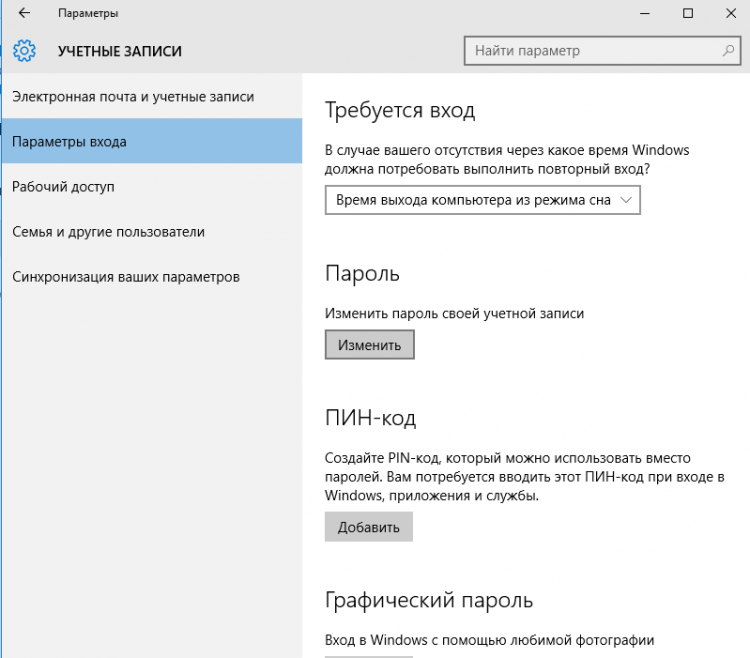
- Здесь нужно два раза ввести придуманные буквы и цифры, а также указать подсказку.
- Нажатие кнопки «Далее» завершит процесс.
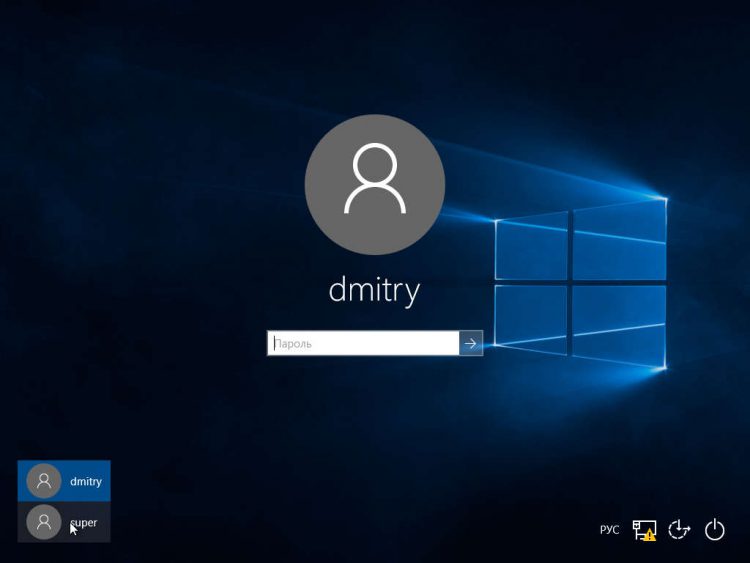
3 Как установить пароль на компьютер: Windows 8
Для пользователей данной версии Windows нередко становится преградой нестандартный интерфейс ОС.
- Подводите курсор мыши в верхний угол справа.
- Появится всплывающая панель, в которой выбираете пункт «Параметры».
- Далее выбираете раздел «Изменение параметров компьютера».
- Среди параметров ПК останавливаетесь на пункте «Пользователи».
- Кликаете клавишу «Создание пароля».
- В появившейся форме заполняете 3 поля – защитный код, подтверждение шифра, подсказку-напоминание для ситуации, если вы утеряете или забудете пароль.
- Жмете клавишу «Далее».
- На экране появится сообщение об успешной установке защитного шифра, который необходимо будет прописывать при каждом входе в учетную базу.
- Кликаете клавишу «Готово».
Если вы захотите изменить пароль, воспользуйтесь закладкой «Пользователи» («Параметры» – «Изменение параметров компьютера»). После установки защитного кода здесь появится строка «Параметры входа». Перейдя в данный раздел, вы можете не только сменить пароль (пункт «Изменить пароль»), но и установить графический пароль или создать пин-код. Если в защитном шифре на доступ к системе более нет необходимости, вы можете удалить его.
- Набираете Win + R.
- В появившейся форме пишите «netplwiz».
- Жмете «Ок».
- Удаляете «птичку» с пункта «Требовать ввод имени пользователя и пароля» и кликаете «Ок».

Способ 1: Специализированные приложения
Существует довольно много программ, предоставляющих возможность скрытия папок и файлов, а также их защиты путем установки кодовой комбинации. Воспользуемся одним из них для решения нашей сегодняшней задачи.
-
Скачайте приложение с официального сайта, воспользовавшись представленной выше ссылкой. Установите его на свой компьютер и запустите. Придумайте и дважды введите пароль, который будет использоваться для защиты непосредственно Wise Folder Hider.
- В главном окне перейдите во вкладку «Зашифровать файл» и нажмите по расположенной внизу кнопке «Создать».
Определите параметры создаваемого файла, который на деле будет представлять собой виртуальный диск для хранения данных. Задайте ему имя, укажите папку расположения, выберите размер (в бесплатной версии – не более 50 Мб, но для текстового документа этого более чем достаточно), затем нажмите «Создать».
Спустя несколько секунд в окне программы появится созданный виртуальный файл, параллельно с этим в «Проводнике» будет открыто его расположение. Именно в эту директорию и следует поместить документ Word, который вы хотите защитить паролем. Скопируйте и вставьте его сюда или переместите из изначальной папки.
Далее в колонке «Операция» нажмите на указывающий вниз треугольник, чтобы вызвать выпадающий список, и выберите пункт «Установить пароль».
Дважды введите кодовое выражение, которое хотите использовать для защиты текстового файла Ворд и содержащего его виртуального диска. Нажмите «ОК» для подтверждения,
а затем еще раз, чтобы «Задать пароль».
В дальнейшем открыть созданную с помощью Wise Folder Hider папку можно будет через «Этот компьютер», где она отображается в виде одного из накопителей.
Если же в этом перечне диск будет отсутствовать, его потребуется добавить через интерфейс самой программы. В уже знакомой нам колонке «Операция» следует нажать по кнопке «Монтировать», ввести установленный на предыдущем шаге пароль и кликнуть «ОК» для подтверждения. Повторное нажатие кнопки (когда она называется «Размонтировать») скроет накопитель из «Проводника».
Как уже было сказано выше, рассмотренный нами Wise Folder Hider – далеко не единственное программное средство для установки защитной комбинации на папки и файлы. К тому же большинство из них предоставляют еще одни вариант решения нашей сегодняшней задачи – вместо шифрования файла и создания виртуального диска можно поместить требующие защиты данные в отдельную директорию и поставить пароль на нее.
Подробнее:Программы для защиты файлов и папокКак поставить пароль на папку в Windows
Родительский контроль
Если у вас есть дети, то целесообразно создать для них отдельную учетную запись с родительским контролем. Плюсы: так вы сможете заблокировать ряд нежелательных для детей программ и игр, а также поставить ограничение по времени использования ПК. Минусы: дети не смогут сами устанавливать игры и программы. Действия: из «Панели управления» переходим в раздел «Родительский контроль».
Как поставить пароль на компьютер
В диалоговом окне выбираем учетную запись, на которую вы хотите установить родительский контроль (у меня она называется «Дети»).
Как поставить пароль на компьютер
На вашей учетной записи (у администратора) обязательно нужно поставить пароль, так как через эту учетную запись можно снять родительский контроль другим пользователям. На учетной записи «детей» пароль необязателен. Ставим «галочку» в параграфе «Родительский контроль»: «Включить, используя текущие параметры».
Далее в группах «Ограничение по времени», «Игры» и «Разрешение и блокировка конкретных программ» выставляете необходимые параметры и нажимаете ОК. Готово. Дальнейшие изменения в параметрах Родительского контроля и установка игр/программ будет происходить через учетную запись Администратора.
Процедура смены пароля для разных операционных систем
Инструкция “Как на компьютере поменять пароль” может сильно отличаться в зависимости от того какую версию ОС вы используете. Далее мы отдельно поговорим о каждой из версий Windows, в которых предусмотрена подобная функция.
Как сменить пароль для Windows XP
В своё время Windows XP стала первой операционной системой ориентированной на рядового пользователя. Именно она стала прообразом всех ныне существующих ОС и ввела в наш обиход множество функций, которые до этого были доступны лишь для людей с определёнными познаниями в компьютерной технике (в том числе и возможность сменить пароль посредством нажатия нескольких кнопок). Именно поэтому мы начнём с неё.
Чтобы сменить пароль на компьютере с установленной Windows XP вам нужно:
- Открыть меню “Пуск”.
- Нажать на картинку в левом верхнем углу (рядом с ней должно быть написано имя вашей учётной записи).
- В появившемся окне выбрать пункт “Изменение учетной записи”.
- Затем ввести старый пароль, два раза ввести новый и написать подсказку для него.
- В конце нажмите на кнопку “Изменить пароль”.
Теперь при входе в учётную запись вам нужно будет вводить уже новый пароль.
Если до этого у вас не был установлен пароль, то поставить его вы можете точно так же, но в меню настройки учётных записей вам будет нужно выбрать пункт “Создание пароля”, вместо“Изменение учётной записи”.
Если по какой-то причине у вас не получается изменить пароль, то можно попробовать изменить пароль, через панель управления. Для этого вам нужно войти в панель управления и там выбрать раздел “Учетные записи пользователей”. После этого вы попадёте в настройки учётных записей и всё что вам нужно делать, это следовать инструкции приведённой выше, начиная с третьего шага.
Также если вы хотите надёжно защитить свой ПК, то не лишним будет проверить ещё одну маленькую деталь. Вновь войдите в меню настройки учётных записей (первые два шага инструкции) и выберите там пункт “Изменение входа пользователей систему”. В открывшемся окне найдите пункт “Использовать страницу приветствия” и убедитесь, что напротив неё не стоит галочки (если стоит, то уберите её). Если не сделать этого, то в вашу учётную запись сможет войти любой пользователь.
Как изменить пароль на компьютере: Windows 7
Процедура смены пароля на компьютере с операционной системой Windows 7 мало чем отличается от той же процедуры для WindowsXP. Как изменить пароль на компьютере с Windows 7:
- Зайдите в меню “Пуск”.
- Нажмите на рисунок в верхнем правом углу.
- Выберите пункт “Изменение пароля”.
- Введите старый пароль.
- Введите новый пароль и повторите его.
- Напишите подсказку.
- Нажмите на кнопку “Изменить пароль”.
Как видите, изменения минимальны. Кроме того, так же как и в WindowsXP, в Windows 7 вы можете включить меню настройки учётных записей через панель управления. Делается это так:
- Запустите меню “Пуск”.
- В панели справа выберите пункт “Панель управления”.
- Затем выберите раздел “Учетные записи пользователей”.
- В новом окне выберите пункт “Изменение пароля” (или “Создание пароля своей учётной записи”, если до этого у вас на ПК не было пароля).
- В конце жмём “Изменить пароль”.
Здесь уже чуть больше изменений, но только из-за смены устройства панели управления, сама процедура такая же.
Как изменить пароль на компьютере: Windows 8 и 10
Устройство операционных систем Windows 8 и 10 практически идентично, а потому о них поговорим в одном разделе. ОС Windows 8 привнесла определённые изменения в общее устройство системы, в том числе и в управление учётными записями. Чтобы сменить пароль здесь вам понадобится:
- Зайти в меню “Пуск”.
- В левом верхнем углу нажать на изображение трёх точек.
- После этого появится панель, где вам нужно выбрать строку с именем и фото вашего профиля.
- Затем в маленьком меню выберите “Изменить параметры учетной записи”.
- Далее на панели справа выбираем вкладку “Параметры входа”.
- На новой странице найдите раздел “Пароль” и нажмите на кнопку “Изменить” под ним.
- Дальше всё по стандартной схеме, вводим новый пароль и два раза старый, а затем жмём “Далее”.
Если вам понадобится альтернативный путь, то здесь также есть изменения. В Windows 8 и 10 нет панели управления, вместо неё тут “Параметры”, которое вы можете найти на той же панели из начала прошлой инструкции. Войдя в параметры, вам нужно будет найти раздел “Учетные записи”, а дальше следуйте инструкции, начиная с пятого шага.
Установка пароля на BIOS
Несанкционированная смена настроек в БИОСе приводит к сбоям в работе компьютера. Чтобы избежать этого, понадобится запаролить ноутбук по следующей инструкции:
- Зайти в Setup. Для входа нужно сразу после включения лэптопа кнопкой «Power» или перезагрузки начать нажимать клавишу F2, F9, F12 или Del (обычно строка с подсказкой отображается в самом начале загрузки).
- При помощи кнопок со стрелками встать перейти к разделу BIOS Setting Password или Security (поскольку название пункта меню может отличаться в разных версиях ПО, следует ориентироваться на слово «password») и нажать «Enter».
- В небольшом окошке ввести новое секретное слово и снова нажать на «Ввод».
- Нажать на клавишу F10 и выйти с сохранением изменений.
Поставить пароль через BIOS
Итак, если человека интересует более высокий уровень защиты, то стоит обратиться к BIOS. Для того, чтобы в него попасть, нужно во время включения часто и довольно быстро нажимать кнопку Del.
Когда появится соответствующий экран, в нем нужно выбрать графу Security, то есть безопасность.
Здесь сразу видны три типа пароля. Стоит разобраться в том, какой из них зачем нужен.
- Тип Supervisor заблокирует сам BIOS. В теории, это можно использовать как дополнение к основному паролю, то лучше этого не делать.
- User – не даст другому человеку делать какие-либо изменения в Биосе.
- HDD – это пароль для жесткого диска. То, что нужно.
Войдя в необходимую графу, нужно набрать придуманный пароль и сохранить изменения кнопкой F10.
Не все BIOS дают возможность создавать такие пароли, однако, в большинстве случаев, она есть.
Пароль для Win 7 и Vista
При работе на Windows 7 рекомендуется использовать учетную запись администратора, т. к. это позволит взаимодействовать с большинством компонентов ОС и упростит работу с ОС.
- Заходим в «Панель управления» через меню «Пуск».
- Переходим в «Учетные записи пользователей».
- Выбираем профиль пользователя.
- Кликаем на вкладку «Создание пароля учетной записи».
- Вводим и нажимаем «Создать пароль».
Запрос на ввод пароля
Windows Временами может попросту бойкотировать команду пользователя на установку защиты учетной записи. Чтобы это исправить попробуйте сделать следующее:
- нажать комбинацию клавиш WIN+R и ввести, и выполнить команду control userpasswords2;
- отметить строку «Требовать ввод имени пользователя и пароля»;
- нажать «Применить» и «ОК».
Установить пароль на ноутбуке через командную строку
Некоторым пользователям больше придётся по вкусу альтернативный вариант, который также позволяет заблокировать доступ к ноутбуку и защитить ценную информацию, хранящуюся на его жёстком диске. Всё что нужно – воспользоваться командной строкой.
- Первый шаг – нажимаем комбинацию клавиш «Windows + X». Далее выбираем в списке «Командная строка (администратор)». В виндовс 10 можно просто нажать в нижнем левом углу значок лупы. Уже затем ввести cmd. После чего откроется командная строка.
- Прописываем «net user» и жмём enter. После чего на экране появится список пользователей. Это необходимо, чтобы посмотреть правильное написание имени/логина.
- Теперь вводим команду «net user Имя Пароль». Естественно, «имя» и «пароль» необходимо заменить. Например, net user user1 qwerty.
- Если всё сделаете правильно, то система сообщит вам об этом. Появится надпись «команда выполнена успешно».
Установка пароля на Андроиде через сторонние приложения
В некоторых ситуациях может быть удобнее установить сторонние дополнения для блокировки. Они зачастую более функциональные, имеют расширенный перечень опций.
Наиболее часто на смартфонах на базе операционной системы Андроид используют следующие программы:
- AppLock,
- CM Locker,
- Vault,
- Tasker.
Все перечисленные программные комплексы можно бесплатно скачать через Плей Маркет. Единственный нюанс – пользователь должен иметь аккаунт на данном сервисе.
Каждая программа свои особенности, поэтому и порядок установки и включения пароля отличается. В целом же, все дополнения удобны и выбор нужного зависит только от личных предпочтений пользователя.
AppLock
Данный софт находится в рейтинге наиболее скачиваемых. Пользователи часто используют его для установки паролей, поскольку программа имеет широкий перечень функциональных возможностей.
AppLock
Порядок действий в нем следующий:
- Скачать программный комплекс, используя Play Market.
- Дождаться установки и открыть.
- Перед пользователем появится список всех компонентов и игр, имеющихся на устройстве.
- Необходимо выбрать нужное, поставить напротив него «галочку».
- Задать и подтвердить повторным введением графический ключ.
В дальнейшем добавлять данные для блокировки можно, используя вкладки. AppLock позволяет защитить паролем не только различные программы, но и фотографии, видео, заметки и личные сообщения.
Важно! Перед началом работы прога потребует от пользователя согласие на обработку данных. Для продолжения работы необходимо принять предлагаемые условия
CM Locker
Еще одно хорошее и популярное дополнение для защиты личных данных – CM Locker. Он не устует предыдущему варианту по функциональным возможностям, также имеет русский интерфейс. Главное достоинство данной утилиты – в случае, если злоумышленник будет пытаться подобрать графический ключ или комбинацию цифр, его фотография будет прислана по адресу электронной почты, прикрепленной к программе.
CM Locker
Чтобы заблокировать собственные данные через CM Locker, необходимо:
- Скачать данный комплекс, используя Play Market.
- Дождаться завершения скачивания, запустить утилиту.
- Перед пользователем появится главное меню, где необходимо перейти к пункту «Блокировка экрана и приложений».
- Кликнуть по разделу «Задать пароль». Перед пользователем появится перечень всех комплексов, игр и папок, которые возможно защитить паролем.
- Выбрать то, что требуется закрыть от посторонних глаз, и завершить блокировку.
Данное дополнение удобно в работе, может быть полезно для скрытия данных.
Vault
Vault
Чтобы установить блокировку паролем на нужные данные, необходимо выполнить следующие действия:
- Скачать данный комплекс, используя сервис Play Market.
- Предоставить программному обеспечению доступ к смартфону.
- Задать графический ключ или комбинацию цифр.
- Выбрать версию программного комплекса: бесплатная с базовым набором функций или платная расширенная версия.
- На главном экране выбрать раздел «Блокировка приложений».
- Откроется перечень всех компонентов, на которых возможно установить блокировку графическим ключом или другим методом. Здесь необходимо выбрать нужное.
- Для выбора нужного необходимо поставить «галочку» рядом с программой и кликнуть по «Заблокировать».
К сведению! Главный недостаток предложенного софта – наличие платной версии. Пользователю постоянно будет приходить реклама с предложение приобрести ее, что может доставлять неудобства.
Tasker
Еще одно качественное дополнение, позволяющее ограничить доступ к важной информации – Tasker. Главное его отличие и недостаток – отсутствие бесплатной версии
Пользователю сразу же придется заплатить определенную сумму за использование утилиты.
Tasker
Хотя прога имеет только платную версию, она очень функциональна, имеет обширный перечень опций, что выделяет ее среди конкурентов. Работа в ней довольно простая, для блокировки приложения паролем необходимо:
- Скачать предложенный программный комплекс.
- Зарегистрироваться.
- Перейти к главному меню и выбрать раздел «Приложение».
- Выбрать то, что должно быть скрыто, и кликнуть по кнопке «Блокировать».
Какое приложение использовать для скрытия личных и персональных данных – личный выбор каждого пользователя. В целом все они функциональны, имеют различные опции, понятный на интуитивном уровне интерфейс и стильный лаконичный дизайн.
Пароль в BIOS/UEFI
Защищающий компьютер пароль может быть установлен ещё до загрузки операционной системы. Как известно, перед ней запускается базовая система ввода-вывода BIOS, предварительно тестирующая аппаратные компоненты.
Если сейчас же после включения питания компьютера нажимать клавишу Del (иногда другие), то откроется экран настройки современной версии BIOS, называемой UEFI (Unified Extensible Firmware Interface). Он оформлен в виде меню с вкладками, в которых можно изменять множество параметров.
После перехода на вкладку «Настройки BIOS» пользователю становится доступной установка двух паролей – администратора и пользователя.
Установка «Пароля пользователя» запрещает доступ к компьютеру посторонним лицам на самой ранней стадии. «Пароль администратора» в разных компьютерах может называться иначе – системным или кодом супервизора. В дополнение к функции «Пароля пользователя», он может запрещать вход без пароля в меню настройки BIOS. В некоторых моделях запрет входа в меню настройки BIOS – его единственная функция.
Совокупное действие паролей пользователя и администратора существенно затрудняет злоумышленнику доступ к компьютеру. Ведь сбросить их можно, только предварительно разобрав корпус.