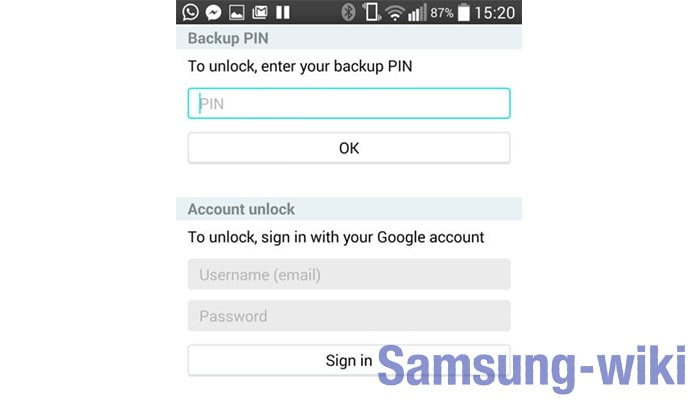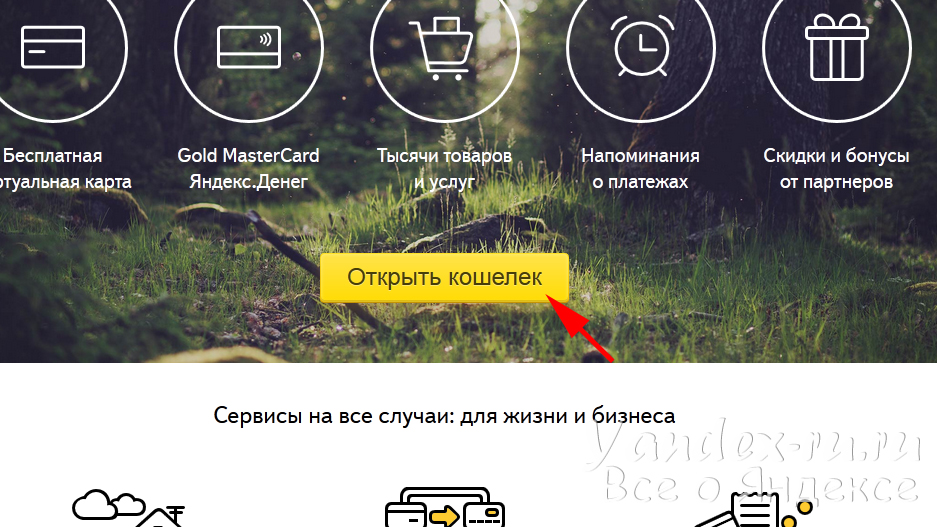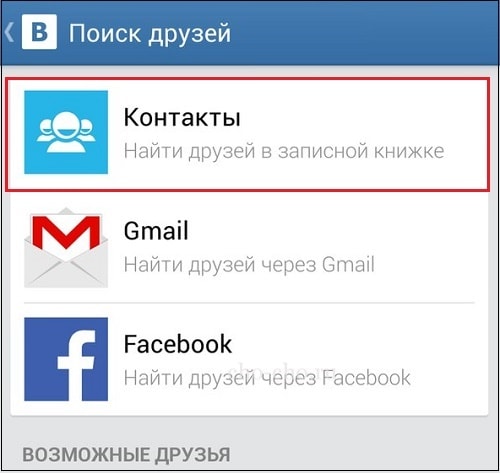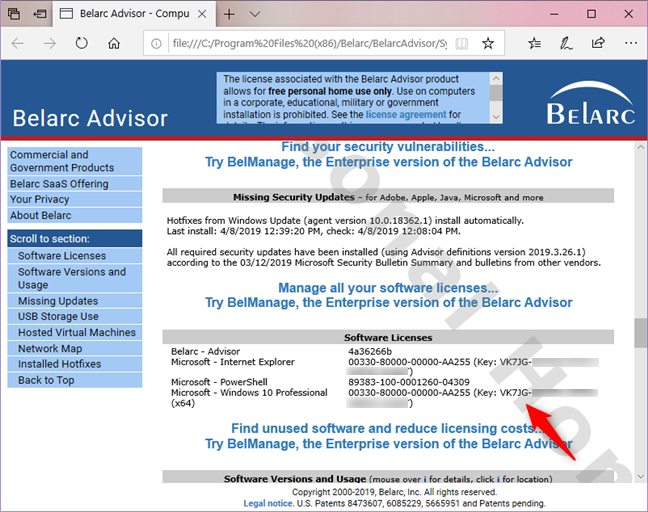Запрещено администратором политикой, как снять графический ключ
Содержание:
- Что такое графический ключ
- Cброс графического кода Samsung с использованием стороннего ПО 4uKey для ОС Android
- Способы для разных производителей смартфонов
- Способы разблокировки планшета, если забыл графический ключ
- Способ 4 удалить вручную файл gesture.key
- Снимаем графический ключ
- Как разблокировать графический ключ на телефоне Андроид если забыл его
- Способ 1. Сброс настроек через сервис гугл Find My Device
- Способ 2. Сброс настроек через сервисное меню
- Способ 3. Если был настроен Smart Lock
- Способ 4. Дополнительный цифровой/пин код
- Способ 5. Для Android 4.4 и ниже — забыл пароль
- Способ 6. Для Android 2.2 и ниже — разряженная батарея
- Способ 7. Для Android 2.2 и ниже — звонок
- Как предотвратить проблему?
- Для опытных пользователей
- Как сделать сброс аккаунта Гугл: работающие и актуальные способы
- Как убрать графический ключ с устройства Андроид
- Способ 1. Воспользуйтесь аккаунтом Google
- Звонок на телефон
- Выводы
Что такое графический ключ
Графический ключ представляет собой разновидность пароля. Имеет форму фигуры, а не букв или цифр как многие привыкли видеть. Фигура может иметь любую форму, заданную пользователем: крест, треугольник, квадрат и т. д. Те, кто «больше остальных» боится потерять персональные данные, создают самые замысловатые и сложные геометрические комбинации.
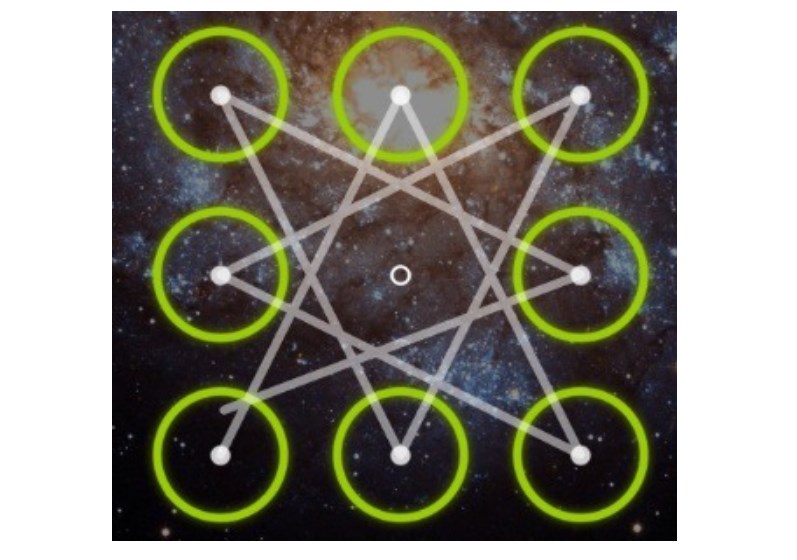
Возможная комбинация графического ключа на Андроид смартфон
Чтобы установить графический ключ на своем мобильном устройстве, пользователю необходимо зайти в «Настройки» и перейти в раздел «Безопасность» – «Блокировка экрана. Здесь из всех предложенных вариантов надо выбрать графический ключ, на экране отобразится поле, где нужно нарисовать фигуру, состоящую не менее, чем из 4 точек. Для проверки фигуру рисуют повторно.
Важно! При использовании стандартных настроек, установленных по умолчанию, активирована разновидность пароля – слайдер. Пользователю в этом случае достаточно «замочек» на экране смахнуть пальцем вверх
На современных гаджетах используются и другие разновидности паролей безопасности:
- сканер отпечатка пальца;
- голосовые пароли (разблокировка смартфона осуществляется конкретной командой или голосовым сообщением);
- фейсконтроль – фронтальная камера анализирует данные со снимка;
- пароль можно создать как из цифр, так и из букв;
- PIN-код – цифровой вид защиты.
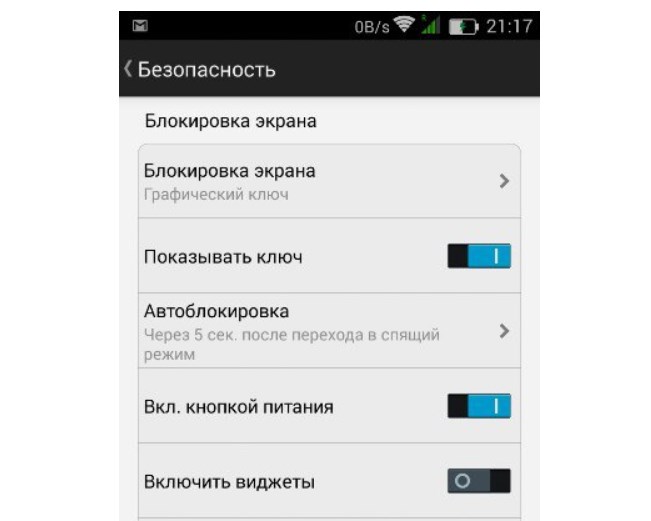
Настройки безопасности при включенном графическом ключе на Android
Cброс графического кода Samsung с использованием стороннего ПО 4uKey для ОС Android
Если предыдущие два варианта по каким-то причинам не помогли решить вопрос, то можно использовать программу 4uKey для простого, наиболее оперативного восстановления доступа к системе. Данная программа предназначена специально для удаления любого вида блокировки экрана. Она работает практически на всех смартфонах, в которых установлена операционная система Андроид. ПО разработано для профессионального использования, потому, для разблокировки достаточно одного клика.
Особенности программы:
- 1. Выполнение разблокировки смартфонов Samsung в один клик.
- 2. Быстрое удаление различных паролей вроде пин-кода, графического ключа, а, также, так полюбившегося всем скана отпечатка пальцев.
- 3. Возможность удаления имеющейся учетки Google без введения пароля.
- 4. Работа на большинстве устройств Samsung, в том числе на наиболее современных.
- 5. Интуитивно понятный интерфейс.
- 6. Быстрая работа, высокая эффективность.
Для разблокировки смартфона этой программой, требуется проделать следующие операции:
- 1. Скачать установочный файл на ресурсе разработчика ПО. Выполнить установку на компьютер, открыть ее двойным щелчком, подключить устройство к ПК посредством USB-кабеля. Когда подключенное устройство не определилось, то надо нажать на вопросительный знак в 4uKey. Это откроет инструкцию по правильному соединению.
- 2. Когда программа увидит телефон, нужно нажать кнопку «Удалить».
- 3. Программа предупредит об удалении всей информации с системного накопителя смартфона. Проследовав рекомендациям на экране, пользователь попадает в меню восстановления.
- 4. В нем нужно нажать «Далее», ознакомиться с предложенными инструкциями для понимания дальнейшей процедуры. В результате, нужно выбрать заводской ресет. По окончанию процесса, устройство будет перезагружено, что приведет к его разблокировке.
Выполнив эти действия, пользователь получает смартфон с чистой системой, которую необходимо настроить и ввести новый графический ключ.
Преимущества программы 4Ukey, работающей на ОС Android:
- 1. Возможность удаления активного пароля блокировки смартфона Samsung в течение нескольких минут.
- 2. Простота использования программы, наличие советов для оптимизации процесса. Обнаружив телефон, пользователю достаточно нажать «Удалить».
- 3. Автоматическое определение типа блокировки.
- 4. Поддержка большинства устройств Samsung.
Программа работает на ОС Windows без каких-либо проблем.
Способы для разных производителей смартфонов
Также существуют альтернативные методы восстановления доступа без графического ключа. Их разработкой занимается сам производитель смартфона. Ниже мы рассмотрим несколько вариантов от разных известных компаний.
Sony
Восстановление устройств этой марки работает через программу Flashtool. Ее необходимо установить на компьютер, а затем подключить к нему телефон. После запуска программы потребуется сделать несколько шагов:
- Открыть раздел «Tools».
- Выбрать «Bundles».
- Перейти в «Create».
- Задать параметры своего устройства, а именно модель смартфона.
- Подтвердить сброс графического ключа.
HTC
В случае со смартфонами данной фирмы необходимо войти в Recovery Mode и выбрать пункт «Clear Storage». Кроме того, может пригодится утилита HTC Sync. Как и в случае с устройствами Сони, ПО устанавливается на компьютер, после чего к нему подключается телефон. Операция по сбросу графического ключа выполняется командой «Lock Bypass».
Samsung
Для владельцев смартфонов Самсунг процесс восстановления доступа является наиболее простым. Нужно выключить устройство, зажать кнопки питания, увеличения громкости и «Домой». В Recovery Mode нужно выбрать «wipe data/factory reset».
Huawei
На смартфонах китайского производителя восстановить графический ключ можно только через сброс до заводских настроек. Операция выполняется через инженерное меню, где следует выбрать пункт «factory reset».
Способы разблокировки планшета, если забыл графический ключ
К счастью, для того как разблокировать Андроид существует несколько действенных способов, каждый из которых имеет свои нюансы. Все методы о том, как отключить графический ключ, подробно описаны далее.
С помощью Google аккаунта
Способ сброса пароля с помощью Гугл-аккаунта. Сразу отмечу, что работает он далеко не на всех современных планшетниках.
Пошаговая инструкция:
- Несколько раз подряд ввести неверный графический ключ. В некоторых случаях многие вспоминают нужную комбинацию уже на этом этапе благодаря мышечной памяти.
- После нескольких неудачных попыток на дисплее появится соответствующее уведомление, а вводить пароль снова будет невозможно некоторое время. Здесь же в одном из углов отобразится надпись “Забыли пароль?” или “Забыли графический ключ?”. Необходимо тапнуть на нее.
- Появится небольшое окошко, в котором требуется ввести аккаунт в Гугле, привязанный к используемому устройству. Если адрес электронной почты и пароль от нее будет введены верно, то система автоматически предоставит пользователю доступ к аппарату, обнулив графический ключ.
Данный вариант очень простой и понятный, но во многих нынешних девайсах попросту не появится предложения о восстановлении доступа после нескольких неудачных попыток ввода.
Через меню recovery
Через специальное системное меню восстановления, которое также называется recovery, можно произвести сброс настроек до заводских.
Это действие вернет устройство к изначальному системному состоянию в момент покупки, а значит никакого пароля на нем не будет. Но серьезный недостаток в том, что будут удалены все пользовательские данные.
Инструкция:
- Выключаем аппарат.
- При включении удерживаем не только клавишу питания, но и кнопку уменьшения или увеличения громкости (в зависимости от производителя).
- Появится меню восстановления, в котором выбираем “wipe data factory reset”.
- Передвигаемся к пункту “Ок”, подтверждая возврат к заводским настройкам.
- Когда перезагрузка девайса завершится, выбираем пункт “reboot system now”.
Через пару минут гаджет перезагрузится и включится, будучи абсолютно новом в софтовом плане.
Как снять пароль через сброс данных
Сбросить данные можно не только через режим восстановления, но и прямо из настроек аппарата. Такой вариант актуален только в случае, если удалось разблокировать девайс, но так как графический пароль по-прежнему не удается вспомнить, при следующей блокировке, которая рано или поздно произойдет, девайс вновь будет закрыт.
Чтобы осуществить сброс всех данных, нужно перейти в Настройки и выбрать одноименный пункт. На разных устройствах он именуется по-разному. После окончания процедуры гаджет будет сброшен, а это значит, что все пользовательские данные на нем будут удалены.
Через права root
Можно взломать заблокированный планшетник, имея права рут
Важно знать, что данные права уже должны иметься на девайсе, а также на нем уже должно быть установлено приложение SMS Bypass, которое стоит не дороже 100 рублей
Дальше останется лишь отправить с любого номера телефона сообщение на заблокированный аппарат с текстом “1234 reset”. Установленное приложение расшифрует СМС и автоматически удалит нынешний пароль в файле Gesture Key. Также можно использовать другие подобные приложения, а не только SMS Bypass.
СМС на заблокированном планшете
Можно отправить СМС или осуществить звонок если есть сим карта на планшетнике. Это не особо актуальный способ, так как работает лишь на старых моделях с устаревшими версиями операционной системы Андроид.
Всё, что требуется от пользователя, это написать сообщение или позвонить, после чего экран разблокируется.
Телефонный звонок в техническую поддержку
Если у бренда вашего устройства есть русскоязычная служба поддержки, лучше всего позвонить на нее и описать свою проблему. Саппорт всегда подскажет наиболее простой и подходящий метод решения неполадки, а также будет помогать с этим в реальном времени.
ADB разблокировка
ADB разблокировка происходит через подключение аппарата к компьютеру и предполагает изменение кода в программной части девайса. Это сложный и очень ненадежный вариант, так как при неправильно введенном символе можно повредить всю систему, поэтому я не рекомендую его использовать.
Перепрошивка планшета
Самый категоричный способ для того как разблокировать планшет если забыл графический пароль.
Переустановка операционной системы приведет к тому, что все параметры и данные пользователя будут сброшены, в том числе и графический ключ. Безусловно, проблему это решит, но лучше уж произвести обычный сброс до начальных параметров.
Способ 4 удалить вручную файл gesture.key
Для разблокировки смартфона можно также удалить файл, в котором хранятся данные по этому паролю.
Файловый менеджер Aroma
Как подобрать графический ключ на телефоне с помощью приложения Aroma:
- Скачать файловый менеджер Aroma на компьютер или ноутбук.
- Подключить заблокированное устройство к компьютеру или ноутбуку.
- Переместить скачанное приложение Aroma на карту памяти девайса.
- Установить его через специальное меню Recovery.
- Открыть программный продукт Aroma и перейти в директорию Data.
- Выбрать папку System.
- Удалить файл gesture.key.
Приложение TWRP
Для того чтобы разблокировать мобильный телефон этим способом, придется произвести такие действия:
- Подсоединить заблокированное устройство к компьютеру или ноутбуку.
- Скачать, установить и запустить TWRP recovery.
- Перейти в меню Advanced и выбрать пункт File Manager.
- Перейти в директорию Data и открыть папку System.
- Удалить файлы с именами:
- gesture.key;
- locksettings.db;
- locksettings.db-wal;
- locksettings.db-shm.
- Перезагрузить андроид-устройство.
Удаление файла через обновление
Как подобрать графический код через обновление:
- Скачать файл GEST.zip.
- Установить заархивированный документ через специальное меню Recovery CWM или TWRP.
- Перезагрузить андроид-устройство.
- Ввести любой графический пароль и девайс разблокируется.
Снимаем графический ключ
Перед тем, как начать: Попробуйте посмотреть на экран на свет под углом, возможно на экране остались жировые следы от пальца, которые подскажут вам графический ключ. Шансов мало, но иногда это получается.
1. Начинайте подбирать графический ключ, пробуйте все возможные на ваш взгляд варианты:
Если вы видите надпись: «Удерживайте палец на клавише Домой немного дольше» или «Поднесите палец к сканеру отпечатков пальца», то вам повезло. Это означает, что кроме графического ключа, у вас еще настроена разблокировка по отпечатку пальца. Поднесите палец к сканеру (на кнопке «Домой» или на задней крышке телефона) и телефон будет разблокирован. Если не получается с первого раза, то стоит попробовать разные пальцы.
2. После нескольких неудачных попыток телефон заблокируется сначала на 30 секунд, потом на несколько минут:
Это совершенно нормально, продолжайте попытки.
3. Введите данные своего аккаунта Google. Еще после нескольких неудачных попыток ввода графического ключа вы увидите просьбу ввести данные от вашей учетной записи Google. После ввода этих данных ваш телефон будет разблокирован, и вы сможете задать новый графический ключ, поменять или отключить способ разблокировки. Если же этого не происходит или вы не знаете логин и пароль от учетной записи — читайте вторую часть статьи.
Если графический ключ снять не получается
Возможны следующие проблемы:
1. Вы не помните свой логин или пароль от учетной записи Google. Логин совпадает с вашей почтой, попробуйте вспомнить. Если не вспомните, то сделать ничего нельзя — читайте заключительную часть статьи. Если же забыт пароль, то его легко можно восстановить по нашей инструкции.
2. Android не предлагает ввести данные от аккаунта. Вместо этого появляется сообщение о скором удалении всех данных:
В этом случае продолжать подбор ключа бесполезно и остается только попробовать спасти данные, после чего сделать полный сброс.
Автор считает, что эти материалы могут вам помочь:
Как убрать графический ключ?
Пароль на LG K7- помогите выключить графический ключ
Как снять графический ключ если не работает тач скрин
Запрещено администратором политикой, как снять графический ключ?
Как спасти данные с Android устройства при забытом ключе
Если вы не можете вспомнить свой логин, не можете восстановить пароль или видите сообщение о скором полном сбросе, то вам остается только попытаться спасти данные.
Предупреждаю сразу, шансов что-либо спасти не много, так как современные версии Android шифруют все данные и во внутренней памяти, и на карте памяти (при ее наличии). Такие зашифрованные данные никак нельзя расшифровать или восстановить.
1. Попробуйте подключить телефон или планшет к компьютеру с помощью кабеля. В некоторых случаях вы увидите карту памяти и/или внутреннюю память как подключенный внешний диск и сможете скопировать данные:
2. Выньте карту памяти из вашего устройства и подключите ее к компьютеру или ноутбуку. Если данные на карте не зашифрованы, вы, как и при первом варианте, сможете скопировать все свои документы, фото и видео.
О том, какие данные необходимо скопировать с карты памяти телефона, подробно рассказано в моей статье: Как сохранить все данные с устройства Android: подробная инструкция.
Независимо от того, смогли вы спасти данные или нет, для восстановления возможности пользоваться устройством вам необходимо произвести сброс к заводским настройкам.
Удачи вам!
Как разблокировать графический ключ на телефоне Андроид если забыл его
После того, как вы попробовали все варианты, выложенные выше стоит попробовать эти способы. Сразу скажу, что в большинстве своем все методы и решения, которые можно найти в сети на данный момент и на новых прошивках уже практически не работают. Поэтому здесь собраны только те, которые действительно помогут решить проблему.
Способ 1. Сброс настроек через сервис гугл Find My Device
Все данные на телефоне будут удалены. Рекомендуется сделать резервную копию на ПК файлов со смартфона и просто вынуть SD карту
Также важно, чтобы на аппарате была сим карта с интернетом, или он был подключен к Вай Фай. Восстановить данные потом можно со своего гугл аккаунта если была настроена синхронизация
1. Перейдите на страницу — https://www.google.com/android/find. Введите свои данные от гугл аккаунта, выберите свой смартфон и нажмите на «ОЧИСТИТЬ УСТРОЙСТВО».
2. Как только смартфон подключится к интернету произойдет его полная очистка и соответственно все данные для входа будут стерты. Так вы сможете снова получить доступ к своему аппарату.
Интересно! Если не помните данные для авторизации в Google, читайте статью — как восстановить гугл аккаунт на андроид.
Способ 2. Сброс настроек через сервисное меню
Как и в первом случае сделайте резервную копию содержимого смартфона если это возможно, выньте на всякий случай SD карту с фотографиями.
1. Выключите полностью смартфон и зажмите определенные кнопки разом на смартфоне. Они разные в зависимости от модели.
- Повышения/понижения громкости и питания
- Клавиша «Домой» и две клавиши из вариантов выше
Подробно о том, как это делать на разных моделях устройств, написано в статье — сброс настроек на телефоне андроид.
Дождитесь запуска сервисного меню, перемещаться по пунктам в нем можно клавишами управления громкости и питания. Реже — сенсорным управлением.
2. Перейдите по «Wipe Data / Factory Reset» и нажмите на клавишу питания, затем подтвердите, что хотите все очистить.
3. Чистка пройдет быстро, перейдите по меню «Reboot now». Телефон загрузится, как в первый раз, просто сделайте синхронизацию или сделайте свежие настройки.
Интересно! Так разблокировать графический ключ Хонор, Самсунг Сяоми, HTC и аппаратов других марок можно очень быстро и первым делом это делать лучше так, т.к. по времени это самый быстрый способ.
Способ 3. Если был настроен Smart Lock
Настроенная функция Смарт Лок позволяет разблокировать телефон при определенном действии. Очень удобно настраивать ее, к примеру, чтобы смартфон не требовал пароль при подключении к определенному Bluetooth устройству.
Важно отметить, что такая функция есть не на всех моделях мобильных и ее нужно настраивать заранее
Способ 4. Дополнительный цифровой/пин код
Если при настройке смартфона и установок параметров входа вы дополнительно ввели цифровой код. Восстановить доступ можно с его помощью.
После нескольких неправильных попыток ввода, вам предложат ввести его — сделайте это и сможете войти в свой телефон.
Способ 5. Для Android 4.4 и ниже — забыл пароль
1. После неправильно ввода несколько раз подряд появится кнопка «Забыли графический ключ?». Нажмите на нее.
2. Введите свои данные от Google аккаунта и далее при желании укажите новые параметры для входа
Важно при этом, чтобы на телефоне был включен интернет. Просто вставьте в него симку, на которой он есть
Способ 6. Для Android 2.2 и ниже — разряженная батарея
Дождитесь, когда аккумулятор аппарата сядет ниже 14% и появится окно о его состоянии. Войдите в меню по кнопке, вернитесь назад и отключите в настройках вход по вводу ключа.
Способ 7. Для Android 2.2 и ниже — звонок
Хоть сейчас и редко можно встретить человека с настолько устаревшим смартфоном, но метод кому-то поможет. Особенно тем, кто просто убрал свой аппарат в ящик до лучших времен, а потом просто забыл, как его разблокировать.
1. Позвоните на заблокированный смартфон и ответьте на звонок. Отодвиньте шторку сверху вниз, зайдите в настройки и отключите вход по графическому ключу.
2. Также можно попробовать совершить экстренный звонок со смартфона, сделать возврат назад, нажав на соответствующую кнопку на телефоне. В этот момент появится буквально на секунду окно с информацией, в котором эту самую шторку можно отодвинуть сверху вниз и зайти в настройки. Успейте сделать это и отключите вход по графическому ключу.
Важно! Помните, чем более новая версия Android установлена на вашем аппарате, тем более сильная защита стоит на нем. Поэтому новые устройства просто не берут программы для разблокировки и советовать их я не буду
В большинстве своем это именно, что зловредное ПО.
Как предотвратить проблему?
Если вы регулярно используете функцию «Graphic Key» и не хотите в дальнейшем сталкиваться с проблемой забытой комбинации линий, обеспечьте наличие в телефоне следующих функций:
- Установите Root-права. Режим суперпользователя позволяет быстро решать ошибки, связанные с программным обеспечением. У вас будет доступ ко всем скрытым опциям телефона. Стоит заметить, что с настройкой рута теряется гарантия устройства;
- Используйте приложение SMS Bypass. Его можно приобрести в маркете за доллар или скачать триальную версию на сайте производителя. Благодаря этой программе, у вас будет возможность быстро восстановить доступ к гаджету всего за несколько кликов.
- Записывайте коды и пароли в отдельный блокнот, который спрятан в надежном месте. Таким образом, вы никогда не забудете параметры для входа.
Для опытных пользователей
Все описанные способы пригодятся неискушенным владельцам устройств на ОС Android. Однако опытные пользователи могут изменить ключ, не прибегая к сбросу настроек до заводских. Для этого потребуется определенный софт.
Специальный файловый менеджер
Для хранения информации о коде операционная система создает особый файл. Если его удалить, то убирается и ключ, после чего пользователь может спокойно войти в телефон. Однако для работы с этим файлом необходим специальный софт, например, AROMA File Manager. Кроме того, придется установить на смартфон и любое меню Recovery.
Чтобы поменять графический ключ, пользователь должен следовать инструкции:
- Файловый менеджер скачивается в архиве zip, который не нужно распаковывать.
- Программа переносится на флеш-карту.
- Телефон перезагружается с помощью меню Recovery.
- Нужно активировать пункт «Установка zip с SD-карты» и указать путь к файловому менеджеру.
- После подтверждения операции программа будет запущена.
- Затем нужно зайти в каталог data/system и найти там файл gesture.key либо password.key.
Применение программы ADB
Довольно редко даже после удаления файла с данными о ключе смартфон остается в заблокированном состоянии. Программа ADB устанавливается на ПК и обладает широкими функциональными возможностями. С ее помощью можно решить поставленную задачу. Следует помнить, что для работы с ней в девайсе должна быть активирована опция «Отладка по USB». Также потребуется скачать дополнительный скрипт.
Когда утилита ADB будет скачана, ее нужно поместить в корневой каталог диска С. Подключив гаджет к компьютеру, следует выполнить несколько действий:
- После запуска скрипта открывается командная строка.
- Указав путь к файлу с данными о пароле, необходимо ввести команду на его удаление.
- Как только телефон начнет перегружаться, его нужно быстро отключить от ПК.
Затем предстоит ввести любой пароль, и можно убрать старый ключ.
Если ни один из описанных методов не помог, стоит посетить сервисный центр. Однако чаще всего пользователи справляются с поставленной задачей по удалению графического ключа самостоятельно. Чтобы в будущем не возникало проблем с вводом паролей, их стоит записывать в блокнот.
Загрузка …
Как сделать сброс аккаунта Гугл: работающие и актуальные способы
Сразу отметим, что во многих телефонах обход аккаунта Гугл после сброса не нужен. Дело в том, что в современных устройствах работа выполняется автоматически, если пользователь сам сделал Reset через настройки аппарата. По-иному обстоит дело, если на телефоне предусмотрена дополнительная защита компании, которая изготовила и выпустила на рынок телефон.
Чтобы проверить, остался ли Factory Reset Protection после сброса, сделайте следующие шаги:
- Войдите в настройки телефона.
- Добавьте новый аккаунт Гугл.
- Попробуйте войти в телефон.
Если устройство запрашивает старое имя пользователя, Factory Reset Protection включен. Рассмотрим, как правильно обойти ограничение.
Официальные способы
Полностью выключить Factory Reset Protection не получится. Лучший способ защиты — ответственно отнестись к созданию аккаунта Гугл и сделать такой пароль, который вы не забудете. В дальнейшем можно записать его на листе бумаге и хранить отдельно от смартфона. Если пароль забыт, существуют официальные способы, как сбросить Гугл Аккаунт с телефона после сброса настроек. Алгоритм такой:
- Введите запрашиваемые данные, а именно логин и пароль от Google.
- Войдите со стационарного ПК или другого привязанного устройства, подвязанного к тому же профилю, а далее зайдите в учетную запись и отвяжите блокированное устройство.
- Пойти в сервисный центр, а там предъявите чек и талон.
- Замените системную плату.
Выше представлены официальные методы, как сделать сброс Гугл Аккаунта. Но они не всегда работают. Поэтому могут пригодиться методы, рассмотренные ниже.
Удаление профилей
Чтобы сделать сброс аккаунта Гугл на Андроиде, подготовьте телефон к сбросу. Для этого сделайте следующие шаги:
- Войдите в Настройки и удалите все средства защиты, которые были установлены. К примеру, уберите экран блокировки, если он задан.
- Перейдите в раздел аккаунтов и удалите все лишние профили. Просто выберите учетную запись, жмите на три точки и выберите нужный пункт.
- Убедитесь, что все учетные записи удалены.
- Делайте сброс.
Таким способом вопрос, как обойти Гугл аккаунт после сброса настроек, не возникнет.
Способ №1
Рассмотрим стандартный способ обхода аккаунта Google FRP после сброса. Сделайте следующие шаги:
- Достаньте СИМ-карту из телефона и включите девайс.
- На странице запроса логина и пароля (в окне, где нужно ввести почту), жмите назад и удерживайте символ @ до появления настроек клавиатуры.
- Жмите назад и зажмите кнопку вызова подменю пока не появится поисковая строка Гугл.
- Напишите в ней Настройки и в меню отключите Автовосстановление и Сохранение резервных копий. В меню Восстановление и сброс, а там сбросьте настройки.
Способ №2
Если смартфон требует подтверждение аккаунта Гугл после сброса настроек, попробуйте еще один способ. Сделайте следующее:
- Установите СИМ-карту и позвоните на нее.
- Примите вызов и выберите Добавить новый вызов.
- В поле для ввода укажите *#*#4636#*#*.
- В графе с расширенными настройками жмите на стрелочку слева и войдите в стандартный настроечный раздел.
- Далее действуйте так, как в методе 1.
Способ №3
Выделим еще один метод, как убрать аккаунт Гугл с телефона Андроид после сброса настроек. Алгоритм такой:
- Подключитесь по Вай-Фай.
- Как только начнется проверка сети, вернитесь назад.
- В меню выбора жмите на любую сеть, а в окне ввода укажите любые символы.
- Выделите их и жмите на три точки вверху.
- Выберите пункт Показывать подсказки.
- В появившемся окне пишите Настройки, а далее действуйте по алгоритму метода №1.
Способ №4
По желанию можно восстановить доступ с помощью WiFi. Сделайте следующее:
- Включите девайс и войдите на страницу подключения к Вай-Фай.
- Выберите сеть, с которой вы можете соединиться. После соединения появляется строка для ввода аккаунта Гугл.
- Задайте голосовую клавиатуру, но ничего не говорите.
- Дождитесь появления ошибки и символа с планетой.
- Выберите Google Now. Откроется окно с данными этой опции.
- Откажитесь от просмотра сведений, после чего появится поисковая строка.
- Впишите настройки, после чего запустится системный настроечный раздел, где можно сделать сброс.
- Выполните сброс и дождитесь перезапуска, после чего войдите в устройство под другим аккаунтом.
Способ №5
Как вариант, можно использовать программу для сброса Гугл аккаунта Fastboot. Сделайте следующее:
- Подключите телефон к компьютеру.
- Установите драйвера Андроид.
- Скачайте и установите Фастбут.
- Переведите устройство в режим Bootloader.
- Введите команду fastboot oem clean_frp.
Как убрать графический ключ с устройства Андроид
Если пользователь помнит пароль и сложностей с доступом на Андроид устройство нет, тогда убрать графический ключ можно без проблем через настройки. Инструкция, как убрать графический ключ с Андроида в настройках, выглядит следующим образом:
- Через меню зайти в «Настройки» мобильного устройства.
- Перейти в раздел «Безопасность», среди доступных опций найти «Блокировка экрана». Нужно войти в этот пункт.
- Среди доступных вариантов создания пароля ничего не выбирать, а кликнуть просто «Нет».
В этом же разделе меню, практически аналогичным способом, пользователь при необходимости может поменять или опять установить графический пароль.
Как убрать графический ключ в Android через настройки
Как убрать ключ вводом имени пользователя и пароля аккаунта Google
Если графический ключ был забыт, то настоятельно рекомендуется воспользоваться именно этим способом, тем более сама система предложит авторизоваться через аккаунт в Google. Если устройство подключено к мобильному интернету или беспроводной сети Wi-Fi, блокировка благополучно будет снята.
Как убрать пароль, используя аккаунт Google
Решение проблемы с помощью входящих звонков
Если позвонить на заблокированный смартфон, во время разговора с помощью некоторых клавиш можно вызвать некоторые настройки, где вручную есть возможность отключить графический пароль.
Активация экстренного вызова на Андроид смартфоне
Важно! Таким способом воспользоваться можно на мобильных телефонах не всех марок, а также версия операционной системы должна быть 2.2 и новее. Еще можно разблокировать гаджет через экстренный вызов
Для реализации одно из главных условий – подключение к интернету. Последовательность действий выглядит следующим образом:
Еще можно разблокировать гаджет через экстренный вызов. Для реализации одно из главных условий – подключение к интернету. Последовательность действий выглядит следующим образом:
- Через приложение «Телефон» активировать экстренный вызов.
- Ввести комбинацию *#*#7378423#*#*.
- Через сервисное меню нажать Service Test – Wlan.
- Подключиться к беспроводному интернету и авторизоваться в системе Google под своим аккаунтом. Через настройки аккаунта отключить ключ доступа.
Через экстренные звонки можно отключать графический ключ в любых мобильных устройствах.
Как подключиться к беспроводному интернету через заблокированный смартфон
Использование разрядки АКБ
Через стандартный набор инструментов операционной системы можно убрать ключ доступа в момент отображения на экране оповещения о предельном остатке заряда аккумуляторной батареи.
Важно! Использовать это метод можно обладателям любой марки телефонов с любой версией операционной системы. Во время отображения оповещения необходимо успеть нажать на кнопку «Использование батареи», а уже через этот раздел перейти к основным настройкам
Основная задача при реализации способа не упустить момент, особенно если аккумуляторная батарея разряжается достаточно быстро
Во время отображения оповещения необходимо успеть нажать на кнопку «Использование батареи», а уже через этот раздел перейти к основным настройкам. Основная задача при реализации способа не упустить момент, особенно если аккумуляторная батарея разряжается достаточно быстро.
Оповещение о разрядке аккумуляторной батареи
Способ 1. Воспользуйтесь аккаунтом Google
Этот способ подойдет, чтобы разблокировать старый смартфон, выпущенный до 2014 года включительно. Если это так, у вас скорее всего, установлена версия Android ниже 5.0. В этом случае вы можете обойти защиту при помощи своего аккаунта Google. Еще одно условие — телефон должен быть способен подключиться к Интернету (например, он автоматически подключается к вашей домашней точке Wi-Fi).
- Убедитесь, что смартфон подключен к Интернету.
- На экране ввода пароля или графического ключа пять раз введите любую комбинацию символов/жестов.
- После пятой попытки ввода неправильного пароля на экране смартфона должна появиться надпись «Забыли пароль?» или нечто похожее.
- Нажмите на эту надпись и в отобразившемся окне введите логин и пароль от учетной записи Google, к которой привязан ваш смартфон.
- Если вы не помните пароль от учетной записи Google, зайдите с другого устройства (например, с компьютера) на страницу восстановления аккаунта Google.
- Попробуйте восстановить пароль от учетной записи одним из пяти предлагаемых способов (кроме телефонного). Если вам удалось, введите логин и новый пароль на смартфоне.
- Android будет разблокирован. После этого вы можете задать новый пароль для блокировки экрана Android или выбрать иной метод защиты экрана.
Если у вас более новое устройство, читайте далее.
Звонок на телефон
Попросите знакомого или кого-то из членов семьи позвонить на ваш телефон. Сразу после разговора зайдите в настройки и вернитесь к пункту, описанному в предыдущей части статьи. Метод прекрасно подходит разным моделям Андроид, особенно версиям от 2.2 и выше. Если у вас старая модель, то велика вероятность, что после сброса звонка телефон вновь будет заблокирован. Но помните – и разрядка аккумулятора, и звонки являются способами, с помощью которых вы просто обойдете пароль. Если хотите полностью восстановить доступ, то рекомендуем вам задавать графические ключи, которые будут легко запоминаться конкретно вами, но при этом мошенникам будет нелегко обойти их.
Выводы
Если имеется цель срочно снять блокировку экрана смартфона Samsung, а именно взломать графический код, то данная статья максимально подробно рассказала о всех возможных вариантах. Достаточно выполнить заводскую перезагрузку и доступ снова будет открыт. Тем не менее, обращение к профессиональным ремонтникам мобильной техники позволит оперативно снять блокировку при минимальных затратах времени и денег. К тому же, данный вариант является безопасным. Профессиональные мастера выполнят разблокировку Samsung, по возможности сохранят важные данные, дадут гарантию на свою работу.
Данные типы разблокировки подойдут к любому телефону Samsung A10/A3/A50/A6/A5/J3/j7/C8 итд.