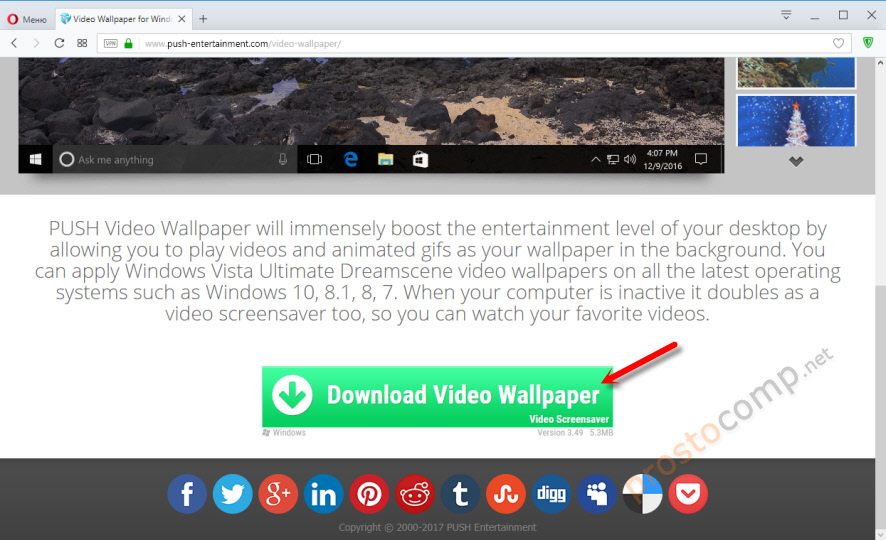Как поставить свои живые обои на хонор: лайфхаки владельцев
Содержание:
- 3. Установка и настройка живых обоев
- Предлагаю создавать живые обои через intoLive
- Проблемы с установкой живых обоев
- Как установить анимированные обои на рабочем столе ноутбука и компьютера в «Windows 10/7/8/8.1»?
- Как настроить смену изображений обоев
- Как поставить живые обои на Айфон через Настройки
- Настройки RainWallpaper
- Живые обои – 2 категории
- Подготовка системы и установка живых обоев на windows 7
- Устанавливаем обои в Android
- Как установить живые обои: способы
- Как поставить живые обои с помощью DeskScapes 8?
- Как создать собственные обои
- Порядок работы
- Как установить живые обои при помощи встроенных средств
- Как установить живые обои: предварительные сведения
- Как сделать живые обои из своего видео – лучшие приложения
3. Установка и настройка живых обоев
Кроме программки Push Video Wallpaper весь остальной контент в разделе загрузок на сайте Push Entertainment – это утилиты для установки различных тем живых обоев в 3D.
В процессе инсталляции живых обоев в систему опция установки их же в качестве экранной заставки – «Set as Screensaver» – предустановлена. Ее при желании можно убрать.
Утилиты тем сворачиваются в системный трей Windows, откуда их можно в любой момент вызвать для настройки воспроизведения живых обоев.
Утилита каждой отдельной темы живых обоев предусматривает свои индивидуальные настройки. Это могут быть настройки скорости и направления движения объектов, цветовые схемы, параметры освещения и т.п. Универсальными опциями, присутствующими в утилитах всех тем живых обоев Push Entertainment, являются только организационные – назначение запуска вместе с Windows, выключение воспроизведения обоев, регистрация и оплата лицензии.
Как и в случае с видеообоями, до момента оплаты каждой темы живых обоев триал-версия ее утилиты будет периодически самопроизвольно отключаться. А экранные заставки с незарегистрированными темами живых обоев будут сопровождаться надписью о том, что используется триал-версия.
Предлагаю создавать живые обои через intoLive
Шаг 1. Скачайте и откройте приложение intoLive (бесплатно + покупки).
Шаг 2. Выберите видео или GIF для создания живых обоев.
Шаг 3. Используйте инструмент «Холст», чтобы заранее выбрать расположение анимации на экране.
Шаг 4. Наложите на обои «Фильтр» и выберите «Скорость», при необходимости поверните или отразите их.
Шаг 5. Перейдите в меню «Фото Главным», чтобы выбрать кадр, который будет отображаться в статичном варианте живых обоев.
Шаг 6. Попробуйте инструменты редактирования для «Фото Главным», чтобы сделать его неповторимым: «Текст», «Стикер», «Фильтр», «Размытие», «Фон», «Поворот» и «Флип».
Шаг 7. Нажмите на кнопку «Сделать» и выберите число повторений анимации: от одного до 10-ти раз.
Шаг 8. Просмотрите готовую анимацию и выберите «Сохранить живые фото», чтобы обои появились в галерее.
Шаг 9. Отройте приложение «Фото» и выберите живые обои, которые вы создали.
Шаг 10. Перейдите в меню дополнительных действий, воспользуйтесь возможностью «Сделать обоями» и установите их.
Вот что получилось (лого intoLive есть только на превью).
Проблемы с установкой живых обоев
Кнопка «Живое фото» отсутствует
Бывает такое, что кнопки нет, даже если устройство поддерживает живые изображения или стороннее приложение не помогает.
Проблема может быть в следующем:
️ Устаревшая версия ТикТок
Возможно, версия приложения просто устарела. Ее можно обновить через магазин приложений операционной системы. Если приложение было скачано из другого источника, обновить его поможет файл со свежей версией.
Обновлением можно исправить любые неполадки, связанные с работоспособностью приложения. Рекомендуем переключить его на автоматическую проверку или регулярно проверять наличие новых версий.
Устаревшая или «сломанная» версия Tik Tok Wall Picture
Сама по себе программа имеет недоработки из-за которых регулярно случаются сбои в его работе. Большинство пользователей утверждают, что его переустановка помогает решить проблему.
Проверка наличия актуальных версий может исправить положение. TikTok имеет собственный API, который регулярно меняется. Из-за изменений, некоторые сторонние приложения перестают функционировать. Разработчики отслеживают это и оперативно вмешиваются.
️ Видео заблокировано автором на скачивание
Приватные ролики или видео с ограничениями нельзя скачивать. Отсутствие такой возможности также влияет на установку его как живых обоев. Есть 2 вариант решить проблему:
- Попросить автора временно разблокировать клип, открыв возможность загрузки.
-
Использовать сторонние приложения, например «Загрузчик видео для TikTok» на Андроид и «Total files» для iOS. Они позволяют скачивать видеозаписи с сервиса, даже если они закрыты приватностью.
Для преобразования видеоролика в живую фотографию, потребуется приложение «IntoLive» для iPhone или «Video Live Wallpaper» для Android. Оба позволяют всего с помощью пары нажатий конвертировать любой клип.
После завершения конвертации, установка обоев производится по аналогичному принципу, описанным выше.
Анимации нет в галерее или она не двигается на заставке
В данной ситуации, решения проблемы не существует. Разработчики не предусмотрели анимированную заставку для устройства. Возможно, дело в версии операционной системы или недостаточной производительности устройства.
Как установить анимированные обои на рабочем столе ноутбука и компьютера в «Windows 10/7/8/8.1»?
Для установки живых обоев, работающих в «Windows 10/7/8/8.1», вам потребуется специальная программа. Установив её на компьютере или ноутбуке, вы уже сможете оформлять ваш рабочий стол на свой вкус.
Итак, чтобы установить видео обои в указанных операционных системах, вам следует совершить нижеприведённые действия:
Зайдите по этой ссылке и скачайте программу «Video Wallpaper»
Как установить живые обои на рабочий стол компьютера и ноутбука для Windows 7, 8, 10, XP Как скачать программу для живых обоев экрана Windows 7, 8, 10, XP
При завершении установки, вы можете поставить галку, в приведенном на скриншоте месте, если вы хотите, чтобы ваши видео обои служили также и заставкой.
Как установить живые обои на рабочий стол компьютера и ноутбука для Windows 7, 8, 10, XP Как скачать программу для живых обоев экрана Windows 7, 8, 10, XP
При первом запуске программы мы рекомендуем вам сразу же зайти в настройки. Для полного удобства программа должна находиться в трее, чтобы вы всегда могли ею оттуда управлять: запускать, закрывать, заходить в настройки и т.д. Настройте программу, как показано на скриншоте.
Как установить живые обои на рабочий стол компьютера и ноутбука для Windows 7, 8, 10, XP Как скачать программу для живых обоев экрана Windows 7, 8, 10, XP
Затем в верхнем меню зайдите в «Main». Там будет один видео файл по умолчанию, задействовав его, вы сможете посмотреть, как выглядят видео обои на вашем рабочем столе. Если это вас не устроит, то вы можете скачивать другие видео файлы в Интернете, нажав на значок направленной вниз стрелочки, как показано на рисунке.
Как установить живые обои на рабочий стол компьютера и ноутбука для Windows 7, 8, 10, XP Как скачать программу для живых обоев экрана Windows 7, 8, 10, XP
После этого вас переведёт на страницу браузера, где вы увидите список видео файлов. Выбирайте и скачивайте их по двойному нажатию мышки.
Как установить живые обои на рабочий стол компьютера и ноутбука для Windows 7, 8, 10, XP Как скачать программу для живых обоев экрана Windows 7, 8, 10, XP
Скачанные на компьютер видео файлы вы можете добавлять в плейлист программы
Как установить живые обои на рабочий стол компьютера и ноутбука для Windows 7, 8, 10, XP Как скачать программу для живых обоев экрана Windows 7, 8, 10, XP
В главном окне программы вы будете видеть этот список. Вы можете выбирать понравившиеся вам видео обои, нажать на неё мышкой, выделив, а затем нажать внизу программы на кнопку проигрывания файла. Здесь же есть кнопка остановки видео, перемотки и так далее.
Как установить живые обои на рабочий стол компьютера и ноутбука для Windows 7, 8, 10, XP Как скачать программу для живых обоев экрана Windows 7, 8, 10, XP
Чтобы задействовать в качестве видео обоев просмотренный и понравившийся ролик, нажмите на поле под надписью «Playlist» и в выпавшем меню выберите нужный ролик.
Как установить живые обои на рабочий стол компьютера и ноутбука для Windows 7, 8, 10, XP Как скачать программу для живых обоев экрана Windows 7, 8, 10, XP
Кстати, стоит отметить, что программа не совсем бесплатная. Конечно, вы будете использовать все её возможности, но периодически воспроизведение видео обоев будет останавливаться, а затем всплывать окно, как показано на скриншоте. Вам нужно будет постоянно нажимать на «Continue Trial».
Как установить живые обои на рабочий стол компьютера и ноутбука для Windows 7, 8, 10, XP Как скачать программу для живых обоев экрана Windows 7, 8, 10, XP
Видео обои будут отображаться с водяным знаком в левом нижнем углу
Как установить живые обои на рабочий стол компьютера и ноутбука для Windows 7, 8, 10, XP Как скачать программу для живых обоев экрана Windows 7, 8, 10, XP
Помимо данной программы, вы сможете выбирать другие утилиты по указанной выше ссылке. Пройдите на сайт, зайдите в раздел «Download» и далее выбирайте программы для живых обоев из списка. Устанавливайте также, как было изложено в данной инструкции.
Как установить живые обои на рабочий стол компьютера и ноутбука для Windows 7, 8, 10, XP Как скачать программу для живых обоев экрана Windows 7, 8, 10, XP
Как установить живые обои на рабочий стол компьютера и ноутбука для Windows 7, 8, 10, XP Как скачать программу для живых обоев экрана Windows 7, 8, 10, XP
Как установить живые обои на рабочий стол компьютера и ноутбука для Windows 7, 8, 10, XP Как скачать программу для живых обоев экрана Windows 7, 8, 10, XP
Как настроить смену изображений обоев
На телефонах Huawei также возможно настроить автоматическую смену изображений.
Причем можно использовать как встроенные в систему картинки, так и свои собственные.
На рабочем столе
- Зайдите в «Настройки» — «Экран».
- Затем «Обои»
- В строчке «Произвольно изменять изображения рабочего стола» передвиньте ползунок вправо.
На некоторых моделях Huawei нет функции автоматической смены картинок на рабочем столе: в таком случае можно воспользоваться сторонними лаунчерами, например Magik Launcher или другими.
На экране блокировки
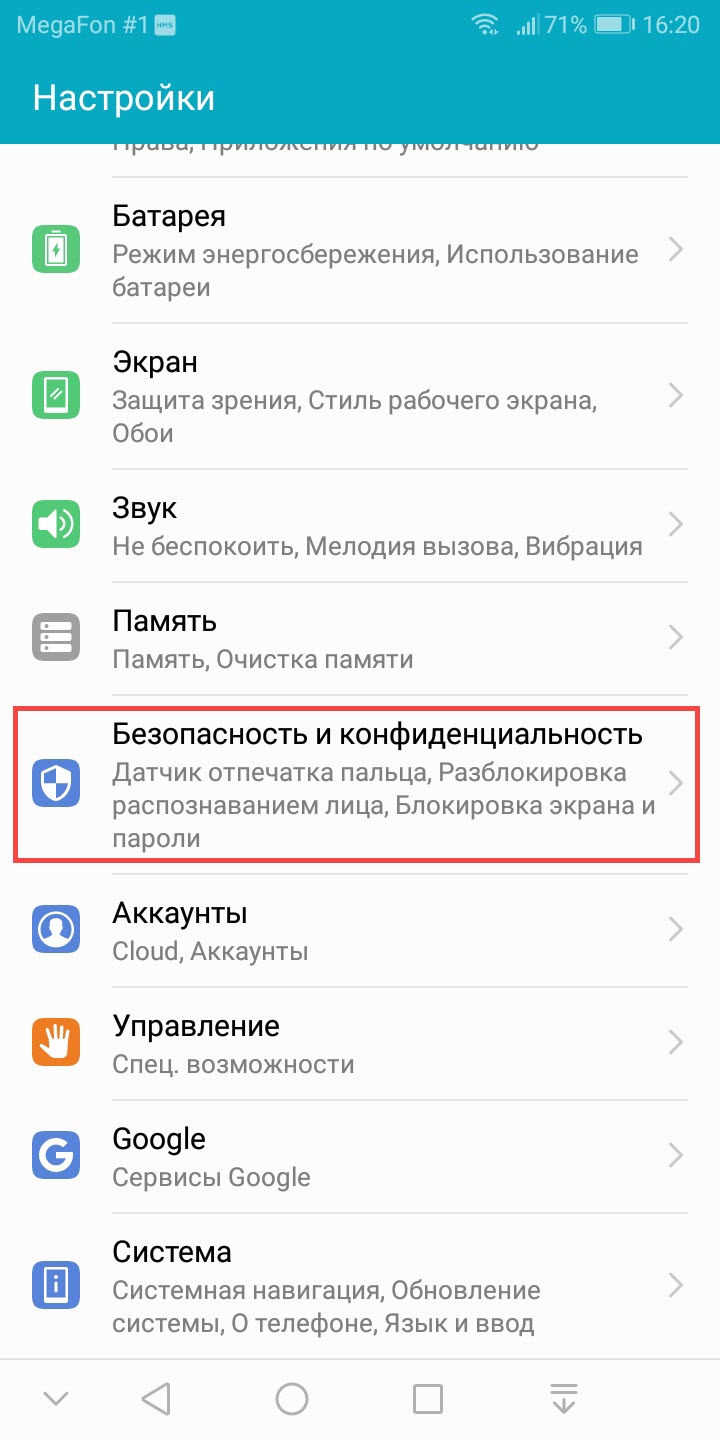
1. Откройте «Настройки» — «Безопасность и конфиденциальность».
1. Откройте «Блокировка экрана и пароли».
3. В списке выберите «Разблокировка журнал».
4. Тапните на «Подписки».
5. Поставьте галочки на тех разделах, фотографии из которых вы хотите видеть на экране блокировки. Кнопка «Добавлено мной» позволит поставить личные фотографии.
Чтобы удалить картинки, необходимо в разделе «Загружено» отметить их галочками и тапнуть на «Удалить».
Как поставить живые обои на Айфон через Настройки
Apple в каждом новом телефоне предлагает девять бесплатных «живых обоев» в качестве опций. Их можно найти, перейдя в приложение «Настройки» и нажав «Обои». Далее нажимают на функцию «Выбрать обои». Затем «Live», чтобы увидеть предустановленные фоны.
Если пользователь хочет, чтобы в качестве фона использовалась одна из его оригинальных «живых» фотографий, он должен пройти следующие этапы:
- Запускают функцию «Настройки».
- Нажимают «Обои».
- Нажимают «Выбрать новый фоновый рисунок».
- Нажимают «Фотопленка», чтобы получить доступ к живому фото, которое нужно установить в качестве фона.
- Выбирают фотографию. По умолчанию функция установлена как «живая фотография», но также можно сделать снимок из меню в нижней части экрана.
- Нажимают вниз на экран и смотрят, как будет выглядеть фотография при анимации.
- Нажимают «Установить» и выбирают место установки «Экран блокировки», «Главный экран» или «Оба».
После того, как пользователь включит свой телефон, он увидит установленный анимированный фон.
Настройки RainWallpaper
На самом деле настроек очень мало…
Чтоб не пришлось запускать бесплатный переводчик программ, расскажу всего про шесть пунктов настроек…
- Первый пункт отправляет программу RainWallpaper в автозагрузку системы Windows
- Второй — ставит живые обои на паузу при полноэкранных окнах (при просмотре фильма, во время игр…)
- Третий включает или отключает звук живых обоев
- Четвёртый пункт — регулятор громкости
- Язык интерфейса программы
- В шестом пункте можно указать на какой монитор выводить наши волшебные живые обои (если используете несколько мониторов)
Не забываем тыкать на «Apply» (Применить) после всех изменений настроек.
Как видите, второй пункт настроек отключил и сделал это сознательно — бывает трудно «завести» обои иногда, после выхода из полноэкранного режима какой-либо программы.
Конечно, помогает в таком случае кнопка «Reload» в контекстном меню значка программы в трее, но не люблю (и стараюсь свести к минимуму) лишние клики при работе за компьютером.
Навигация по RainWallpaper осуществляется как в обычном браузере — с помощью стрелок…
…или жестами мышки (при условии использования дополнительной программы).
Живые обои – 2 категории
Принято разделять все существующие живые обои на 2 категории, которые различаются по особенностям исполнения и работы данного приложения:
1. Первая группа представляет собой картинки, где анимация работает по заранее заданному алгоритму
и не реагирует на действия пользователя.
2. Вторая категория обоев имеет обратную связь с владельцем смартфона. Это проявляется в реакции на прикосновения.
Например, вода разойдется кругами или рыбки постараются убежать. Также отдельное место занимают качественные стерео-обои, где применяется 3D-анимация. Но они требуют значительных ресурсов аппарата,
поэтому подойдут далеко не всем. Большинство сторонних программ, предлагающих установку анимированной картинки, дают возможность настройки
обоев:
- число активных элементов;
- частоту кадров;
- добавление различных эффектов, особенно для картинок с обратной связью;
- выставление цветовой схемы.
Подготовка системы и установка живых обоев на windows 7
Внешняя привлекательность — не самый важный, но все-таки достаточно значимый параметр любой системы. Если вы используете компьютер не только для работы, но и для отдыха, то наверняка вам будет интересно узнать, как установить живые обои на Виндовс 7.
Общие сведения
Если вы установили windows 7 и решили немного индивидуализировать её внешний вид, то у вас есть несколько вариантов.
Первый – установить тему на windows 7, полностью изменив оформление системы. Второй – установить гаджеты для windows 7, добавив на рабочий стол удобные мини-приложения.Третьим способом будет добавление «живых обоев», которые сделают из обычного рабочего экрана завораживающее окно в мир анимации. Впервые поддержка анимированных изображений появилась на windows Vista. Однако и в «семерке» эта возможность присутствует, её нужно лишь активировать с помощью специального софта.
Внимание! Видеообои устанавливаются только на windows 7 с поддержкой Aero!
Добавление анимированных обоев
Установить видеообои можно с помощью нескольких программ, но рекомендуется делать это утилитой DreamScene Activator. Она весит всего 400 Кб и распространяется бесплатно, поэтому с её загрузкой проблем возникнуть не должно.
- Запустите программу от имени администратора.
- Переведите переключатель в положение «ON». Закройте все дополнительные окна, если они начнут появляться.
- Перезагрузите компьютер.
После этого вам необходимо нажать правой кнопкой на загруженный предварительно файл с видеообоями и выбрать пункт «Set as DreamScene», чтобы преобразить свой рабочий стол.
Как вариант, можно использовать утилиту DreamScenes Enabler. Её также необходимо запустить от имени администратора и нажать кнопку «Enable».Затем нажатием кнопки «Finish» завершите работу программу и перезагрузите компьютер.
Добавление анимированных картинок производится аналогичным образом: нажмите на загруженный файл правой кнопкой и выберите пункт «Set as Desctop Background».
Настройка интерфейса
Чтобы видеообои работали корректно, необходимо настроить конфигурацию системы.
- Зайдите в «Панель управления» и перейдите в раздел «Система и безопасность».
- Откройте пункт «Система» и выберите в меню слева «Дополнительные параметры».
- На вкладке «Дополнительно» найдите поле «Быстродействие» и откройте его «Параметры».
- На вкладке «Визуальные эффекты» выберите значение «Обеспечить наилучший вид».
Сохраните изменения и закройте все окна.
Исправление ошибок
Самая частая проблема, с которой сталкиваются пользователи после добавления видеообоев – некорректное отображение подписей к ярлыкам. Чтобы исправить это, попробуйте выполнить следующие действия:
- Нажмите правой кнопкой на рабочем столе и откройте раздел «Персонализация».
- Перейдите в «Фон рабочего стола» и найдите выпадающее меню «Расположение изображения».
- Выберите значение «Сплошной цвет» и укажите белый или черный цвет.
Еще один вариант – зайти в «Фон рабочего стола» и выбрать в строке «Положение рисунка» значение «Замостить».
Устанавливаем обои в Android
В операционной системе Андроид изменить фоновую картинку рабочего стола можно с помощью стандартных настроек.
Главная особенность функции состоит в том, что вместе с обоями рабочего стола будет изменено и изображение экрана блокировки.
Встроенные функции системы не предусматривают разделение картинок. Чтобы изменить элемент, следуйте инструкции:
- Разблокируйте гаджет и зайдите в главное меню;
- Выберите в списке приложений иконку «Настройки»;
- В открывшемся окне кликните на поле «Дисплей»;
Рис.2 – настройки в Андроид
- Нажмите на пункт «Обои», а затем найдите опцию «Главный экран»;
- В галерее выберите необходимое изображение. Вы также можете воспользоваться камерой или сторонними галереями для отображения картинок, но стандартное приложение покажет большинство форматов и типов файлов;
- Кликните на картинку и нажмите клавишу «Задать обои» или «Set as wallpaper».
Рис.3 – установка фона в Андроид
Выбранное изображение появится и на рабочем столе, и на экране блокировки.
Если же вы хотите, чтобы на разных этапах работы смартфона отображались разные иллюстрации, необходимо внести изменения в системные файлы Android.
Следующее руководство позволит сделать так, чтобы обои основного окна не совпадали с блокировкой:
- Скачайте на компьютер фото, которое хотите установить в качестве обоев для заблокированного окна. Затем переименуйте название файла в «keyguard_wallpaper» (без кавычек). Обязательно удалите формат – jpeg или любой другой;
- Чтобы на компьютере отображались расширения всех файлов, настройте соответствующую опцию в параметрах папок. Она находится в окне «Панель управления»—«Параметры проводника Windows»;
Рис. 4 – отображение форматов файлов на компьютере
- Включите смартфон и с помощью проводника удалите файл, который находится в директории /data/system/users/0. Он называется «keyguard_wallpaper»;
- Подключите телефон к компьютеру и скачайте на него ранее переименованную картинку с удалённым форматом. Перемещать её нужно только по пути /data/system/users/0, в любой другой папке работать ничего не будет.
Таким образом, системе удастся распознать файл, и она автоматически установит его в качестве фона на экран блокировки.
Заметьте, что после следующего изменения обоев рабочего стола, картинка блокировки также будет изменена и все действия придется повторять еще раз.
Существует еще один вариант кастомизации заблокированного экрана в Android. Он доступен только на новых версиях Marshmallow 6.0.1 и выше.
Суть новой функции состоит в том, что теперь пользователи могут задавать сразу несколько картинок на один и тот же экран включения гаджета.
Рис.5 Блокировка экрана на смартфоне
Вы можете выбрать максимум 30 разных иллюстраций, которые будут появляться на этапе разблокировки смартфона с разной периодичностью.
Во время каждого включения подсветки вы будете видеть совершенно новую картинку. Следуйте инструкции:
- Зайдите в настройки гаджета и перейдите в окно «Обои»;
- Выберите пункт «Экран блокировки»;
- Вариант выбора файла — из стандартной галереи;
- Отметьте галочкой все картинки, которые хотите использовать в качестве обоев (не более 30 штук) и подтвердите действие;
- Сохраните настройки. Заблокируйте, а затем снова разблокируйте устройство, чтобы на экране появились новые иллюстрации.
Как установить живые обои: способы
После того, как вы проинсталлировали на своё устройство с ОС Андроид соответствующее приложение с живыми обоями, необходимо совершить простые действия. Интерфейс устройств на ОС Андроид от разных производителей и в различных версиях прошивок может незначительно отличаться, но общий алгоритм всегда будет один и тот же.
Нажмите кнопку «Меню» на Вашем устройстве и выберите пункт «Обои».
{banner_post1}
В появившемся списке меню выберите пункт «Живые обои». Перед Вами появится лист всех живых обоев, доступных для установки на вашем устройстве.
Нажмите на любом из них, и Вы увидите, как буду выглядеть данные обои на Вашем рабочем столе. «Тапните» кнопку «Установить обои». При желании можно предварительно нажать кнопку «Настройки» для более тонкой подстройки их работы.
Процедура завершена, теперь Вы можете наслаждаться красивым видом Вашего рабочего стола смартфона на Андроид.
Также можно попасть в меню выбора живых обоев, если прикоснуться к свободному месту на рабочем столе и удерживать палец нажатым пару секунд. В появившемся контекстном меню выбирается пункт «Обои» и далее в точности повторяется алгоритм, описанный выше.
Ещё одним способом установки живых обоев является их добавление на рабочий стол через настройки экрана в ОС Андроид. Вам необходимо зайти в «Настройки» Вашего мобильного, перейти в пункт меню «Экран» и далее в пункт «Обои», если таковой там присутствует в вашей версии прошивки. Если ничего похожего Вы не находите, ничего страшного, воспользуйтесь одним из методов установки живых обоев, приведённых выше.
Отменить установленные ранее живые обои и вернуться к обычному виду рабочего стола можно точно так же через меню обоев, выбрав там вместо живых обоев обычную фоновую картинку.
Как видим, установка живых обоев на Андроид не представляет собой никаких сложностей. Надеемся, мы ответили на вопрос » Как установить живые обои» наиболее полно и понятно, и теперь Ваш экран смартфона или планшета сияет яркими движущимися красками. До новых встреч!
Как поставить живые обои с помощью DeskScapes 8?
Как и предыдущая программа, DeskScapes 8 является платной. В бесплатном режиме она будет доступна лишь на протяжении 30 дней.
Как пользоваться DeskScapes 8?
Шаг 1. Скачать программу с официального сайта.
Скачиваем программу с официального сайта
Стоит проявлять осторожность, поскольку в сети можно найти аналогичные, на первый взгляд, файлы с вирусами. Шаг 2
Выберите браузер, с которым вы обычно работаете. Здесь предлагаются три самых распространенных варианта – Google Chrome, Mozilla Firefox, Internet Explorer
Шаг 2. Выберите браузер, с которым вы обычно работаете. Здесь предлагаются три самых распространенных варианта – Google Chrome, Mozilla Firefox, Internet Explorer.
Выбираем вариант из предоставленных браузеров
Скачивание DeskScapes 8 будет происходить несколько дольше, чем скачивание Video Wallpaper.
Шаг 3. Перед установкой, как обычно, нужно принять условия Соглашения.
Принимаем условия cоглашения и нажимаем «Next»
Шаг 4. Fences также является платным ресурсом, пользователь сразу же будет об этом проинформирован.
Платная версия приложения Fences
Шаг 5. Если вы захотите воспользоваться пробной версией, то вам понадобится подтвердить своё намеренье с помощью письма в электронном ящике.
Письмо с подтверждением о пробной версии программы
Шаг 6. Затем стоит вернуться к самой программе, и начать работу.
Возвращаемся к программе и начинаем работу
Если на ваш электронный адрес уже было выслано письмо от Fences, то DeskScapes 8 также отправит просьбу о подтверждении на указанный адрес.
Шаг 7. В результате панель программы будет иметь следующий вид.
Вид панели программы
Для того чтобы установить обои, необходимо выбрать любой понравившийся вариант из списка, а затем – нажать кнопку «Apply to my desktop» («Добавить на мой компьютер»).
Выбираем вариант и нажимаем «Apply to my desktop»
В результате рабочий стол будет иметь следующий вид.
Вид рабочего стола
В заключение, если сравнивать две программы, описанные выше — Video Wallpaper и DeskScapes 8, то последняя считается более сложной в установке. Тем не менее именно её пробная версия предлагает больше возможностей, в отличие от Video Wallpaper.
Как создать собственные обои
Создавать обои самому будет немного сложнее, для этого также потребуется установка стороннего приложения. Многие пользователи используют в этом случае многофункциональное бесплатное приложение Canva, которое позволит создавать современный высококачественный дизайн.
Для того чтобы загрузить приложение Canva, необходимо сначала открыть «Магазин приложений», а затем выполнить поиск приложения Canva с помощью меню «Поиск», открывают App Store и находят его, а дальше нажимают на «Get and Download Canva App на iPhone».
После того, как приложение установлено на телефоне, создают учетную запись через Facebook или Google и входят в сервис Canva.
Алгоритм создания Live Wallpaper:
- Находят модель продукта Apple, появится пустой холст.
- Нажимают на «Пользовательские размеры» и вводят соответствующий размер пикселя продукта Apple. Для портретных обоев необходимо инвертировать два числа, чтобы ширина была меньше, а высота — больше.
- Вводят правильную высоту и ширину и нажимают на кнопку «Создать».
- Нажимают на значок «Плюс», чтобы добавить элементы в обои на iPhone.
- После выбора подходящего дизайна, нужно нажать на иконку «Скачать» в правом верхнем углу текущего окна и нажать «Сохранить как изображение».
- Получив доступ к индивидуальному дизайну из раздела «Фотографии», необходимо установить в качестве обоев или экрана блокировки.
И так, чтобы персонализировать пользовательский iPhone, можно изменить изображение, которое появляется на экране. Это сделать совершенно не сложно для любого уровня пользования, тем более что существуют несколько доступных способов для реализации всевозможных желаний. Тем не менее, пользователь, должен помнить, что живые обои, как правило, потребляют заряд iPhone, поэтому нужно их отключать , если аппарат будет находиться без возможности зарядки, в течение значительного периода времени.
Порядок работы
1. Установим приложение с живыми обоями на смартфон, скачав его из Google Market или воспользовавшись sd-картой.
2. Добавим обои на рабочий стол устройства, для чего:
— нажмем на кнопку «Меню»
и в открывшемся окне выберем :
Откроется контекстное меню, в котором необходимо выбрать строку :
Программа предоставит перечень живых обоев, доступных для установки на устройстве и позволит выбрать понравившийся вариант, для чего:
— пользователю будет предложено произвести предварительный просмотр понравившихся обоев и затем осуществить их настройку;
— после нажатия на кнопку «Установить обои»
изображение анимационной картинки появится на рабочем столе мобильного телефона.
1. Необходимо помнить, что в случае небольшого запаса памяти на устройстве обои могут серьезно замедлить его работу
.
2. Применение живых обоев требует повышенного расхода энергии аккумуляторной батареи смартфона, поэтому для его нормальной работы требуется более частая подзарядка
.
3. Если анимационные картинки не были настроены владельцем устройства при их установке, и есть необходимость изменения настроек на установленных обоях, их можно совершить, произведя длительное нажатие
на свободном месте экрана
смартфона. В появившемся меню, используя строку настроек обоев, можно будет произвести необходимые операции.
4. В случае если на устройстве установлена другая оболочка данной операционной системы, загрузка обоев производится следующим образом:
— долгим касанием прикоснемся к свободному месту рабочего стола и в появившемся меню выберем :
В открывшемся меню выберем строку , после чего откроется галерея анимационных картинок, в которой нужно будет выбрать понравившиеся варианты и закончить установку.
Решили украсить свой смартфон Андроид живыми обоями? Узнайте, как их установить из нашей статьи.
Навигация
Как установить живые обои при помощи встроенных средств
В большинстве смартфонов ранних версий стандартные средства для установки живых обоев отсутствуют. Аналогичная опция стала доступной лишь в функционале более современных девайсов. Существует несколько способов, чтобы изменить внешний вид экрана с помощью видеозаставки. Они просты и понятны, и позволяют выполнить процесс в считанные минуты.
Самым простым вариантом является скачивание из Google Play Market понравившейся подборки живых обоев. Для установки выбранного экземпляра на рабочем столе необходимо выполнить следующие действия:
- На главном экране найти и выбрать «Настройки» (иконка с шестеренкой).
- Открыть вкладку «Экран» и перейти в раздел «Обои».
- Выбрать строку «Живые обои», и в открывшемся списке выделить подходящий фон.
- В завершение нажать на кнопку «Установить обои» и просмотреть полученный результат.
Как установить живые обои: предварительные сведения
Живые обои — это такое же приложение, как и любая другая программа для операционной системы Андроид, и базовые принципы установки и работы с ней точно такие же. То есть, это знакомый уже нам файл с расширением *.apk, который нужно инсталлировать на телефон или планшет любым доступным способом, напрямую через интернет или скопировав с компьютера. Перед тем, как иметь возможность пользоваться живыми обоями, нужно выбрать на Google Play Marketв соответствующей категории приложений живые обои. В данной категории предлагается к скачиванию огромное множество платных и совершенно бесплатных потрясающих по красоте живых обоев, и Вы обязательно подберёте себе что-то на собственный вкус.
Для того, чтобы живые обои работали у Вас на устройстве, требуется установленная на нём ОС Андроид версии от 2.1. Убедитесь, что Ваш телефон или планшет имеют правильную версию операционной системы. О том, как узнать версию Андроид, читайте здесь. Некоторые обои требую версию Андроид от 2.3 и выше, существуют даже программы, полная функциональность которых доступна с четвёртой версии Андроид. Так что, перед тем, как скачивать всё подряд, почитайте о требованиях данных живых обоев к версии операционной системы.
И последнее: любые живые обои являются ресурсоёмким приложением, требующимдостаточной мощности процессора и количества оперативной памяти. На устаревших слабых Андроид-устройствах живые обои могут заметно тормозить работу всей системы. Кроме того, движущиеся живые обои, особенно если это красивое 3D-изображение, очень интенсивно потребляют заряд аккумуляторной батареи во время активности экрана. Так что, установив себе модные живые обои, не удивляйтесь тому, что Ваш телефон или планшет на Андроид начал стремительно терять свой заряд.
Как сделать живые обои из своего видео – лучшие приложения
Одним из важных достоинств Android – широкие возможности, которыми не обладают другие мобильные операционные системы. Привлекательной функцией стала установка на главную страницу в качестве фонового изображения понравившегося фрагмента из фильма, клипа, и даже видеозаписи, сделанной собственноручно.
Осуществить это можно, воспользовавшись одним из бесплатных приложений, доступных в магазине приложений Google Play, тем более что Root-доступа не требуется.
Video Live Wallpaper Pro
Скачать и установить приложение из магазина приложений Google Play Market
Открыть вкладку «Gallery» и выбрать видео, которое необходимо установить в качестве живых обоев. Файл может храниться в памяти устройства, на Гугл-диске либо в облаке OneDrive.
- Открыть видео (клип, ролик), снятое самостоятельно, после чего активировать опцию «Set as Wallpaper».
- Выполнить необходимые настройки (выбор фрагмента, звуковое сопровождение, соотношение сторон). Перейти на главную страницу. Вместо статичного изображения появятся интерактивные обои.
Плюсы и минусы
Качественный софт
Простой и понятный интерфейс
Возможность обработки готовых фильмов или клипов, а также своих видеороликов
Высокие показатели функциональности на любой прошивке и версии Андроид
Возможность включения/отключения звука, настройки цикличности, соотношения сторон видео
На расход батареи влияет незначительно
Отсутствие русифицированной версии (программа на английском языке)
VideoWall – Video Wallpaper
- Установить и запустить программу.
- Зайти в раздел «Video File», открыть видео с помощью файлового менеджера.
- Перемещая ползунки, выбрать нужный фрагмент, который станет интерактивной заставкой.
- Вернуться на главный экран, чтобы увидеть результат.
Плюсы и минусы
Простой и понятный интерфейс
Минимальная нагрузка на графическую систему смартфона
Высокое качество обоев
Возможность создания «Ваааууу!» эффекта
Доступность замены обоев с главного экрана
Возможность подгонять видео под размеры экрана
Создание плейлистов из собственных роликов
Отсутствие багов с надписями ярлыков
Отсутствие русифицированной версии (программа доступна на английском языке)
Опции включения и звукового сопровождения и соотношения сторон видео доступны лишь в платной версии
Video Live Wallpaper
- Запустить приложение.
- Открыть раздел «Video file or directory».
- Выбрать нужный файл или директорию, где находятся видео.
Плюсы и минусы
Простой и понятный интерфейс
Удобная навигация
Периодическое воспроизведение видео в случайном порядке
Наличие в бесплатном каталоге 120 готовых видеороликов, оптимизированных для воспроизведения на дисплее смартфона
Включение/отключение звука
Настройка соотношения сторон в ролике, а также звукового сопровождения
Отсутствие русифицированной версии (программа доступна на английском языке)
https://www.youtube.com/watch?v=_YXFvxgfYGw