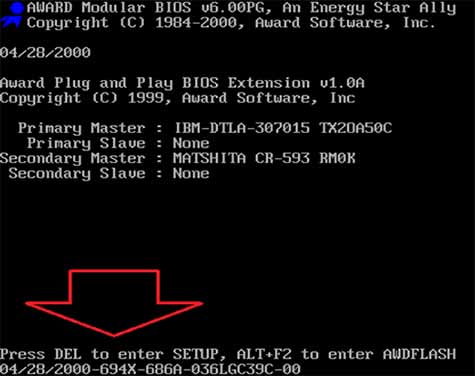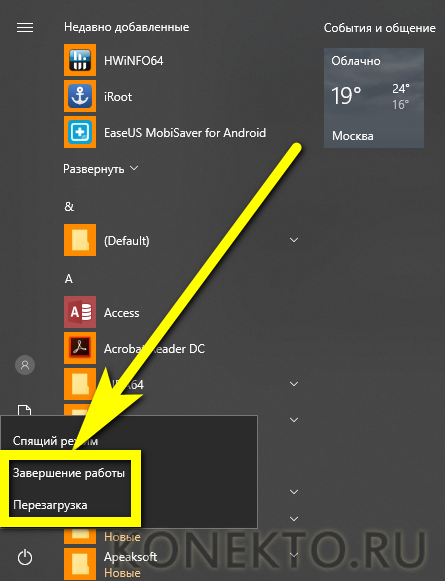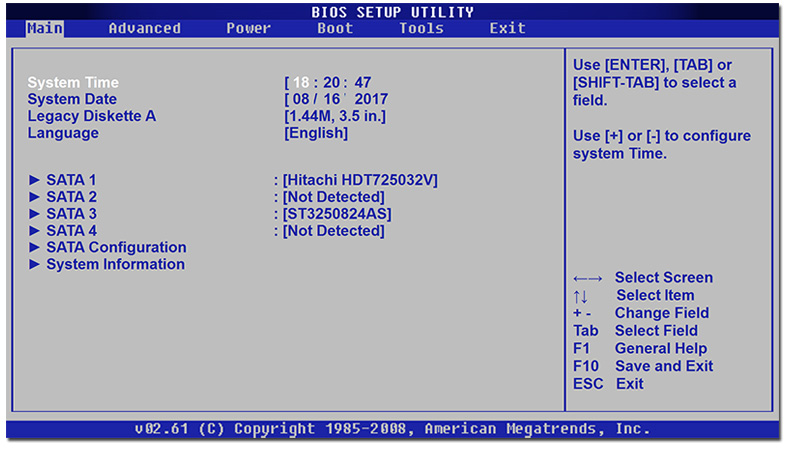Как войти в bios: способы для пк и всех ноутбуков
Содержание:
- Как зайти в Bios: инструкция
- Как войти в BIOS: способы для ПК и всех ноутбуков
- NVFlash, инструмент для прошивки BIOS в NVIDIA
- Несколько вариантов входа в BIOS на HP
- Обнуление на ноутбуке
- 3. К заводским настройкам через BIOS
- 4. Сброс БИОСА при помощи DEBUG программы
- 5. Механический (аппаратный) метод сброса БИОСа
- 6. Итог
- 3 способа зайти в BIOS (UEFI) на ноутбуке HP
- Войти в БИОС на ноутбуке
- Какой клавишей вызвать BIOS на своей модели
- Как попасть в БИОС на новой модели ноутбука марки HP?
- Видеоинструкция: как перепрошить БИОС
- Как зайти в БИОС?
Как зайти в Bios: инструкция
- F2 наиболее встречающийся вариант запуска диалогового окна с системой. То есть, включить биос можно вполне быстро. Данный вариант используется в большинстве современных моделей ноутбуков.
- Del по распространенности не уступает первому варианту, при помощи данной клавиши открывается программа Bios Setup.
- F1 применяют фирмы производители техники Lenovo.
- Клавиша Esc также может выполнять данную функцию в некоторых версиях от производителя Toshiba.
- F10 наиболее часто встречается в модели ноутбуков Hewlett Packard.
- Попробуйте использовать двойное зажатие следующих комбинаций: Fn+F1 или Ctrl+Ins.
- У некоторых редких моделей выполнить вход бывает достаточно сложно. Если ни одна из представленных выше клавиш не помогла загрузить Bios, попробуйте выполнить сочетание клавиш Ctrl+Alt вместе с клавишами Ins, Del, S, Esc или Enter. Следует одновременно нажать сразу на три кнопки для активации.
Выберите один из описанных выше способов и зайдите в основное окно с настройками системы для дальнейшего изменения параметров работы. Вариант запуска может отличаться у ноутбуков, попробуйте поочередно нажать все горячие клавиши, если вам неизвестно их предназначение. Для удобства при дальнейшей эксплуатации можно выписать на отдельный листок предназначение различных комбинаций клавиш, чтобы при необходимости пользоваться ими.
У разных моделей и фирм производителей набор данных сочетаний будет существенно отличаться, поэтому стоит заранее уточнить информацию у консультанта или посоветоваться с друзьями, которые используют похожую версию оборудования.
Как войти в BIOS: способы для ПК и всех ноутбуков
Вам нужно установить windows, но Вы не знаете, как войти в BIOS? Все просто – надо нажать одну кнопку. Какую? А вот здесь немного сложнее.
Если раньше войти в БИОС на любом компьютере можно было нажатием кнопки Del, то сегодня вариантов гораздо больше. И зависит это от производителей BIOS, а также от материнской платы на компьютере и марки ноутбука. От версии windows это не зависит (хотя тут есть некоторые нюансы, но об этом чуть ниже).
Как войти в BIOS на ПК?
Итак, для начала пару слов о том, как включить BIOS. При включении ПК или ноутбука необходимо сразу же нажимать (постоянно) определенную кнопку. Зачем постоянно? Чтобы успеть наверняка. Времени дается секунд 5, и если Вы этот момент пропустите, придется перезагружаться и пробовать снова.
Теперь вопрос – какую именно кнопку нужно нажимать? Эта информация отображается сразу же при включении компьютера (первое, что вы увидите при его запуске).
Здесь же можно увидеть производителя BIOS. Например, на скриншоте выше – это AMI (об этом свидетельствует логотип в верхнем левом углу + первая строчка). А кнопка для входа – F2.
Итак, как включить BIOS на компьютере? Ниже приведены основные клавиши для входа:
Как войти в BIOS на ноутбуке?
Вариантов, как войти в BIOS на ноутбуке, гораздо больше. Объясняется это огромным количеством производителей. Ведь различают ноутбуки Samsung, Lenovo, HP Pavilion, Asus, Acer, Dell, Sony, Toshiba и др. И у каждой модели имеется своя кнопка для включения режима BIOS.
Список клавиш для входа в БИОС на основных моделях ноутбуков:
Как включить BIOS на Виндовс 8?
Помните, вначале статьи упоминалось, что вход в BIOS не зависит от версии ОС? Так вот: здесь есть небольшое исключение, которое касается Виндовс 8.
Для этого нужно нажать комбинацию кнопок Win + C (win – это кнопка между Ctrl и Alt) и выбрать следующие пункты:
- Параметры.
- Изменение параметров ПК
- Обновление и восстановление – Восстановление (или вместо этого пункт «Общие»).
- Затем переходите в «Особые варианты загрузки» и нажимаете «Перезагрузить».
После включения откроется новое окно, где нужно выбрать следующие пункты:
- Диагностика.
- Доп. параметры.
- Параметры встроенного по UEFI.
- Перезагрузить.
Готово. После этого загрузится БИОС UEFI.
Что такое UEFI? Это замена старому BIOS. Проще говоря, его новая версия. Такой БИОС установлен на всех современных ноутбуках и ПК.
Это надо знать: Как отменить пароль входа в windows 8?
Как зайти в БИОС в Виндовс 10?
И еще один способ – на примере Виндовс 10. Тут надо выполнить примерно те же действия, что и в случае с Виндовс 8. В частности, Вам необходимо кликнуть на иконку уведомлений и выбрать пункты:
- Параметры.
- Обновление и безопасность.
- Восстановление.
- Особые варианты загрузки – Перезагрузка.
А затем выбираете: Диагностика – Доп. параметры – Параметры встроенного ПО UEFI – и снова перезагружаете.
Что делать, если не получилось войти в BIOS?
Не смогли войти в BIOS на ноутбуке Lenovo, ASUS, HP или Acer? Приведу несколько советов, которые могут Вам помочь:
- Некоторые производители ноутбуков преподнесли пользователям «приятный» сюрприз – запретили вход в БИОС с устройств, работающих от батареи. Поэтому, на всякий случай подключите ноутбук к розетке, а потом уже пробуйте войти в BIOS.
- Иногда на ноутбуках кнопки от F1 до F12 не работают без клавиши Fn. Поэтому в данном случае надо нажимать Fn + F2 (вторая клавиша может быть другой в зависимости от модели устройства).
- Если у Вас компьютер, тогда проверьте, работает ли клавиатура. Иногда бывает так, что она включается только после загрузки windows. Особенно, если клавиатура USB-шная и подключена к переходнику или раздвоителю. В данном случае рекомендуется подсоединить ее напрямую к USB-порту безо всяких переходников (лучше всего к задней панели системного блока). Если компьютер совсем старый и сзади нет USB-портов, можно использовать переходник USB – PS/2.
- Если у Вас ноутбук Lenovo, то на нем должна быть кнопка с изогнутой стрелочкой (обычно находится либо возле кнопки включения, либо сбоку). При включении ноутбука нажмите на нее, выберите пункт «BIOS Setup» и щелкните Enter.
Что ж, теперь вы знаете, как войти в BIOS на ноутбуке и ПК с любой ОС – windows 7, 8, 10. И при необходимости можете сбросить настройки на стандартные, проверить, включена ли звуковая карта или включить загрузку с флешки.
P.S. Если планируете устанавливать windows, рекомендую ознакомиться со следующей статьей: БИОС не видит загрузочную флешку. Это поможет Вам правильно записать USB-флешку и настроить сам BIOS, избежав типичных ошибок для новичков.
NVFlash, инструмент для прошивки BIOS в NVIDIA
Прежде всего, нам нужно скачать две вещи из Интернета: GPU-Z и программу Flash NVFLash. Первый даст нам возможность сделать резервную копию нашего оригинального BIOS, хотя ее можно загрузить с таких веб-сайтов, как TechPowerUp, но если мы не слишком много понимаем и не знаем, GPU-Z — более простой способ сделать это и почти за меньшее время. .
Поскольку это не применимо в этой статье, мы оставим это для другой, исключительно о том, как это сделать, но всегда интересно иметь резервную копию оригинального BIOS на случай, если вам придется выполнить перепрошивку из-за ошибки.
Предполагая, что у нас уже есть эта резервная копия, мы переходим на веб-сайт TechPowerUP (один из многих, на котором есть NVFlash, но обычно доступна последняя версия) и скачать нужную нам версию , будь то для Windows, Linux или QNX.
После загрузки .rar, когда мы открываем его, мы обнаруживаем две папки (как правило), такие как:
Мы извлечем тот, который соответствует нашей операционной системе, поскольку, если он 64-битный, мы не будем извлекать папку x86 и логически наоборот. В идеале извлеките его в корень жесткого диска C :, поскольку именно здесь, как правило, устанавливается Windows.
После извлечения папки в корень жесткого диска или SSD, мы будем искать BIOS, который мы хотим прошить. Для этого мы можем вернуться к TechPowerUp и его база данных в BIOS чтобы загрузить его.
Мы настаиваем на важности печатных плат и прочего, вы должны знать, что делаете, а если нет, лучше оставайтесь на месте. Получив BIOS, мы извлечем его в тот же корень жесткого или твердотельного накопителя, куда ранее был извлечен NVFlash
Обычно BIOS имеет сложные длинные имена, поэтому мы рекомендуем изменить имя файла на что-нибудь более простое, всегда сохраняя расширение .rom логически.
В нашем случае мы назвали его RTX.rom, легко и просто для следующих шагов. Сделав это уже, следующим шагом будет переход в наш диспетчер устройств, где для этого мы щелкнем правой кнопкой мыши по значку Windows в левой нижней части экрана, после чего мы увидим раскрывающийся список меню и возможность щелкнуть.
Оказавшись внутри, нам нужно будет отключить системный графический процессор, как показано на следующем изображении:
Экран будет мерцать, и разрешение Windows может измениться, что логично, если вы отключите то, что выдает видео в систему, поэтому не о чем беспокоиться. Следующим шагом будет еще раз щелкнуть правой кнопкой мыши кнопку Windows и перейти в «Командная строка (администратор)».
Если вместо командной строки мы видим Powershell, мы должны ввести «Конфигурация Windows» -> Персонализация -> Панель задач и деактивировать кнопку «Заменить командную строку на Windows PowerShell», как показано на следующем изображении:
Командная строка лучше, чем PowerShell для перепрошивки
Как только это будет сделано, мы сможем открыть командную строку, которая ранее была известна как CMD или MSDOS. После его открытия у нас будет типичный графический командный интерфейс:
Первое, что нам нужно сделать, это перейти в корень жесткого или твердотельного накопителя, куда мы загрузили NVFlash и BIOS, в нашем случае в корень диска C :. Для этого вы должны поместить команду «cd ..», как показано на изображении выше, чтобы мы вернулись в папки.
Попав в корень, первым делом нужно перечислить GPU. Для этого размещаем следующую команду:
После чего мы увидим, что, как правило, GPU указан как нулевой вариант:
В нашем случае GeForce RTX 2060 перечисляет нас с обнаруженными соответствующими идентификаторами, версиями печатной платы и BIOS. Может случиться так, что в некоторых случаях он указан как вариант 1, а в некоторых второстепенных — 2, что не имеет значения, поскольку, как правило, и если у нас не установлено более одного графического процессора, следующие команды являются стандартными, независимо от того, позиции, в которой указана программа.
Если у нас более одного графического процессора, это важно, поскольку с этого момента нам нужно будет указывать количество графических процессоров, которые мы хотим прошить, с помощью команды «ix», где X — номер рассматриваемого графического процессора. Это справедливо для любого параметра, который мы хотим использовать, поскольку мы всегда должны сообщать ему, на какой графический процессор в системе влияет этот параметр (очевидно, за вычетом параметра –list)
Поскольку в нашем случае это не так, и у нас только один графический процессор, мы собираемся удалить защиту, которая входит в стандартную комплектацию при перепрошивке любого BIOS. Для этого воспользуемся командой –protectoff. Если бы графических процессоров было несколько, пришлось бы написать:
Несколько вариантов входа в BIOS на HP
1) Если дело имеете с относительно новым устройством (
выпуск после 2013г.)
Если ваш ноутбук новый – то при включении никакого экрана загрузки он не покажет ( прим. : на старых устройствах после включения показывался экран загрузки с клавишами для входа в BIOS) . Нравится это или нет, но сейчас такая тенденция производителей (в т.ч. и HP): как можно быстрее загрузить Windows и представить возможность пользователю перейти к работе с ОС (и как правило, из-за этого и не получается зайти в BIOS/UEFI).
Поэтому, сразу же после нажатия на кнопку включения – нажимайте последовательно на клавишу ESC (несколько раз!) . Должно появиться системное меню (как на фото ниже) с несколькими вариантами ( прим. : для входа в BIOS – нужно нажать F10) :
- F1 – просмотр системной информации;
- F2 – диагностика;
- F9 – просмотр загрузочного меню;
- F10 – вход в настройки BIOS/UEFI (то, что нам нужно!) ;
- Enter – продолжить загрузку (Windows).
Системное меню на ноутбуке HP (вызывается по клавише Esc)
Дополнение!
Если вы не успеваете нажать кнопку ESC до загрузки Windows – то можно зажать кнопку ESC перед включением ноутбука (и держать ее до того, пока не появиться системное меню).
Кстати, также на некоторых моделях ноутбуков можно сразу же после включения нажимать клавишу F10 (т.е. войти в BIOS без посредника в виде системного меню).
2) Если ваш ноутбук уже достаточно старый.
В этом случае сразу после включения у вас должен отображаться экран загрузки (на нем, чаще всего, указана кнопка для входа в меню настроек BIOS). Ниже на фото представлено пару вариантов (в одном случае для входа используется клавиша F10, в другом ESC).
Экран загрузки на HP
3) Если у вас установлена ОС Windows 10.
В этом случае можно войти в BIOS, не нажимая вообще никаких системных кнопок (правда, способ годится в том случае, если система у вас загружается, и вы можете открыть ее параметры).
И так, сначала открываем меню ПУСК и переходим в параметры системы (см. скрин ниже).
Параметры (Windows 10, меню ПУСК)
Затем открываем раздел «Обновление и безопасность» , вкладку «Восстановление» . В ней должна быть кнопка «Перезагрузить сейчас» (см. особые варианты загрузки).
Восстановление – перезагрузить сейчас
Далее ваш ноутбук будет перезагружен, в появившемся меню выберите вариант «Диагностика» , после «Параметры встроенного ПО» . Собственно, вот вы и вошли в настройки BIOS/UEFI (см. скрины ниже).
BIOS (ноутбук HP Pavilion G6)
4) На заметку!
F1, Delete, F11
Обратите внимание также и на эти кнопки. Некоторые устройства (в основном старые) поддерживают только эти клавиши для входа в BIOS (при нажатии на ESC – на этих ноутбуках ничего не произойдет)
Спецификация
Обратите внимание на документы (если, конечно, они сохранились) , которые шли вместе с покупкой ноутбука. Почти всегда в них указана подобная информация
Подключите устройство к сети. Дело в том, что некоторые ноутбуки не позволяют войти в BIOS при работе от аккумуляторной батареи (не знаю, специально ли это сделано, или «глюк». ).
У начинающих пользователей персональных компьютеров и ноутбуков часто возникает вопрос: для чего нужен БИОС, и где он вообще находится. А некоторые и не подозревают о нём. И все-таки понимание того, как войти в BIOS на ноутбуке HP, для большинства людей далеко не праздное любопытство. Эти знания помогут лучше понять, как устроен компьютер, и как улучшить его работу.
Обнуление на ноутбуке
Процедура обнуления BIOS на ноутбуке аналогична. Единственная сложность — ноутбук компактно укомплектован и добраться до материнской платы не так просто. Если программно обнуление происходит точно так, , то для аппаратного делаем следующее:
Вместо перемычек на ноутбуке может быть кнопка обнуления. С помощью карандаша или ручки нажмите на нее и удерживайте несколько секунд.
БИОС нужно сбрасывать частенько на ноутах, когда пользователь встречается лицом к лицу с рядом неполадок, которые исправимы только посредством сброса БИОСа.Некоторые проблемы могут быть устранены только полным сбросом настроек; но пользователю нужно знать о том, к чему это влечет и как это сделать.Чаще всего проблема заключается далеко не в аппаратной части, это поможет вернуть к жизни устройство.
опытным пользователем
3. К заводским настройкам через BIOS
Чаще всего сброс настроек приведет к включению ПК и его нормальной загрузке.
Но в том случае, если в течение обнуления БИОСа вышла ошибка, к примеру, на пункте выбора носителя системы, нужно будет снова перейти в БИОС и перейти в специальные настройки:1. Перейти в БИОС;2. Найти раздел Boot;3. Во вкладке Boot Mode изменить пункт UEFI на Legacy;4. Сохранить настройки и ребутнуть систему.Такой способ имеет шанс не сработать, к примеру, если на БИОСе установлен пароль, либо он недоступен по еще какой-то причине.
4. Сброс БИОСА при помощи DEBUG программы
Недостаток этого ПО – невозможность запуска на ОС х64 Widnows. А это означает, что большая часть современных компьютеров нужно будет «обнулять» с помощью других методов.
5. Механический (аппаратный) метод сброса БИОСа
BIOS ноутбука
Обнуление «BIOS» кнопкой
Ноутбуки выпущенные 2-3 года назад обладают этой кнопкой на видном месте, дабы не прибегать к разборке устройства. Чтобы выполнить сброс биоса при помощи кнопки, требуется:1. Отключить ноут полностью, перевернуть его крышкой вверх;2. В нижней части найти надпись «CMOS», около нее будет специальное отверстие, через которое можно обнулить BIOS;3. В найденное отверстие вставьте подходящий предмет типа «скрепки» или «гвоздика», чтобы продержать кнопку 30 и более секунд;4. Включить ноутбук.В том случае, если отверстий нет – его нужно разобрать и найти такую кнопочку.Перед тем, как разобрать ноутбук удалите все шнуры питания и другие периферийные устройства, включая аккумулятор.
Извлечение «батарейки» на материнской плате
Это самый простой способ «аппаратного сброса» биоса. Большая часть ноутбуков позволит сбросить настройки именно извлечение выделенной на картинке ниже батарейки.
Батарейка всегда находится на видном месте и расположена ближе к краю материнки и для ее извлечения ничего не мешает.Пользователь должен:- убрать крышку;- полностью обесточить устройств, вынуть аккумулятор ноутбука;- найти батарейку;- извлечь ее, аккуратно;- подождать до 40 минут, чтобы это сработало;- установить съемную батарейку на место;- включить нотубук;- настройки БИОС по новому, установить дату, часы и другие параметры.В настоящее время существуют и несъемные батарейки. Для них этот способ невозможен. Поэтому можно воспользоваться следующим способом.Джампер очистки – переключение
Такой метод переключения джампера возможен в том случае, если на лэптопе есть специальная перемычка, которая и отвечает за сброс настроек BIOS.Для того, чтобы найти ее – нужно «залезть» под крышку ноута и получить доступ к материнской плате. Чаще всего такой переключатель находится непосредственно вблизи батарейки, а перемычка подписана каким-то из следующих названий: CLRTC, CLR и CCMOS.
Чаще всего площадка Джампера состоит из трёх контактов. Чтобы сбросить БИОС нужно передвинуть эту перемычка на шаг, то есть из определенного положения в следующее, и наоборот.
6. Итог
Но если ни один способ не помог — обратитесь в сервис специализирующийся на данном направлении. Устройство может быть защищено при помощи какой-то дополнительной микросхемы.
3 способа зайти в BIOS (UEFI) на ноутбуке HP
На современных ноутбуках все чаще в качестве ПО низкого уровня используется UEFI — прошивка, которая более безопасна и функциональна, чем БИОС, кроме того, ее интерфейсом можно управлять, используя мышь, а не клавиатуру
Для стандартного пользователя различия не слишком существенны, важно лишь знать, что принцип загрузки одинаков
Существует 3 основных способа войти в БИОС. Какой из них подойдет в конкретном случае зависит от версии установленного ПО, а также от дистрибутива ОС.
Напрямую
Самый простой вариант работает на большинстве лэптопов. Основан на частом нажатии на определенную кнопку при запуске устройства. На ноутбуках HP попасть в BIOS обычно позволяет одна из следующих клавиш:
- F2.
- F10.
- F11.
- F12.
Реже (как правило, на старых моделях) используются F6, F8, Del.
Через загрузочное меню
На некоторых моделях лэптопов чтобы зайти в BIOS нужен промежуточный шаг. Сначала требуется открыть загрузочное меню, в ноутбуке HP для этого используется одна из двух клавиш:
- Escape.
- F1.
Кнопку следует начать нажимать при включении устройства, после чего появится перечень возможных действий и команд для их выполнения. Нужная строка содержит слово «Setup» и (не всегда) название прошивки — BIOS или UEFI. Для входа в интерфейс чаще используется F10.
Кроме того, в загрузочном меню можно открыть следующие разделы:
- System Information — содержит сведения об установленном «железе».
- System Diagnostics — позволяет запустить диагностику части оборудования.
- Boot Device Option — предоставляет выбор устройства, с которого запустится ноутбук.
- System Recovery — запускает режим восстановления ОС.
Некоторые версии предлагают только выбор настроек или загрузочного устройства.
Для пользователей Windows 8 и 10
На ноутбуках HP с последними дистрибутивами популярной ОС по умолчанию активирован режим быстрого запуска. Включение лэптопа происходит заметно быстрее, но войти в BIOS невозможно.
Самый простой способ «обойти» режим — запускать систему ввода-вывода при перезагрузке устройства, поскольку она происходит со стандартной скоростью. Существуют и другие варианты.
Через восстановление
Этот способ удобен, если не получилось подобрать нужную клавишу для входа в БИОС или есть проблемы с клавиатурой. На включенном ноутбуке потребуется:
- Через меню «Пуск» перейти к «Параметрам».
- Открыть раздел «Обновление и безопасность».
- В левом меню найти пункт «Восстановление», кликнуть по нему.
- Справа появятся варианты действий. Под заголовком «Особые варианты загрузки» найти кнопку «Перезагрузить сейчас» и нажать на нее.
- Откроется подменю, где следует кликнуть по пункту «Диагностика».
- При перезагрузке появятся перечень возможных операций, нужный вариант — «Поиск и устранение неисправностей».
- В открывшемся разделе кликнуть по пункту «Дополнительные параметры».
- Найти строку, предлагающую изменить настройки UEFI или BIOS. Нажать на нее, подтвердить перезагрузку.
При запуске ноутбука откроется меню системы ввода-вывода.
Изменив параметры загрузки
Чтобы БИОС был доступен без включения Windows, можно дезактивировать быстрый запуск. Для этого следует:
- Открыть «Панель управления». Ее можно найти с помощью поиска внутри «Пуска» или вызвав контекстное меню кликом правой кнопкой по иконке меню.
- Перейти к разделу управления электропитанием. Выбрать «Действия кнопок питания» в левом меню.
- Откроется окно, где нужно кликнуть по активной строке, предназначенной для редактирования недоступных сейчас параметров.
- Внизу окна найти перечень настроек завершения работы и снять галочку с пункта, активирующего быстрый запуск.
Иногда найти нужные настройки не получается. Тогда можно попробовать отредактировать реестр:
- Открыть командное окно комбинацией Win + R.
- Ввести строку «regedit», нажать на кнопку «Ок».
- В левом меню появившегося окна найти ветку HKEY_LOCAL_MACHINE, развернуть двойным кликом.
- Последовательно открыть каталоги SYSTEM, CurrentControlSet, Control, Session Manager и Power.
- После клика по последней папке среди появившихся справа файлов найти и открыть документ HiberbootEnabled. Изменить значение на 0 (ноль), сохранить.
После перезагрузки быстрый запуск отключится и открыть БИОС можно будет обычным способом.
Войти в БИОС на ноутбуке
Принципиальной разницы между обычным компьютером и ноутбуком нет. Для того, чтобы открыть BIOS нужно воспользоваться вышеописанным методом.
Для удобства приведена таблица популярных производителей ноутбуков и клавишей для входа в БИОС:
| Производитель | Клавиша |
| Acer | F2 или Del |
| ASUS | F2 |
| Dell | F2 |
| Fujitsu | F2 |
| HP | F1 или F2 или Esc |
| Lenovo | F1 или F2 |
| Packard Bell | F2 или Del |
| Sony | F2 |
| Toshiba | Esc или F1 |
* могут встречаться модели с другими клавишами. Ориентируйтесь по таблице, но если она не помогла, пробуйте другие кнопки.
Нюансы
Иногда, требуется особый подход для входа в БИОС на ноутбуках:
- Некоторые ноутбуки не позволяют зайти в БИОС, если работают от батареи. Сначала подключите его к сети.
- Функциональные клавиши F1, F2, . F12 могут активироваться только при нажатой клавише FN.
Какой клавишей вызвать BIOS на своей модели
Практически все производители системных плат и портативных компьютеров программируют разные кнопки для вызова меню базовых настроек. Даже в разных моделях одной линейки ноутбуков клавиша входа в меню настроек, может отличаться.
Совет: Если необходимо попасть в настройки БИОСа, откройте инструкцию по эксплуатации своего устройства. В ней наверняка есть описание того, как осуществить вход в БИОС своего переносного компьютера.
При отсутствии бумажной версии руководства его всегда можно отыскать на официальном сайте поддержки в формате pdf.
Можно поступить иначе, перезагружаем девайс и после самотестирования оборудования внимательно смотрим на экран. На нём на несколько секунд (обычно внизу) отображается оповещение о том, как можно вызвать нужный интерфейс в HP.
Увидев его, необходимо нажать соответствующую клавишу на клавиатуре.
Рис. 2. Окно загрузки
Если на большинстве компьютеров роль этой клавиши выполняет Del, то для ноута это: клавиша F10 (наиболее популярная), Esc, F1, F11 и иные кнопки из ряда функциональных.
Отметим, что часто они выполняют иную роль (выключение Wi-Fi, регулировка громкости), и их необходимо нажимать вместе с клавишей Fn.
В случаях, когда не успеваете разглядеть, где появляется эта надпись или вовремя нажать клавишу для вызова BIOS на вашей модели HP, попробуйте несколько раз перезагружать ноутбук и каждый раз кликать одну из функциональных кнопок (кроме F8), Delete и Esc. Наверняка после нескольких перезагрузок попадёте в необходимое меню.
Особенностью многих устройство от HP является то, что запустить окно базовых настроек в них можно двумя кнопками, нажатыми последовательно. Самой распространенной является Esc, зажатая сразу после самотестирования.
После на экране (например, на HP Pavilion) появится меню с вариантами загрузки, где одной из функциональных клавиш выбираем нужный вариант:
- F1 – информация об аппаратной конфигурации;
- F2 – встроенные в системную плату диагностические инструменты для тестирования аппаратуры;
- F9 – выбор устройства загрузки;
- F10 – настройка BIOS (выбрав её, зайдём в конфигуратор базовой системы ввода/вывода);
- F11 – инструментарий для восстановления системы;
- Enter – запуск Виндовс.
Рис. 3. Клавиша вызова BIOS
На вход в меню стоит пароль? Не беда, мы покажем, как сбросить БИОС на заводские настройки. Для этого снимаем заднюю крышку, отвинтив несколько болтиков, вытаскиваем на пару секунд батарейку питания CMOS и вставляем её обратно. Всё готово.
То же самое, но, когда настройки не защищены, можно осуществить и через соответствующий пункт меню или же клавишей.
Рис. 4. Сброс настроек на заводские
Мы рассмотрели, как войти в БИОС посредством инструментов, которые для этого предоставили разработчики. Дальше вы узнаете, как на ноутбуке с Windows 8 или 10 (актуально и для компьютеров) попасть в BIOS.
Как попасть в БИОС на новой модели ноутбука марки HP?
Инструкция касается современных Hewlett Packard, выпущенных после 2013 года. Зачастую, при включении компьютера на экране попросту нет требуемых нам сведений с обозначением базовых кнопок.
Если у вас сохранилась коробка и документация от лэптопа, внимательно изучите пользовательское руководство, в котором обязательно должна быть подсказка, как запустить BIOS/UEFI, учитывая конкретную модель HP.
После того, как включите ноутбук, нужно последовательно нажимать кнопочку ESC (3-4 раза). Также её можно зажать сразу до запуска ноутбука. Откроется специальное окно под названием Startup Menu, включающее в себя следующие позиции:
- F1 — System Information. Здесь можно узнать подробные сведения о системе.
- F2 — System Diagnostics. Утилита отвечает за диагностику OS.
- F9 — Boot Device Main Options. Отображается загрузочное меню.
- F10 — BIOS Setup. Вам необходимо нажать соответствующую кнопку для перехода в оболочку БИОС/УЕФИ.
- F11 — Recovery Tool. Может помочь восстановить накопитель.
- Enter — продолжает запуск Винды.
- F12 — настраивает сетевые параметры и сервера.
Если вы не успеваете нажать кнопку Escape, Виндовс будет загружаться дальше по умолчанию!
В некоторых случаях, после перезагрузки или включения устройства, достаточно несколько раз жать F10.
Видеоинструкция: как перепрошить БИОС
Если вы интересуетесь, как обновить правильно биос на ноутбуке, стоит послушать инструкции профессиональных специалистов по прошивке. Обновление программы требуется для ускорения работы ноутбука, устранения некоторых ошибок установленных программ, чтобы восстановить работу утилит. Перепрошить программу ввода-вывода легко – потребуется соблюдение простого алгоритма в соответствии с моделью и производителем вашего лептопа. Не навредите материнской плате, изучите подробную информацию по установке. Узнайте,как увеличить производительность ноутбука на Windows 7.
Как обновить биос на ноутбуке
Смотреть видео
Нашли в тексте ошибку? Выделите её, нажмите Ctrl + Enter и мы всё исправим!
Статья обновлена: 13.05.2019
Как зайти в БИОС?
Также зайти в БИОС под Виндовс можно, используя встроенную функцию операционной системы и возможности командной строки — но и в этих случаях без цикла выключения-включения не обойтись. Приложения, предлагающие запустить BIOS «на лету», или не работают, или созданы с целью распространения вредоносного кода — в любом случае тратить на них время незачем.
Вызвать БИОС, соблюдая последовательность действий, не сложнее, чем перевернуть экран на компьютере; в самом общем случае для этого нужно:
- Выключить или перезагрузить устройство, используя соответствующие кнопки меню «Пуск», сочетание клавиш Ctrl + Alt + Delete, физическую кнопку и другие доступные средства.
- Дождаться, пока компьютер или ноутбук полностью выключится. При загрузке нажать одну или несколько клавиш — об используемых производителями комбинациях будет рассказано в следующих заголовках.
- При необходимости — подтвердить вход. Иногда, чтобы попасть в БИОС, понадобится ввести пароль — без него базовая система будет недоступна.
Комбинации клавиш от производителей БИОС
Не так давно все производители БИОС отдавали предпочтение двум-трём клавишам, что позволяло самому нерасторопному владельцу компьютера или ноутбука включить аппаратные настройки с нескольких попыток. Сейчас всё сложнее: количество основных используемых клавиш увеличилось до четырнадцати, а к ним добавилось несколько комбинаций — не зная способ входа в своё устройство наверняка, можно потратить на подбор несколько часов.
Дело осложняется тем, что зайти в БИОС можно только в момент загрузки: упустив свой шанс, пользователь вынужден будет заново перезагружать компьютер. Если срочно требуется восстановить удалённые файлы с флешки, а USB-разъёмы отказываются работать, такие манипуляции становятся крайне раздражающими, но другого стопроцентного варианта входа не существует.
Чаще всего производители компьютерной техники назначают для попадания в БИОС следующие клавиши и комбинации клавиш:
- Delete (Del);
- F1–F12;
- Escape (Esc);
- Ctrl + Alt;
- Ctrl + Alt + Escape;
- Ctrl + Alt + Insert (Ins);
- Ctrl + Alt + Delete;
- Ctrl + Alt + Enter;
- Ctrl + Alt + S и другие.
Пользователям стационарных компьютеров существенно упрощают жизнь подсказки внизу экрана загрузки вида Press DEL to enter; чтобы зайти в БИОС, достаточно вовремя нажать и подержать указанную в сообщении клавишу. На ноутбуках такая информация обычно не появляется — а значит, юзеру придётся действовать наугад.
Комбинации клавиш от производителей техники
Производители компьютеров и ноутбуков предусмотрели свои «фирменные» способы попасть в БИОС; вот несколько самых распространённых:
- ASUS. Чаще всего здесь сохраняется один из стандартных вариантов — клавиша F2. Если этот способ не сработал, владелец может попробовать зажать Escape и не отпускать её во время загрузки до появления Boot-меню. В нём следует выбрать Enter setup — и перед глазами юзера наконец появится синее, сероватое или зеленоватое окно.
- ACER. Помимо одиночных клавиш, производителем предусмотрены сочетания Ctrl + F2, Ctrl + Alt + Delete и Ctrl + Alt + Escape. Если ни один из способов не подходит, остаётся пробовать все перечисленные выше варианты по очереди — до положительного результата.
- Lenovo. Наиболее часто устанавливаемые варианты, позволяющие зайти в БИОС, — клавиши F2, F8, Delete. Комбинации этим производителем практически не используются, зато в ряде моделей ноутбуков предусмотрена физическая кнопка для попадания в базовую систему — воспользоваться ею можно только после завершения работы устройства.
- HP. Как и в предыдущем случае, эта компания использует исключительно «одиночные» варианты: клавиши F1, F8, F10, Delete и Escape. Облегчить себе задачу пользователь может, при включении зажимая их все сразу.
- Samsung. Наиболее часто используемые варианты — клавиши F2, F8, F12, Delete. Если производителем предусмотрена многофункциональность ряда F1–F12, чтобы зайти в БИОС, придётся использовать сочетания Fn + F2 и тому подобные.
- Sony. Если на устройстве нет отдельной физической кнопки, позволяющей запустить БИОС, юзер может попробовать клавиши F1, F2, F3 или Delete.
- Dell. Отдельных кнопок для попадания в BIOS на машинах этого производителя нет; с большой вероятностью поможет одна из следующих клавиш: F1, F2, F10, Delete, Insert или Escape.