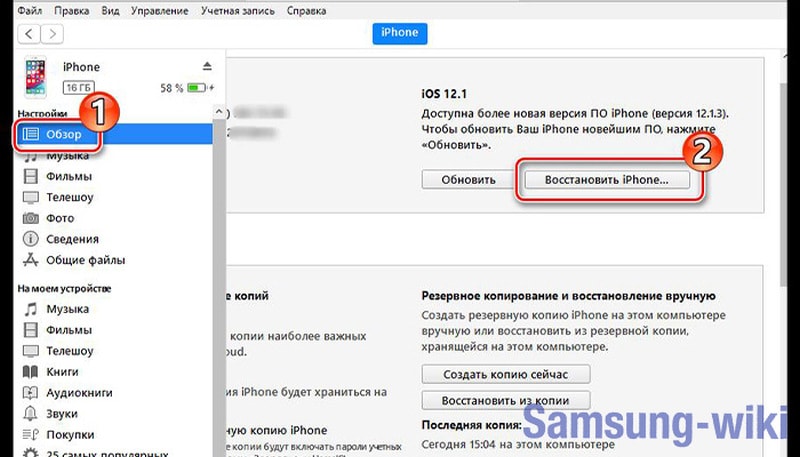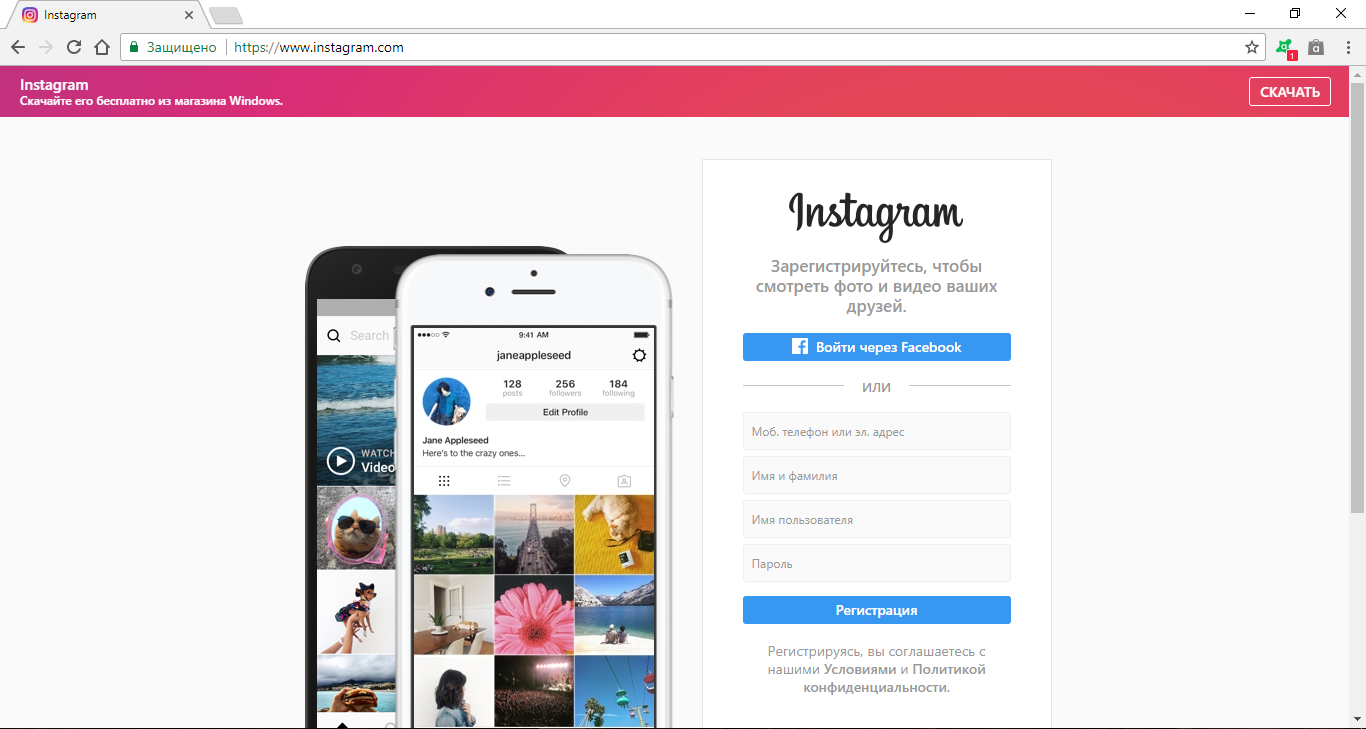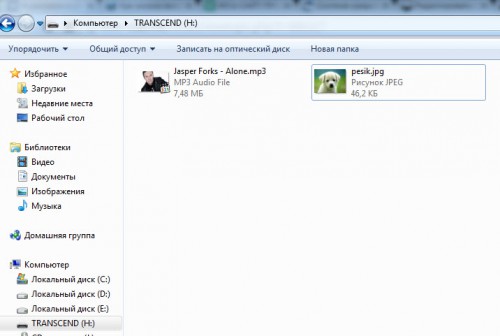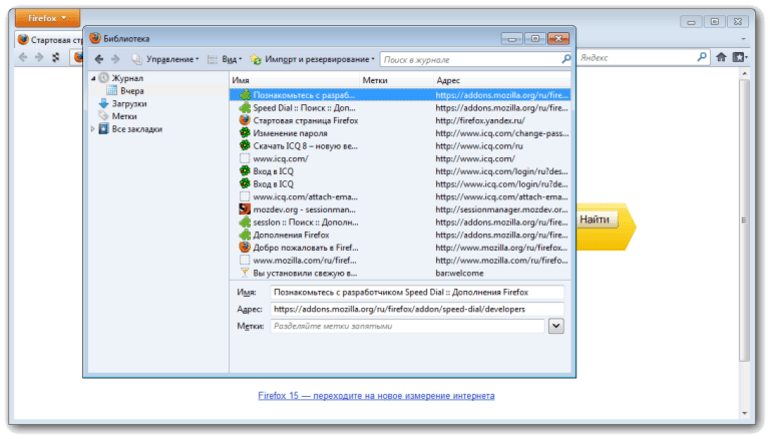Восстановление удаленных файлов с флешки. 2 способа решения
Содержание:
- Введение
- Когда флешка просит форматирование (восстановление с помощью TestDisk)
- Восстановление удаленных файлов с флешки с помощью программы Recuva.
- Вердикт. Программы для восстановления usb флешки – какая лучше?
- Что может привести к повреждению внешнего накопителя?
- Что дальше?
- О частично восстановленных файлах
- Как восстановить удалённые файлы с флешки
- PhotoRec — восстановление фотографий с флешки
- Популярные вопросы-ответы
- Программа Recuva — бесплатное восстановление информации с флешки
- CardRecovery – специализированная программа для восстановления файлов
- R.saver
- Disk Drill
- Hetman Partition Recovery
- Полезные советы по использованию внешнего накопителя
- MiniTool Power Data Recovery
- Какие программы лучше всего помогают восстановить данные с флешек?
- Полезная информация
- Подводим итоги
Введение
Случалось ли вам нечаянно удалять документы с флешек? Теряли ли фотографии с карт памяти фотоаппарата? Если нет — вы счастливый человек!
Важно
Если обнаружили пропажу файлов и нужно их восстановить, не делайте ничего с флешкой, пока не прочтёте инструкцию до конца. Лучше отложите диск/флешку/карту памяти в сторону и спокойно прочтите инструкцию ниже.
Любые манипуляции с носителем данных (флешкой, картой памяти, диском) снижают шанс возвращения файла из небытия. Дело в том, что на самом деле при удалении файл не удаляется (такой вот каламбур), исчезает лишь запись о нём из файловой таблицы. Эту запись можно вернуть программой восстановления данных, файл окажется на месте. Однако, пока файл в удалённом состоянии, он может быть перезаписан другими данными. Тогда содержимое файла окажется безвозвратно утерянным. Так организовано хранение информации и на жестком диске, и на флешках — сразу ничто не удаляется, но постепенно замещается чем-то новым.
Поэтому чем меньше операций произвели с флешкой, тем выше шанс вернуть, казалось бы, безвозвратно потерянные документы.
Когда флешка просит форматирование (восстановление с помощью TestDisk)
С устройствами хранения данных может случиться беда пострашнее удаления файлов. Может повредиться файловая таблица, из-за чего вместо открытия флешки появится окно с просьбой отформатировать диск:
Это значит, что операционная система не может понять, что за файловая система используется на флешке. Форматирование диска — решение радикальное. Создаётся новая файловая таблица, где записей о старых данных не будет. Проще говоря, флешка станет чистой. Естественно, вам это не нужно, ведь на флешке важные файлы!
Если вдруг вы всё-таки отформатировали флешку и она видна как пустой диск, можете просканировать её с помощью программы выше, авось что найдётся. Но если пока ничего с флешкой не делали, есть шанс открыть повреждённую файловую таблицу и скопировать файлы на жёсткий диск с помощью программы TestDisk. Также я попутно расскажу, как восстановить доступный объём флешки, если он уменьшился из-за ошибок файловой системы.
2. В папке с TestDisk создайте папку, куда после будут скопированы файлы с повреждённой флешки. Имя значения не имеет, сойдёт и 11111.
3. Запустите из распакованной папки программу testdisk_win.
4. На первом этапе программа задаст вопрос — записывать ли свои действия в файл-журнал?
Мышь в программе не работает, управляйте клавиатурой в английской раскладке. С помощью кнопки стрелки вниз ↓ выберите пункт No Log и нажмите Enter.
5. Затем TestDisk попросит выбрать, с каким диском работать
Важно не ошибиться, а то впустую потратите время
6. Программа спросит тип хранимых файловых таблиц, в 99% процентов случаев это первый пункт — Intel, поэтому просто жмите Enter.
7. Затем на выбор предоставляется несколько операций — Analyse (поиск удалённых файловых систем, помогает после форматирования), Advanced (работа с имеющимися файловыми таблицами) и другие. Для начала вам нужен Advanced, потому что, возможно, файловая таблица никуда не делась, хоть и повреждена.
8. Стрелками клавиатуры вверх-вниз нужно будет выбрать раздел диска. Обычно он один, но бывают исключения. Например, жесткие диски компьютеров содержат уйму разделов — диск C:, D:, загрузочный, резервный и так далее.
При выборе стрелками вверх-вниз панель действий внизу окна, в зависимости от файловой системы раздела, меняется. Вам нужен пункт Undelete. Выбирается стрелками влево-вправо ←→ . После выбора раздела и действия жмите Enter.
9. Откроется список файлов и папок раздела. Вы можете путешествовать по диску с помощью стрелок и нажатия Enter. Пункты «.» и «..» вверху списка каждой папки — возврат назад.
Кнопки действий:
a — выделить все файлы. — выделить только выбранный файл/папку (на который наведён курсор).q — вернуться назад в выбор раздела или отмена действия восстановления.h — переключить режим просмотра — показывать ли найденные удалённые файлы (в списке они красные) или только имеющиеся.Shift+c — копировать на жёсткий диск выбранные файлы.c — копировать выбранный файл/папку.
Как восстановить файлы:
Я рекомендую не заморачиваться с просмотром папок. Это пригодится только для поиска удалённого файла, а вам нужно сохранить всё содержимое диска.
Когда будете в корневой папке (сразу после выбора раздела), нажмите h для скрытия удалённых файлов (скорее всего они повреждены и не откроются), затем a для выбора всех файлов и папок флешки, потом Shift+C.
Сразу после нажатия Shift+C копирование не начнётся. Нужно выбрать папку, куда копировать данные. Тут-то и пригодится папка, которую вы создали на шаге 2 внутри папки TestDisk. Выбирайте её стрелками и жмите C. Процесс пойдёт:
Потом можете просто закрыть программу, все файлы с флешки будут в выбранной папке.
10. Если на 7-м этапе после нажатия кнопки Advanced у вас нет списка разделов (мало ли, вдруг отформатировали диск), восстановление удалённых файлов затруднится. Тогда вместо Advanced вам нужен раздел Analyse, который запустит поиск удалённых файловых таблиц.
В следующем окне разделов скорее всего не будет, они ещё не найдены:
Жмите Enter (на панели внизу по умолчанию выбрано действие «Quick Search», оно нам и нужно), ждите завершения поиска. Если повезёт, файловые системы будут найдены и появятся в списке:
Восстановление удаленных файлов с флешки с помощью программы Recuva.
Recuva — бесплатная утилита, которая может восстановить удаленные файлы с вашего диска или флешки. Программа написана на языке программирования C++, работает под Windows и имеет маленький размер.
Скачать программу Recuva можно с официального сайта по адресу:
http://www.piriform.com/recuva/download/standard
В процессе установки не забудьте снять галочки с пунктов с дополнительным программным обеспечением, иначе вы себе установите лишние ненужные программы:
После установки нажимайте далее, выбирайте, что вы хотите восстановить все файлы, затем указывайте место, где эти файлы находятся (вашу флешку), а на последнем пункте выбирайте включить углубленный анализ. Теперь нажимайте кнопку начать.
Среднее время сканирования файлов на флешке составляет 15 – 20 минут, поэтому придется немного подождать.
Как только закончится сканирование файлов на флешке, вы увидите следующее окно:
Выберите файлы, которые необходимо восстановить, нажмите правой кнопкой мыши и выберите пункт меню — восстановить выделенные. Таким образом у вас будут восстановлены ваши файлы.
С помощью программы Recuva можно восстановить практически все файлы удаленные файлы с флешки. В моем случае были восстановлены удаленные файлы Windows 10. Понятное дело, что эти файлы никому не нужны и в вашем случае вы сможете восстановить удаленные музыку, видео, фотографии, словом, все то, что было у вас на флешке.
Вердикт. Программы для восстановления usb флешки – какая лучше?
- можно посоветовать владельцам цифровых фото и видеокамер, которые потеряли файлы на картах памяти и usb флешках.
- – программа, в которой больше всего настроек восстановления, однако скорость сканирования – самая низкая.
- – бесплатная программа, которая по функциональности не уступает платным конкурентам и, пожалуй, наиболее оптимальна для работы
- От Recuva не отступает бесплатная программа , в которой, однако, меньше настроек сохранения и сканирования.
- – также неплохой продукт, но интерфейс программы слегка устарел и также не радует отсутствием настроек сканирования.
Результаты показали, что программы-участники обзора показали примерно одинаковые результаты. По сути, вероятность восстановить данные на флешке по большей части зависит от того, какие действия проводились с usb-носителем после удаления данных.
Так что основное различие программ – стоимость лицензии и удобство интерфейса.
Что может привести к повреждению внешнего накопителя?
Существует довольно много причин, из-за которых происходит повреждение устройства хранения данных.
Ниже приведен список основных:
- Вирусное заражение (способствует сокрытию файлов и папок, их превращению в ярлыки или потере доступа к внешнему накопителю).
- Отключение устройства от компьютера без выталкивания или изъятия в безопасном режиме.
- Сброс внешнего накопителя.
- Случайное удаление некоторых системных файлов (приводит к тому, что флешка становится нечитаемой).
- Устройство не распознается компьютером по неизвестной причине.
Одна из причин неполадки флешки — заражение вирусом
Однако, если ошибка уже произошла, мы покажем, как исправить поврежденный накопитель без форматирования.
Что дальше?
Ну, можете поблагодарить меня в комментариях ниже добрым словом или денежным эквивалентом.
Если восстановить не удалось, сканируйте с помощью PhotoRec. Программа сложнее в обращении и алгоритм работы иной, вдруг вам повезёт и файл удастся вернуть из небытия.
По поводу альтернатив, что можно найти в Интернете, скажу вам так: программа восстановления файлов из моей инструкции — одна из самых популярных в мире. Её успех доказан многочисленными положительными отзывами. Пользоваться другими — трата времени. Лучше поищите поблизости сервисные центры с услугой восстановления данных с флешек, карт памяти и жёстких дисков — есть другие способы восстановления данных, которые в домашних условиях не провернуть.
О частично восстановленных файлах
Полностью восстановленные файлы будут корректно открываться. Частично восстановленные файлы – от случая к случаю, в зависимости от типа файла. Например, из поврежденных архивов есть шанс извлечь несколько файлов.
Частично восстановленные документы (например, созданные программой Word) чаще всего содержат часть текста, что вполне логично. Если документ поврежден сильно, то есть шанс вытащить хоть что-то из него с помощью специальных программ. Каких именно – смотрите описания в списке здесь. Некоторые программы из того списка предназначены для “починки” поврежденных файлов, некоторые – аналоги Recuva.
При восстановлении удаленных фотографий (формат Jpeg) можно столкнуться с неприятностью: испорченные (частично восстановленные файлы, обозначенные желтым кружком в Recuva) файлы изображений программы просмотра отказываются открывать. В таком случае попробуйте открыть их в стандартном Paint и сохранить через него заново (желательно в новый файл через «Сохранить как»). Частенько это помогает восстановить хотя бы часть фотографии, потому что Paint умеет «переваривать» частично поврежденные файлы изображений.
Поврежденные видеозаписи можно будет просмотреть, но с сильными артефактами (цифровыми помехами). Рекомендую воспользоваться плеером VLC как самым неприхотливым к содержимому файлов.
Как восстановить удалённые файлы с флешки
Данная информация пригодится всем людям, которые, пусть даже не часто, но имеют дело с компьютером и флешками.
Как восстановить удалённые файлы с флешки бесплатной программой DMDE
Как восстановить удалённые файлы с флешки бесплатно программой R.saver
Как восстановить удалённые файлы с флешки бесплатной программой Recuva
Как восстановить удалённые файлы с флешки программой Ontrack EasyRecovery Professional
Как восстановить удалённые фотографии на флешке специальной программой PhotoRec (написана отдельная статья)
Если у вас пропали с флешки все файлы, то вполне возможно, флешка заражена вирусом, первое что нужно сделать, это проверить её антивирусом, даже если ваша флешка будет очищена от вирусов, файлы сразу не появятся, сначала нужно включить настройках операционной системы отображение защищённых системных файлов и скрытых файлов и папок.
attrib -s -h -r -a /s /d
Что делать, если файлы с флешки действительно были удалены?
Примечание: не восстанавливайте пожалуйста удалённые файлы на ту же самую флешку, где они и находились, произойдёт перезапись удалённых файлов и если результат восстановления вас не устроит, то повторное восстановление удалённых файлов на флешке будет намного хуже первого. Восстанавливайте файлы на свободный раздел вашего жёсткого диска или переносной жёсткий диск USB.
Как восстановить удаленные файлы с флешки программой DMDE
восстановить удалённые разделы на жёстком дискеhttp://dmde.ru/download.html
Как восстановить удаленные файлы с флешки программой R.saver
http://rlab.ru/files/Download/logicheskoe_vosstanovlenie_dannyh/R.saver/
В отличии от DMDE программа R.saver сохраняет файлы намного удобнее, выбираете нужную папку, щёлкаете на ней правой мышью и выбираете «Копировать в…»
Как восстановить удаленные файлы с флешки программой Recuva
http://www.piriform.com/recuva/download/standard
Как восстановить удаленные файлы с флешки программой Ontrack EasyRecovery Professional
Несмотря на то, что Ontrack EasyRecovery Professional платная, покупать её сразу не нужно, программа в тестовом режиме произведёт на вашей флешке поиск удалённых файлов и покажет, что она сможет восстановить, если результат вас устроит, значит действуйте на своё усмотрение.
Скачиваем и устанавливаем и запускаем программу в режиме DEMO.
Продолжить.
В данном окне выбираем «Карты памяти (flash)».
Если вы хотите восстановить удалённые файлы на флешке, выбирайте букву вашей флешки.
Можно выбрать пункт «Восстановление удалённых файлов» и произойдёт быстрое сканирование, если оно вам не поможет, значит выберите пункт «Восстановление с форматированных носителей» и Продолжить.
Ещё раз продолжить.
Сканирование длилось 20 минут.
Как восстановить удаленные файлы с флешки программой R-Studio
PhotoRec — восстановление фотографий с флешки
Cgsecurity PhotoRec – бесплатная утилита для восстановления; поддерживает около 250 файловых сигнатур, включая самые распространенные форматы фото и видео. Устанавливается на ОС Windows, Mac OS, Linux. Для DOS можно использовать консольную утилиту TestDisk, которая по сути является аналогом PhotoRec без GUI.
PhotoRec сканирует любой носитель, отформатированный в файловой системе FAT, HFS, NTFS или exFAT. Изначально программа создавалась для владельцев цифровых фото и видеокамер, но на данный момент можно сканировать любые носители: флешки, и sd карты телефонов, HDD диски и даже RAID массивы.
Из достоинств PhotoRec следует выделить:
- Создание custom файловых сигнатур (поможет, если поиск по другим форматам не помог),
- Выбор типа сканирования,
- справляется на слабых конфигурациях (PhotoRec работает в режиме Low memory).
Восстановление файлов в PhotoRec
PhotoRec сохраняет результат в указанную папку по мере восстановления.
Сканирование заняло около 10 мин.: что достаточно быстро при том, что результаты идентичны Unformat. Программа восстановила не только фото, но и видео, причем не то, что было удалено с флешки после форматирования, но и файлы, записанные и удаленные до теста. Видимо, это место на флешке не было перезаписано, поэтому ролики размером в 1 Гб каждый восстановились практически без повреждений.
Из недостатков – в PhotoRec нет опции сохранения. Все файлы кучей сохраняются в указанную папку, превью недоступно. Также недоступна информация, откуда были удалены файлы.
Популярные вопросы-ответы
Для вашего удобства мы собрали наиболее часто задаваемые вопросы пользователей и постарались доступно на них ответить ниже:
Можно ли вернуть данные, удалённые месяц/год назад?
Не так важно, когда именно были стёрты данные. Если поверх не записывалась другая информация, может пройти хоть десять лет
Если носитель активно использовался (устанавливались программы, заливались файлы), то даже удалённый день назад документ может не подлежать восстановлению.
Почему в ходе проверки ФЕНИКС обнаружил только видео/фото/документы?
Если программа нашла только один тип файлов, а требуются другие, стоит проверить настройки сканирования. Убедитесь, что на блоке с нужными форматами проставлены галочки. Если они отсутствуют, установите и снова запустите процесс поиска.
После восстановления на флешке по-прежнему нет файлов, как быть?
Программа возвращает данные не на саму флешку. Это небезопасно и может привести к повреждению ещё не восстановленных фрагментов информации. Перед началом реанимации файлов вы выбирали место сохранения, скорее всего – папку на жестком диске. Откройте её и ищите обнаруженные данные там.
Что делать, если файлы после восстановления не открываются
или содержимое выглядит странно?
Это означает, что данные сильно повреждены, и программе не удалось восстановить их корректно. Существует софт, который «чинит» подобные файлы, но шанс на успех мал. Информация была очень ценной? Попробуйте обратиться в технический центр.
Почему ФЕНИКС нашёл много разных файлов, но среди них нет нужного?
Восстановлению подлежат только те данные, поверх которых не было записано новой информации. Если что-либо добавлялось на флеш-накопитель после удаления, скорее всего новые файлы сохранились поверх искомых. Восстановить их не получится.
Флешка предлагает сделать форматирование, что делать?
Не соглашайтесь – отмените действие! Такое уведомление обычно всплывает, когда файловая система флеш-карты повреждена. Если флешку отформатировать, шансы на восстановление станут минимальными.
Можно ли восстановить флешку с вирусом?
Да. Для начала следует проверить устройство с помощью антивирусной программы, вылечить его от вируса, после чего восстанавливать данные ФЕНИКСОМ.
Можно ли восстановить файлы с флешки телефона?
Да. Это одна из основных опций программы ФЕНИКС. Подключите телефон к компьютеру или ноутбуку, и он появится в списке дисков. Второй вариант – извлечь из телефона карту памяти, откуда удалился файл, и подключить её через картридер.
Можно ли восстановить файлы с флешки видеорегистратора?
Да. Если при подключении к компьютеру программа её увидит, восстановление возможно.
Главное правило успешного возвращения стёртой информации – не теряйте времени! Обнаружили пропажу? Бесплатно скачайте программу ФЕНИКС и сможете безопасно восстановить удаленные файлы с флешки телефона и других устройств.
Программа Recuva — бесплатное восстановление информации с флешки
Recuva — программа-универсал, использовать ее можно для восстановления с usb флешек, sd карт, hdd и ssd. Ее инструментарий бесплатен, и вам не придется покупать лицензию, чтобы обойти лимиты, как в других recovery-программах. При восстановлении, на последнем этапе, не показывает окно с требованием оплатить полную версию.
Восстановление с usb-флешки в Recuva
Если флешка в очень плохом состоянии, можно создать образ, включить поиск по сигнатурам. В зависимости от степени повреждения, отображается цветовая маркировка файлов. Для медиа файлов доступно превью.
Больше инструкций по этой программе опубликовано здесь.
Как восстановить информацию на флешке в Recuva
- Подключив флешку, мы открыли Recuva Wizard, выбрали типы файлов и носитель.
- Также мы активировали опцию Deep Scan, чтобы не пропускать поврежденные и перезаписанные файлы.
В целом, восстановление заняло около 20 мин. Если usb флешка более 64 Гб, готовьтесь что сканирование займет еще больше времени. Тем не менее, Recuva работает быстрее, чем другие программы, та же Unformat.
Удобно то, что в Recuva Wizard есть превью, что особенно удобно при работе с фото, если вам нужны только конкретные файлы
Вообще, все делается несколько кликов, но за это придется платить тем, что нет возможности выбрать раздел для восстановления и нет сортировки по сигнатурам.
CardRecovery – специализированная программа для восстановления файлов
Программа CardRecovery органично вписывается в обзор, поскольку список поддерживаемых устройств включает usb-флешки и переносные накопители. Поможет вернуть файлы при таких сценариях удаления как случайное форматирование, повреждение файловой системы флешки и memory card damage.
На самом деле, этот продукт давно не обновляется, последняя версия – 6.10 – вышла несколько лет назад. Тем не менее, CardRecovery работает без проблем в Windows 10.
Восстановление другой информации с usb-флешки (архивов, документов), к сожалению, недоступно. По этой причине утилита CardRecovery будет полезна больше владельцам фото- и видеокамер, потерявшим информацию.
Стоимость программы невысока, лицензия для 1 пользователя стоит $39.95 USD.
Восстановление файлов в CardRecovery
Для восстановления данных на флешке мы выполнили действия:
- Выбрали списке Removable Devices, в качестве устройства хранения, usb flash.
- Указали файловые типы для сканирования на флешке. В CardRecovery установлены лимиты на файловые расширения, в основном это мультимедийные типы файлов — фото, аудио и видео.
Результаты сканирования отображаются как “имя файла — свойства”. Из фотографий можно легко извлечь exif-информацию. На одном из шагов (Step 3) можно ознакомиться с превью. В этом плане CardRecovery — пожалуй, самая удобная программа.
Для видео превью недоступно: увидеть его можно только после покупки полной версии.
CardRecovery восстановила все изображения на флешке, как и Unformat. Множество медийных файлов было восстановлено в поврежденном виде без шансов на восстановление (видимо, это информация, которая содержалась на флешке очень давно и была перезаписана многократно).
R.saver
R.saver позиционируется разработчиками как мощное и, главное, бесплатное средство восстановления данных с различных типов носителей. Приложение не имеет каких-либо опций сканирования. Здесь все очень просто — пользователь запускает программу, выбирает букву диска или раздела, запускает единственно доступную функцию поиска утраченных данных.
Несмотря на кажущуюся простоту, приложение R.saver способно на многое (по заявлениям разработчика):
- Восстанавливает удаленные файлы на носителях с файловой системой ExFAT, FAT/FAT32, NTFS, HFS/HFS+, APFS, Ext2/3/4, ReiserFS/XFS/JFS/Btrfs, UFS/UFS2, Adaptec UFS, Open/Sun ZFS, NWFS и NSS. Т.е. программа работает с файловыми системами операционных систем Windows, Mac OS, Linux ,Unix, BSD, Solaris и Netware.
- Реконструирует поврежденные файловые системы, т.е. позволяет восстанавливать утраченные разделы.
- Восстанавливает данные после форматирования устройства.
- Восстанавливает данные по сигнатурам.
- Работает с RAID-массивами при наличии всех устройств, составляющих массив, и неповрежденных метаданных.
Таким образом, к плюсам R.saver следует отнести:
- Программа полностью бесплатная для пользователей из РФ и ряда стран СНГ.
- Работа с большим количеством разнообразных файловых систем. Например, если флешка создавалась на Linux-компьютере и в качестве файловой системой была выбрана Ext4, то при помощи R.saver ее можно будет восстановить и в Windows-среде.
- Удобный просмотр результатов сканирования с возможностью поиска файлов по имени.
- Наличие полноценного редактора HEX-кода любых файлов.
- Возможность перекодирования имен файлов (поддерживается большое количество кодировок).
- Полностью русскоязычный интерфейс.
Среди минусов R.saver можно отметить, разве что отсутствие разнообразных опций сканирования, помогающих в некоторых случаях сократить время поиска файлов.
Disk Drill
Disk Drill — довольно мощное и быстрое приложение, способное восстанавливать утраченную информацию как с USB-флешек, так и других типов накопителей. Отметим и простоту управления программой. Сразу после запуска пользователю достаточно лишь выбрать тип операции, которая будет произведена над восстанавливаемым разделом диска/флешки/SSD:
- Recover (вариант действий по умолчанию). Данная функция производит поиск потерянных/удаленных/поврежденных разделов.
- Quick Scan. Быстрое сканирование и поиск удаленных файлов.
- Deep Scan. Глубокое сканирование с параллельным обнаружением утраченных разделом.
- Universal Partition Search. Обнаружение утраченных разделов при использовании собственных уникальных алгоритмов Disk Drill.
- Run All Recovery Methods. Поочередный запуск всех функций восстановления файлов и разделов.
Среди положительных качеств программы отметим:
- Возможность восстановления структуры более 200 типов файлов.
- Наличие дополнительных функций по работе с образами дисков. С любого раздела (или диска/флешки целиком) можно снять образ в формате DMG, сохранив структуру файловой системы, загрузочные записи и все хранящиеся данные. Из ранее созданных DMG-образов также возможно восстановить диск в первоначальном виде.
- Возможность установки процесса сканирования на паузу и продолжения в любой момент (даже после перезапуска программы или перезагрузки компьютера).
- Сортировка найденных файлов по типам и возможность фильтрации по имени, размеру, дате изменению.
- Просмотр HEX-кода любых файлов.
Минусы Disk Drill:
- Бесплатная версия Disk Drill имеет ограничения по функционалу, а также не позволяет восстанавливать более 500 Мб файлов за все время использования программы.
- Отсутствует поддержка русского языка.
Disk Drill — еще одна программа, которой, как и EaseUS Data Recovery Wizard, можно бесплатно воспользоваться при необходимости восстановления небольшого количества файлов.
Hetman Partition Recovery
Hetman Partition Recovery также является универсальной программой, работающей с любыми накопителями. Основная функция приложения — восстановление любых типов файлов, причем причина их потери с флешки не имеет значения. В программе предусмотрено два режима сканирования:
- Быстрое. В этом режиме обычно восстанавливаются файлы, удаленные, к примеру, нажатием кнопки «Del». В 99% случаях быстрое сканирование поможет найти данные, если на флешку не записывались новые файлы (после обнаружения потерь).
- Полное сканирование. При любых других причинах потери данных следует использовать режим полного сканирования. Это занимает много времени, однако существует вероятность восстановления данных, удаленных/поврежденных/потерянных даже вследствие форматирования устройства.
Заметные плюсы программы Hetman Partition Recovery:
- Простота управления даже для новичков (в программе предусмотрен мастер восстановления), легкий поиск среди списка обнаруженных файлов при помощи различных фильтров (название, размер и т.д.).
- Возможность восстановления любых типов файлов в файловых системах FAT и NTFS.
- Наличие опций поиска файлов по их содержимому, что позволяет найти, например, электронные документы, замаскированные вирусом под другой тип файла.
- Наличие дополнительных функций: возможность монтирования образов дисков, HEX-редактор, создание файла-образа с диска.
- Возможность восстановления файлов на FTP-сервер для предотвращения их повторного повреждения/удаления в случаях, если на компьютере орудуют вирусы.
- Поддержка русского языка.
Программа Hetman Partition Recovery имеет один, но очень жирный минус — необходимость приобретения лицензии для снятия блокировки функции восстановления файлов (сканирование и прочий функционал доступен и в бесплатной версии).
Полезные советы по использованию внешнего накопителя
Правильное использование флешки залог долгой работы
Следующие полезные трюки помогут вам избежать вышеупомянутых проблем:
- поставьте пароль. Несмотря на все преимущества USB-накопителя в плане хранения и передачи данных между компьютерами, к нему могут получить несанкционированный доступ другие пользователи. Поэтому, чтобы личные или деловые файлы все время находились в безопасности, зашифруйте флешку. По крайней мере, без пароля никто не сможет просматривать и редактировать ваши данные;
- храните портативную ОС. Если компьютер разбился и не загружается обычным способом, то флешка с установленной переносной ОС поможет временно загрузить его и найти решение проблемы;
- сохраните необходимые программы. Не все используемые вами компьютеры имеют нужные программы. Поэтому сохраните их на флешке и свободно устанавливайте в любое время и в любом месте.
MiniTool Power Data Recovery
Программа MiniTool Power Data Recovery имеет примерно те же технические возможности, что и утилита Hetman Partition Recovery. Приложение работает с любыми типами накопителей, восстанавливает любые типы файлов (включая RAW — т.н. «сырые» файлы, не имеющие конкретного предназначения, но содержащие различную информацию), имеет удобные инструменты поиска и фильтрации найденных данных.
К положительным качествам и особенностям программы MiniTool Power Data Recovery также следует отнести:
- Исключительная простота управления (нет необходимости выполнения каких-либо настроек — программа все сделает сама в зависимости от типа устройства, с которого восстанавливаются файлы).
- Поддержка различных файловых систем — FAT всех версий, VFAT, NTFS, NTFS5, ISO9660, UDF и Joliet.
- Из дополнительных функций — возможность создания загрузочных флешек/дисков, в т.ч. с загрузочной версией программы MiniTool Power Data Recovery, которая также существует.
Минусы программы MiniTool Power Data Recovery:
- Как и Hetman Partition Recovery, требует покупки лицензии для разблокировки функции восстановления.
- Относительная длительность поиска файлов ввиду отсутствия режима быстрого сканирования.
- Поддержка русского языка не предусмотрена.
Какие программы лучше всего помогают восстановить данные с флешек?
Существуют самые разные программы для восстановления удаленных с флешек файлов. Причем как бесплатные, так и платные. Нам довелось испробовать с десяток подобных утилит. У всех есть и плюсы, и минусы. Но, наш взгляд, наиболее эффективными и удобными являются:
- DMDE;
- saver;
- PhotoRec;
- Wise Data Recovery;
- Disk Drill;
- Recuva.
Расскажем, как пользоваться некоторыми из этих утилит.
DMDE
- В самом первом окне выбираем пункт «физические устройства». Также кликаем на флешку.
- После чего начинается поиск удаленных файлов.
- Откроется окно «Разделы». В нем выделяем мышкой флешку и жмем на кнопку «Открыть том».
- Справа кликаем на «Все найденные + реконструкция». Система предложит совершить виртуальную реконструкцию файловой системы. Соглашаемся и нажимаем «Ок».
- В правой части и отобразятся найденные программой файлы. Если ничего нет, то раскройте еще и папку $Root.
- Нашли удаленный ранее файл? Щелкните по нему дважды мышкой. Затем выберите «Восстановить объект». Укажите папку, в которую необходимо сохранить восстановленные данные. Все, файл восстановлен.
Единственный нюанс – бесплатная версия программы не позволяет проводить восстановление целой папки. Вылезет ошибка. Поэтому придется или покупать прогу, или восстанавливать все по одному файлу.
Recuva
Довольно популярная программа восстановления файлов. Ее разработчики – авторы и другого известного всем софта, которым мы часто пользуемся. Например, CCleaner, Speccy и пр. Recuva – ничуть не сложнее в управлении, чем эти утилиты. К тому же, она полностью русифицирована.
При этом Recuva позволяет легко и быстро восстанавливать файлы с любых флешек (в том числе и микро сд) и жестких дисков. Ниже приведем небольшую инструкцию, в которой расскажем, как пользоваться программой:
- Запускаем утилиту. Первый шаг – это приветствие. Поэтому просто кликаем «Далее».
- В следующем окне выбираем, что именно хотим восстановить. Рекомендуем кликнуть на самый последний пункт «Прочее». Это позволит восстановить разные файлы без ограничений.
- Жмем «Далее» и «Обзор». Выбираем флешку с которой будем восстанавливать файлы. Убедитесь, чтобы карта памяти была подключена к компьютеру – через специальный кабель, разъем или картридер.
- Продолжаем действия по восстановлению удаленных данных – в появившемся окне ставим галочку напротив «Включить углубленный анализ». Таким образом, найдется больше файлов.
- Жмем кнопку «Начать». Запасаемся терпением. Несколько минут программе точно потребуется.
- Результат будет представлен в виде списка. При этом не все указанные файлы можно восстановить. Необходимо ориентироваться на цвет кружка. Если он зеленый, то все в порядке. Файл не поврежден. С большей долей вероятностью, он восстановиться и откроется без ошибок. Желтый кружок означает, что восстановлению файл подлежит лишь частично. Если кружок красный, то такого файла уже нет. Есть лишь «упоминание» о нем. Восстановить не получится.
- Выделяем галочками файлы и жмем кнопку «Восстановить». Указываем папку, куда и сохранятся восстановленные данные. Она может располагаться в любом месте, но только не на флешку.
- В заключении появится окно статистики. В нем можно посмотреть, сколько файлов восстановлено – полностью либо частично.
Полезная информация
- Если восстановить удаленную информацию на флешке при помощи какой-то программы не получается, то не отчаивайтесь. Попробуйте воспользоваться какой-нибудь другой утилитой.
- Не забывайте, что проблему проще предотвратить, чем затем тратиться время и силы на ее решение. Поэтому делайте резервную копию данных с флешки.
- Кстати, можно восстанавливать с карт памяти и такие файлы, которые были удалены год, два или даже несколько лет назад. Время роли не играет. Главное, это сам факт перезаписи. Если никакие новые данные не записывались «поверх» старых, то их можно попытаться вернуть. Причем, скорее всего, успешно.
Watch this video on YouTube
Подводим итоги
Извлечь утерянные файлы с флешки не сложнее, чем восстановить переписку в ВК: чтобы обеспечить наилучший результат, пользователь должен прекратить работу с носителем сразу после обнаружения проблемы и не перезаписывать данные вплоть до окончания работы. Для восстановления можно пользоваться любой из перечисленных выше программ; большинство из них — бесплатные, но даже в демо-версиях достаточно функций, чтобы получить назад важный документ. Скорость поиска и копирования информации зависит от объёма памяти флешки, размера файлов и их количества; в среднем на работу уходит от десяти минут до трёх-пяти часов.