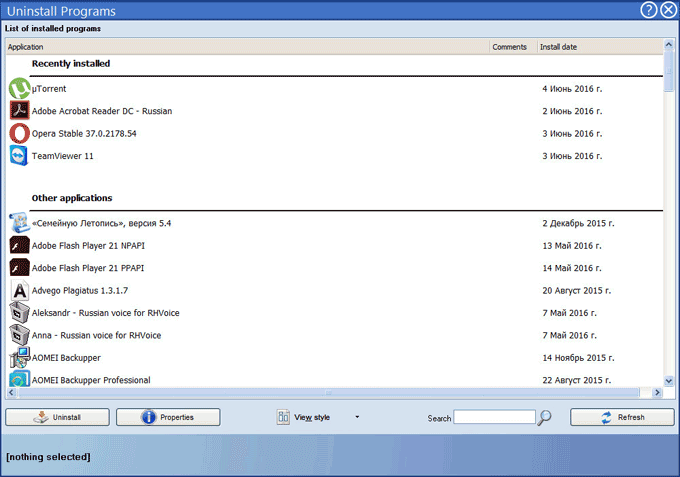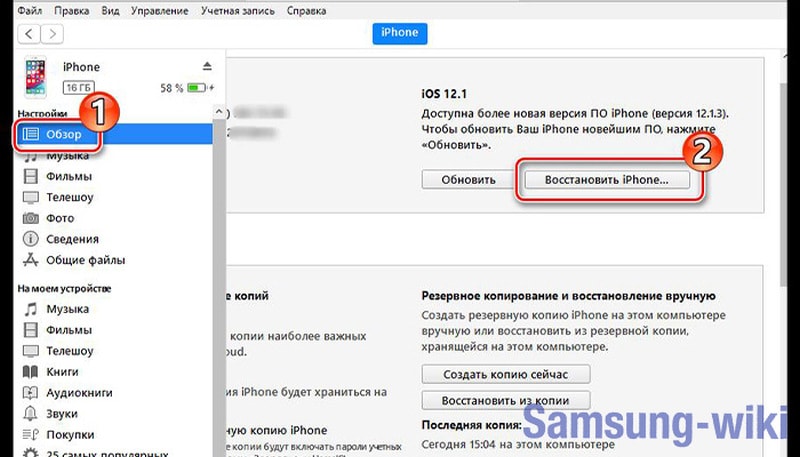7 лучших утилит для восстановления удалённых данных
Содержание:
- Использование специальных программ:
- Почему могли исчезнуть файлы?
- Восстанавливаем информацию
- Восстановление повреждённых файлов
- Причин утери данных
- Восстанавливаем удаленные файлы с флешки с помощью программы Recuva
- Вердикт. Программы для восстановления usb флешки – какая лучше?
- Восстановление удаленных файлов с помощью DMDE
- Ontrack EasyRecovery
- Когда удаленные файлы можно восстановить, а когда — нельзя
- Recuva
- Что дальше?
- CardRecovery – специализированная программа для восстановления файлов
- PhotoRec
- Проверка флешки на скрытые файлы
- Диагностика неисправности флешки
- Восстановим файлы
Использование специальных программ:
Сегодня весьма много приложений специализируются на восстановлении удалённой информации, но немногие справляются со своей задачей хорошо. По опыту, лучший результат показывают следующие 3 программы.
Google Фото
Гугл Фото синхронизирует с облачным хранилищем и отображает все имеющиеся на телефоне фотографии и видеозаписи. Немаловажным является тот факт, что приложение чаще всего является предустановленным на большинство Android-смартфонов, то есть входит в состав пакета Google Сервисов. В случае удаления видео, оно будет отправлено в «Корзину». Там файлы хранятся в течение 60 дней, после чего безвозвратно удаляются. Однако если на смартфоне нет Сервисов Гугл, то можно сразу переходить к следующему способу.
Если же на телефоне имеется сервис Google Фото, то действуем следующим образом:
1. Открываем приложение.
2. Вытягиваем боковое меню и нажимаем на пункт «Корзина».
3. Выбираем искомое видео.
4. Нажимаем на три точки в правом верхнем углу для вызова меню.
5. Жмем на «Восстановить».
Готово, видеозапись восстановлена.
Dumpster
Предположим, что на смартфоне нет Сервисов Google, но вы что-то удалили. В таком случае поможет стороннее ПО. Dumpster — приложение, которое просканирует память смартфона и позволит восстановить удаленные файлы.
Для этого нужно:
1. Скачать Dumpster и открыть его.
2. Вызвать свайпом от левого края экрана меню и нажать на «Глубокое восстановление», после чего дождаться завершения сканирования памяти.
3. В верхней части экрана выбрать раздел «Видео».
4. Выбрать нужное видео и в нижней части экрана тапнуть на «Восстановить в галерею».
Помимо видео, при помощи Дампстера можно восстановить также изображения и аудиофайлы.
Конечно, данные способы не помогут извлечь видеозаписи с поврежденного или отформатированного накопителя, но если файл был утерян случайно или пользователь удалил его по неосторожности, то, вероятнее всего, воспользовавшись одним из предложенных приложений, любой сможет восстановить удаленный файл
Используем программу Recuva
Следующей по популярности является программа Recuva, давно зарекомендовавшая себя в качестве отличного инструмента по восстановлению удаленных файлов. Давайте рассмотрим принцип работы этого софта, при этом разобрав все его особенности.
1: устанавливаем программу
Для скачивания программы можно использовать официальные и сторонние источники. В качестве примера рассмотрим загрузку софта с сайта разработчика CCleaner. Переходим на него и нажимаем по кнопке «Скачать бесплатную версию».
Открываем загруженный файл и в верхней панели выбираем русский язык. А затем кликаем по кнопке «Install».
Процесс инсталляции стандартный, поэтому описывать его нет смысла.
2: настраиваем программу
Чтобы было удобнее пользоваться софтом, рекомендуем изменить язык интерфейса с английского на русский. Для этого запускаем программу и кликаем по кнопке «Options». А здесь уже в разделе «Languages» выбираем нужный вариант.
Кстати, помимо русского поддерживаются и прочие языки, в том числе и украинский.
Теперь в том же разделе с настройками ставим галочки возле пунктов «Глубокий анализ» и «Восстанавливать структуру папок». Да, с такими параметрами процесс сканирования займёт больше времени, однако вероятность найти удалённые файлы увеличивается.
При желании можете полазить по настройкам программы, возможно, найдёте что-то для себя полезное. Но для базовой работы никаких действий проводить больше не требуется.
3: восстанавливаем удаленное видео
А сейчас перейдём к самой интересной части, а именно к восстановлению удаленных файлов. Для этого активируем на смартфоне отладку по USB, а после подключаем его к компьютеру. Далее в панели уведомлений меняем параметр «Зарядка по USB» на «Передача файлов».
Возвращаемся в программу и выбираем диск для сканирования. Нужная вкладка отмечена на скриншоте цифрой 1 и расположена в левом верхнем углу утилиты. Ну и теперь кликаем по кнопке «Анализ».
По окончанию процедуры сканирования система составит список обнаруженных файлов. Среди них находим видео, которые сохраняются в расширении MP4, AVI, MKV или другом. Возле объекта ставим галочку, а затем нажимаем по кнопке «Восстановить».
Система предложит выбрать папку, куда сохранится восстановленный файл. Отмечаем нужную и кликаем по кнопке «Ок».
Обратите внимание, что если возле файла стоит отметка «Утрачен», то восстановить его не получится. Как видите, всего за несколько секунд нам удалось обнаружить и восстановить потерянное видео
Если действовать по инструкции, то у вас тоже все получится
Как видите, всего за несколько секунд нам удалось обнаружить и восстановить потерянное видео. Если действовать по инструкции, то у вас тоже все получится.
Почему могли исчезнуть файлы?
Но что же делать, если предупредить проблему не получилось, и беда уже пришла на вашу флешку или карту памяти? Сразу стоит сказать, что панику устраивать не надо (пока ещё рано. Возможно, у вас будет потом на это время). В мире современных технологий возможно практически всё, так что небольшой шанс увидеть свои данные, которые стёрлись по каким-то причинам, у вас ещё есть. Но для начала, давайте обратимся к проблемам, которые привели вас сюда.
Как уже упоминалось, вирусная атака является самым распространённым источником проблем. Поэтому вам нужно сначала просканировать флешку или карту памяти на наличие вредоносных программ, затем удалить их, а уже потом пытаться восстановить информацию.
Ошибка, когда компьютер просит отформатировать флешку. После того, как вы вставили носитель информации в соответствующий разъём (USB или Micro SD) и зашли в проводник флешки, вам высветилось сообщение о том, что перед использованием накопителя нужно его отформатировать. Естественно, форматировать его всё равно придётся, однако этого не очень хочется делать тем, у кого на этой флешке хранятся фотографии с какого-нибудь отдыха. Вы можете проверить её на наличие ошибок с помощью разных утилит, но в большинстве случае это не приносит результата. Поэтому после проверок форматируйте раздел, а потом переходите к восстановлению.
- Часто люди сами случайно удаляют данные, а потом хватаются за волосы или лицо с мыслями: «Нет! Что я наделал?». А как вы знаете (а если нет, то узнаете), если вы удаляете информацию с флешки напрямую, то они не перемещаются в корзину. То есть, вы не сможете её оттуда вытащить. Тогда вас заинтересует восстановление данных с флешки.
- Бывает такое, что вы дали другу флешку, а он удалил вашу музыку. Например, потому что она занимала много памяти, из-за чего он не мог на неё записать свои файлы. Он просто не спросил вас и сделал своё грязное дело. Друга, возможно, вы уже не восстановите, однако с удалёнными файлами ещё можно попытаться что-нибудь сделать.
На самом деле причин очень много, поэтому мы решили расписать наиболее популярные среди обычных пользователей. Такие неполадки чаще всего связаны с обычным человеческим фактором, вирусными атаками или неправильным обращением с носителем информации. Поэтому давайте перейдём к тому, как можно восстановить удалённые файлы (фото, видео, музыку, документы и так далее) и информацию.
Восстанавливаем информацию
Этой программой я пользуюсь давно и она не раз меня выручала в трудных ситуациях.
Устройства USB, флешки, жесткие диски и подобное оборудование наверняка сейчас есть у каждого пользователя компьютера. Иногда оно выходит из строя или просит чтобы его отформатировали, хотя там может быть ценная информация.
Большинство людей идут в сервисный цент, чтобы решить проблему восстановление удаленных данных с флешки и подобных устройств. Но её можно решить и в домашних условиях самому, но это только в том случаи, если флешка определяется компьютером или хотя бы загорается маленький индикатор возле времени — устройство USB.
Приведу пример на себе. В своей работе я часто использую флешки с определенной информацией. В один прекрасный день, на работе, нужно было воспользоваться флешкой. Я вставил её в передние usb компьютера, меня ударило током (статика) и после этого момента, моя флешка перестала функционировать, даже не определялось как устройство на компьютере. Там было много полезных программ, которые я использую в своей работе.
Все что там было, там и осталось, только вот вытащить эти данные оттуда я не смог. Что только не перепробовал, но флешка так и осталась лежать мертвым грузом. Резервные копии я тогда не делал, поэтому все пришлось восстанавливать с дисков и закачивать в интерне. После этого случая я регулярно, минимум один раз в месяц делаю резервные копии флешки на своем компьютере, если там обновляются данные. Если не обновляются (можно один раз сохранить), зато я знаю, что если даже флешка сломается, у меня есть эта информация в другом месте, то есть на компьютере.
Восстановление повреждённых файлов
Восстановленные файлы не всегда могут открыться корректно. Например, вместо документа набор непонятных символов. Хотя вы можете попробовать восстановить данные другой бесплатной программой PhotoRec, обычно результат будет тем же.
Можно ли восстановить повреждённые файлы? Существуют программы восстановления повреждённых документов, но они помогают в одном случае на миллион, если не миллиард. Если потёрли важный документ, возможно, вам стоит обратиться в специализированную контору по восстановлению данных. Хотя никто не даст гарантий, что документ удастся восстановить.
Причин утери данных
Данные, которые хранились на флешке, могут быть удалены несколькими причинам:
- механическим;
аппаратным;
программным.
Механический
Из-за случайного или преднамеренного физического повреждения самого носителя (сломался контролер, все расплавилось и др.) хранящаяся информация теряется практически безвозвратно. Можно попытаться отдать специалисту, но цена такой реанимации, как и вероятность получения, очень низка.
Программный
С помощью команд контекстного меню или специальных кнопок файлы исчезают с видимости пользователя. Чаще всего они по-прежнему находятся на носителе и определенное время их можно получить в свое пользование с помощью специального ПО.
Восстанавливаем удаленные файлы с флешки с помощью программы Recuva
Как и в случае с программой R-STUDIO я для примера опять разместил на флешке два файла (картинку с собачкой в формате .jpg и песню в формате .mp3), после чего отформатировал флешку. Попробуем их восстановить с помощью программы Recuva.
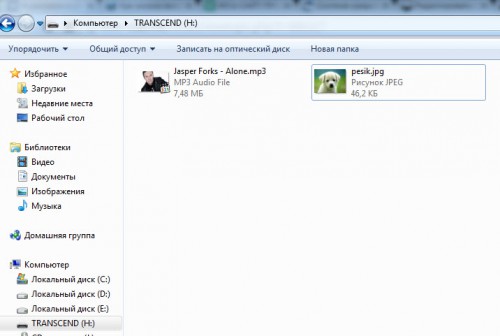
Программа Recuva для восстановления удаленных файлов с флешки является бесплатной для домашнего использования, поэтому смело качайте ее с официального сайта и устанавливайте. После скачивания и установки программы запустите её.
При старте программы появится мастер Recuva. Нажмите на этом окне «Далее«.
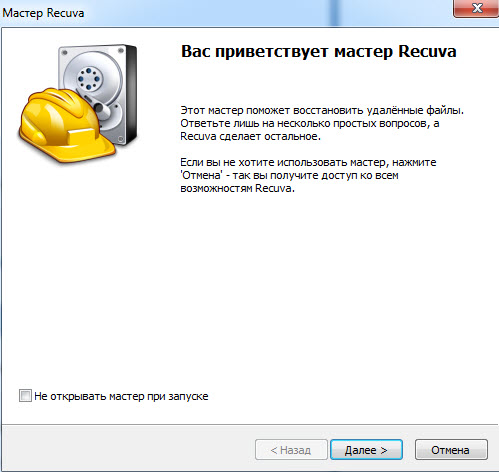
Теперь следует указать, какие файлы мы будем восстанавливать (картинки, музыка, документы). Выберите пункт «Все файлы» (по-умолчанию) и нажмите «Далее«.
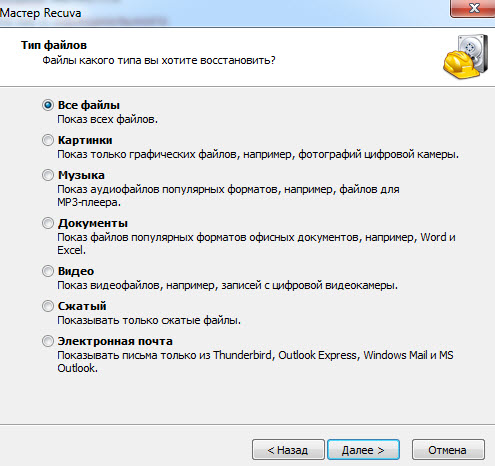
Укажите место, где хранились файлы. В нашей случае это флешка под буквой H. Выберите пункт «В указанном месте«, нажмите «Обзор» и выберите вашу флешку. После этого нажмите «Далее«.
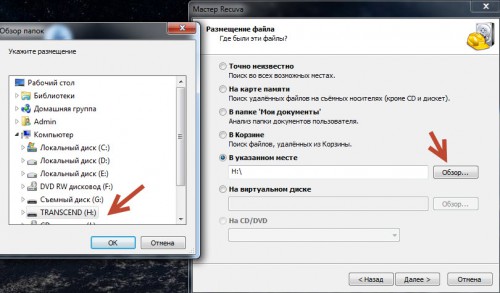
На последнем окне мастера обязательно поставьте «Включить углубленный анализ«. С этой галкой шансов найти удаленные файлы на флешке будут выше. После этого нажмите «Начать«, чтобы программа приступила к поиску.
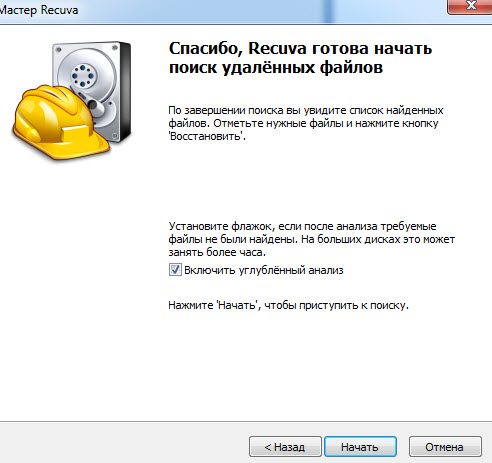
Начался процесс поиска удалённых файлов на флешке. Как видно на скриншоте ниже ждать осталось 3 минуты и найдено уже два файла (собственно их два и должно быть в моем примере).

После завершения поиска удалённых файлов программа показывает все файлы, которые ей удалось найти
Обратите внимание на кружочки в столбе «Имя файла». Восстановление флешки после форматирования, увы, не всегда удается полностью
Зеленый круг — файлы можно полностью восстановить (идеальный вариант)
Желтый круг — файлы можно восстановить частично (например часть текста)
Красный круг — файлы восстановить нельзя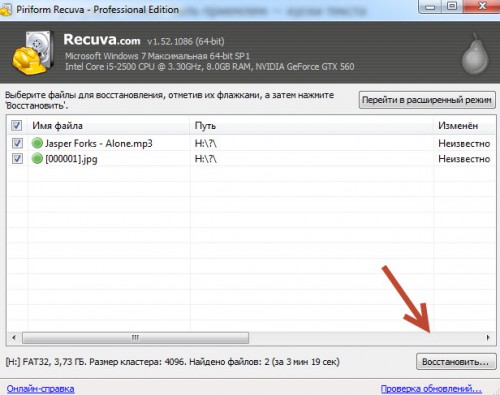
В моем случае все два файла которые нашла программа имеют зеленый кружок и их можно без проблем восстановить. Для этого надо выбрать все файлы которые хотим восстановить поставив рядом с ними галки и нажать кнопку «Восстановить».
Указываем папку куда хотим сохранить, например папка «C:\восстановленные файлы». После восстановления получаем вот такое уведомление.
Проверяем папку в которую восстановили файлы.
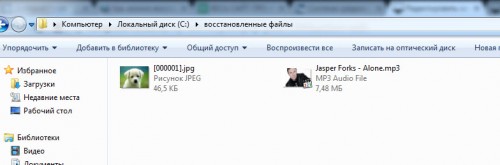
Как видим всё на месте.
Видео обзор по восстановлению файлов в программе Recuva.
Вердикт. Программы для восстановления usb флешки – какая лучше?
- можно посоветовать владельцам цифровых фото и видеокамер, которые потеряли файлы на картах памяти и usb флешках.
- – программа, в которой больше всего настроек восстановления, однако скорость сканирования – самая низкая.
- – бесплатная программа, которая по функциональности не уступает платным конкурентам и, пожалуй, наиболее оптимальна для работы
- От Recuva не отступает бесплатная программа , в которой, однако, меньше настроек сохранения и сканирования.
- – также неплохой продукт, но интерфейс программы слегка устарел и также не радует отсутствием настроек сканирования.
Результаты показали, что программы-участники обзора показали примерно одинаковые результаты. По сути, вероятность восстановить данные на флешке по большей части зависит от того, какие действия проводились с usb-носителем после удаления данных.
Так что основное различие программ – стоимость лицензии и удобство интерфейса.
Восстановление удаленных файлов с помощью DMDE
Скачаем программу для восстановления наших файлов с официального сайта
На данный момент актуальная версия 2.4.4.442.
Скачивается архив размером ~ 650 КБ. Распаковываем его. У кого возникают вопросы по распаковке архивов прочитайте пожалуйста статью Как открыть файл с расширением *.rar. Архиватор WinRar открывает фалы с расширением rar и zip.
Вставляем флешку в компьютер и запускаем в распакованной папке файл DMDE.exe. Перед нами появится окошко в котором нам необходимо выбрать физический диск — нашу флешку. Выбираем диск и внизу смотрим по объему идентифицируем флешку. Нажимаем ОК
Открывается еще одно окошко в котором выбираем раздел как на рисунке. Он один будет скорее всего. Нажимаем кнопку «Открыть том»
В следующем окошке ничего не меняем просто нажимаем «Открыть»
Открывается окошко с информацией о нашем разделе. В левой части выбираем «Все найденные» два раза кликнув по разделу
Программа попросит подождать пару секунд на чтение информации.
Затем вы увидите в правой верхней части окна файлы на вашей флешке. Помеченные красным крестиком — удаленные файлы. Выделяете восстанавливаемый файл и нажимаете — восстановить. Подсказка будет внизу окна. Так же можно нажать на выделенном файле правую кнопку мышки и в открывшемся контекстном меню меню выбрать «Восстановить…»
В открывшемся окне в поле «Восстановить в:» с помощью с помощью кнопки (…) задаем расположение восстанавливаемого файла или файлов. Нажимаем ОК
Проверяем восстановленный файл.
Вот таким образом можно не заморачиваясь с установкой дополнительного программного обеспечения восстановить удаленный файлы с флешки или с любого другого накопителя будь то жесткий диск, внешний жесткий диск, карта памяти фотоаппарата и так далее.
Восстановление пройдет успешно если на место удаленного фала ничего не записано. В противном случае может восстановиться только часть файла или вообще ничего.
Ontrack EasyRecovery
Разработчик поставляет четыре сервиса, которые работают с разными типами носителей и выполняют различные функции. Рассмотрим их подробнее.
Активируем службу Recover
Кликаем кнопку Recover Now и задаем фильтры для последующего сканирования.
Выбор типа носителя
Нажимаем SD Card. Переходим к следующему этапу.
Выбираем причину
Второй шаг предлагает пользователю отметить пункт, из-за которого он воспользуется услугой. В качестве примера отметим стандартный вариант – «удалили данные».
На последнем этапе указываем данные о себе и подтверждаем участие.
Как и в других случаях, Ontrack также разработал ПО.
EasyRecovery – условно-бесплатная. Заходим на сайт, нажимаем Try it free, чтобы скачать пробную версию.
На сайте доступно шесть версий программы. Выбираем первую (Free). Далее нас попросят заполнить форму, указав в обязательном порядке имя, фамилию и электронный адрес.
Заполняем поля, отмеченные звездочками
На изображении выше отмечено красной рамкой пункты, на которые обращаем внимание. Первый – выбираем версию загружаемого дистрибутива
Для пробного варианта – первые две строки. Второй шаг – обязательно отмечаем чекбоксы, иначе кнопка «3» будет недоступна.
После установки открывается интерфейс, который интуитивно понятен.
Выбираем тип утерянной информации
Указываем типы файлов, которые удалены или потеряны. На следующем этапе задаем место поиска – жесткие диски, внешние носители и т.д. Последний шаг – запуск сканирования.
Результат отображается как структура диска, с которого производится сканирование. Пользователь отмечает директории и файлы, которые необходимо сохранить, а потом указывает путь.
Преимущества программы:
- Широкий выбор редакций. Есть специальные версии уровня Enterprise, котоые восстанавливают информацию на серверах.
- Доступно создание образа носителя, чтобы ускорить сканирование.
- Встроенный HEX-редактор предоставляет возможность вручную править файлы.
- Пользователь может восстановить информацию, используя «облачный» сервис вендора.
- Интуитивно-понятный интерфейс.
К недостаткам можно отнести высокую цену.
Когда удаленные файлы можно восстановить, а когда — нельзя
Зря обнадеживать не буду: шансы на успешное восстановление данных с USB-флешек ниже, чем со стационарных накопителей — жестких дисков ПК и ноутбуков и постоянной памяти мобильных устройств. Причина в том, что флешки обычно используют для переноса файлов с одного девайса на другой. И случайно удаленные данные чаще всего оказываются попросту перезаписаны, иногда даже не по одному разу. А перезапись, к сожалению, уничтожает информацию безвозвратно.
Полное или частичное восстановление файлов собственными силами возможно в следующих случаях:
Шансы на восстановление крайне низки или равны нулю, если:
- Флешка физически неисправна — не определяется компьютером вообще или распознается как неизвестное устройство, доступ к ее памяти либо отсутствует полностью, либо размер последней составляет несколько Кб вместо десятков Гб. Исключение — относительно простые поломки, не затрагивающие контроллер и память девайса.
- Файлы были удалены при помощи программы-шредера.
- Флешка была отформатирована низкоуровнево (по сути — переразмечена и перезаписана) либо перепрошита (подверглась перезаписи микрокода контроллера).
- Файлы зашифрованы, а ключа для расшифровки нет. Может быть следствием атаки вируса-шифровальщика или действий пользователя (зашифровал, а ключ потерял). В первом случае восстановить файлы иногда удается, если есть подходящий дешифратор.
При физических и сложных логических неисправностях восстановление данных с флеш-накопителей иногда возможно, но зачастую обходится владельцу очень дорого — до нескольких десятков тысяч рублей (столько может стоить даже не результат, а попытка восстановления). Поэтому в таких ситуациях многие предпочитают попрощаться с файлами навсегда.
Recuva
Сегодня эта программа является самой востребованной для восстановления файлов с флешек. Она полностью бесплатна и предлагает широкий набор вспомогательных инструментов. Утилитой могут пользоваться даже начинающие пользователи из-за ее простого для понимания интерфейса. С помощью Recuva можно восстанавливать файлы в любой версии Windows, причем известно достаточно много случаев ее применения с операционными системами, предшествующими даже XP.
Интерфейс программы представлен и на русском языке, что делает ее особенно удобной для отечественных пользователей. По своей эффективности Recuva уступает предыдущей программе, но ее вполне достаточно для восстановления обычных файлов. Приложение предлагается в нескольких вариантах – портативном (без инсталляции на вашем компьютере) и со стандартным установщиком.
Процедура работы утилиты происходит в таком порядке:
- Откройте программу и кликните на значок «Далее».
- После этого выберете папку, которую вы хотели бы восстановить.
- Если известно предположительное место удаленной папки, то отметьте это в программе.
- Включите функцию углубленного анализа данных для возможности их наиболее полного восстановления.
- Затем кликните по значку «Восстановить» и определите место для сохранения полученной информации.
Что дальше?
Ну, можете поблагодарить меня в комментариях ниже добрым словом или денежным эквивалентом.
Если восстановить не удалось, сканируйте с помощью PhotoRec. Программа сложнее в обращении и алгоритм работы иной, вдруг вам повезёт и файл удастся вернуть из небытия.
По поводу альтернатив, что можно найти в Интернете, скажу вам так: программа восстановления файлов из моей инструкции — одна из самых популярных в мире. Её успех доказан многочисленными положительными отзывами. Пользоваться другими — трата времени. Лучше поищите поблизости сервисные центры с услугой восстановления данных с флешек, карт памяти и жёстких дисков — есть другие способы восстановления данных, которые в домашних условиях не провернуть.
CardRecovery – специализированная программа для восстановления файлов
Программа CardRecovery органично вписывается в обзор, поскольку список поддерживаемых устройств включает usb-флешки и переносные накопители. Поможет вернуть файлы при таких сценариях удаления как случайное форматирование, повреждение файловой системы флешки и memory card damage.
На самом деле, этот продукт давно не обновляется, последняя версия – 6.10 – вышла несколько лет назад. Тем не менее, CardRecovery работает без проблем в Windows 10.
Восстановление другой информации с usb-флешки (архивов, документов), к сожалению, недоступно. По этой причине утилита CardRecovery будет полезна больше владельцам фото- и видеокамер, потерявшим информацию.
Стоимость программы невысока, лицензия для 1 пользователя стоит $39.95 USD.
Восстановление файлов в CardRecovery
Для восстановления данных на флешке мы выполнили действия:
- Выбрали списке Removable Devices, в качестве устройства хранения, usb flash.
- Указали файловые типы для сканирования на флешке. В CardRecovery установлены лимиты на файловые расширения, в основном это мультимедийные типы файлов — фото, аудио и видео.
Результаты сканирования отображаются как “имя файла — свойства”. Из фотографий можно легко извлечь exif-информацию. На одном из шагов (Step 3) можно ознакомиться с превью. В этом плане CardRecovery — пожалуй, самая удобная программа.
Для видео превью недоступно: увидеть его можно только после покупки полной версии.
CardRecovery восстановила все изображения на флешке, как и Unformat. Множество медийных файлов было восстановлено в поврежденном виде без шансов на восстановление (видимо, это информация, которая содержалась на флешке очень давно и была перезаписана многократно).
PhotoRec
Если сравнивать PhotoRec с предыдущей программой, то необходимо заметить, что она рассчитана на уже более продвинутых и опытных пользователей. Все дело в том, что данная утилита долгое время имела только лишь консольный вариант и для работы с ним требовались уже более глубокие знания систем файлов. Однако в последнем, доступном для скачивании седьмом варианте PhotoRec, была предложена графическая версия программы, что в значительной мере расширило доступ к ней большинства пользователей.
Если рассматривать все доступные на сегодня бесплатные программы для восстановления удаленных данных с флешки, то эта, безусловно, является одной из самых удачных. Она может не только восстанавливать утерянную информацию, но и проводить необходимую структуризацию и распределение свободного пространства на носителе. Принцип работы с PhotoRec:
- вызовите программу из архива и откройте ее;
- затем кликните два раза поqphotorec win.exe;
- далее, в основном окне программы укажите тот носитель, который нам понадобится для сканирования данных;
- после этого определите папку для сохранения файлов;
- последним шагом будет нажатие на значок «Поиск».
Согласно имеющейся статистике, PhotoRec неплохо справляется со своей работой, даже при ее сравнении с более сложными и платными утилитами.
Проверка флешки на скрытые файлы
Прежде чем восстанавливать удаленные файлы следует проверить были ли они действительно удалены. Иногда бывает, что файлы просто становятся скрытыми, например такое любят делать вирусы. Соответственно в таком случае нам нужно лишь сделать их видимыми.
Перейдите в меню Пуск — Панель управления — Оформление и персонализация — Параметры папок.
Теперь перейдите на закладку «Вид«. Уберите галку у пункта «Скрывать защищенные системные файлы» и поставьте галку «Показывать скрытые файлы, папки и диски«. Нажмите кнопку «ОК«.
Теперь зайдите в «Мой компьютер» и выберите вашу флешку. Если вы увидите там ваши файлы, которые будут иметь полупрозрачный фон (как на картинке ниже), значит они скрытые и вам нужно сделать их видимыми.
Для этого выделите все объекты на флешке, нажмите правой кнопкой и выберите «Свойства». Уберите галку у атрибута «Скрытый» и нажмите «ОК».
Теперь ваши файлы вновь отображаются нормально и вы можете скопировать их с флешки на другой диск. Однако, не забудьте проверить компьютер антивирусом. Файлы не сами по себе стали скрытыми.
Если же файлы с флешки все-таки удалены, а не стали скрытыми, то ниже пойдет речь о восстановлении удаленных файлов с флешки.
Диагностика неисправности флешки
Основные вопросы пользователей, связанные с неисправными флешками :
— «Флешка определяется компьютером, но данные недоступны» ;
— » Флешка определяется , но просит форматирования»
— «Флешка вообще не видится операционной системой»
Во всех случаях неисправности , как флешки, так и карты памяти, надо определиться с характером неисправности
Если флешка инициализируется, как устройство, важно проанализировать и понять, правильную ли информацию показывает флешка или карта памяти внутри себя. Если видны системная информация, заголовки файлов — это скорее логический сбой
Если доступа до логических секторов нет , либо видны только пустые сектора — проблема на аппаратном уровне.
Восстановим файлы
Когда программа восстановления данных запустится, вы увидите приветствие мастера Recuva:
Чтобы не тратить время на поиск ненужных файлов, выберите тип файла, который оказался удалён. Например, для восстановления удалённых фотографий выберите «Картинки»:
Выбор типа файла для восстановления (можно оставить «Все файлы»)
Укажите диск, с которого нужно восстановить файл. Пункт «На карте памяти» подходит для выбора флешки.
Если в компьютер воткнуто несколько флешек, чтобы Recuva не искала стёртый файл на всех (это долго), можете выбрать «В указанном месте», нажать «Обзор…» и выбрать нужную.
Укажите, где был файл
Нажмите «Начать» и ждите:
После сканирования, которое может занимать и час, и два, и даже больше (если восстанавливается удалённый с жёсткого диска файл) появится окно с найденными файлами:
Результат поиска удалённых файлов
Вам нужно двойным щелчком мыши отметить те файлы, которые нужно восстановить, затем нажать кнопку «Восстановить» и выбрать другой диск:
Выбор диска или папки, куда сохранить восстановленные файлы
Сохраняйте не на флешку, с которой вы восстанавливаете файлы, а на другой диск! Например, выберите Рабочий стол и создайте там папку для восстановленных документов.
Если повезёт, на этом ваши злоключения закончатся, файл (или файлы) будут восстановлены.