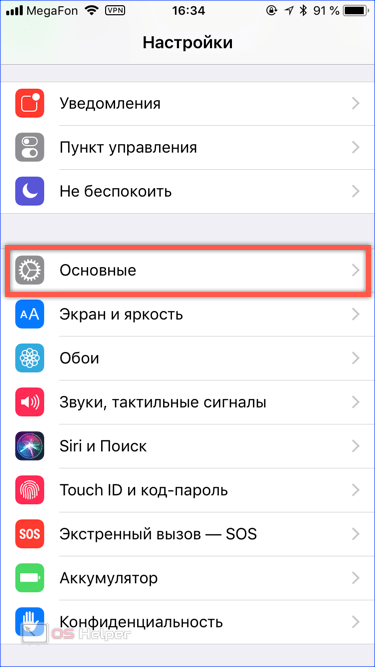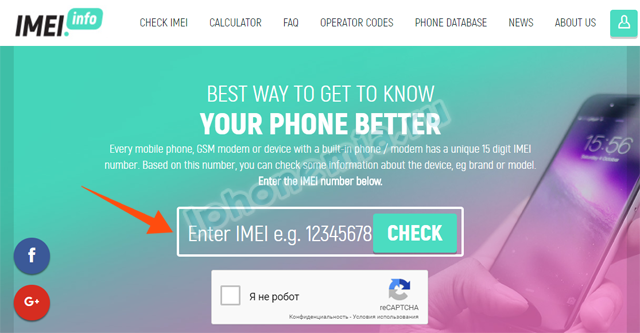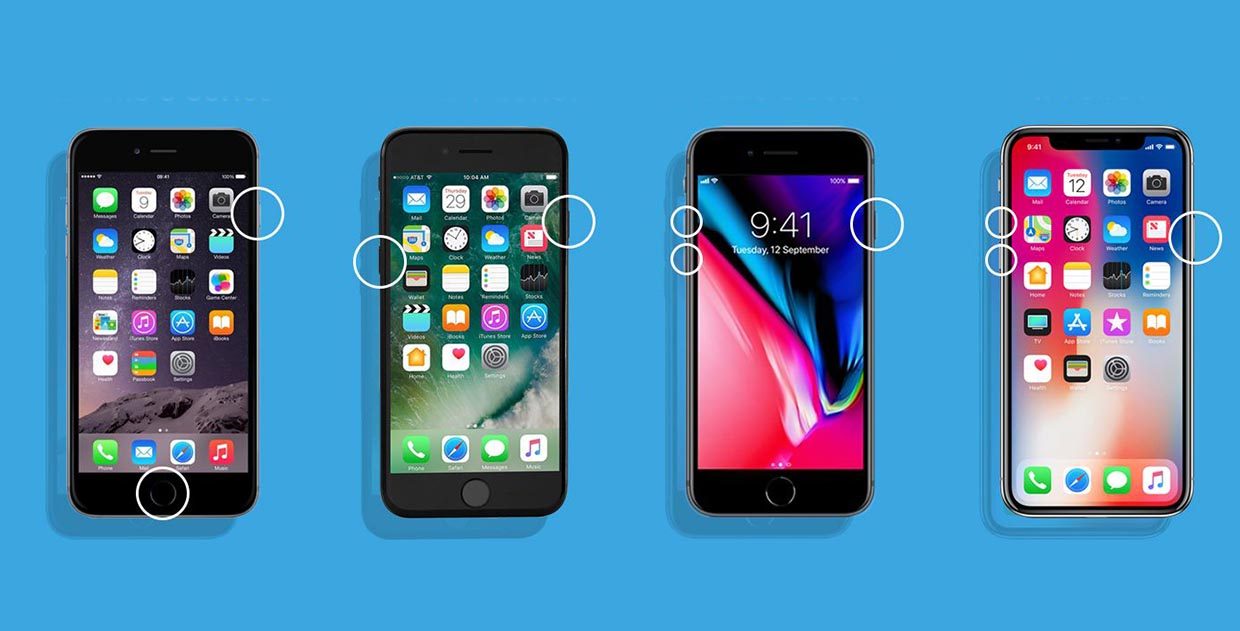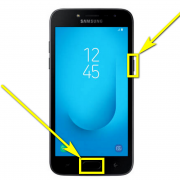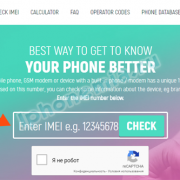Как включить airplay на iphone и ipad для передачи аудио и видео
Содержание:
- What is AirPlay?
- Apple AirPlay 2 vs AirPlay: Which third-party devices offer it?
- What all is it capable of?
- Как воспроизводить медиаконтент через AirPlay в iOS 10
- Ресивер AirPlay? Да, с дополнительным программным обеспечением.
- Solve AirPlay problems – AirPlay Icon missing?
- Использование специальных приложений
- What does AirPlay 2 do?
- Apple AirPlay 2 vs AirPlay: Which Apple devices support it?
- AirPlay Mirroring? Да, с дополнительным программным обеспечением.
- Что такое AirPlay
- Возможные проблемы
- Функции AirPlay
- How to Access AirPlay Audio Settings on iPhone or iPad to Stream to AirPlay Device
- Как воспроизводить медиаконтент через AirPlay в iOS 10
- How to turn on AirPlay
- На компьютере
- Как вывести видео, фото, аудио с iPhone / iPad на Apple TV (телевизор) с помощью функции AirPlay
- Apple AirPlay: просмотр контента с устройств Apple на телевизоре с Android TV™
- заключение
- Вывод на устройства разных фирм
- Вывод
What is AirPlay?
AirPlay is essentially the link between your iOS Device (iPhone, iPad, iPod touch) and other devices such as compatible TVs, bluetooth speakers and headphones. AirPlay supports photo galleries and lets you view a huge slideshow on your TV screen. Compatible audio hardware lets you listen to your iPhone music on wireless earplugs, over-ears and speakers. You can also mirror your iPhone’s screen content to your Apple TV or smart TV via AirPlay. Other options include using a Mac to stream content to your Apple TV in order to put your videos on the big screen, or playing an iPhone game while using the iPhone as a controller or a second screen.
The new AirPlay 2, which was released with iOS 12.3, makes it even easier to share or mirror content from the iPhone to AirPlay 2-enabled smart TVs. Leading TV manufacturers such as Sony, LG or Samsung are already integrating AirPlay 2 into their TVs to offer an even better interaction between iOS and their devices.
Apple AirPlay 2 vs AirPlay: Which third-party devices offer it?
- AirPlay is supported on several older speakers and soundbars
- AirPlay 2 is supported on many brands at launch, too
- The Sonos Play:5, Playbase, and Sonos One will support AirPlay 2
AirPlay was supported on several older speakers and soundbars from third-party manufacturers. AirPlay 2 is more restricted at launch. Here’s the full list of brands offering early support: Sonos, Denon and Marantz, Bose, Bang and Olufsen, Beats, Naim, Devialet, Dynaudio, Polk, McIntosh, Bowers & Wilkins, Libratone, Definitive Technology, and Bluesound. But that doesn’t mean these brands offer full support.
For instance, newer Sonos speakers, including the Play:5, Playbase, and Sonos One, will support AirPlay 2, as will future Sonos products. However, older Sonos players — like Play:3 and Play:1 — won’t support it. Sonos has also yet to detail how its AirPlay 2 integration will work, but either way, expect to see compatible Sonos products appear in Apple Home as well as in AirPlay menus as available speakers.
Also, some manufacturers, like Naim and Libratone, have confirmed that you’ll be able to simply run a software update on the speaker to benefit from the new AirPlay 2 features, but others will need you to buy a completely new speaker.
What all is it capable of?
The whole AirPlay platform is Apple’s gateway to wireless streaming of all types of media to supported Apple and third-party devices, including video, audio, and photos. The excitement of the new AirPlay is from the upgrading of its audio features, although the entire AirPlay platform is likely to keep expanding in the near future.
These new audio capabilities let you control your music wirelessly through any iOS device on your Wi-Fi network, through iTunes on your desktop or through AppleTV. You can create labels for each wireless speaker, and most by default use labels based on location, such as “living room” or “entertainment room.” All of your speakers can operate independently of each other, or you can set them to work together as a group.
New third-party manufacturers have announced that they will soon be releasing compatible speakers to support this system too.
Как воспроизводить медиаконтент через AirPlay в iOS 10
Если вы используете что-то вроде IVI, Amediateka или приложением для прослушивания музыки, которое не имеет поддержки Apple TV, то обычно в конечном итоге вы прибегаете к помощи AirPlay для связки вашего iOS устройства с Apple TV.
Начните проигрывать медиафайл, как вы это обычно делаете. Если на экране приложения или проигрывателя вы увидите кнопку «AirPlay», то просто нажмите на неё.
Если нет, то проведите пальцем вверх от нижней части экрана, чтобы открыть Центр управления.
Вы увидите новую панель управления. Проведите пальцем влево, чтобы добраться до экрана «Сейчас воспроизводится».
Здесь вы увидите предварительный просмотр проигрываемого в настоящее время файла. Нажмите в нижней части, где написано: «Сейчас в программе на iPhone».
Если у вас в сети есть настроенное устройство Apple TV, то в этом раздел вы увидите опцию «Apple TV».
Выберите её, и медиафайл начнет проигрываться на Apple TV.
Ресивер AirPlay? Да, с дополнительным программным обеспечением.
Еще одна функция Mac для AirPlay — это способность компьютеров получать потоки AirPlay, а не просто отправлять их. Некоторые Mac, работающие с последними версиями Mac OS X, могут функционировать как динамики или Apple TV. Просто отправьте аудио или видео с iPhone или iPad на этот Mac и сможете воспроизводить контент.
Опять же, это возможно, потому что AirPlay встроен в macOS. Есть несколько сторонних программ, которые предоставляют вашей ОС Windows эту функцию:
- Клиент AirPlay для Windows Media Center- Бесплатная загрузка, которая требует, чтобы Bonjour был установлен на вашем ПК для использования (Bonjour установлен как часть iTunes в Windows). Загрузить клиент AirPlay для Windows Media Center
- LonelyScreen- Бесплатная программа, которая поддерживает как получение контента по AirPlay, так и запись потокового контента. Загрузить LonelyScreen
- Shairport4w- Проект с открытым исходным кодом доступен в виде бесплатной загрузки. Подробнее о загрузке и использовании.
Solve AirPlay problems – AirPlay Icon missing?
If you want to stream something from your iPhone to a friend’s or your own Apple TV or other devices, but the AirPlay button is missing in the Control Centre you can follow these steps to resolve the problem:
1. First you should check the connectivity of your receiving device. Make sure AirPlay is enabled on your Apple TV. To activate it, open up the settings and select “AirPlay” on your Apple TV. Or check whether those bluetooth headphones are really turned on and paired with your iPhone.
2. Check if WI-FI is enabled on your iPhone. Go to “Settings” → “WI-FI” and activate the function if necessary.
3. Then you should make sure that both devices (Apple TV and iPhone) are connected to the same network. Go to your Apple TVs settings, click on “General” → “Network” and check which WI-FI network your Apple TV is connected to. Make sure that your iPhone is also connected to the same network.
4 Not all devices are compatible with AirPlay. If your iPhone or Apple TV is not supported, you will not be able to use AirPlay and therefore will not see the AirPlay icon. Compatible devices are: iPhone 4 (or newer), iPad, iPad mini, iPod touch (4th generation or newer) and Apple TV (2nd generation or newer).
5. You should have the latest software installed on your Apple TV. To update your software, open the settings on your Apple TV and select “General” → “Update software”.
6. Also make sure that your iPhone has the latest iOS version installed. You can update by opening the “Settings” app on your iPhone, tapping on “General” and then on “Software Update”.
7. Restart your Apple TV if necessary. You do this in the settings under “General” → “Restart”.
8. You can also try to fix the problem by restarting your router or your iPhone.
Использование специальных приложений
Для реализации поставленной задачи были разработаны специальные программные инструменты от разных разработчиков. Фактически все они работают по одному и тому же принципу. Тем не менее, имеются некоторые различия.
Samsung Smart View
Данная программа предназначена для трансляции видео с Айфона и других смартфонов на телевизоры практически всего модельного ряда Самсунг Смарт ТВ. При этом нет необходимости использовать какие-либо провода или переходники.
Для трансляции содержимого мобильного устройства без каких-либо временных ограничений, нужно сделать следующие шаги:
- Подключите телефон и телевизор к своей домашней сети Wi-Fi. Для этого перейдите в меню настроек телевизора и откройте раздел «Общие», выберите пункт «Сеть», далее откройте «Настройки сети», выберите «Беспроводной тип подключения» и если требуется, то введите пароль для доступа к сети.
- Скачайте и установите на Айфон приложение Samsung Smart View из официального магазина Apple Store по этой ссылке.
- Запустите и предоставьте доступ к медиа содержимому в памяти мобильного устройства.
- Когда программа найдет ваш Самсунг, его название отобразится в результатах поиска.
- Нажмите на название, а затем на телевизоре дайте свое согласие на сопряжение устройств. В зависимости от модели, для этого требуется просто нажать появившуюся кнопку «Позволить подключение» или ввести 4-значный пароль, который будет отображен на экране.
Video & TV Cast + Samsung TV
- Загрузите программу Video & TV Cast на устройство iOS и телевизор Самсунг Смарт ТВ. Для Айфона используйте ссылку в AppStore, а для телевизора ссылку TV Ap.
- После установки приложения, запустите его на обоих устройствах.
- На Айфоне щелкните значок Cast в правом верхнем углу экрана.
- При нажатии на этот значок появится новое всплывающее окно с IP-адресом. Просто установите этот IP-адрес на телевизоре, используя пульт дистанционного управления.
- Когда устройства будут подключены, найдите фильм, который желаете посмотреть, а затем нажмите кнопку воспроизвести.
Screen Mirror for Samsung
Еще советуем попробовать использовать приложение, которое было разработано специально для подключения Айфона к Самсунг Смарт ТВ. Называется оно «Зеркало (Mirror)». Программа платная и стоит в App Store около 5 долларов.
С помощью этого программного инструмента есть возможность подключить любое устройство под управлением iOS (iPhone или iPad), которое у вас есть, к телевизору. Так вы сможете начать потоковую передачу фильмов, геймплея, изображений и т. д. Но обязательное условие заключается в том, чтобы само устройство было совместимо с этим приложением.
После того, когда вы подключите оба устройства к своей сети Wi-Fi, осуществите следующие действия:
Во-первых, установите программу на iPhone. Можете воспользоваться этой ссылкой.
После этого из «Центра управления» активируйте функцию записи дисплея
Обратите внимание, что она доступна начиная с версии iOS 11. Если этот функционал по тем или иным причинам не отображается в «Центре управления», то попробуйте найти его непосредственно в «Настройках» системы.
Следующим шагом будет открытие программы «Mirror» для поиска телевизора Samsung
Необходимо подождать некоторое время, пока программа закончит поиск.
Если телевизор обнаружен, просто нажмите на него, чтобы начать связывание устройств. На экране ТВ может появиться окошко с вопросом, разрешаете ли вы подключение. Нажмите кнопку «Разрешить» или «Принять».
Теперь, чтобы начать зеркалирование, проведите на телефоне пальцем вверх для запуска «Центра управления».
Нажмите на кнопку «Записи экрана» в течение 5 секунд. Появится окно, где выберите «Mirror Samsung TV».
Через несколько секунд вы увидите все содержимое экрана своего Айфона на экране телевизора. Обращаем ваше внимание на то, что может наблюдаться небольшое отставание.
ALLCAST APP
Еще одна программа, позволяющая подключить Айфон к телевизору Самсунг. Здесь принцип использования практический такой же, как и у выше рассмотренных инструментов. Немного отличается только сам интерфейс.
Вам нужно загрузить и установить ALLCAST APP из AppStore по этой ссылке. Далее после запуска, предоставьте доступ к фото, мультимедиа и файлам вашего телефона. Теперь можете начинать трансляцию своего устройства на экран телевизора, нажав на значок, расположенный в нижней части экрана.
What does AirPlay 2 do?
Announced in 2017, AirPlay 2 builds on the original AirPlay feature set and lets you exert more control over AirPlay devices through Apple’s HomeKit platform.
With AirPlay 2, you can stream music to multiple AirPlay 2 speakers simultaneously, creating a true multiroom streaming system. Under the original AirPlay, only one could be used at a time.
Because AirPlay 2 receiver devices are recognized by HomeKit, you can use Apple’s Home app to label these AirPlay 2 devices, and add them to rooms and scenes, which can then be automated. For fans of Apple’s Siri voice assistant, this a big deal because Siri can control any devices that HomeKit recognizes. Once you’ve labeled an AirPlay 2 speaker as “living room” in the Home app, you can tell Siri to play music on that speaker just by asking for it: “Hey Siri, play the Chainsmokers in the living room.” At the moment, this only works if you have an Apple Music subscription, but support for other services is coming soon. If you own two of Apple’s HomePods, you can use AirPlay 2 to create a stereo pair.
AirPlay 2 can also be used to control streaming video, and on many more devices than just an Apple TV. Smart TV models from Samsung, LG, Vizio, and Sony are now AirPlay 2-compatible, which means that they’ll show up in your AirPlay control panel as available receivers for both audio and video content. If your AirPlay 2-compatible TV is connected to a home theater sound system, that system is now a de-facto AirPlay 2 speaker. For some people, this will mean they no longer need an Apple TV device at all — especially as many of these same TVs will be getting Apple’s TV app too.
AirPlay 2 is baked into both iOS 11 and MacOS High Sierra, so whether you are using an iPhone, iPad, or computer, you’ll have full control of playback.
AirPlay 2 is baked into both iOS 11 and MacOS 10.13 High Sierra, so whether you’re using an Apple mobile device or computer, you’ll have full control of audio playback. The same goes for the Apple TV and Apple TV 4K streaming devices. TvOS 11 (launched in fall 2017) turns your Apple TV into a “sender” device for audio, so if you’re playing a movie on Apple TV, you can turn every AirPlay 2 speaker in your home into an expanded home theater sound system — a handy feature for those without a dedicated soundbar or 5.1 home theater system.
Apple AirPlay 2 vs AirPlay: Which Apple devices support it?
- AirPlay works on all older iPhones, iPads, Macs, and Apple TVs
- AirPlay 2 is compatible with recent iPhones, iPads, and Mac computers
- AirPlay also works with Apple iPod Touch 2015 and the new HomePod
AirPlay works on all older iPhones, iPads, Macs, and Apple TVs, while AirPlay 2 is compatible with the most recent iPhones, iPads, and Mac computers. But it’s being touted for the latest Apple TV and the Apple HomePod. Long story short, any device that can run Apple iOS 11 is also likely to be compatible with AirPlay 2. These include iPhone 5S and newer, iPad (2017), any iPad Air, any iPad Pro, and iPad Mini 2.
It also works with Apple iPod Touch 2015 (sixth generation) and the new HomePod. Now, Apple has yet to announce which version of iTunes will be needed, but it’s likely that both Macs and PCs will be able to act as a controller for AirPlay 2.
AirPlay Mirroring? Да, с дополнительным программным обеспечением.
Одна из самых крутых функций AirPlay доступна только владельцам Apple TV: зеркалирование. AirPlay Mirroring позволяет вам показывать все, что находится на вашем экране устройства Mac или iOS на вашем телевизоре высокой четкости, используя Apple TV. Это еще одна функция уровня ОС, которая недоступна как часть Windows, но вы можете получить ее с помощью этих программ:
- AirParrot- $ 12.99 скачать, что позволяет зеркалировать Apple TV (и Chromecast). Он также позволяет вам отображать одну программу на Apple TV, показывая что-то еще на вашем ПК, что невозможно на компьютерах Mac. Загрузить AirParrot
- AirServer- мощный инструмент, предназначенный для преподавателей (но применимый ко многим приложениям), который позволяет ПК получать видео по AirPlay. Он включает бесплатную пробную версию и стоит от US $ 7,99 до $ 19,99 за потребительскую лицензию в зависимости от типа вашей лицензии. Загрузить AirServer
- X-Мираж- Эта программа на $ 16 поддерживает AirPlay Mirroring на любой Mac или ПК и добавляет возможность записывать то, что на вашем экране и аудио. Он также позволяет вам одновременно отображать более одного устройства на одном экране. Однако он не совместим с Apple TV. Загрузить X-Mirage
Что такое AirPlay
Вообще, эта опция появилась еще в далекой версии iOS 4.2, однако только с 7-ой версии системы стала полноценной составляющей устройств Apple. Она обеспечивает передачу мультимедиа файлов по воздуху без использования сторонних средств и технологий обмена информацией между устройствами, которые поддерживают AirPlay. Иными словами, она позволяет передать, например, картинки со смартфона на компьютер и просматривать их на последнем в режиме реального времени. Или же во время игры на iPad транслировать все это действо на телевизор, использующий Apple TV. Таким образом, корпорация создала собственный протокол, с помощью которого возможен обмен данными между всеми их устройствами. О том, как функционирует AirPlay на iOS 8 и более поздних версиях расскажем ниже.
Возможные проблемы
Часто случается так, что ничего не работает, и возникает резонный вопрос: как включить AirPlay, чтобы все нормально функционировало? Вот несколько причин того, почему может не работать эта опция.
- Компьютер и гаджет подключены к разным локальным сетям. Так бывает достаточно часто: например, Mac использует Wi-Fi, а смартфон или планшет собственный 3G/LTE. Решается просто – переподключаем устройство к одной сети;
- Старая прошивка. Несмотря на то, что AirPlay появилась довольно давно, корректно работать она стала лишь с версии iOS 7. Лечится проблема перепрошивкой устройства на более новую версию ОС.
Это основные проблемы, которые могут возникнуть при настройке данной опции. К сожалению, технология пока малоизученная и не так широко используется, поэтому и информации по ней немного. Если у вас возникли какие-то вопросы – добро пожаловать в комментарии!
Не знаете, как включить AirPlay на iPhone и iPad с iOS 12 или iOS 11? Вы не одни, ведь открыть интерфейс AirPlay не так уж и просто и точно не очевидно. Сегодня мы расскажем, как транслировать видео, фото или музыку через AirPlay в iOS 12.
Функции AirPlay
Итак, а для чего же можно использовать эту новомодную фишку?
- Передача изображений, музыки, видео с одного устройства на другое;
- Синхронизация данных;
- И, наконец, одна из самых полезных вещей – «Видеоповтор».
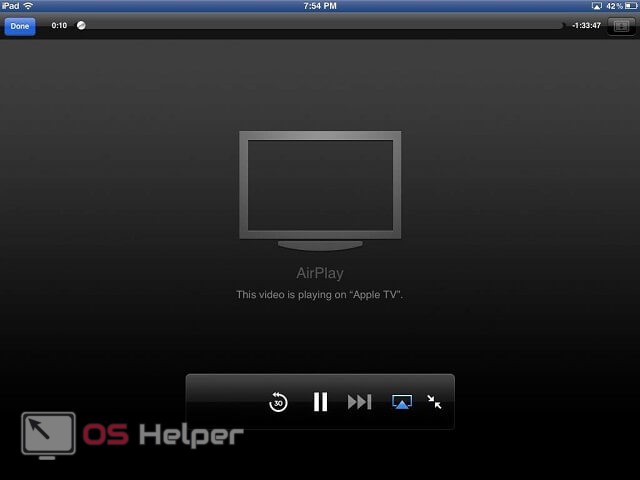
Поговорим о последней фиче AirPlay, как включить ее и правильно пользоваться. Для начала поясним, что такое «Видеоповтор»? Это опция, которая позволяет в режиме реального времени передавать изображение с планшета или смартфона под управлением iOS на Mac. По-другому, это онлайн-трансляция с маленького экрана на большой. Она возможна при соблюдении нескольких условий, но об этом ниже
Наиболее удобно использовать ее совместно с Apple TV, так как именно в этом устройстве разработчики уделили отдельное внимание этой функции
How to Access AirPlay Audio Settings on iPhone or iPad to Stream to AirPlay Device
Note that any AirPlay receiver or speaker must be on the same wi-fi network as the iPhone or iPad, this is necessary so the devices can find one another and stream audio.
- Start playing music from your audio library, Spotify, or another audio service
- Access Control Center on the iPhone or iPad, from modern iPhone and iPad devices that means swiping down from the top-right corner of the screen to access Control Center
Locate the Music control panel and now tap and hold on that (or firm press if you have 3D Touch) to expand it
Now tap the AirPlay button, it looks like a pyramid with concentric circle waves flying out of it
Select an AirPlay audio output source from the AirPlay audio device list that is visible (tapping multiple AirPlay output options will play to all of them)
This is where you’ll find audio output sources like AirPods, HomePods, AirPlay speakers, Apple TV, and other AirPlay compatible audio output sources.
Once a selection is chosen, the audio output should now stream wirelessly from the iPhone to the AirPlay speaker. You can select multiple devices here to stream AirPlay audio to multiple speakers or AirPlay receivers.
Why the AirPlay audio option is tucked behind the Music Control Panel isn’t entirely clear, but it can feel hidden to many users who are unfamiliar with long taps and 3D Touches to possibly reveal additional options in iOS. How it is currently with iOS 14, iOS 13, iOS 12, and iOS 11 was not always the case however and so the interface might change again, as earlier versions of iOS Control Center had a more obvious dedicated AirPlay button in earlier iOS versions that were not tucked behind the Music control panel.
AirPlay Speaker Not Showing Up in iOS Control Center?
Depending on what the AirPlay Audio output device, and perhaps what version of iOS you have installed on the iPhone or iPad, you might immediately see the AirPlay speaker available, or you might not. It’s possible to encounter an apparently buggy experience and find the AirPlay speaker never shows up at all in Control Center – nonetheless that doesn’t necessarily mean you can’t use the speaker.
For example in my testing I can successfully output AirPlay audio from an iPhone X to some AirPlay speakers, but they often don’t show up in the AirPlay interface of Control Center of iOS. A way to consistently replicate this quirky experience was to visit a persons home with a Sonos One speaker system setup to use with their unique users iOS device, where my iPhone is able to successfully stream audio output to the Sonos speaker despite the Sonos Speaker never actually showing up in the AirPlay interface of iOS Control Center. Instead, the iPhone is able to stream sound to the Sonos speaker through third party apps like the Spotify app (and again, this is not the iPhone that is setup to use the Sonos so this is not going through the Sonos app), where Spotify finds the speaker in the Spotify device list, despite AirPlay not. Whether or not this is intentional, actually a bug, or a feature with iOS, AirPlay, Sonos, some quirk of this particular configuration, a failure of myself and my own usage, or something else is not clear. Nonetheless it’s not unusual for an iPhone or iPad owner to visit another location with a Sonos or other AirPlay speaker, and a similar situation may be experienced if so.
Here you can see the AirPlay Control Center settings do not find the Sonos Speaker at all, yet despite that the iPhone is streaming audio to the Sonos speaker over AirPlay to the Sonos speaker titled ‘Family Room’:
Thus if you are attempting to use AirPlay audio streaming for something like a Sonos speaker, try using an app like Spotify to select the Sonos speaker system from as the audio output, and in that situation you can skip the iOS Control Center approach to AirPlay entirely. This is a bit odd but it could be a bug that exists, but it’s worth mentioning since this configuration is fairly common. Of course if your iPhone or iPad is setup directly to use the Sonos, then using the Sonos app is the solution instead.
If you have any particular experiences using AirPlay audio and streaming to an AirPlay device from an iPhone or iPad, share with us in the comments below!
Как воспроизводить медиаконтент через AirPlay в iOS 10
Если вы используете что-то вроде IVI, Amediateka или приложением для прослушивания музыки, которое не имеет поддержки Apple TV, то обычно в конечном итоге вы прибегаете к помощи AirPlay для связки вашего iOS устройства с Apple TV.
Начните проигрывать медиафайл, как вы это обычно делаете. Если на экране приложения или проигрывателя вы увидите кнопку «AirPlay», то просто нажмите на неё.
Если нет, то проведите пальцем вверх от нижней части экрана, чтобы открыть Центр управления.
Вы увидите новую панель управления. Проведите пальцем влево, чтобы добраться до экрана «Сейчас воспроизводится».
Здесь вы увидите предварительный просмотр проигрываемого в настоящее время файла. Нажмите в нижней части, где написано: «Сейчас в программе на iPhone».
Если у вас в сети есть настроенное устройство Apple TV, то в этом раздел вы увидите опцию «Apple TV».
Выберите её, и медиафайл начнет проигрываться на Apple TV.
How to turn on AirPlay
With AirPlay, you can mirror your iPhone’s screen (“Screen Mirroring”) and transfer it to a compatible device such as an Apple TV. The AirPlay screen synchronization can be activated quickly and easily on the iPhone. First, make sure your iPhone (or other compatible iOS device) and Apple TV are connected to the same wireless network. This is a mandatory requirement, since AirPlay does not work without WI-FI.
Now pick up your iPhone and open the Control Centre by stroking upwards from the bottom of the screen (iPhone 8 and older) or wiping downwards from the upper right corner of the screen (iPhone X and newer). Then tap the “Screen Mirroring” button.
The AirPlay button allows you to choose between output destinations for your audio, video or screen mirroring. Select one of the available AirPlay devices from the list by tapping it. The icons next to it (TV or speaker icons) tell you whether you can stream photos, videos or music from your iPhone. If an AirPlay code appears on the TV, enter it on your iPhone. You can stop mirroring your iPhone by opening the Control Centre again, tapping “Screen Mirroring” and pressing “Stop Mirroring”.
На компьютере
Как включить AirPlay на Mac? Это далеко не самая трудная задача. В целом алгоритм действий мало чем отличается от уже изученных нами руководств. Первый этап подключения опции будет полностью аналогичным.
Далее придется действовать так:
- Подключить компьютер с MacOS к выбранной заранее Wi-Fi-сети.
- Нажать на верхней панели на изображение AirPlay.
- Указать приставку, с которой планируется работать в дальнейшем. В нашем случае речь идет об «ЭпплТВ».
Дело сделано! Теперь можно включать фото и видео на компьютере и воспроизводить их на телевизоре безо всяких проводов. Прием работает безотказно.
Как вывести видео, фото, аудио с iPhone / iPad на Apple TV (телевизор) с помощью функции AirPlay
1. Смахните вверх на экране для вызова «Пункта управления». Владельцам iPhone X, iPhone XS и iPhone XR нужно сделать свайп вниз от правого верхнего угла.
2. Используйте жест 3D Touch для запуска экрана «Исполняется» справа на дисплее.
3. Нажмите на значок беспроводной передачи (иконка с изображением трех кругов и треугольника) рядом с элементами воспроизведения.
4. Подождите, пока на экране не отобразится список приемников.
5. Нажмите на нужный приемник и начните воспроизводить медиаконтент.
Для того чтобы прекратить трансляцию, повторите процесс, но в пункте 5 выберите iPhone или iPad.
Apple AirPlay: просмотр контента с устройств Apple на телевизоре с Android TV™
Номер статьи : 00242533 / Последнее изменение : 09.07.2020
ВАЖНО. Эта статья относится только к определенным продуктам и/или операционным системам
Более подробную информацию см. в разделе применимых продуктов и категорий.
С помощью функции AirPlay можно дублировать экран и транслировать контент с устройств Apple на телевизор с Android TV.
ПРИМЕЧАНИЯ.
- Для использования AirPlay может потребоваться обновление программного обеспечения телевизора.
- Для использования AirPlay необходимо подключить телевизор к интернету.
- Работа устройства Apple зависит от версии ОС.
Полное дублирование экрана устройства Apple на экране телевизора
Трансляция контента с устройства Apple на телевизор
Какие приложения и сервисы можно использовать с AirPlay?
Полное дублирование экрана устройства Apple на телевизоре:
- Если функция AirPlay не настроена, нажмите кнопку (выбор входа) на пульте ДУ телевизора в выберите (AirPlay). Затем выберите пункт Настройки AirPlay и HomeKit и включите AirPlay.
-
Убедитесь, что устройство Apple подключено к той же сети, что и телевизор.
- Если у вас устройство iOS (например, iPhone или iPad): откройте программу «Пункт управления» и коснитесь (Повтор экрана) на вашем устройстве iOS.Если у вас Mac: нажмите (AirPlay ) на панели меню.
- Выберите ваш телевизор. Экран вашего устройства Apple целиком отобразится на вашем телевизоре.
Если на экран телевизора будет выведен код доступа к AirPlay, введите этот код на вашем устройстве Apple.
Чтобы остановить дублирование экрана устройства Apple:
Для устройств iOS: откройте «Пункт управления», коснитесь «Повтор экрана» и затем коснитесь «Прекратить повтор». Для Mac: нажмите (AirPlay ) на панели меню, затем выберите «Выключить AirPlay».
Трансляция контента с устройства Apple на телевизор:
- Если функция AirPlay не настроена, нажмите кнопку (выбор входа) на пульте ДУ телевизора в выберите (AirPlay). Затем выберите пункт Настройки AirPlay и HomeKit и включите AirPlay.
- Убедитесь, что устройство Apple подключено к той же сети, что и телевизор.
- Выберите на устройстве Apple контент для трансляции.
- Чтобы запустить трансляцию видео, коснитесь или нажмите (AirPlay ) на вашем устройстве Apple. В некоторых приложениях перед запуском трансляции может потребоваться нажать значок . Если вы хотите транслировать музыку, коснитесь или нажмите (AirPlay ).
-
Выберите ваш телевизор. Начнется трансляция выбранного контента на телевизор.
Чтобы остановить трансляцию:
Для устройств iOS: коснитесь (AirPlay ) в приложении, через которое выполняется трансляция, затем коснитесь названия вашего устройства (iPhone, iPad или iPod) в списке.Для Mac: нажмите (AirPlay ) на панели управления воспроизведением видео, затем выберите «Выключить AirPlay».
Какие приложения и сервисы можно использовать с AirPlay?
Если значок (AirPlay ) или (AirPlay ) отображается в конкретном приложении или службе, вы можете транслировать контент через AirPlay.
Подробную информацию о AirPlay см. по указанным ссылкам:
Трансляция видео и дублирование экрана устройства через AirPlay (ссылка на внешний веб-сайт)
Воспроизведение звука с помощью AirPlay (ссылка на внешний веб-сайт)Если AirPlay или дублирование экрана не работает на вашем устройстве (ссылка на внешний веб-сайт)
* iPhone, iPad, Mac, AirPlay и HomeKit являются товарными знаками компании Apple Inc., зарегистрированными в США и других странах.
заключение
5KPlayer – отличный проигрыватель видео и музыки, который благодаря своим дополнительным инструментам, таким как загрузка видео, сделает его вашим любимым проигрывателем. Благодаря большое количество видео и музыкальных форматов, которые он поддерживает, вы не пропустите других более известных игроков. То, что он на английском языке, не является большой проблемой, потому что работа и работа 5KPlayer настолько интуитивно понятны, что, просто увидев значки, вы узнаете, как это работает. Включение AirPlay в приложение прошло успешно так что все устройства, которые у вас есть, iPhone, iPad, Mac, PC, могут воспроизводить любой файл на любом устройстве.
Как уже указывалось, вставка, неустойчивая операция времени при воспроизведении музыки и отсутствие эквалайзера, с помощью которого можно больше настраивать тип звука, который мы хотим для определенного типа музыки.
Вывод на устройства разных фирм
Для трансляции изображений с телевизоров разных фирм могут быть нюанс при настройке. Поэтому рекомендуется внимательно относиться к марке настраиваемого телевизора.
Samsung (Самсунг)
Самсунг — популярная фирма, которая производит не только телевизоры, но и самую различную электронику.
Наиболее распространённые способы подключения Айфона к ТВ Самсунг:
- Подключение при помощи простого USB разъема. Кабель идет в комплекте к Айфону, и гаджет при подключении будет играть роль накопителя. При помощи такого подключения можно будет дублировать экран iPhone (Айфон) и лишь отображать на телевизоре Samsung (Самсунг) как фото, так и видео, чтобы посмотреть.
- Подсоединение при помощи кабеля HDMI-кабеля.
- Программа AllShare. Она установлена на всех телевизорах Самсунг с функцией Смарт ТВ.
В некоторых случаях понадобится дополнительно установить приложение непосредственно на телефон.
LG
Наиболее распространенные способы подключения, чтобы отобразить экран Айфона на телевизоре LG: с помощью Вай Фай (технология DLNA), аналоговый кабель и Apple TV. В последнем случае понадобится смарт-приставка. Телевизор ЛДЖИ будет подключать к тюнеру при помощи Вай Фай.
Sony (Сони) Bravia
 Для подключения Айфона к телевизору Сони Бравиа, есть следующая инструкция:
Для подключения Айфона к телевизору Сони Бравиа, есть следующая инструкция:
- Активировать Вай Фай Директ на ТВ.
- В настройках телефона следует зайти в пункт Вай Фай и выбрать название ТВ.
- Откроется окно, в которое необходимо ввести ключ WPA с экрана телевизора.
- Нажать кнопку присоединиться или Join.
После этого следует просто ждать, пока устройства синхронизируются, произойдёт дублирование экрана iPhonе (Айфона) на ТВ Sony (Сони) Bravia, и можно приступать к трансляции.
Вывод
Apple немного припозднилась с выходом на рынок мультирума, но у нее есть одно большое преимущество перед конкурентами — уже готовая экосистема, в рамках которой этот мультирум работает без всяких проблем.

Реализация протокола у сторонних производителей в первых прошивках может быть шероховатой, но мы с проблемами не столкнулись. Собрать разноцветный и звучащий мультирум из KEF LSX удалось буквально за минуту, поэтому еще один плюсик в карму Apple получает за простоту работы AirPlay 2.
Сам протокол имеет несколько ограничений. Буферизация, например, может немного раздражать, причем как при воспроизведении музыки со смартфонов, так и при воспроизведении аудиодорожки в фильмах при работе с Apple TV. Радость от мультирумного использования может подпортить периодическая рассинхронизация, которая, правда, легко лечится, но предугадать, когда один из приемников вдруг решит задуматься посильнее, нельзя.
Для того, чтобы собрать мультирум, в котором в одной комнате играет одна мелодия, а в другой — другая, потребуются два источника. Да и в принципе посылать одновременно с одного источника разный контент на разные приемники нельзя.

Часть редакции Stereo.ru борется за то, чтобы играл тот источник, который у него в руках
Но система вышла удобной. Простой, действительно интуитивной и все-таки более качественной в плане звучания, чем Bluetooth. И добавлю: через фирменное приложение KEF те же LSX можно подружить с домашней сетью по DLNA даже с Android-смартфона, но мультирума там не будет.
Благодарим компанию MMS за предоставленную технику для тестирования.
Вернуться на предыдущую страницу
Похожие новости
- PRIMARE NP5 Prisma — сетевой плеер уже в наличии! Свежее поступление товаров PRIMARE
- Дорогие женщины, поздравляем вас с Международным женским днем!
- Тест широкополосных динамиков Ground Zero GZUF 60SQX на страницах интернет блога CARMUS.ru / ШИРОКОПОЛОСНЫЙ ДРАЙВ
- Мультирум на базе KEF LSX. Обзор возможностей колонок LSX на сайте SalonAV online
- Очередной вебинар MMS Cinema пройдёт в пятницу 12 октября и будет посвящён продукции Trinnov Audio.
- Компания MMC 25 и 26 октября 2017 года приглашает инсталляторов принять участие в обучающих мероприятиях по продукции Lutron.
- KEF T-Series объемный звук для плоского телевизора
- День открытых дверей в MMS Cinema / Cравнительное прослушивание комплектов акустических систем KEF Q Series двух поколений.
- Новые ткани и экраны в ассортименте Screen Research.
- Новая система с автозапуском от ALLIGATOR .
- Компания MMC официальный поставщик продукции Yamaha
- ММС представляет новый бренд: Theory Audio Design
- Широкополосная акустика BLAM FR 80. Тестирование сайта www.автозвук.рф
- Новое комбинированное устройство Prology VX-750 с GPS-радар-детектором.
- Новинка российского авторынка 2017 года Нaval Н6 и Smart Forfour 2016 в обновлениях прошивок CAN-модулей ver. 5.3.223 / 6.3.223
- Primare NP5 Prisma получил официальный сертификат Roon Ready!
- Продукция брендов STARLINE и URAL в наличии и доступны к заказам! Отличные предложения для дилеров от компании MMS.
- У нас новинка! Новая универсальная камера PROLOGY RVC-200 переднего/заднего вида.
- Популярные модели компонентов PRIMARE поступили на склад и доступны к заказу!
- Выпущена новая версия прошивки для CAN-модулей. В программу добавлены: Kia Sorento Prime 18, Subaru XV 18, Honda CR-V 17 и Hyundai Solaris 17.