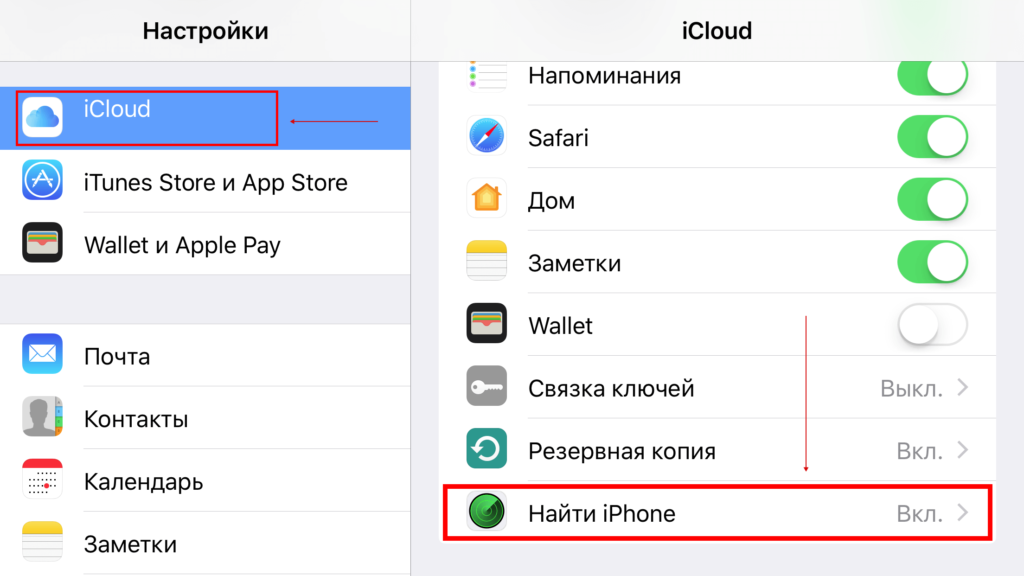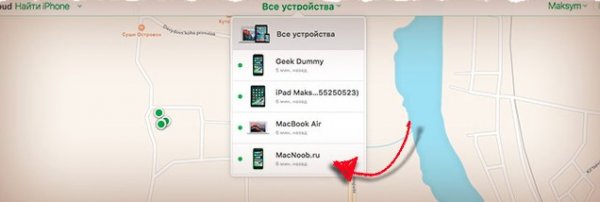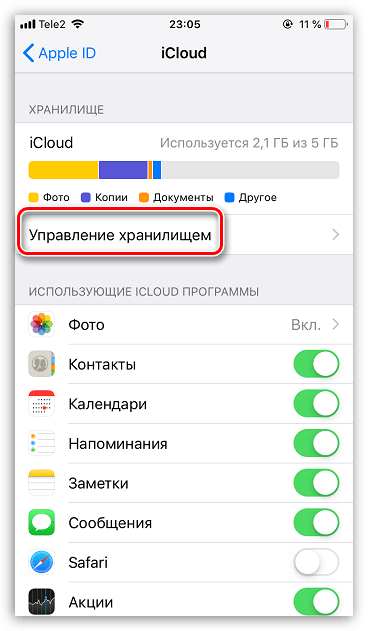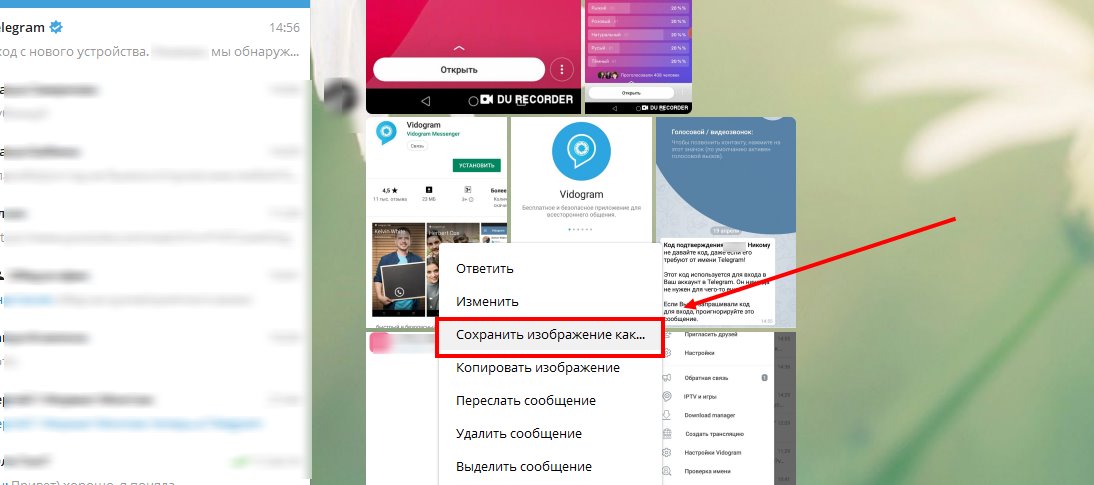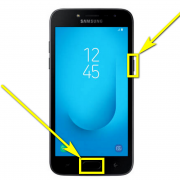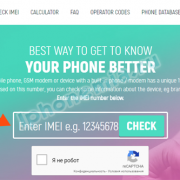Как создать icloud на iphone
Содержание:
- Зачем нужен Айклауд на Айфоне – функции и возможности
- Вход в iCloud с компьютера
- Пользуемся iCloud на iPhone
- Особенности использования сервиса
- Как создать новый Айклауд на Айфон с самого телефона
- Регистрация личного кабинета
- Преимущества iCloud
- Как сделать Айклауд на Айфон с помощью Mac
- Создаём почту
- Преимущества iCloud
- Как пользоваться почтой
- Создание через ПК
- Можно ли выполнить удаление электронного ящика?
- Выгрузка фотографий на ПК
- Как создать iCloud на iPhone с компьютера
- Как создать iCloud на iPhone с помощью iCloud.com
Зачем нужен Айклауд на Айфоне – функции и возможности
Чтобы понять, кому может понадобиться сервис iCloud, достаточно будет описать одну довольно распространенную ситуацию среди владельцев смартфонов Apple. Как известно, Айфоны являются одними из самых дорогих мобильных устройств. Поэтому покупатели зачастую вынуждены покупать устаревшие модели с минимальным объемом памяти.
В отличие от Андроид-смартфонов, в iPhone невозможно установить карточку MicroSD для расширения хранилища. А когда общий объем накопителя составляет 16, 32 и даже 64 гигабайта, всего за пару месяцев пользования Айфоном окажется некуда сохранять фото, видео и приложения. В связи с этим практически все обладатели смартфонов Apple прибегают к помощи Айклауда.
В iCloud владелец iPhone может загрузить самые разные мультимедийные файлы. Таким образом, освободится свободное место на внутреннем накопителе для установки новых игр и программ. Чтобы просмотреть фото или видео, загруженное в Айклауд, пользователю не придется выполнять множество манипуляций. Достаточно пройти авторизацию, и все файлы отобразятся на экране устройства.
Айклауд становится невероятно полезным в том случае, если человек выполняет сброс настроек смартфона или обновляет прошивки. При выполнении подобной операции требуется создание резервной копии. С помощью iCloud бэкап создается автоматически и помещается в облако. После завершения действий по перепрошивке Айфона все данные можно восстановить нажатием одной кнопки в настройках смартфона. Без Айклауда выполнение операции было бы невозможным.
В начале материала говорилось о том, что iCloud – это далеко не только облачное хранилище. Айклауд объединяет в себе кучу различных сервисов компании Apple:
- Почта;
- Контакты;
- Календарь;
- Найти iPhone;
- iWork;
- Фото и другие.
Широкий функционал отличает Айклауд от прочих облачных хранилищ, где у пользователя есть возможность только загрузить свои файлы для освобождения памяти устройства. В случае же с iCloud владелец Айфона в рамках одной программы может обмениваться письмами, создавать и читать заметки, вносить правки в контактный лист, а также найти iPhone, если он потерялся.
Айклауд становится невероятно полезным сервисом в условиях удаленной работы. Он позволяет открыть доступ к документам и другим файлам для своих коллег и друзей, чтобы те вносили правки. Это дополнительная функция, так что на практике можно отказаться от ее применения. Все возможности iCloud регулируются пользователем, создавшим аккаунт. Когда готова учетная запись, Айклауд становится личным пространством, которым человек управляет, исходя из собственных потребностей.
Вход в iCloud с компьютера
Для начала нужно скачать iCloud на компьютер бесплатно либо ноутбук устанавливается программа iCloud с его официального сайта. Хорошая работа программы гарантирована на устройствах под управлением Windows 7, 8 либо 10.
После окончания загрузки файла требуется осуществить запуск дистрибутива, сохранившегося в системе. Его наименование — iCloudSetup.exe. После нажатия запуска нужно подождать, пока установка завершится.
Затем необходимо зайти в программу и ввести данные своей учетной записи, активировав устройство с помощью кнопки «Войти».
Также можно воспользоваться Айклаудом с компьютера онлайн посредством браузера, не устанавливая программу. Потребуется только ввести логин и пароль своей учетной записи. Но пользователю будут доступны не все функции, поскольку web версия является облегченной.
Пользуемся iCloud на iPhone
Ниже мы рассмотрим ключевые возможности iCloud, а также правила работы с данным сервисом.
Включение резервного копирования
Еще до того, как Apple реализовала собственный облачный сервис, все резервные копии Apple-устройств создавалась через программу iTunes и, соответственно, хранились исключительно на компьютере. Согласитесь, не всегда есть возможность подключить Айфон к компьютеру. И iCloud прекрасно решает данную проблему.
- Откройте настройки на iPhone. В следующем окне выберите раздел «iCloud».
На экране развернется список программ, которые могут хранить свои данные в облаке. Активируйте те приложения, которые вы планируете включить в состав резервного копирования.
В этом же окне перейдите к пункту «Резервная копия». Если параметр «Резервная копия в iCloud» деактивирован, его потребуется включить. Нажмите кнопку «Создать резервную копию», чтобы смартфон немедленно приступил к созданию бэкапа (необходимо подключение к Wi-Fi). Кроме этого, резервная копия будет периодически обновляться автоматически при наличии на телефоне подключения к беспроводной сети.
Установка резервной копии
После сброса настроек или перехода на новый iPhone, чтобы повторно не загружать данные и вносить необходимые изменения, следует установить резервную копию, хранящуюся в iCloud.
Хранение файлов в iCloud
Долгое время iCloud нельзя было назвать полноценным облачным сервисом, поскольку пользователи не могли хранить в нем свои личные данные. К счастью, компания Apple это исправила, реализовав приложение Файлы.
- Для начала следует убедиться, что у вас активирована функция «iCloud Drive», которая и позволяет добавлять и хранить документы в приложении Файлы и иметь к ним доступ не только на iPhone, но и с других устройств. Для этого откройте настройки, выберите свою учетную запись Apple ID и перейдите к разделу «iCloud».
В следующем окне активируйте пункт «iCloud Drive».
Теперь откройте приложение Файлы. В нем увидите раздел «iCloud Drive», добавляя файлы в который, вы их будете сохранять в облачное хранилище.
Автоматическая выгрузка фотографий
Обычно именно фотографии больше всего занимают места на Айфоне. Чтобы освободить пространство, достаточно сохранить снимки в облако, после чего их можно удалять со смартфона.
- Откройте настройки. Выберите имя учетной записи Apple ID, а затем перейдите к пункту «iCloud».
Выберите раздел «Фото».
В следующем окне активируйте параметр «Фото iCloud». Теперь все новые созданные или загруженные в Фотопленку изображения будут автоматически выгружаться в облако (при подключении к сети Wi-Fi).
Если вы являетесь пользователем нескольких Apple-устройств, чуть ниже активируйте параметр «Мой фотопоток», чтобы иметь доступ ко всем фотографиями и видеозаписям за последние 30 дней с любого яблочного гаджета.
Освобождение места в iCloud
Что касается доступного пространства для хранения резервных копий, фотографий и других файлов iPhone, то бесплатно Apple предоставляет пользователям лишь 5 Гб пространства. Если остановиться именно на бесплатной версии iCloud, хранилище может потребоваться периодически освобождать.
- Откройте настройки Apple ID, а затем выберите раздел «iCloud».
В верхней части окна вы сможете увидеть, какие файлы и сколько занимают места в облаке. Чтобы перейти к очистке, тапните по кнопке «Управление хранилищем».
Выберите приложение, информация в котором вам не нужна, а затем тапните по кнопке «Удалить документы и данные». Подтвердите это действие. Подобным образом поступите и с другой информацией.
Увеличение размера хранилища
Как уже было сказано выше, бесплатно пользователям доступно лишь 5 Гб места в облаке. При необходимости, облачное пространство может быть расширено за счет перехода на другой тарифный план.
- Откройте настройки iCloud.
Выберите пункт «Управление хранилищем», а затем тапните по кнопке «Сменить план хранилища».
Отметьте подходящий тарифный план, а затем подтвердите оплату. С этого момента на вашем аккаунте будет оформлена подписка с ежемесячной абонентской платой. Если вы захотите отказаться от платного тарифа, подписку потребуется обязательно отключить.
В статье были приведены лишь ключевые нюансы использования iCloud на iPhone.
Опишите, что у вас не получилось.
Наши специалисты постараются ответить максимально быстро.
Особенности использования сервиса
Тем, кто использует iCloud, стоит обратить внимание на некоторые особенности приложения. Например, если выйти из icloud или удалить приложение, то все данные, которые загружены в учётную запись, будут недоступны
Например: Пользователю захотелось сменить аккаунт, либо он решил продать свой телефон и купить новый. А также если система дала сбой и пришлось её переустановить.
Во всех этих случаях пользователь теряет доступ к аккаунту, а вместе с тем и все файлы, что были в нём. Новый смартфон предполагает другую учётную запись, привязанную к нему.
Как выйти из айклайд без потерь
Допустим, вы решили удалить программу iClod для Windows, тем самым выйдете с айклауд, при удалении будете наблюдать следующую картину. Утилита предупредит об удалении всех данных загруженных на ПК вместе с iCloud Drive.
Предупреждение при удалении iCoud с компьютера
Но данные не удаляются с облака, и по прежнему будут доступны для других устройств подключенных к iColud. Теперь давайте рассмотрим, как выйти из своего аккаунта icloud без потерь.
Сначала все необходимые фото следует перенести из потока в память телефона, или же просто перекинуть в другую папку на ПК. Сохранить документы. Если есть какие-то важные смс, то их тоже лучше перенести, так как в некоторых случаях и они могут исчезнуть
Теперь сохранить потребуется видео, а также информацию из записных книжек и календарей, если она входит в число важной. Иначе после выхода из аккаунта всё это будет утеряно безвозвратно.
Но, возможностью сохранения важной информации владеют не все айфоны. Эта функция доступна только смартфонам от «Яблока» с операционной системой от iOS 4 и выше
Те платформы, что ниже четвёртой версии, не снабжены возможностью сохранения из учётной записи файлов.
Нет такой проблемы у тех, кто пользуется приложением не только на телефоне, но и на компьютере. Аккаунт остаётся для них доступным с ПК. При помощи компьютера можно будет перенести все файлы на новую учётную запись.
Как создать новый Айклауд на Айфон с самого телефона
ICloud уже находится в самом смартфоне. Пользователю не нужно скачивать программное обеспечение или подключаться к компьютеру. Достаточно перейти в настройки телефона, чтобы настроить учетную запись.
Как создать iCloud на телефоне:
- Открыть настройки смартфона.
- Выбрать пункт «iCloud», который находится в верхней части экрана.
- Нажать на «Создать Apple ID».
- Ввести дату рождения, затем кликнуть на «Далее».
- В следующем окне пользователю будет предложено на выбор два варианта, использовать текущий email или же запросить бесплатный почтовый ящик. В первом случае подойдет любой электронный адрес, например, от Google. Данный способ имеет преимущество. Так, если пользователь забудет свой пароль, он может без труда его восстановить через почту. Второй способ подойдет для тех, у кого нет почтового ящика, или же необходим адрес именно icloud.
- Придумать имя для электронного адреса или же ввести свою действующую почту в соответствующей строке.
- Выбрать пароль для учетной записи, и подтвердить его.
После того, как пароль будет создан, необходимо позаботиться о его безопасности. Пользователю необходимо задать три контрольных вопроса, а также, указать ответы.
После этого на экране отобразится пользовательское соглашение. Его необходимо прочитать и принять. Для этого следует нажать на соответствующую кнопку, которая находится в правом нижнем углу экрана.
Подробнее о том, как создать iCloud с помощью смартфона, можно посмотреть в данном видео
Регистрация личного кабинета
Для создания облачного хранилища Айклауд нужно:
- На официальном сайте перейти в раздел «Настройки».
- Кликнуть по надписи «Войти в устройство». Если на вашем устройстве установлена старая версия ОС, нужно нажать на фразу «Создать новый идентификатор».
- Нажать на клавишу «Нет Apple ID или забыли его».
- Перейти по всплывающему окну и выбрать в нём вкладку «Создать новый идентификатор».
- Ввести дату своего рождения и перейти к следующему этапу.
- Указать сведения, запрошенные сервисом, и кликнуть по надписи «Далее».
- В появившейся строке записать электронную почту, которой вы пользуетесь. По завершении регистрационной процедуры она послужит в качестве идентификатора и логина для авторизации в Айклауд.
- Придумать реквизиты для пароля и ввести их двукратно в соответствующих окнах.
- Указать активный мобильный номер и определиться со способом подтверждения – в виде звонка либо SMS-сообщения.
- Ввести символы из полученного сообщения в открывшемся окошке.
- Согласиться на условия работы с устройством и кликнуть по клавише «Принять».
- Указать код, чтобы разблокировать устройство.
Перед окончанием регистрационной процедуры на сайте появится окошко для согласования синхронизации имеющейся в устройстве информации с созданным персональным профилем в Айклауд. Данную функцию можно отклонить, кликнув по надписи «Не объединять».
Преимущества iCloud
Облачное хранилище предоставляет большое количество преимуществ для своих пользователей. Именно поэтому, пользователи Apple не прибегают к использованию сторонних сервисов. Ниже в таблице будут представлены основные преимущества и недостатки данной системы.
Плюсы и минусы
Можно использовать один аккаунт на нескольких устройствах
Хранение резервной копии и доступ к ней в любой момент времени
Хранение до 1000 снимков, вне зависимости от их размера
Доступ к информации на всех устройствах, которые подключены к аккаунту
Дополнительные функции, например, «Найти устройство»
Хранение информации о паролях, ключах, календаре, телефонной книжке, сообщениях, банковских карточках в одном месте
При покупки нового смартфона, достаточно подключить аккаунт облачного сервиса, чтобы перенести все данные со старого устройства
Бесплатно предоставляется только 5 Гб свободного места для хранения информации
Высокая стоимость дополнительного пространства
Как сделать Айклауд на Айфон с помощью Mac
Создать идентификатор получится и через Mac. Данное устройство также подключается к iCloud. Таким образом получится быстро передавать различные файлы между устройствами. К тому же, у пользователя всегда будет доступ к своим данным.
Чтобы создать iCloud на компьютере, необходимо:
- Запустить магазин AppStore на устройстве. Выбрать любую программу, и нажать на «Загрузить». В данной среде пользователь не сможет скачать какое-либо приложение, если у него нет соответствующей учетной записи.
- На экране отобразится окно, в котором требуется ввести почту и пароль. Но здесь необходимо нажать на команду «Создать Apple ID».
- После этого на экране отобразится окно, в котором следует ввести соответствующую информацию, в том числе, страну и дату рождения. Пользователь должен вводить настоящие данные. Так, если понадобится восстанавливать доступ, система запросит эти данные.
- В следующем окне необходимо ввести сам почтовый ящик, уже существующий или же запросить от Apple. Во втором случае понадобится придумать имя. В этом же окне необходимо указать имя и фамилию пользователя и ввести пароль. Также, можно подписаться на рассылку. Как только вся информация будет введена, нужно кликнуть на «Далее».
- Указать три контрольных вопроса и ответы на них. Система запросит эту информацию, если пользователь забудет пароль от своей учетной записи. Также, необходимо указать резервный почтовый ящик. К нему необходимо иметь доступ. После этого, нужно нажать на «Далее».
На электронный адрес пользователя придет письмо, в котором будет находится ссылка. На нее следует перейти, чтобы подтвердить регистрацию. После этого пользователь может начинать пользоваться созданной учетной записью.
Подробнее о том, как создать iCloud для iPhone с помощью Mac, можно посмотреть в данном видео
Создаём почту
Если уже есть почтовый адрес с доменом @mac.com либо @me.com, то вас автоматически снабдят @icloud.com, не изменив при этом первую часть логина. Перед тем, как создать почту, вам предстоит зарегистрировать Apple ID. Идентификатор можно получить непосредственно через устройство Apple либо на сайте.
Можно создать учётную запись непосредственно через свое устройство.
Регистрация почтового аккаунта
Зарегистрировав Apple ID, приступаем к регистрации аккаунта на почте icloud.com.
В настройках меню выберите раздел iCloud.
Если выполняете процедуру впервые, то потребуется ввести Apple ID.
Данные проверят, предложат активировать функцию поиска iPhone.
Далее включаем опцию «Почта». Появится окно с кнопкой «Создать».
Придумываем логин и регистрируемся. Паролем станет уже имеющийся от айклауд.
У вас зарегистрирована почта iCloud, теперь вы сможете войти в неё с компьютера, применив адрес iCloud.com.
На мобильных устройствах при нажатии на приложение Mail также сможете работать с корреспонденцией. Остаётся лишь войти в почту и установить необходимые вам настройки.
Преимущества iCloud
Главная особенность сервиса – он разработан специально под iOS и Mac OS, поэтому лучшего и более стабильного хранилища, чем iCloud, для вашего айфона просто нет.
Другие популярные «облака» не смогут обеспечить более организованное и продуманное хранение и обработку данных.
Преимущества iCloud:
- Бесплатная регистрация. После создания аккаунта вы получаете 5 ГБ свободного места на виртуальном диске. Если вы хотите убрать это ограничение, необходимо оформлять платную подписку;
- Отсутствие рекламы. По сравнению с облаками от или Yandex, на Айклауд вы никогда не увидите рекламных баннеров или назойливых всплывающих окон;
- Хранилище хорошо интегрировано с мобильной платформой IOS и компьютерами Macintosh. Это позволяет добиться стабильной работы с минимальным процентом возникновения ошибок. Синхронизация данных между устройствами происходит мгновенно (если есть хорошее интернет-соединение);
- Система борьбы с нежелательными письмами и спамом. Вы можете создавать виртуальные почтовые ящики, которые привязаны к существующему аккаунту. На них будут присылаться ненужные письма, что позволяет не загружать лишней информацией основную страницу с письмами.
Как пользоваться почтой
- На iPad, iPhone и iPod. Никаких неожиданных хитростей разработчиками не предусмотрено. Каждому пользователю доступно возможность «Изменять» способ отображения приходящих писем, настраивать папки (кое-какие данные можно размещать, к примеру, в «Оповещениях», для остальных, важных сообщений устроить «VIP-встречу, а спам сбросить туда, откуда даже Push-уведомления не приходят), добавлять учетные записи, прикреплять файлы. Интересным образом реализована система синхронизации с сервисами iCloud – достаточно поставить галочку в «Настройках»;
- На компьютере. С ПК возможностей по изменению параметров не меньше, интересно выглядит система автоматической фильтрации данных. Достаточно открыть письмо и сразу же пометить «новинку» определенным тегом. Пришло письмо от начальства? Пора бы перенести в папку «Работа». Обновились данные на сервере с изучением английского языка? Пусть станет учебой. С онлайн-магазина исходит бесконечный спам? И тут никаких проблем – можно смело помечать галочкой «Спам» и продолжать работу.
С недавних пор все поменялось? Разработчики разрешают снять придуманные теги и довести до статуса «по умолчанию» за несколько секунд.
Создание через ПК
Создать профиль в iCloud можно и без использования устройств на iOS – достаточно располагать компьютером на Windows или macOS.
Windows
Инструкция по созданию нового аккаунта с компьютера под управлением операционной системы Windows выглядит следующим образом:
- имя и фамилию;
- страну и регион, дату рождения;
- почту, которая станет вашим собственным Apple ID;
- пароль с повторным подтверждением (необходимо использовать заглавные и строчные буквы с цифрами);
- три контрольных вопроса с ответами – они будут использованы для проверки личности при попытке восстановления пароля;
- необходимость подписки на рассылку;
- капчу.
- Нажимаем на «Продолжить».
Все необходимые операции выполнены. Доступ к ключевым сервисам iCloud будет открыт после того, как вы войдёте в зарегистрированный аккаунт с устройств под управлением iOS или macOS.
Смысл регистрации учётной записи через компьютер прост – заполнять массу сведений гораздо удобнее именно на ПК.
macOS
Пользователи macOS также могут быстро и беспрепятственно зарегистрировать новый аккаунт в iCloud через свой компьютер. Для этого нужно следовать пунктам представленной ниже инструкции:
- Открываем панель с системными настройками.
- Переходим к блоку «iCloud» и нажимаем на «Создать Apple ID…» — кнопка расположена под строкой, предназначенной для ввода существующего ID.
- Активируем пункт «Получить бесплатный e-mail в iCloud», прописываем адрес электронной почты (он и будет использоваться для входа в аккаунт), указываем имя и фамилию, придумываем пароль длиной от 8 символов, отмечаем параметры рассылки и нажимаем на «Далее».
Мнение эксперта
Дарья Ступникова
Специалист по WEB-программированию и компьютерным системам. Редактор PHP/HTML/CSS сайта os-helper.ru.
Процедура создания нового аккаунта в iCloud максимально проста и понятна – чтобы создать собственную учётную запись, нужно лишь располагать почтовым ящиком в любом удобном сервисе.
Можно ли выполнить удаление электронного ящика?
Сервис позволяет удалить почту и учетную запись на облаке. Но перед удалением стоит подумать обо всех хранимых в облаке данных. Нажатие кнопки «Удалить» приведет к их полной потере. Да и доступа к другим услугам (покупки, регистрация в сети, игры и т.д.) больше не будет. Рассмотрим, как удалить учетную запись пользователя на облаке. Нужно проделать следующие действия:
- Войти в «Настройки» девайса.
- В меню «Почта» выбрать «Учетные записи».
- Выбрать ненужный более псевдоним.
- Из списка меню выбрать «Удалить».
- Нажать «Ок».
Удаление выполнено. Чтобы не потерять данные, их предварительно нужно либо сохранить на ПК, либо воспользоваться iTunes. Прежде чем нажать «Ок», стоит проверить, все ли необходимое сохранено и не пострадает. Восстановить информацию (фото, видео, документы) не получится.
Выгрузка фотографий на ПК
Ещё один немаловажный вопрос у новичков заключается в том, как можно выгрузить свои фото из iCloud на компьютер или ноутбук.
Нельзя сказать, что процедура невероятно сложная.
Тут многое зависит от того, какой именно вариант операционной системы используется на ПК. Преимущество iCloud заключается в том, что управлять и просматривать фото можно одновременно через iPhone с его операционной системой, а также на Windows-устройствах.
Теперь непосредственно к вопросу о том, как посмотреть и выгрузить свои фото из сервиса облачного хранилища iCloud в память своего компьютера.
Есть 2 инструкции, актуальные для Mac OS и Windows соответственно.
Выгрузка на Mac OS
При наличии iPhone, а также ноутбука или компьютера от Apple, выгрузка фото из сервиса iCloud на Mac будет выглядеть предельно просто.
Необходимо открыть приложение фото на компьютерном устройстве, и здесь будут отображаться все файлы, ранее выгруженные на облако.
Но вопрос ещё в том, как перенести эти файлы на какой-нибудь носитель. От пользователя потребуется сделать следующее:
- открыть приложение «Фото»;
- выбрать необходимые файлы;
- выбрать папку на носителе, куда будут сохраняться данные;
- перетащить эти файлы в папку.
Такой метод обязательно сработает. Но только при условии, что синхронизация контента в облачном хранилище была предварительно настроена.
Чтобы активировать синхронизацию, нужно:
- зайти в раздел настроек на смартфоне iPhone;
- перейти в категорию iCloud;
- выбрать «Фото»;
- активировать синхронизацию.
Аналогичную настройку можно выполнить на любых других девайсах под управлением iOS.
Выгрузка на Windows
Несколько иначе выглядит выгрузка своих фото из iCloud на ПК с ОС Windows.
При наличии компьютера с установленной операционной системой Windows, для выгрузки изображений можно установить панель сервиса на ПК, чтобы выполнить синхронизацию.
Сама настройка на компьютерах с системой Windows выглядит аналогично. От пользователя потребуется лишь выбрать папку для последующей синхронизации.
Есть довольно простой и понятный способ сохранить нужные файлы на компьютере. Для этого нужно:
Фотографии будут сохраняться на компьютере в виде архива. Его потребуется распаковать, и получится папка с изображениями. Далее использовать фото можно на своё усмотрение, просто оставив на ПК, либо переместив на съёмный носитель.
Как создать iCloud на iPhone с компьютера
Зарегистрироваться в iCloud действительно можно несколькими способами, что является огромным плюсом.
Регистрация в iCloud
Отдельной регистрации в iCloud не существует, так как вход в учетную запись осуществляется по Apple ID. То есть, новому пользователю необходимо зарегистрировать свой Apple ID, чтобы пользоваться другими сервисами компании.
Стоит отметить, что создать новый Apple ID можно в любой момент, однако новая учетная запись не позволяет пользователю, например, получить доступ к резервным копиям, которые были создан под старой записью.
Способ 1. Регистрация с компьютера
Регистрация Айклауд через компьютер происходит следующим образом:
- Вбить в поиск «iCloud» и перейти на официальную страницу сервиса.
- В нижней части экрана нажать на кнопку «Создать Apple ID».
- Вписать необходимую информацию.
- Нажать на кнопку «Продолжить».
- Подтвердить адрес электронной почты, который был указан при регистрации.
Способ 2. Регистрация на телефоне при активации устройства
Зарегистрироваться в iCloud можно непосредственно с телефона при его первой активации. Для этого не требуется никаких дополнительных устройств. Главное – иметь доступ к интернету. Для создания учетной записи необходимо:
- Нажать «Нет Apple ID».
- Кликнуть
- Ввести данные для регистрации.
Пользователи могут использовать уже имеющийся адрес электронной почты или получить новый абсолютно бесплатно. Если используется уже имеющиеся почта, то необходимо обязательно иметь к ней доступ, иначе не получится завершить процедуру регистрации.
Способ 3. Регистрация с телефона через App Store
Создать Apple ID можно не только при активации устройства, но и позже. Процедура не займет много времени. Для того чтобы зарегистрироваться, требуется:
- Перейти в магазин приложений.
- Нажать на «Создать новый Apple ID». В том случае, если такого варианта нет, то следует убедиться, что пользователь вышел из своей учетной записи.
- Заполнить все необходимые данные – страну, дату рождения, имя и фамилию. Потребуется указать и данные банковской карты.
- Указать адрес электронной почты и дать ответы на выбранные контрольные вопросы.
- Придумать надежный пароль. По требованиям системы нужно, чтобы пароль обязательно содержал одну заглавную букву и цифры. Также пароль не должен быть короче 8 символов.
- Теперь нужно ввести код и нажать на кнопку «Продолжить».
- Подтвердить регистрацию.
Некоторых пользователей пугает, что при регистрации требуется указывать информацию о банковской карте и они интересуются, как сделать так, чтобы этого можно было избежать. К сожалению, без карты создать аккаунт не получится. Беспокоиться здесь не о чем. Средства списываются только за покупки.
Заключение
Именно в iCloud в дальнейшем будут сохраняться резервные копии Айфон. Поэтому без регистрации обойтись никак не получится. Однако пользователям не стоит переживать, ведь создать iCloud аккаунт можно всего за несколько минут с любого устройства. Зарегистрироваться можно непосредственно с iPhone, iPad, MAC и компьютеров с операционной системой Windows.
Как создать iCloud на iPhone с помощью iCloud.com
Создать Apple ID получится и на сайте iCloud.com. Через данный сервис можно получить доступ ко всей информации, которая находится в облачном хранилище. В данном случае, последовательность действий будет схожей. Пользователю необходимо предоставить информацию и зарегистрировать почтовый ящик.
Чтобы создать iCloud через браузер, необходимо:
Перейти на сайт iCloud.com. Сделать это можно через смартфон или компьютер.
На экране отобразится окно, в котором требуется ввести текущий адрес сервиса. Под ним расположена кнопка «Забыли пароль»
Но пользователю следует обратить внимание на пункт «Создать Apple ID», он находится в самом низу экрана.
После этого нужно ввести всю информацию, имя, фамилию, страну. Указать электронный адрес, а также пароль к нему
Чтобы обезопасить созданный аккаунт, требуется задать контрольные вопросы и ответы к ним. Пользователь может установить флажки на соответствующих пунктах, если он хочет получать сообщения на почту, анонсы выхода музыки, фильмов и многое другое.
Ввести цифры, которые отображены на картинке и кликнуть на «Продолжить».