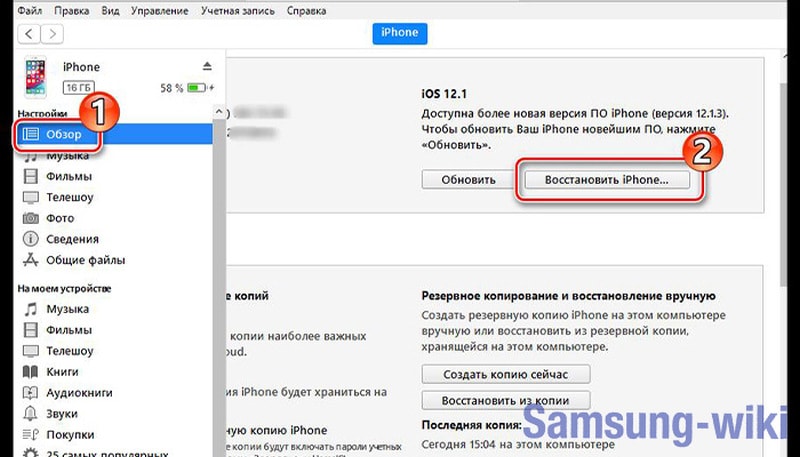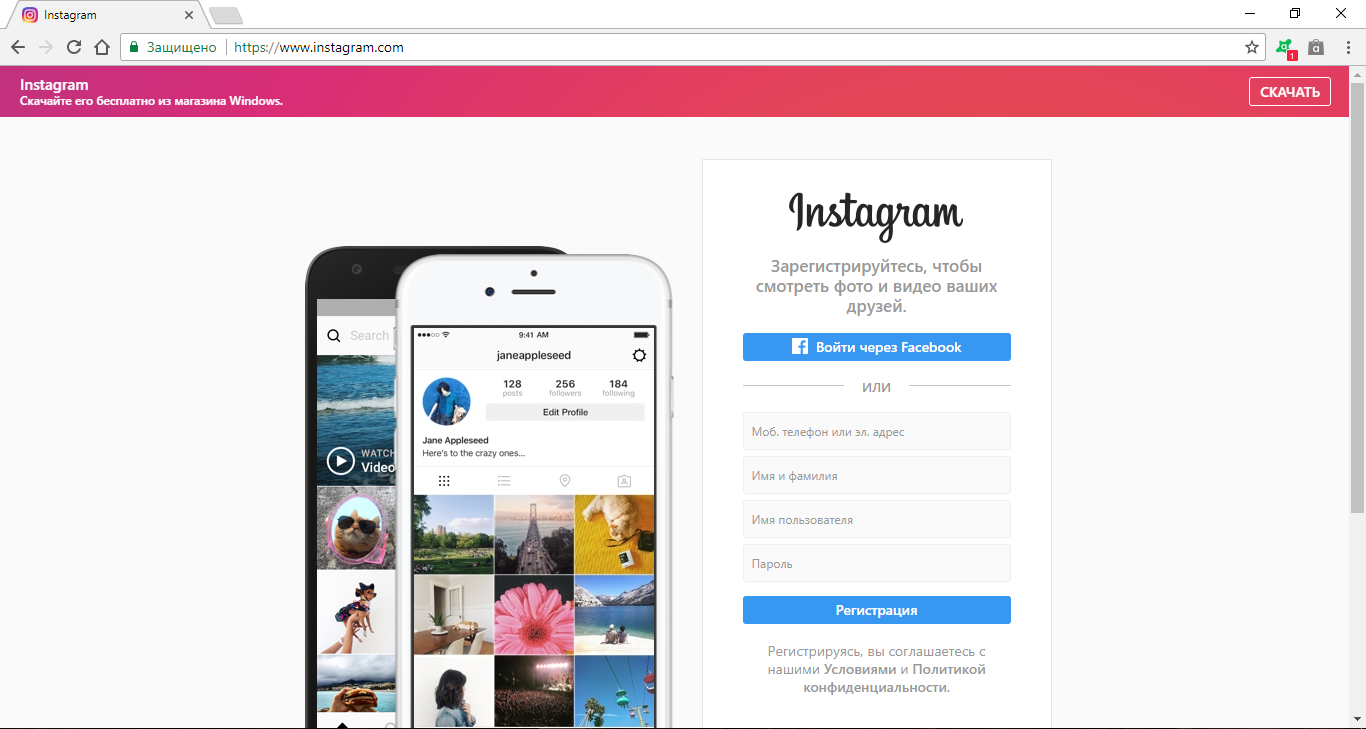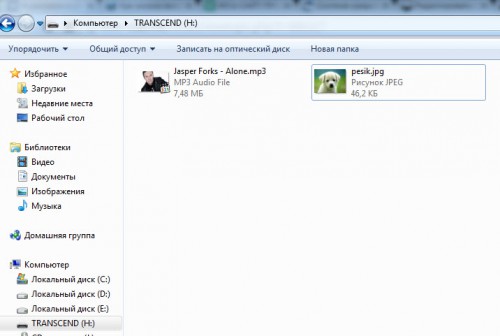Восстановление удаленных файлов на компьютере
Содержание:
- Как восстановить файлы, удаленные из корзины
- Что такое программа для восстановления данных?
- Восстановление удаленных файлов средствами Windows
- Когда флешка просит форматирование (восстановление с помощью TestDisk)
- Способ 4 – Восстановление файлов на Android
- Как найти удаленные файлы
- Как отформатировать флешку (и вернуть полный объём)
- Три возможных способа восстановления удаленных файлов
- Порядок восстановления СНИЛС
- ТОП-5 программ для восстановления удаленных файлов
- Заключение
Как восстановить файлы, удаленные из корзины
Ситуация номер два: вы не можете найти удаленный файл в корзине вашего компьютера. Скорее всего, вы очистили корзину, или она выполнила это действие автоматически.
Другим способом восстановления удаленных файлов является использование такой функции Windows, как восстановление резервной копии. Чтобы узнать, существуют ли предыдущие версии той или иной папки, выберите Свойства папки — Предыдущие версии.
Выбирайте папки предыдущих теневых копий по очередности и ищите необходимую информацию.
Этот метод сработает только при том условии, что вами не отключена система защиты и восстановления. К сожалению, из-за экономии ресурсов, многие пользователи отключают эту опцию. И наживают себе еще большие проблемы. Поэтому просим вас осознанно выбирать между безопасностью вашего компьютера и сомнительным ускорением быстродействия.
Что такое программа для восстановления данных?
Специализированное программное обеспечение, которое помогает восстанавливать файлы, удаленные с цифрового запоминающего устройства, можно назвать программным обеспечением для восстановления данных. Он работает с необработанными данными устройства, просматривает его жесткий диск и восстанавливает файлы в их полной целостности.
В любом случае, программное обеспечение может помочь вам получить важную информацию, если вы ее случайно удалили. Хорошее программное обеспечение может восстанавливать файлы разных размеров и типов, включая видео, аудио, текст, электронные письма, контакты, сжатые файлы и многое другое или весь диск.
Чтобы восстановить данные, вам просто нужно установить программное обеспечение на свой компьютер без постоянного резервного копирования.
Восстановление удаленных файлов средствами Windows
В Windows 7 и 10, если открыть свойства любой папки или файла, можно увидеть вкладку «Предыдущие версии», а в ней – список резервных копий объектов. Даже если файлы были удалены мимо Корзины, достаточно выбрать нужную версию бэкапа и нажать кнопку «Восстановить» либо «Открыть».
Но не всё так просто. Дело в том, что вкладка «Предыдущие версии» у вас, скорее всего, будет пуста, по крайней мере, в свойствах каталогов на пользовательском диске. Чтобы копии могли создаваться, в свойствах системы для соответствующего раздела должна быть включена защита, то есть создание точек восстановления.
Примечание: вернуть удалённые файлы с помощью функции «Предыдущие версии» можно только в том случае, если они располагались в папках, а не в корне диска.
Весьма желательно, чтобы в системе также была задействована функция «История файлов», обеспечивающая периодическое резервное копирование содержимого пользовательских библиотек и рабочего стола.
Это, прежде всего, касается систем Windows 8 и 8.1, в которых вкладка «Предыдущие версии» в свойствах объектов отсутствует. Трудно сказать наверняка, что побудило разработчиков Microsoft её удалить из восьмой версии, а потом вернуть в десятой, впрочем, сама технология теневого копирования была нетронута.
Как восстановить удаленные с компьютера файлы, получив непосредственный доступ к теневым копиям, будет сказано чуть ниже, а пока скажем пару слов об «Истории файлов». Опция эта появилась в Windows 8 как альтернатива функции «Предыдущие версии», которые были привязаны к созданию системных точек восстановления. Функция «Истории файлов» является независимой, но чтобы ею воспользоваться, к компьютеру должен быть подключен дополнительный физический диск или флешка либо, как вариант, сетевой диск.
Теперь что касается восстановления файлов из теневых копий в Windows 8 и 8.1. Как уже было сказано, вкладка «Предыдущие версии» в этих версиях системы отсутствует. Так как быть, если нужно восстановить конкретный файл, неужели для этого нужно откатываться к предыдущей точке восстановления? Совсем необязательно.
Откройте от имени администратора командную строку и выполните в ней команду vssadmin list shadows.
В результате вы получите список всех точек восстановления
Обратите внимание на параметр «Исходный том», в нём будет указана буква диска, с которого вы собираетесь восстанавливать данные. Затем, определив номер резервной копии (он указан в конце значения параметра «Том теневой копии»), выполните команду следующего вида:
mklink /d %SystemDrive%/shadow //?/GLOBALROOT/Device/HarddiskVolumeShadowCopy7/
В данном примере точка восстановления имеет номер 7, у вас значение будет другим. В результате выполнения команды в корне диска С появится символическая ссылка shadow.
Перейдя по ней, вы попадёте точно в теневую копию!
Этот способ одинаково хорошо работает в Windows 7, 8, 8.1 и 10, но опять же нужно помнить, что прибегать к нему есть смысл, если только в системе включена функция создания системных точек восстановления.
Когда флешка просит форматирование (восстановление с помощью TestDisk)
С устройствами хранения данных может случиться беда пострашнее удаления файлов. Может повредиться файловая таблица, из-за чего вместо открытия флешки появится окно с просьбой отформатировать диск:
Это значит, что операционная система не может понять, что за файловая система используется на флешке. Форматирование диска — решение радикальное. Создаётся новая файловая таблица, где записей о старых данных не будет. Проще говоря, флешка станет чистой. Естественно, вам это не нужно, ведь на флешке важные файлы!
Если вдруг вы всё-таки отформатировали флешку и она видна как пустой диск, можете просканировать её с помощью программы выше, авось что найдётся. Но если пока ничего с флешкой не делали, есть шанс открыть повреждённую файловую таблицу и скопировать файлы на жёсткий диск с помощью программы TestDisk. Также я попутно расскажу, как восстановить доступный объём флешки, если он уменьшился из-за ошибок файловой системы.
2. В папке с TestDisk создайте папку, куда после будут скопированы файлы с повреждённой флешки. Имя значения не имеет, сойдёт и 11111.
3. Запустите из распакованной папки программу testdisk_win.
4. На первом этапе программа задаст вопрос — записывать ли свои действия в файл-журнал?
Мышь в программе не работает, управляйте клавиатурой в английской раскладке. С помощью кнопки стрелки вниз ↓ выберите пункт No Log и нажмите Enter.
5. Затем TestDisk попросит выбрать, с каким диском работать
Важно не ошибиться, а то впустую потратите время
6. Программа спросит тип хранимых файловых таблиц, в 99% процентов случаев это первый пункт — Intel, поэтому просто жмите Enter.
7. Затем на выбор предоставляется несколько операций — Analyse (поиск удалённых файловых систем, помогает после форматирования), Advanced (работа с имеющимися файловыми таблицами) и другие. Для начала вам нужен Advanced, потому что, возможно, файловая таблица никуда не делась, хоть и повреждена.
8. Стрелками клавиатуры вверх-вниз нужно будет выбрать раздел диска. Обычно он один, но бывают исключения. Например, жесткие диски компьютеров содержат уйму разделов — диск C:, D:, загрузочный, резервный и так далее.
При выборе стрелками вверх-вниз панель действий внизу окна, в зависимости от файловой системы раздела, меняется. Вам нужен пункт Undelete. Выбирается стрелками влево-вправо ←→ . После выбора раздела и действия жмите Enter.
9. Откроется список файлов и папок раздела. Вы можете путешествовать по диску с помощью стрелок и нажатия Enter. Пункты «.» и «..» вверху списка каждой папки — возврат назад.
Кнопки действий:
a — выделить все файлы. — выделить только выбранный файл/папку (на который наведён курсор).q — вернуться назад в выбор раздела или отмена действия восстановления.h — переключить режим просмотра — показывать ли найденные удалённые файлы (в списке они красные) или только имеющиеся.Shift+c — копировать на жёсткий диск выбранные файлы.c — копировать выбранный файл/папку.
Как восстановить файлы:
Я рекомендую не заморачиваться с просмотром папок. Это пригодится только для поиска удалённого файла, а вам нужно сохранить всё содержимое диска.
Когда будете в корневой папке (сразу после выбора раздела), нажмите h для скрытия удалённых файлов (скорее всего они повреждены и не откроются), затем a для выбора всех файлов и папок флешки, потом Shift+C.
Сразу после нажатия Shift+C копирование не начнётся. Нужно выбрать папку, куда копировать данные. Тут-то и пригодится папка, которую вы создали на шаге 2 внутри папки TestDisk. Выбирайте её стрелками и жмите C. Процесс пойдёт:
Потом можете просто закрыть программу, все файлы с флешки будут в выбранной папке.
10. Если на 7-м этапе после нажатия кнопки Advanced у вас нет списка разделов (мало ли, вдруг отформатировали диск), восстановление удалённых файлов затруднится. Тогда вместо Advanced вам нужен раздел Analyse, который запустит поиск удалённых файловых таблиц.
В следующем окне разделов скорее всего не будет, они ещё не найдены:
Жмите Enter (на панели внизу по умолчанию выбрано действие «Quick Search», оно нам и нужно), ждите завершения поиска. Если повезёт, файловые системы будут найдены и появятся в списке:
Способ 4 – Восстановление файлов на Android
Для возврата удаленных файлов в Android рекомендуется иметь устройство с правами Root.
Так вы получаете бОльшую вероятность успешного восстановления.
Если прав суперпользователя нет, попробуйте работать с ПО, которое не требует специальных настроек телефона.
Dr. Fone
Dr. Fone – это десктопная программа, которая предназначена для восстановления информации с устройств на базе Андроид.
ПО платное, но в течении 30-ти дней можно работать с программой бесплатно.
Этого времени вполне достаточно, чтобы провести сканирование и вернуть файлы.
Следуйте инструкции:
- Установите Dr. Fone на компьютер;
- Подключите мобильный гаджет к ПК и откройте программу;
- Дождитесь, пока Dr. Fone определит ваше устройство;
- Отметьте галочкой информацию, которую нужно восстановить и нажмите «Далее»;
- Следуйте инструкциям программы и в итоговом окне сохраните доступные файлы в память телефона или на жесткий диск компьютера.
GT Recovery (без root)
GT Recovery не требует наличия прав суперпользователя или подключения телефона к компьютеру.
Достаточно установить приложение из Google Play и начать сканирование:
В главном окне GT Recovery выберите тип файла, который нужно восстановить (фото, видео, СМС-сообщения, текстовые файлы, журнал вызовов, подключение к WiFi, контакты, данные мессенджера WhatsApp или Facebook) и программа автоматически покажет все объекты, которые можно вернуть.
Как найти удаленные файлы
По умолчанию, все удаленные файлы перемещаются в «корзину», а оттуда их можно восстановить благодаря стандартной функции Windows одним щелчком мыши. Нужно лишь зайти в нее и выбрать нужный объект. Файлы не остаются в «корзине» только при определенных условиях:
- Пользователь целенаправленно удаляет объекты полностью, без предварительного сохранения в «корзине»
- В настройках «корзины» внесены изменения удаляющие файлы сразу мимо корзины;
- Пользователь очистил «корзину»;
- «Корзина» начала самостоятельно удалять данные из-за недостатка места (объем информации, который она способна вместить задается в настройках);
Но как находить то, что прошло сквозь хранилище удаленных файлов? Для этого придется устанавливать дополнительное программное обеспечение, которое позволяет просканировать выбранную директорию, а затем наглядно отобразит, что подлежит восстановлению, а что, увы, нет. Функция поиска стертых данных присутствует в каждом достойном продукте для реконструкции информации. Ниже мы рассмотрим основные программы такого типа, которые могут пригодиться каждому владельцу компьютера.
Как отформатировать флешку (и вернуть полный объём)
Когда данные скопированы на жёсткий диск компьютера и вы убедились, что с файлами всё в порядке, можно форматировать флешку и пользоваться как обычно.
Способ форматирования №1 (простой).
Открываете папку «Компьютер», жмёте правой кнопкой по флешке — Форматировать — кнопка Начать. Готово!
Способ форматирования №2 (сложнее).
Первый способ сработает не всегда. Файловая система может быть повреждена настолько, что операционная система не поймёт, какого размера делать раздел. Выглядит это так:
В окне форматирования в пункте «Емкость» будет только пункт «Емкость неизвестна» или размер меньше настоящего объёма флешки. При попытке начать форматирование появится окно «Windows не удается завершить форматирование».
Что делать? Только пересоздавать все файловые таблицы. Для этого в Windows есть инструмент «Управление дисками». В Windows 10 запускается через нажатие правой кнопкой мыши по кнопке меню Пуск — Управление дисками, в старых операционных системах находится в Панели управления — Администрирование — Управление дисками.
В нижней части окна этой программы найдите свою флешку, жмите правой кнопкой по разделам (прямоугольники с синей полосой, их может быть несколько) — Удалить раздел.
Затем, когда все разделы будут удалены, на флешке останется только неразмеченное пространство, отображаемое как прямоугольник с черной полосой сверху. Вызывайте его меню правой кнопкой — Создать простой том.
Затем в появившемся окне Далее, Далее (выбор размера, там уже указан максимальный), Далее (выбор буквы), потом появится выбор файловой системы, размера кластера и метки тома, можно просто нажать «Далее».
Файловую систему, если это флешка для телефона или вам не нужно хранить на ней файлы размером больше 4 гигабайт, нужно выбрать FAT32. Впрочем, для флешек в этом окне выбор других файловых систем недоступен.
Если ваша цель — перенос больших файлов между компьютерами, нужно отформатировать флешку в файловую систему NTFS или exFAT. Это можно сделать потом, нажав правой кнопкой мыши на прямоугольник раздела и выбрав «Форматировать».
Размер кластера можно оставить по умолчанию. Метка тома — имя флешки, которое видно в папке «Компьютер». Галку «Быстрое форматирование» можно не снимать, тогда на флешке перезапишется только тот участок, где хранится файловая система. Файлы при быстром форматировании физически остаются на флешке, но будут не видны и вскоре перезапишутся новыми данными.
После нажатия «Далее» флешка отформатируется и будет доступен весь её объём:
12. Если отформатировать даже способом №2 не получается, значит, флешка приказала должно жить. Это часто происходит с картами MicroSD для телефонов, у ячеек памяти заканчивается ресурс чтения/записи и запись на них блокируется.
Три возможных способа восстановления удаленных файлов
Итак, когда вы ошибочно удаляете данные с устройства, прекратите использовать устройство и запустите процесс восстановления данных как можно скорее! Существует 3 возможных способа восстановления удаленных файлов.
Если вы являетесь пользователем Mac, нажмите и узнайте, как восстановить удаленные файлы на Mac.
Способ 1. Восстановление удаленных файлов из корзины Windows
Если вы просто удалили файлы на своем компьютере, переместив их в корзину и не очистили её, вы с легкостью вернёте ваши данные. Просто откройте корзину, найдите и щелкните правой кнопкой мыши по нужным файлам и выберите «Восстановить». Это позволит вернуть удаленные файлы в исходное местоположение.
Способ 2. Восстановление удаленного или потерянного файла в его прежнем виде
Если вы очистили корзину, можно попытаться восстановить более старую версию удаленного или потерянного файла с помощью функции бесплатного резервного копирования и восстановления, встроенной в Windows.
Выполняется это данным образом:
В Windows 7:
Нажмите кнопку «Пуск» > «Компьютер», перейдите к папке, которая содержит файл или нужную папку, щелкните правой кнопкой мыши по папке, затем нажмите кнопку «восстановить прежнюю версию».
Здесь вы увидите список доступных предыдущих версий удаленных файлов или папок с различным временем и датой. Выберите версию, которую вы хотите вернуть, и нажмите «Восстановить», чтобы восстановить удаленные файлы.
В Windows 10/8.1/8:
Откройте папку, в которой находился удаленный файл, и нажмите кнопку «Свойства».
История файла покажет все файлы, содержащиеся в последней резервной копии этой папки.
Нажмите кнопку «Предыдущие версии», чтобы найти и выбрать файл, который вы хотите вернуть, а затем нажмите кнопку» Восстановить» для его восстановления.
Способ 3. Восстановление удаленных файлов с помощью программы
Если вы хотите восстановить точную копию удаленных файлов, а не ранее сохраненную версию, вы можете попробовать стороннее программное обеспечение для восстановления данных. Для этого мы рекомендуем вам простой инструмент восстановления — EaseUS Мастер восстановления данных Профессиональный. Он предназначен для решения всех сложных проблем при потери данных, таких как удаленное восстановление, восстановление после форматирования, вирусной атаки, сбоя системы, RAW-ошибки и многого другого. Наше программа помогла многим пользователям вернуть удаленные файлы со своих ПК, внешних жестких дисков, карт памяти и USB-накопителей.
EaseUS Мастер восстановления данных восстанавливает удаленные файлы и папки на жестком диске компьютера/ноутбука, внешне подключенном USB-накопителе или микро SD-карте, сканируя весь блок памяти, а общий процесс поиска удаленных элементов выполняется следующим образом:
Шаг 1. Укажите расположение: это локальный жесткий диск или съемное запоминающее устройство, с которого были удалены файлы? Выберите точное расположение файла и нажмите кнопку «Сканировать».
Шаг 2. Сканирование всего устройства хранения: это важнейший шаг в программе EaseUS File Recovery для поиска как можно большего количества потерянных данных. Вскоре вы увидите быстрый результат сканирования в виде списка под названием «удаленные файлы». В нём и отобразятся все удаленные файлы и папки.
Шаг 3. Предварительный просмотр файлов и восстановление: в разделе «удаленные файлы» найдите нужные файлы, следуя пути к их расположению. Или воспользуйтесь функцией «фильтр» для быстрого поиска файлов. Дважды щелкните по иконке данных, чтобы полностью просмотреть их. Наконец, выберите все необходимые вам файлы и нажмите кнопку Восстановить.
Никогда не забывайте проверять все результаты сканирования в каждой вкладке удаленных файлов. Часть «дополнительные файлы» поможет восстановить файлы, которые потеряли имена и путь к расположению после удаления.
Внимание: не сохраняйте восстановленные файлы обратно на раздел или диск, где вы их потеряли! Вы можете перенести их туда уже после восстановления, но при восстановлении непосредственно на тот же диск, появляется риск перезаписи файла
Порядок восстановления СНИЛС
Наиболее часто получение повторного СНИЛС требуется в результате случайной утраты, умышленного хищения или повреждения документа. Детали утраты бланка необходимо обозначить в соответствующем заявлении. Предоставленные сведения являются информационными и не влияют на решение госорганов о замене бланка и сроки осуществления процедуры.
В случае хищения свидетельства, следует уведомить об этом правоохранительные органы и ПФР. Это поможет избежать неприятностей, связанных с несанкционированным доступом к лицевому счету. Несмотря на то, что утерянное свидетельство не является основанием для получения каких-либо преимуществ, оно может быть использовано злоумышленниками в комплекте с другими подтверждающими личность документами, если они также были утрачены владельцем.
Независимо от причины утраты СНИЛС, его можно восстановить следующими способами:
- Оформлением заявления на выдачу повторного документа через работодателя без необходимости личного обращения в ПФР и с возможностью получения готового бланка в кадровой службе организации;
- Личным обращением в любое отделение ПФР, в том числе, по месту временного нахождения гражданина;
- Взаимодействием с МФЦ – подать заявление сегодня можно через систему «Мои документы», которая действует в большинстве регионов страны;
- В онлайн-формате на официальной странице госуслуг при наличии верифицированного аккаунта пользователя – получить готовый дубликат можно в отделении ПФР или ближайшем МФЦ на выбор.
Читайте рекомендации по восстановлению на официальном сайте ПРФ.
Восстановление через сайт ПРФ
- Перейдите на сайт pfrf.ru и выберите пункт «Личный кабинет гражданина».
- Нажмите на кнопку «Вход» в верхнем правом углу.
- Нажмите на кнопку «Войти» и введите данные от учетной записи в ЕСИА.
- Во вкладке «Индивидуальный лицевой счет» выберите услугу «Подать заявление о выдаче дубликата страхового свидетельства».
- Нажмите на кнопку «Запросить» (можно попросить уведомить о готовности документа на email).
Восстановление через портал gosuslugi.ru
- Перейдите на сайт gosuslugi.ru и в строке поиска введите «получение дубликата СНИЛС».
- В результатах выдачи нажать соответствующий пункт.
- На открывшейся странице, в левом меню представлена вся информация о получении дубликата и стоимости услуги.
Любой гражданин РФ вправе самостоятельно выбрать удобный вариант взаимодействия. Для сотрудников компаний оптимальным решением является обращение с соответствующим заявлением в отдел кадров или бухгалтерию. Неработающим или несовершеннолетним гражданам рекомендуется предварительно уточнить уникальный номер лицевого счета для упрощения процедуры восстановления бланка.
Действующим законодательством предусмотрена возможность получения СНИЛС работодателем или законным представителем гражданина. Заявление в отношении ребенка, не достигшего 14 лет, подает один из родителей. Дети в возрасте 14-лет и старше могут подписать заявку самостоятельно.
Пакет документов, необходимых для получения дубликата СНИЛС в случае утери, включает:
- заявление установленного образца (работодатель заполняет регламентированную форму СЗВ);
- паспорт гражданина РФ;
- свидетельство о рождении (при получении СНИЛС ребенком);
- доверенность представителя (при необходимости).
Восстановление утраченного свидетельства осуществляется бесплатно. Если заявителем выступает военнослужащий, ему не требуется предъявлять военный билет.
При обращении гражданина в ПФР сотрудники гос. органа проверяют номер его лицевого счета по данным паспорта. Заявления, оформленные в МФЦ, передаются вместе с комплектом документов в ПФР, который осуществляет изготовление пластиковых бланков. Обращения в онлайн-формате предусматривают возможность выбора учреждения для получения готового документа – любое отделение ПФР или МФЦ.
Законом определен месячный срок для изготовления дубликата СНИЛС при обращении через ПФР или МФЦ. На практике процедура восстановления занимает 2-3 недели, в зависимости от технических возможностей учреждений. Документ выдается в отделении ПФР или МФЦ по месту обращения гражданина или в учреждении, выбранном в процессе онлайн-оформления заявления.
ТОП-5 программ для восстановления удаленных файлов
Рассмотрим проверенные варианты.
Recuva
Recuva является одной из наиболее популярных программ для восстановления файлов на компьютере. Утилита находится в свободном доступе и позволяет вернуть данные, потерянные в результате случайного удаления или системной ошибки. Основные возможности Recuva:
- Восстановление:
- файлов с поврежденных и отформатированных носителей;
- музыки с цифровых плееров;
- несохраненных документов в текстовых редакторах;
- удаленных сообщений в Microsoft Outlook Express и других почтовых ящиках.
- Сканирование операционной системы.
- Расширенный поиск файлов на компьютере (недавно удаленные, скрытые, с нулевым размером).
- Стирание данных с ПК навсегда и т.д.
К преимуществам программы также можно отнести поддержку русского языка, совместимость со всеми версиями Windows и наличие portable-версии, предназначенной для восстановления данных с флешки и других внешних носителей.
Ссылка на скачивание Recuva — ccleaner.com
Puran File Recovery
Puran File Recovery — полностью бесплатная и очень простая в использовании программа для восстановления потерянных и удаленных файлов, поврежденных разделов жесткого диска. Также имеет функцию возврата данных с отформатированных носителей, включая смартфоны, карты памяти, DVD.
Характеристики приложения:
- удобный интерфейс с поддержкой русского языка, сочетающий высокую скорость работы и простоту;
- быстрое сканирование системы в поиске утерянных данных;
- возможность восстановления более 50 форматов файлов;
- совместимость с Windows (начиная с версии XP);
- указание полного пути к восстанавливаемым данным, сохранение структуры каталогов;
- принцип глубокого сканирования исследует носитель побайтово, за счет чего удается извлечь наибольший объем удаленных файлов.
Ссылка на скачивание Puran File Recovery — puransoftware.com
R-Undelete
R-Undelete — бесплатная утилита для некоммерческого использования. Программа работает с жесткими и виртуальными дисками, SSD, USB-накопителями. Интерфейс R-Undelete рассчитан на начинающих пользователей ПК, поэтому с функционалом приложения разобраться легко.
Возможности R-Undelete:
- восстановление случайно удаленных и поврежденных файлов с использованием шаблонов данных;
- поиск документов самых распространенных форматов;
- восстановление даже при сильном повреждении файловой системы компьютера;
- высокая скорость сканирования, низкая вероятность зависания программы;
- полное удаление ненужных файлов;
- портативная версия для съемных накопителей;
- удобная сортировка документов;
- неограниченные обновления.
R-Undelete подойдет для восстановления файлов, утраченных после очистки корзины, в результате отключения питания ПК, вирусной активности, неисправности диска и т.д.
Ссылка на скачивание R-Undelete — r-undelete.com
EaseUS Data Recovery
EaseUS Data Recovery — удобная программа для возврата утерянных по ошибке фотографий, видео, электронных документов и других данных на компьютере. Утилита способна восстановить файлы:
- после случайного удаления или форматирования диска;
- стертые вирусами;
- после очистки корзины;
- утерянные при сбое Windows;
- на поврежденном носителе.
Программа поддерживает несколько режимов сканирования, имеет функцию предварительного просмотра документов перед восстановлением, подходит для работы с любыми форматами данных (более 1000 расширений). На официальном сайте приложения доступна бесплатная версия EaseUS Data Recovery Wizard, но в ней установлено ограничение на объем восстанавливаемых файлов. Чтобы его снять, потребуется купить пакет «Pro».
Ссылка на скачивание EaseUS Data Recovery — easeus.com
Hetman Partition Recovery
Hetman Partition Recovery — платное профессиональное программное обеспечение, которое применяет уникальный алгоритм для поиска и возврата потерянных файлов на ПК или ноутбуке. С его помощью можно восстановить данные в наиболее сложных случаях без риска вывести носитель из строя.
Особенности приложения:
- поддержка всех форматов файлов;
- работа как с жесткими дисками, так и с флешками, картами памяти;
- интерфейс в стиле «Проводника» Виндовс, разработанный для удобства начинающих пользователей;
- восстановление оригинальной структуры каталогов;
- сканирование разделов диска, созданных за все время его работы;
- наличие HEX-редактора, который дает возможность ознакомления со служебной информацией о носителе;
- способность сканировать сжатые и зашифрованные файлы;
- совместимость с любой версией Windows.
Ссылка на скачивание Hetman Partition Recovery — hetmanrecovery.com
Заключение
Потеря доступа к файлам с важной информацией, их случайное удаление или повреждение может произойти с каждым. Не нужно паниковать и считать, что всё потеряно
Даже если Вы не знаете, как подступиться к восстановлению, ничего страшного – в любом городе есть специалисты, которые Вам помогут.
Но чтобы не попасть в такую ситуацию можно принять несколько простых предупредительных мер:
— Важную информацию желательно дублировать и хранить на отдельном носителе или в «облачном сервисе»
— Не забывать обновлять и синхронизировать резервные данные с теми, которые хранятся на Вашем устройстве;
— Создать и периодически проверять на работоспособность аварийную флешку, или CD, или другой носитель, с установленными программами восстановления информации.
Всегда сохраняйте оптимизм – непоправимых ситуаций не бывает.