Как отменить предыдущую операцию на компьютере. как отменить последнее действие на компьютере? восстановление операционной системы
Содержание:
- Автозамена
- Часть 4: Как восстановить файлы, удаленные с помощью Control + Z
- Как переназначить клавиши на клавиатуре с неработающими или отсутствующими кнопками
- Дневник и работа с буфером обмена
- Удаление старых обновлений
- Блокировка всей клавиатуры сочетанием кнопок
- Восстановление файлов с помощью специальных программ
- Отключение «мешающих» клавиш: варианты
- Полезные горячие клавиши в браузере Mozilla Firefox
- Microsoft Excel
- Как отменить действие в Adobe Premiere Pro? 3 способ. Вкладка History / История
- Заключение
Автозамена
Открыть настройки автозамены — вызов окна для работы с автозаменами.
Использование автозамен позволяет сэкономить значительное время при выполнении рутинных действий.
Показать/скрыть список автозамены — вызов списка быстрой вставки в главном меню. Список также можно вызвать, нажав значок программы левой кнопкой мыши.
Показать меню вставки автозамены — вывод меню, содержащего полные фразы, указанные в списке автозамены. Выберите из списка нужную фразу, и она вставится в текст.
Добавить выделенный текст в автозамену — запись выделенного текста или фразы в Автозамену. Опция будет полезна для тех, кто активно использует автозамену.
Часть 4: Как восстановить файлы, удаленные с помощью Control + Z
С другой стороны, если вы хотите восстановить удаленные файлы, вызванные Ctrl + Z, вам понадобится профессиональный инструмент для отмены управления Z, как Apeaksoft Восстановление данных.
Основные функции этого восстановления данных включают в себя:
1. Восстановление данных в различных ситуациях, включая отмену Control Z, другие операции с ошибками, вирусную атаку, повреждение программного обеспечения и формат жесткого диска.
2. Легко использовать. Этот инструмент восстановления данных может вернуть потерянные файлы с вашего жесткого диска в один клик, и даже новички могут понять это быстро.
3. Работайте с сотнями типов данных и форматов, включая все изображения, видео, музыку, документы, электронную почту и архивные форматы.
4. Восстановление без потерь. С лучшим приложением для восстановления данных, вы можете восстановить удаленные файлы в исходных условиях, формате и качестве.
5. Предварительный просмотр для выборочного восстановления. После сканирования вы можете просмотреть все потерянные файлы, упорядоченные по типам и форматам, и принять решение восстановить все данные или определенные элементы.
6. Быстрее и безопаснее. Этот инструмент для восстановления данных является легким и может быстро и безопасно восстанавливать потерянные файлы без утечки конфиденциальности.
7. Кроме того, восстановление данных доступно для Windows 10 / 8.1 / 8 / Vista / XP и различных файловых систем, таких как NTFS, FAT16, FAT32, exFAT, EXT и т. Д.
Free Download Free Download
Одним словом, лучшее программное обеспечение для восстановления данных практически оснащает все функции, которые вы ищете, чтобы отменить Control Z.
Как восстановить файлы, удаленные с помощью Control + Z
Шаг 1: Поиск удаленных файлов на жестком диске
Получите лучшее программное обеспечение для восстановления данных, установленное на вашем компьютере. Когда вы обнаружите, что важные файлы удалены с помощью отмены Control Z, остановите то, что вы делаете, и запустите Восстановление данных.
В главном окне выберите тип файлов, которые вы хотите восстановить, например «Образ». Затем перейдите в область местоположений и выберите, где вы хотите получить файлы. Если вы готовы, нажмите кнопку «Сканировать», чтобы начать поиск удаленных файлов на жестком диске.
Шаг 2: Предварительный просмотр перед отменой восстановления Control Z
После стандартного сканирования вы попадете на экран результатов. Например, перейдите на вкладку «Изображение» в левой колонке, а на правой панели появятся папки с именами JPG, ICO, PNG, GIF и другими форматами изображений. Теперь все, что вам нужно сделать, это открыть каждую папку и просмотреть фотографии.
Если вы хотите найти определенный файл, введите ключевое слово в поле в верхней части окна и нажмите кнопку «Фильтр». Более того, функция «Глубокое сканирование» позволяет глубоко сканировать ваш диск и получать больше данных, но это может занять больше времени.
Шаг 3: Восстановить файлы, удаленные отменить Control Z в один клик
Убедитесь, что вы выбрали все файлы, которые хотите вернуть, отметив соответствующие флажки. Нажмите кнопку «Восстановить», выберите другое место назначения во всплывающем диалоговом окне и запустите восстановление файлов, удаленных с помощью отмены Control Z. Наконец, нажмите кнопку «Открыть папку» в окне «Восстановление завершено», чтобы проверить, вернулись ли ваши файлы.
Лучшее приложение для восстановления данных не имеет ограничений на количество данных, которые вы восстанавливаете за один раз. Согласно нашему тестированию, он способен восстановить сотни файлов за несколько минут.
Заключение
Многие люди предпочитают использовать горячие клавиши, например, Ctrl + Z, Ctrl + Y, Ctrl + C, Ctrl + V, Ctrl + A. Комбинация Ctrl + Z — удобный способ отменить последнее действие. И это доступно для бота Windows File Explorer и программ.
В этом уроке мы показали вам, как отменить, повторить и отменить отмену. Если повторный ярлык не может вернуть ваши файлы, удаленные с помощью отмены Control Z, мы рекомендуем вам попробовать Apeaksoft Восстановление данных, Это лучшее программное обеспечение для восстановления данных, способное восстанавливать файлы за три простых шага. Мы надеемся, что наши предложения и руководства будут полезны для вас.
Как переназначить клавиши на клавиатуре с неработающими или отсутствующими кнопками
Клавиатура – это устройство, которое находится в особой зоне риска в процессе работы пользователя с компьютером. Именно клавиатура чаще всего страдает от неистовствующих геймеров, любителей трапез перед экраном монитора или нерях, не привыкших держать технику в чистоте и порядке. Что может быть проще замены поврежденной клавиатуры, если речь идет о настольном ПК? Подключаемая клавиатура – далеко не самое дорогостоящее устройство, особенно, если говорить о простеньких моделях. Совсем иное дело клавиатура ноутбука. Ремонт ноутбука, подвергшегося механическому удару или на который была пролита жидкость, может вылиться в серьезную сумму денег. Если после эксцесса с ноутбуком как результат имеем лишь парочку неработающих или отсутствующих кнопок на клавиатуре, при том, что устройство продолжает полноценно функционировать, можно смело говорить о везении. Ведь неработающие или отсутствующие кнопки можно переназначить и вместо них использовать другие – которые не пострадали.
Ниже рассмотрим, как переназначить клавиши на клавиатуре с неработающими или отсутствующими кнопками на Windows-устройствах. А поможет в решении этого вопроса небольшая бесплатная программка MapKeyboard.
О программе MapKeyboard
MapKeyboard является минималистичной портативной утилитой, предназначенной для решения одной конкретной проблемы – системной замены одних клавиш на другие. Программа также в состоянии помочь при неработающей правой клавише мыши. Последнюю можно переназначить на выбранные клавиши клавиатуры.
MapKeyboard не требуется постоянная фоновая работа в системе Windows. Программа работает по принципу внесения изменений в системный реестр. Она единожды запускается, проделывает свою работу и больше не нуждается в активности. Запуск MapKeyboard проводится только при необходимости нового переназначения клавиш или возврата раскладки клавиатуры в исходное состояние.
Скачать программу можно совершенно бесплатно на сайте ее разработчика.
Переназначение клавиш
С официального сайта MapKeyboard скачивается в архиве. После распаковки архива запускаем программу от имени администратора.
Увидим интерфейс MapKeyboard в виде виртуальной клавиатуры.
Как переназначить отсутствующие или неработающие клавиши? Для начала необходимо определиться, на какие клавиши будут переназначены те, что выпали или не работают. Поскольку переназначенные клавиши будут работать как клавиши отсутствующие или неработающие, естественно, необходимо чтобы первые были из числа неиспользуемых или используемых редко. Такими клавишами, как правило, являются Scroll Lock, Pause (Break), Insert, Home, End, Page Up и Page Down. Также для переназначения можно пожертвовать клавишами цифрового блока вместе с клавишей его активации Num Lock.
Подобрав оптимальные варианты замены клавиш, можем приступать непосредственно к самому процессу. Первой на клавиатуре программы MapKeyboard нажимаем клавишу замены – ту, что будет выполнять роль клавиши отсутствующей или неработающей. В нашем случае для переназначения выбрана одна из редко используемых клавиш – Scroll Lock. Эту клавишу теперь можно будет нажимать вместо отсутствующей клавиши буквы W, а вместе с ней и буквы Ц в русскоязычной раскладке клавиатуры. Далее в поле с выпадающим списком внизу окна MapKeyboard необходимо выбрать, собственно, саму отсутствующую или неработающую клавишу – букву W в нашем случае. После этого выбора переназначенная клавиша загорится зеленым цветом.
Дальше по такому же принципу можно делать следующее переназначение клавиш. Последний этап работы – сохранение проделанных изменений. Для этого жмем внизу окна программы справа «Save Layout».
После чего увидим окошко, где уведомляется, что при подтверждении изменений будет выполнен выход из системы. Жмем «Да».
После выхода из системы необходимо снова в нее войти. И можно уже тестировать работу переназначенных клавиш.
Возврат раскладки клавиатуры к исходному состоянию
После замены или починки клавиатуры раскладку с переназначенными клавишами можно вернуть к исходному состоянию. Это также делается в программе MapKeyboard. На виртуальной клавиатуре программы жмем «Reset keyboard layout». Затем в появившемся диалоговом окошке подтверждаем возврат раскладки клавиатуры к исходному состоянию – жмем «Да».
Далее последует еще одно диалоговое окно, в котором говорится о необходимости выхода из системы для применения внесенных изменений. Жмем «Да».
Но будет не выход из Windows, а перезагрузка компьютера. После перезагрузки раскладка клавиатуры будет возвращена в исходное состояние.
Дневник и работа с буфером обмена
Показать дневник — вызов программы просмотра дневника.
Показать историю буфера обмена — вывод меню, каждая строка которого соответствует тексту буфера обмена Punto Switcher.
Программа может запомнить 30 последних текстов. Выберите строку, чтобы вставить ее в текст.
Сменить раскладку буфера обмена — перевод содержимого буфера обмена из символов латиницы в кириллицу и наоборот (например, «ghbdtn» — «привет»).
Транслитерировать текст в буфере обмена — перевод содержимого буфера обмена из кириллицы в латиницу и наоборот (например, «привет» — «privet»).
Записать текст из буфера обмена в дневник — сохранение содержимого буфера обмена в дневник.
Записать выделенный текст в дневник — сохранение в дневник выделенного текста.
Настройка полезна для сохранения текстовой информации в одном месте. Сохранение текста сопровождается кратковременным изменением цвета значка на красный.
Вставка текста без форматирования — вставка копируемого текста, очищенного от форматирования.
По умолчанию используется комбинация клавиш Ctrl + Win + V.
Удаление старых обновлений
Если дело дошло до удаления неактуальных обновлений — у пользователя есть целый спектр возможностей провернуть процедуру деинсталляции. Можно ни в чём себе не отказывать: это и командная строка, и старый добрый журнал обновлений, и даже редко используемый инструмент очистки диска. Сам процесс удаления проходит аналогично деинсталляции простой программы, за одним лишь исключением — после необходимо перезагружать компьютер.
Удаление через «Панель управления»
Интерфейс элемента «Панель управления» (ПУ) с каждым обновлением Windows 10 все урезается в возможностях. Однако полностью его заменить «Параметрами» компьютера невозможно, и большинство апплетов по прежнему в полном рабочем состоянии. Удаление программ и обновлений не является исключением.
- Открываем окно «Этот компьютер», в адресной строке нажимаем на стрелочку вниз и в выпавшем окне выбираем «Панель управления».
- В графе «Программы» нажимаем ссылку «Удаление программы».
- В графе слева щёлкаем на «Просмотр установленных обновлений».
- Далее кликом мыши выбираем обновление, которое нужно удалить и нажимаем одноимённую кнопку, что появляется рядом с «Упорядочить».
- Дальше просто: соглашаемся с удалением и ожидаем, когда процесс завершится. После рекомендуется сразу перезагрузить компьютер.
Для некоторых обновлений, особенно если речь идет о пакетах обновлений для Office перезагрузка не нужна. Но мой опыт показывает, что если компьютер не перезагрузить сразу и обратиться к удаленным файлам, можно столкнуться с некоторыми зависаниями и притормаживанием компьютера.
Удаление через «Параметры» Windows 10
Среда «Параметров» также предполагает возможность удаления программ, компонентов и обновлений системы.
- Нажимаем комбинацию клавиш Ctrl+I, в открывшемся окне выбираем элемент «Обновление и безопасность».
- Во вкладке «Центр обновления Windows» щёлкаем на ссылку «Просмотреть журнал установленных обновлений».
- Далее нажимаем кнопку «Удалить обновления», что откроет элемент с интерфейсом «Панели управления», как показано выше в пункте 4. Удаление происходит аналогичным образом.
Удаление через командную строку
Инструмент «Командная строка» позволяет делать с операционной системой практически все — от перезапуска процессов и системы вцелом, до удаления программ и обновлений.
- Щёлкаем правой кнопкой мыши по значку Windows, что в левом нижнем углу экрана. В выпавшем меню выбираем «Командная строка (администратор)».
- В терминале прописываем команду wmic qfe list brief /format:table и запускаем в действие клавишей Enter. Команда покажет список всех установленных обновлений с индексами.
- Далее вводим команду wusa /uninstall /kb:, где вместо вписываем цифры после KB из второй колонки таблицы выведенной в командной строке.
- Перезагружаем компьютер.
Удаление через стороннюю программу
Современный рынок программ предлагает практически полный спектр «заменителей» стандартных утилит от Microsoft. Удаление программ и компонентов не является исключением. Подобные продукты зачастую более удобны в плане интерфейса и функциональности, по сравнению с утилитами Windows. Одна из подобных программ — Revo Uninstaller.
Revo Uninstaller — это программа, которая заменяет инструмент «Удаление программ»
- Скачиваем и устанавливаем программу.
- Запускаем выполняющий файл. Во вкладке «Все программы» находим необходимое обновление, щёлкаем по нему правой кнопкой и выбираем пункт «Удалить» для начала деинсталляции.
- После завершения удаления перезагружаем компьютер.
Через очистку системного диска
Единственный «верный» способ удаления действительно старых старых и ненужных обновлений — это системная утилита очистки диска. В этом случае система сама, в автоматическом режиме определит какие обновления можно удалить.
- Открываем «Панель управления», щёлкаем по графе «Система и безопасность».
- В апплете «Администрирование» щёлкаем по кнопке «Освобождение места на диске».
- Ожидаем, пока программа соберёт все данные по системе. Затем проверяем галочки у групп файлов, которые необходимо удалить и запускаем процесс очистки кнопкой OK.
Процесс удаления обновлений очень долгий и его точно не стоит прерывать. Показанный выше случай, с удаление 2,66 ГБ файлов апдейтов длился больше часа.
Блокировка всей клавиатуры сочетанием кнопок
К сожалению, на персональном компьютере произвести данное действие практически невозможно без использования стороннего ПО или долгих настроек в самой операционной системе. Но на ноутбуке это сделать легко, стоит лишь нажать «Win»+«L».
Для блокировки клавиатуры на ноутбуке нажимаем «Win»+«L»
Но на разных моделях данные клавиши могут предназначаться для других действий, поэтому можно воспользоваться комбинацией «NumLock»+«Fn».
На некоторых моделях для блокировки срабатывает комбинация клавиш «NumLock»+«Fn»
Если данные комбинации не помогают, можно воспользоваться следующими:
- «Fn»+«F6».
- «Fn»+«F11».
Восстановление файлов с помощью специальных программ
Выше мы подробно рассмотрели, как восстановить файлы, удалённые из Корзины при её очистке либо потерянные по иным причинам, средствами самой системы. Как было показано выше, все эти способы имеют существенные ограничения. Чтобы иметь возможность восстанавливать данные непосредственно с диска, а не с резервных копий, следует использовать специальные программы, среди которых имеются как платные, так и бесплатные.
R-Studio
R-Studio – мощная профессиональная программа для восстановления удаленных файлов с самых разных цифровых устройств, начиная от жёстких дисков и заканчивая CD/DVD-дисками и картами памяти. Приложение поддерживает работу со всеми популярными файловыми системами, массивами RAID, может создавать образы физических дисков и отдельных томов. Несмотря на то, что ориентирована R-Studio на опытных пользователей, процедура восстановления данных в ней не отличается сложностью.
Запустив программу, выделите в левой колонке целевой диск или раздел и нажмите на панели инструментов иконку «Показать содержимое диска».
При этом слева отобразится список удалённых каталогов, а справа – их содержимое, помеченное красными крестиками.
Отметьте галочками объекты, которые хотели бы восстановить и выберите в главном меню опцию «Восстановить помеченные». Далее в открывшемся окне вам нужно будет указать папку для сохранения файлов, задать при необходимости дополнительные параметры восстановления и нажать «OK».
Если файлы были потеряны вследствие повреждения файловой системы или форматирования, диск желательно отсканировать, выбрав в главном меню соответствующую опцию.
Предварительное сканирование носителя позволяет выполнить более целостный и глубокий анализ, а значит увеличить шанс на восстановление утраченных данных.
По завершении процедуры в списке дисков появится новый элемент «Найденные по сигнатурам».
Ontrack EasyRecovery
Ещё один профессиональный коммерческий продукт, позволяющий быстро и эффективно восстановить удалённые файлы. Ontrack EasyRecovery имеет удобный интерфейс в виде пошагового мастера, что существенно облегчает работу с программой. Приложение поддерживает восстановление информации с жёстких, ZIP- и CD/DVD-дисков, флешек, карт памяти, RAID-массивов, а также различных устройств с flash-памятью.
Процедура восстановления в Ontrack EasyRecovery состоит из нескольких этапов. На первом этапе вам будет предложено выбрать тип носителя, на втором нужно указать конкретный диск или раздел, на третьем потребуется выбрать операцию (в данном примере это восстановление).
Далее программа предложит убедиться в правильности выбранных параметров, наконец, на пятом этапе можно будет приступать к самому восстановлению.
Для этого в древовидном списке выделите каталог с удалёнными файлами (он будет отмечен зелёным цветом), кликните по нему ПКМ и выберите в меню опцию «Сохранить как».
Также вы можете восстановить отдельные файлы, проделав то же самое в правой колонке окна программы. Если же переключиться на вкладку «Превьюшки», можно будет просмотреть миниатюры восстанавливаемых файлов, правда, доступен такой просмотр только для изображений.
Recuva
Из бесплатных программ для восстановления удалённых файлов можно порекомендовать Recuva. Этот простой и вместе с тем эффективный инструмент позволяет восстанавливать любые типы данных с разных цифровых носителей, поддерживает просмотр превью изображений и шестнадцатеричного кода файлов разных форматов.
Пользоваться Recuva очень просто. После запуска программы в выпадающем списке нужно выбрать том и нажать кнопку «Анализ». Программа выполнит сканирование носителя и выведет список удалённых файлов.
Отметьте нужные вам элементы галочками, нажмите кнопку «Восстановить» и укажите каталог для их сохранения.
Также можно воспользоваться контекстным меню, выбрав в нём опцию «Восстановить выделенные».
В программе имеется простой поиск по имени файла и его формату, доступен просмотр основной информации – состояние, дата создания и модификации, размер и полный путь.
Отключение «мешающих» клавиш: варианты
Обнуление (клавиша не будет срабатывать вообще)
К тому же, у нее есть еще один мега-полезная опция: отключать клавиши можно как на совсем (для всех приложений и Windows), так и для конкретной программы/игры!
Установка Simple Disable Key — стандартна (ее не рассматриваю). После ее запуска:
- выберите ту клавишу, которую вы хотите отключить (кнопка «Выбрать»). Если речь идет о: Alt, Shift, Win или Control — то они уже вынесены на панельку и вам нужно только поставить галочку напротив них;
- далее нажмите кнопку «добавить ключ» (стрелка-2 на скрине ниже ).
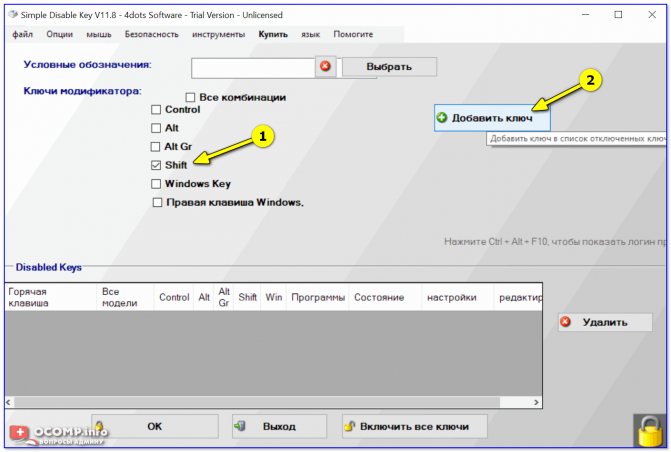
Simple Disable Key — выбираем клавишу
После перед вами появится окно, в котором есть несколько вариантов на выбор:
- «Всегда» — значит, что это клавиша перестанет работать в любых программах;
- «По расписанию» — отключить на определенное время;
- «Только для программы» — удобно, если какая-нибудь кнопка мешается только в конкретной игре (как Shift у автора вопроса).
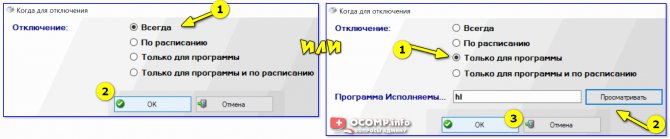
Откл. навсегда или для какой-то программы, или на какое-то время
В своем примере я выбрал первый вариант «Всегда» и нажал OK.
Всё! Теперь клавиша Shift будет выключена для всех программ (можете запустить Word и проверить — текст заглавными буквами уже не набирается). Можно нажать OK и закрыть окно программы.
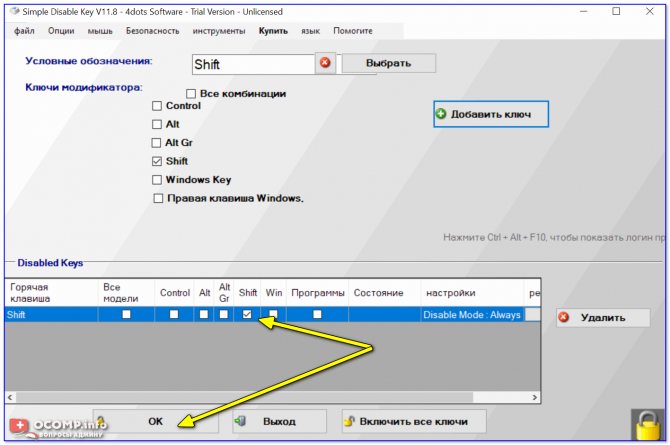
Теперь клавиша Shift отключена
Кстати, если вы дополнительно хотите отключить и клавишу Win — то создайте аналогично вышеприведенным шагам правило и для нее. В конечном итоге у вас будет 2 строки правил, как в моем примере ниже.
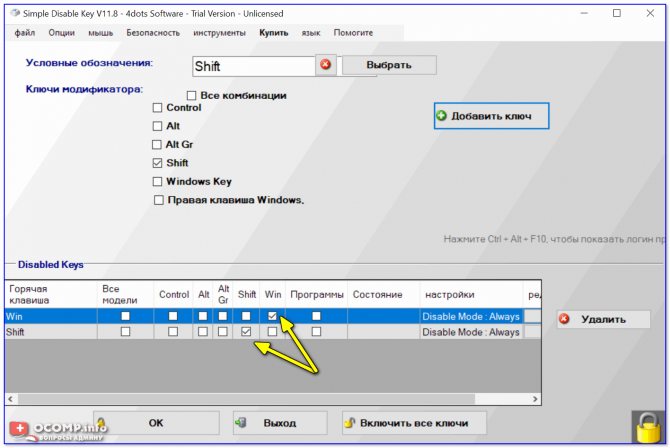
Теперь отключены и Win, и Shift
Примечание: чтобы удалить правило отключения (обнуления) клавиши — просто удалите строку с правилом и сохраните настройки. Быстро?!
Переназначение (одна клавиша будет срабатывать за другую)
Если вдруг предыдущий способ у вас не сработал или вам недостаточно простое отключение, и вы хотите на эту клавишу «повесить» что-то нужное — то почему бы ее «значение» не заменить…
Например, была клавиша «Ctrl» — станет клавишей «Z»?! Раньше в игре появлялось меню — а теперь будет всего лишь «вестись стрельба» (вроде, как и вопрос решен? ).
Сделать это можно с помощью утилиты MapKeyboard: после ее запуска достаточно указать две клавиши (что на что меняем) и сохранить настройки. После перезагрузки ОС — всё начинает работать по-новому! Ссылка ниже в помощь!
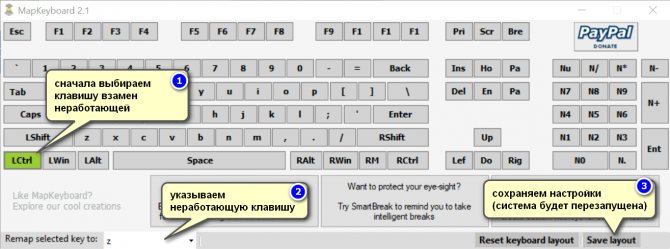
MapKeyboard: всего три действия для замены клавиши (кликабельно!)

Утилита PowerToys — настройка клавиш
В нём всё просто:
- слева: указываем ту клавишу, которую будем отключать (либо переназначать);
- справа: для откл. клавиши ставим вариант «Undefined» (если хотите заменить — укажите тогда нужную клавишу).

Undefined — клавиша будет отключена (Утилита PowerToys).
Собственно, осталось только сохранить настройки!
Залипание (Shift)
В Windows есть еще одна штука, которая мешает нормально играть. Речь идет о «залипании» — при многократном нажатии на Shift игра сворачивается (может появиться звук «пи…») и появляется навязчивое окно…
Чтобы отключить это, можно воспользоваться двумя способами.
Первый (для Windows 10): нажать сочетание Win+i, перейти в меню «Спец. возможности / клавиатура» и снять галочку с разрешения вкл. залипания. См. пример ниже.
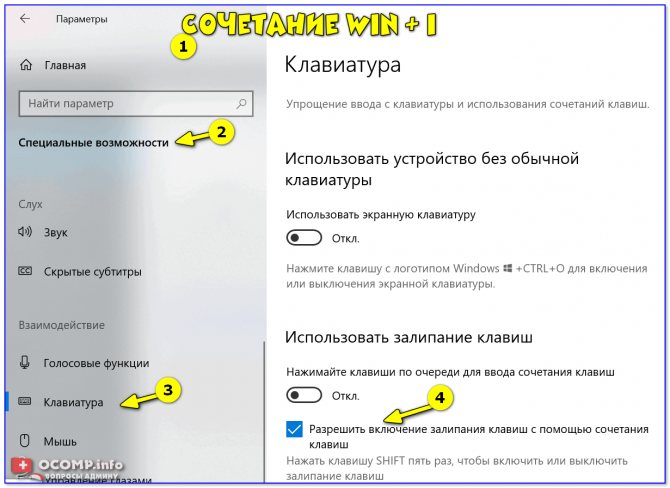
Параметры Windows — клавиатура — залипание
Второй: открыть в панель управления Windows, перейти во вкладку «Спец. возможности / изменение параметров клавиатуры».

Изменение параметров клавиатуры
Далее снять галочку с залипания и сохранить настройки. Задача решена!

Упростить набор текста
Тачпад (для ноутбуков)
Ну и не могу не отметь, что на ноутбуках часто дико мешает тачпад: постоянно его задеваешь ладонью, пальцами (разумеется, это актуально, если вы подключили обычную мышку).
Во многих случаях для отключения тачпада достаточно обратиться к : на них обычно есть спец. значок с перечеркнутым тачпадом. Если его нажать вместе с кнопкой Fn — тачпад выключиться!
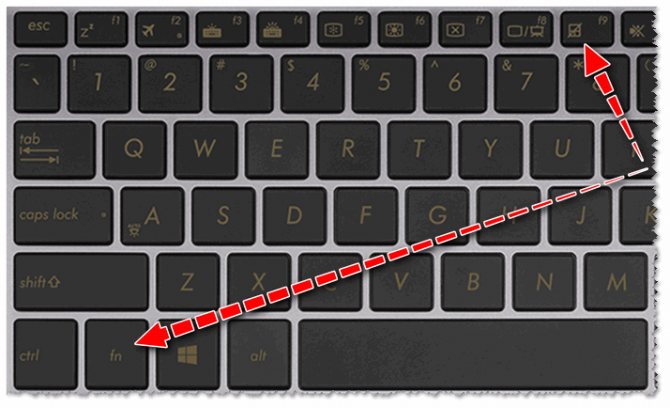
Клавиатура ноутбука ASUS: откл. тачпад
Если у вас такой клавиши нет или она не срабатывает — то тачпад можно отключить и другими способами. О них всех я рассказывал в одной из предыдущих заметок, ссылка ниже.
На сим пока всё, удачи!
Полезные горячие клавиши в браузере Mozilla Firefox
Firefox является одним из наиболее популярных браузеров. Чтобы сэкономить время, работая в нем, желательно запомнить несколько горячих клавиш, предназначенных для работы с навигацией, текстом, вкладками, закладками и окнами.
Базовые горячие клавиши
- Свернуть или развернуть меню вверху – Ctrl + F10.
- Запустить управление расширениями – Ctrl + Shift + A.
- Перейти к списку загрузок – Ctrl + J.
- Обновить текущую веб-страницу – F5.
- Прервать загрузку текущей веб-страницы – Esc.
Навигация
Перейти на домашнюю страницу – Alt + Home.

- Опуститься вниз страницы – End (находится чуть ниже кнопки Home).
- Чтобы перемещаться вперед-назад, используйте комбинацию клавиш Alt + → и Alt + ← соответственно. Это удобно, когда нужно листать картинки.
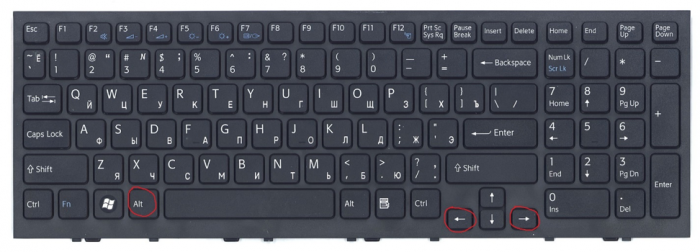
- Чтобы опуститься на один экран вниз, зажмите Pg Dn, а чтобы подняться вверх – Pg Up.
- Чтобы перейти к клавишной навигации, нажмите F
- Для поиска на активной веб-странице используйте сочетание клавиш Ctrl + F.
Работа на веб-странице
- Выделить все – Ctrl + A.
- Скопировать выбранный элемент – Ctrl + C.
- Вставить скопированный элемент – Ctrl + V.
- Вставить скопированный элемент с применением конечного стиля – Ctrl + Shift + V.
- Отменить последнее действие – Ctrl + Z.
- Распечатать текущую страницу – Ctrl + P.
- Развернуть окно во весь экран или свернуть обратно – F11.
Приблизить или уменьшить элементы, представленные на веб-странице можно с помощью сочетания клавиши Ctrl вместе с клавишей + или -, либо Ctrl и прокрутка колеса компьютерной мышки.
Для установления стопроцентного масштаба воспользуйтесь комбинацией клавиш Ctrl + 0.
Вкладки
Для создания новой вкладки воспользуйтесь комбинацией клавиш Ctrl + T.
Для переключения между вкладками используйте сочетания клавиш Ctrl + Pg Dn (вправо) и Ctrl + Pg Up (влево).

Чтобы переключиться на вкладку по порядковому номеру, используйте комбинацию клавиш Ctrl + 1-8.
Если вам нужно открыть последнюю закрытую вкладку, используйте комбинацию клавиш Ctrl + Shift + T.
Закладки
- Добавить в закладки открытую веб-страницу – Ctrl + D.
- Запустить управление закладками – Ctrl + Shift + B.
- Запустить панель закладок – Ctrl + B.
- Открыть новое окно – Ctrl + N.
- Открыть новое окно в режиме инкогнито – Ctrl + Shift + P.
- Закрыть текущее окно – Alt + F4.
- Вернуть последнее закрытое окно – Ctrl + Shift + N.
Microsoft Excel
В этой статье описываются три операции, которые помогут вам отменить ошибочные действия и повысить эффективность редактирования.
Отмена действий
Вы можете отменить почти все команды, выполненные в Excel, с помощью команды Отменить, расположенной на панели быстрого доступа. Панель быстрого доступа, как правило, отображается слева от строки заголовка Excel. Вы также можете нажимать Ctrl+Z для отмены действий.
Выберите Отменить, после того как по ошибке выполнили какую-нибудь команду, и эта команда будет отменена, как будто вы ее вообще никогда и не выполняли. Вы можете отменить результат последних 100 выполненных команд, нажимая кнопку Отменить много раз.
Однако некоторые действия вы не сможете отменить. Все команды, выполняемые с помощью кнопки Файл, например сохранение книги, нельзя отменить. Если вы нажмете кнопку по стрелкой, расположенную справа от кнопки Отменить, то увидите список последних команд, которые можно отменить (рис. 6.1). Можно выделить сразу набор таких команд, чтобы отменить несколько действий одним щелчком. Па рисунке выделены семь действий.
Рис 6.1. Кнопка Отменить открывает список последних действий, которые можно отменить
Имейте в виду, что вы не можете отменить эффект выполнения макроса. На самом деле запуск макроса, изменяющего лист, стирает всю информацию относительно отмены действий. Этого ощутимого недостатка Excel нет в Microsoft Word.
Возврат действий
Кнопка Вернуть (расположена справа от кнопки Отменить на панели быстрого доступа), по существу, отменяет команду Отменить. Если вы отменили слишком много действий, то можете нажать кнопку Вернуть (либо нажмите Ctrl+Y или F4) для возврата команд, которые были отменены.
Повтор действий
Вы можете повторять многие операции, нажимая Ctrl+Y или F4. Эта команда просто повторяет последнее действие. Однако если последней операцией была операция Отменить, то результат ее действия отменяется (как описано в предыдущем разделе).
Повторение команд может быть полезно в плане экономии времени. Приведу пример. Вы могли применить множество настроек форматирования (задать размер шрифта, полужирное начертание, цвет фона и рамки) для ячейки с помощью диалогового окна Формат ячеек. После закрытия диалогового окна можно легко установить аналогичные настройки форматирования для других ячеек или диапазонов, нажимая Ctrl+Y. Или нам может понадобиться вставить пустые строки в определенных местах листа. Для этого выполните команду Главная → Ячейки → Вставить → Вставить строки на лист один раз, затем установите курсор в ячейку, в которую нужно вставить следующую строку, и нажмите Ctrl+Y, чтобы повторить команду вставки строки.
В Excel также есть кнопка Повторить, но обычно она недоступна. Несмотря на это, добавим ее на панель быстрого доступа.
- Щелкните правой кнопкой мыши на панели быстрого доступа и в появившемся контекстном меню выберите Настройка панели быстрого доступа. В результате откроется диалоговое окно Параметры Excel на вкладке Панель быстрого доступа.
- В раскрывающемся списке Выбрать команды из выберите пункт Часто используемые команды.
- В списке команд выберите Повторить.
- Нажмите кнопку Добавить, чтобы добавить выбранную команду на панель быстрого доступа.
- Нажмите ОК, чтобы закрыть диалоговое окно Параметры Excel.
Вы можете спросить, зачем вообще добавлять кнопку Повторить па панель быстрого доступа, если можно пользоваться сочетанием клавиш Ctrl+Y. Во-первых, при наведении указателя мыши на эту кнопку Excel отобразит описание повторяемой операции (рис. 6.2). Во-вторых, кнопка Повторить становится неактивной, если вы не можете повторить последнюю команду. — своеобразный визуальный сигнал, который поможет избежать ненужных попыток повторить то, что просто не может быть повторено.
Рис. 6.2. Всплывающая подсказка кнопки Повторить, добавленной на панель быстрого доступа, описывает повторяемые операции (если таковые имеются)
К сожалению, функция повторения операции не всегда надежна. В некоторых случаях вы можете обнаружить, что нажатие Ctrl+Y не дает никакого эффекта (хотя должно). В других ситуациях нажатие Ctrl+Y может повторить команду, которую вы выполняли перед предыдущей командой.
Как отменить действие в Adobe Premiere Pro? 3 способ. Вкладка History / История
Вкладка History / История содержит пополняющийся список всех Ваших действий во время сеанса работы над Вашим проектом – от его загрузки до настоящего момента. Каждое действие – добавление клипа, подрезка, применение эффекта или перехода, изменение свойств эффекта и так далее – добавляется в список вкладки “History / История”. С помощью списка этой вкладки можно легко вернуться назад, отменив одно или несколько последних действий. Для этого от Вас просто требуется указать в списке на какой момент состояния видео Вам нужно вернуться.
Кроме того если из указанного пункта Вы начнёте делать новые действия с видео, то это приведёт к изменению списка операций.
Можно вернуться просто удалив то действие, которое Вам не нужно, для этого необходимо:
- Перейдите на вкладку History / История.
- Кликните по пункте списка, который Вы хотите отменить, или на операции, которая предшествует группе действий, которые Вы хотите отменить.
- Далее можно нажать правую кнопку мыши и в контекстном меню выбрать операцию “Delete / Удалить”. Либо просто нажать клавишу “Delete / Удалить” или “Backspace / Возврат” на клавиатуре.
- Появится диалоговое окно “Delete Action / Операция удаления”, в котором у Вас будут запрашивать подтверждение выполнения операции по удалению, согласитесь и нажмите “OK”.
- Окошко закроется, все операции из списка, расположенные ниже выделенного пункта, будут отменены.
- 1
- 2
- 3-а
- 3-б
- 4
- 5
Теперь Вы знаете, как отменить действие в Adobe Premiere Pro. Арсенал решений должен помочь Вам в любой ситуации и при любых условиях.
Заключение
В этой статье я рассмотрел способы увеличения продуктивности при написании кода или любого текста посредством использования сочетания клавиш и кое-чего еще. Мы начали с самых простых сочетаний и дошли до продвинутых вариантов использования клавиатуры. Я надеюсь эти знания не раз пригодятся вам в вашей профессиональной карьере.
Не старайтесь запомнить все сразу. Я тоже не все из этого хорошо помню и даже не пытаюсь применять постоянно. Для первого раза достаточно знать, какие вообще комбинации существуют. К тому же, многие сочетания вполне интуитивны. Зная базовые и несколько дополнительных, вы начнете догадываться, куда можно нажать, чтобы получить то, что вам нужно.
Также, если у вас есть идеи по поводу улучшения скрипта для AutoHotkey, буду рад видеть ваши pull request-ы на странице репозитория.
Изначальную идею скрипта я почерпнул из этой замечательной статьи в блоге Никиты Прокопова.





