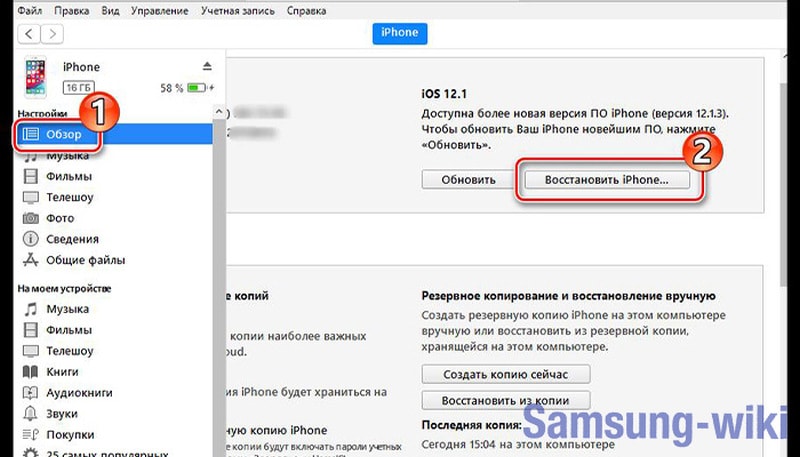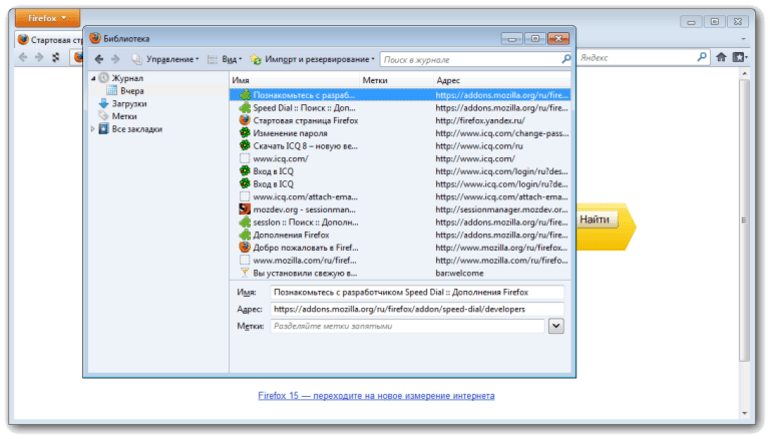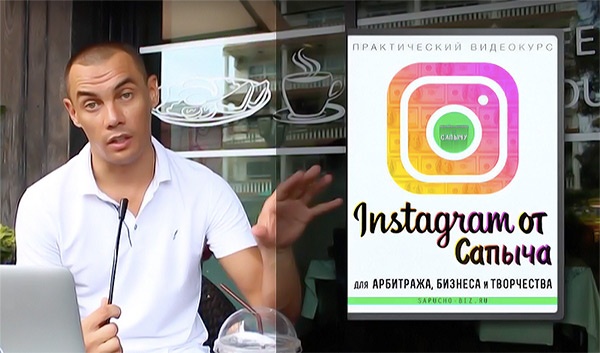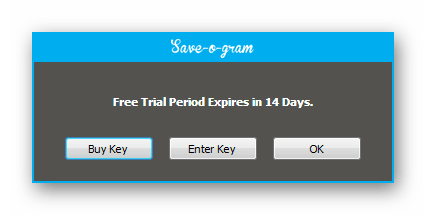Восстановление и просмотр удаленных фото в instagram: все способы
Содержание:
- Как удалить сообщение у собеседника
- Удаление комментов через ПК
- Как удалить сообщения в директ Инстаграм с телефона
- Радикальное решение – тотальный запрет
- Зачем удалять профиль в инстаграм
- Можно ли удалить чужой комментарий на своей странице
- Без программ
- Через браузер
- Как ВКонтакте добавить фото на личную страницу
- Как очистить Инстаграм от публикаций на компьютере: все способы
- Можно ли просмотреть и восстановить удалённые в «Инстаграме» посты
- Как удалить пост в «Инстаграме» с компьютера
- Работа с исчезающими вложениями
Как удалить сообщение у собеседника
Инструкция кардинально различается, в зависимости от используемого устройства. Зачастую, разработчики стараются приблизить различные версии к друг другу, но выходит это не всегда.
На телефоне
Большинство подобных инструкций в интернете в качестве примера приводят устройство либо на IOS, либо на Андроид, что вызывает массу затруднении для одной из сторон. Сейчас мы рассмотрим оба варианта.
Android
- Запускаем приложение и переходим в раздел, где происходит основное общение между пользователями. Для этого кликаем на иконку бумажного самолётика в левом верхнем углу экрана.
- Открыв нужный диалог задерживаем палец на ненужном сообщении на несколько секунд.
- Поверх окна появится небольшой список, выбираем «Отменить отправку» и текст удалится у обоих пользователей.
Не забывайте, несмотря на сообщение «Отменить отправку», что логически подразумевает удаление сообщения у собеседника, оно исчезает и у вас. Рекомендуем сделать скриншот, если информацию необходимо сохранить.
iPhone
При использовании смартфона на IOS существуют определенные особенности, о которых и пойдет речь ниже.
- Первый и второй шаг идентичен с Андроид. Для начала переходим в Instagram Direct тапом по соответствующей иконке на главном экране.
- Выбрав диалог скроллим переписку до нужного сообщения и удерживаем на нём палец в течении пары секунд. В отличие от Android, дополнительных окон не появится, лишь 2 небольших всплывающих кнопки, с возможностью скопировать текст, или удалить его. Выбираем 2 вариант и помним, удалённое сообщение не восстанавливается.
На компьютере
При использовании ПК разработчикам пришлось добавить небольшое дополнительное меню
Кликаем по диалогу, где требуется отменить сообщение.
Наводим курсор на нужную часть диалога и обращаем внимание на появившиеся 3 горизонтально расположенные точки.
Откроется небольшая строка с 3 функциями:
- Поставить отметку «Нравится»;
- Копировать;
- Отменить отправку.
Выбираем последнее и у собеседника исчезнет выбранный вами текст.
Не забывайте, несмотря на сообщение «Отменить отправку», что логически подразумевает удаление сообщения у собеседника, оно исчезает и у вас. Рекомендуем сделать скриншот, если информацию необходимо сохранить.
Удаление комментов через ПК
Всем пользователям будет полезно узнать, как удалить комментарий в инсте через компьютер. Конечно, большинство пользователей заходят в соцсеть через свои гаджеты, мобильные телефоны, планшеты. Но иногда обстоятельства складываются таким образом, что под рукой есть только ноутбук или компьютер. А действие нужно выполнить срочно. Поэтому пригодится такая инструкция:
- сначала нужно открыть любой браузер на компьютере и зайти на сайт instagram.com. Это версия сервиса, которая располагает практически тем же функционалом, что и приложение для смартфона. Опция удаления комментариев через компьютер здесь тоже доступна;
- любым удобным способом нужно отыскать публикацию, которую вы неудачно прокомментировали. Это может быть ваш пост или фото другого человека;
- открыть пост, отыскать рядом с ним в колонке справа свое сообщение либо текст другого человека, если это ваша страничка;
- навести на текст курсор мышки. Справа от коммента появится значок трех точек, на который следует нажать;
- появится список, в котором доступны такие варианты, как «пожаловаться», «удалить» и «отмена». Нужно выбрать удалить, и этот текст исчезнет.
Если вам слишком часто приходят нелицеприятные комментарии от какого-то конкретного человека, вы можете пожаловаться на него в техподдержку. Модераторы рассмотрят ваше обращение. Если жалобы будут частыми, аккаунт этого человека будет заблокирован.
Как удалить сообщения в директ Инстаграм с телефона
Чтобы стереть ненужную информацию из директа, необходимо авторизоваться в мобильном приложении под своим логином и паролем. Процедура удаления доступна только для владельцев смартфонов, в декстопной версии социальной сети функция до сих пор не доступна.
Выполняем ряд последовательных действий:
- Переходим в Директ и из списка переписки выбираем нужный диалог.
- Пролистываем до нужного чата, зажимаем текст и удерживаем его несколько минут до появления контекстного меню;
- Выбираем пункт «Отменить отправку сообщения».
После проделанных манипуляций ваше сообщение удалится не только из переписки, но и полностью с аккаунта, а также из диалога и вашего собеседника.
Если требуется удалить СМС собеседника – просто попросите его об этом, самостоятельно удалить чужое сообщение не получится.
С Андроида
Как удалить переписку в Инстаграме на Андроид, если нужно полностью стереть диалог? Выполняем ряд действий:
- Заходим в приложение социальной сети.
- Для перехода в директ щелкаем на значок треугольника в верхней части экрана либо свайпаем влево.
- Находим нужный диалог с пользователем. Если переписок много, нужную найти проще будет через поиск, в строке достаточно ввести имя пользователя.
- Зажмите и удерживайте диалог до появления контекстного меню.
- Щелкните на пункт «Удалить».
Если все манипуляции были выполнены правильно, переписка с пользователем будет стерта. Недостаток метода заключается в том, что после проведенных манипуляций диалог сотрется только на вашем аккаунте, у собеседника все сообщения останутся в неизменном виде.
С Айфона
Процесс удаления переписки в приложении с Айфона аналогичен, так как иконки, меню списка диалогов и вызов функции удаления ничем не отличаются, у пользователей не должно возникнуть проблем при использовании описанной выше инструкции.
Если требуется удалить диалог полностью не только на вашем устройстве, но и на гаджете собеседника, можно попробовать обратиться к пользователю и попросить его очистить переписку. Другого легального способа на данный момент предусмотрено.
Как удалить сообщение в Инстаграме у собеседника, мы разобрались, но что делать в случае, если требуется окончательно прекратить общение с пользователем? Для блокировки дальнейшей переписки необходимо найти переписку и открыть ее, в верхней части окна щелкнуть на значок «i» для вызова контекстного меню.
Пользователю будет предложено два варианта решения проблемы:
- Жалоба на пользователя. Вариант подходит в случае, если отправляемые собеседником сообщения несли оскорбительный характер.
- Блокировка пользователя. Выбираем этот пункт, если требуется просто заблокировать возможность другого человеку отправлять вам контент.
После выбора подходящего пункта подтверждаем действие, нажав на кнопку «ОК». Указанные манипуляции добавят пользователя в черный список, после этого он не сможет больше отправлять вам сообщения ни при каких обстоятельствах.
Радикальное решение – тотальный запрет
Для тех, кто решил, что действия по тому, как снять отметку с фотографии в Инстаграме, занимают слишком много времени, в официальном приложении Instagram есть опция по модерации упоминаний вашего ника (к сожалению, опция полного запрета на эти действия не реализована).
Зато, личный просмотр контента убережет других подписчиков от просмотра мусорного или вирусного на ваш взгляд содержания. Чтобы включить эту функцию, нужно:
- зайти в раздел «Параметры»;
- в поле «Фото с вами» найти строку «Добавлять вручную»;
- поставить галочку напротив этой записи.
Теперь, прежде чем фотография или ролик будут отображены для всего списка пользователей, хозяин личного кабинета должен одобрить размещение.
Сохранение изображения также будет опционным по уведомлению, которое будет возникать в ходе модерации.
Самый радикальный способ избавиться от лишнего спама – блокировка чересчур активных пользователей, которые мешают жить спокойно. Однако, это уменьшает количество подписчиков, что негативно сказывается на продвижения личного бренда в целом.
Зачем удалять профиль в инстаграм
Порой бывает, что в какой-то момент пользователю приходит на ум мысль: «Нужно удалить профиль в Инстаграм». По каким причинам это случается? Всё просто – ответ кроется в первом предложении нашей статьи. А именно: «Инстаграм – крупная социальная сеть…», на которой блогеры и бизнесмены зарабатывают хорошие деньги.
В нынешнее время реклама продукции приносит неплохой доход, но, с другой стороны, она порой настолько назойлива, что от неё уже не скрыться и не получится спокойно посидеть на своей странице. Поэтому чаще всего люди перебираются в другие «говорилки» и стирают все данные с прежних сайтов.
Можно ли удалить чужой комментарий на своей странице
Гораздо чаще пользователям популярной фотосоцсети хочется убрать чужие комменты со своей страницы. По статистике, чаще нам не нравятся чужие высказывания, нежели свои публикации. Чтобы избавиться от чужого сообщения на своей Инстаграм-страничке, нужно использовать простую схему-инструкцию. Зависит она он устройства, на котором используется Инстаграм.
Ничего особенного делать не придется. Для устранения из ленты своих постов чужого комментария достаточно просто смахнуть сообщение в сторону или нажать на него, а потом кликнуть по открывшемуся значку корзинки или крестику.
Разработчики добавили и еще одну опцию – фильтры. Они создавались для того, чтобы пользователи смогли общаться максимально дружелюбно и без грязи. Эти фильтры предназначены для автоматического сокрытия сообщений, содержащих конкретные слова. Пользователю даже не придется тратить время, чтобы отыскать неугодный коммент и его удалить. Он удалится автоматически.
Чтобы включить опцию фильтрации, следует:
- зайти в раздел настроек;
- перейти в подраздел безопасности и конфиденциальности;
- зайти в управление комментами и отыскать там автофильтр.
- перевести ползунок во включенное «синее» положение.
В результате автоматически будут скрываться сообщения, распознаваемые системой как оскорбительные. В подпункте ручного фильтра также стоит включить фильтрацию, а затем добавить слова через запятую, по которым система будет распознавать неуместные комменты. Можно также включить фильтр по стандартным ключевикам. Здесь же можно заблокировать публикации конкретных пользователей, а также разрешить комментарии от определенных лиц.
Без программ
Без специальных приложений и утилит процесс восстановления осуществить будет очень сложно. Не каждый человек захочет обращаться в суд и даже если он предпримет подобные действия, проблема все равно не может быть решена. По этой причине специалисты советуют грамотно подходить к решению вопроса, как вернуть контент и можно ли в инстаграмме восстановить удаленные фото.
Данная социальная сеть предоставляет своим пользователям возможность использовать полезную опцию – архив. Здесь каждый человек может собирать не актуальный контент, который не хочется удалять и одновременно с этим не хочется показывать посторонним людям. Чтобы провести стандартную архивацию фотографий, потребуется выполнит следующие относительно несложные действия:
- Требуется зайти в профиль.
- Находится нужная фотография и перемещается в специальный архив.
- Требуется зайти в меню, что расположено под специальной пиктограммой из трех точек.
- В представленном вниманию небольшом меню нужно активировать Архив.
После проведения данной операции контент с инстаграмма считается полностью удаленным из личного аккаунта, перемещен в специальную папку хранилища.
Если пользователь провел подобную архивацию, он при необходимости может вернуть спрятанный туда контент. Для достижения данной цели, человек должен выполнить следующие несложные действия:
- Провести авторизацию в личном профиле;
- Нажать на значок времени, что находится в левой части угла экрана;
- В архивной части отыскивается нужный контент;
- Активация меню – три точки;
- Из представленного меню выбирается нужная функция Показать в аккаунте.
Процесс, как вернуть удаленные фото из инстаграмма, понятен и прост для всех без исключения пользователей. Самое главное следовать простым инструкциям, соблюдать обозначенную очередность действий.
Грамотно продуманный архив вполне можно сравнить с обычной Корзиной, то есть временным, но надежным хранилищем файлов. Пока данный раздел не будет полностью очищен, фото будут полностью доступны для быстрого восстановления их в ленту. Если же удалить контент без использования данной архивной части, вернуть его после удаления не получится.
Через браузер
Выше написано, что через браузер нельзя удалять публикации. Это утверждение верно, но только частично. Дело в том, что обычным способом это и правда невозможно, однако есть хитрость, которая позволяет «обмануть систему». Это работает следующим образом: вы меняете настройки браузера так, что сайт начинает «думать», что вы работаете с телефона. В этом случае все мобильные функции приложения становятся доступными.
Шаг 1. Зайдите на сайт Instagram.com через Google Chrome. В принципе можно использовать и другие браузеры, но в этом случае шаги могут немого отличаться.
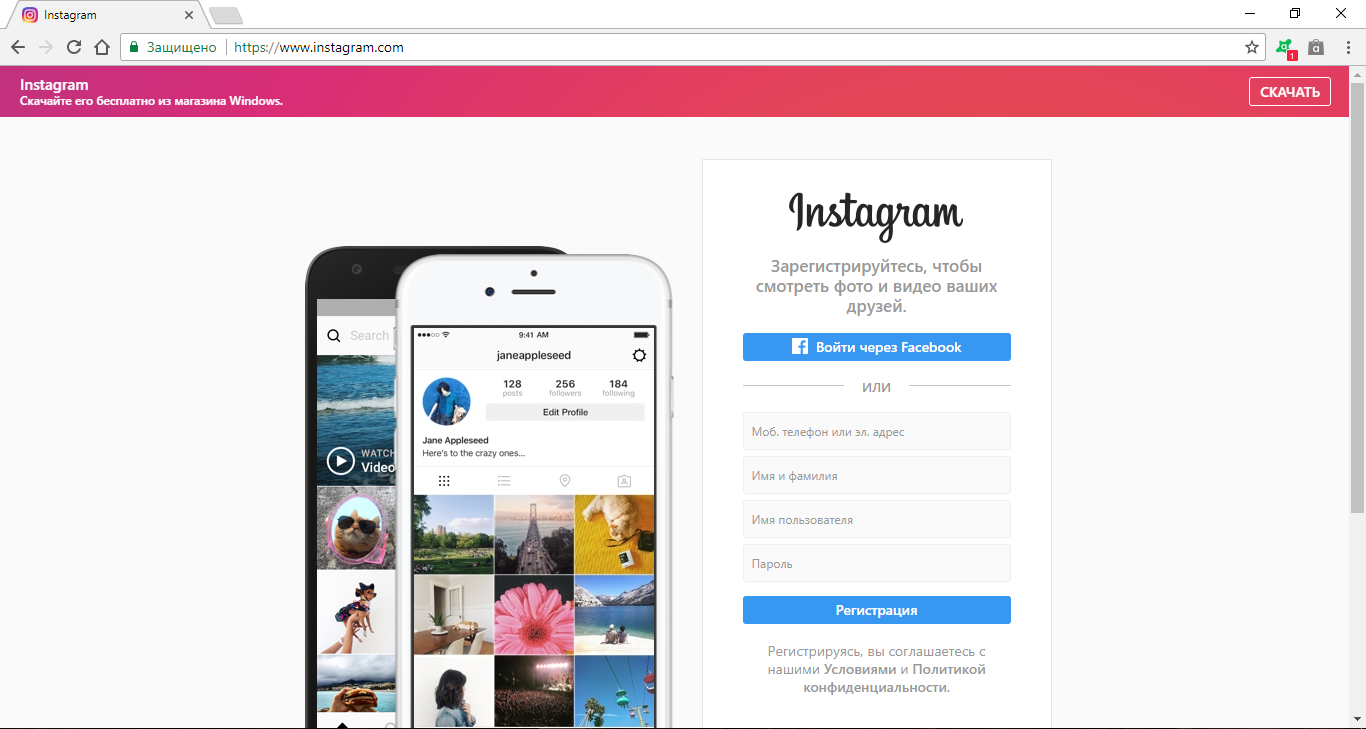 Заходим на сайт Instagram.com через Google Chrome
Заходим на сайт Instagram.com через Google Chrome
Шаг 3. Перейдите в свой профиль. Вы должны увидеть нечто похожее на то, что вы видите на скриншоте ниже.
 Переходим в свой профиль
Переходим в свой профиль
Шаг 4. Перейдите в настройки браузера. В разделе «Дополнительные инструменты» выберите «Инструменты разработчика».
 Переходим в «Инструменты разработчика»
Переходим в «Инструменты разработчика»
Шаг 5. Теперь на экране должно появиться окно с кодом. Ничего страшного, если вы ничего в нем не понимаете. Эти знания вам не понадобятся
Обратите внимание на кнопку, выделенную на скриншоте. Она настраивает отображение страницы
Нажмите на нее и перезагрузите страницу, чтобы переключиться в мобильную версию.
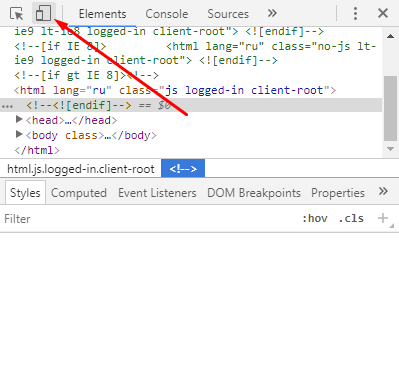 Окно с кодом и нужной кнопкой
Окно с кодом и нужной кнопкой
Шаг 6. Переключив сайт на мобильную версию, вы должны увидеть на экране все кнопки, доступные только в мобильной версии. Теперь вы можете делать все, что вам угодно: комментировать, подписываться и отписываться, добавлять и удалять публикации и истории.
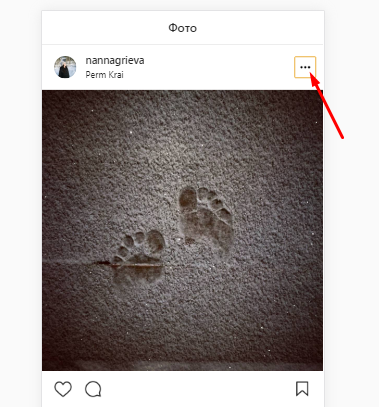 Сайт переключился на мобильную версию
Сайт переключился на мобильную версию
Шаг 7. Выберите ненужную публикацию и удалите ее привычным способом, нажмите на три точки в правом верхнем углу, прямо над фотографией или видео, и в появившемся меню выберите «Удалить».
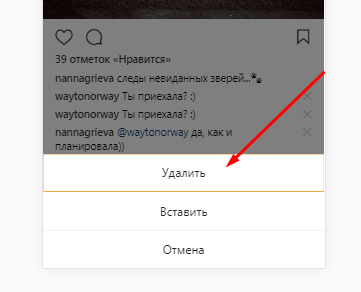 Выбираем ненужную публикацию и удаляем ее
Выбираем ненужную публикацию и удаляем ее
Этот способ удаления публикации из Instagram может показаться слишком длинным и утомительным. Однако на самом деле это не так сложно, более того, вам не придется ничего скачивать или же доверять свой аккаунт сторонним программам или сайтам. Это самый безопасный способ. Как только вы научитесь пользоваться им, он станет вашим настоящим фаворитом в подобных ситуациях.
Как ВКонтакте добавить фото на личную страницу
А теперь давайте я расскажу вам о методах загрузки фотографий с компьютера и мобильного телефона на свою стену ВКонтакте, а также в фотоальбомы.
Загружаем с компьютера
С персонального компьютера фотографии очень быстро подгружаются и в альбом, и на стенку. Есть встроенные редактор, который позволяет изменять их в быстром режиме. Например, менять фильтры, добавлять текст, стикеры или обрезать в случае необходимости. О том, как создать альбом я уже писал.
В фотоальбом
Тут всё очень просто:
- Заходим в раздел «Мои фотографии»;
- Выбираем альбом, в который нужно добавить фото;
- Жмём «Добавить» или перетаскиваем картинки из папки в окно браузера;
- Ждем окончания загрузки.
Когда все будет готово, в зависимости от настроек приватности друзья и подписчики смогут их посмотреть.
На стену
Одновременно в посте может быть не более 10 вложений. Изображения можно добавлять следующими способами:
- Из существующих альбомов;
- Загрузить с компьютера;
- Путем вставки URL-адреса.
А теперь пройдемся по каждому из них.
- Из альбомов
Для того, чтобы добавить фото из альбома ВКонтакте, необходимо:
Нажать на значок фотоаппарата под полем, где вводится текст;
В появившемся окне выбрать до 10 фотографий и нажать «Прикрепить»;
Нажать кнопку «Опубликовать»;
Пост появится на стенке и его смогут увидеть друзья и подписчики.
- Подгружаем с компьютера
Для загрузки с компьютера есть два варианта. Первый – банально перетащить все картинки в окно браузера из папки, в которой они находятся. Второй:
Снова ищем значок фотоаппарата;
В появившемся окне жмём кнопку «Загрузить»;
- Выбираем, что хотим опубликовать;
- Дожидаемся загрузки и нажимаем «Прикрепить»;
Правила для обоих случаев едины. Не более 10 вложений одновременно.
- Через URL-адрес
Такой метод считается ненадежным, так как через некоторое время картинки могут пропасть, если будут удалены с ресурса, откуда были взяты.
Итак, для начала нам понадобится URL-адрес изображения. Получить его можно следующим образом:
- Нажимаем правой кнопкой мыши по понравившемуся в интернете изображению;
- Выбираем «Скопировать URL адрес»;
- Полученный адрес вставляем в окошко текста;
- Ждем, пока всё прогрузится, после чего удаляем ссылку;
- Профит.
Загружаем или изменяем фото личного профиля
Изменить или подгрузить аватарку для личного профиля ВКонтакте очень быстро и просто. Для этого наведите курсором на уже размещенную фото и выберите «Обновить фотографию»:
После нажатия вас попросят либо сделать новое фото (если на компе подключена вебка), либо подгрузить уже готовое фото или изображение.
Выбираете, ждете, пока она загрузится, выставляете миниатюру и габариты и жмете «Сохранить». Всё, дело сделано.
С мобильного телефона
Добавлять что-либо с мобильного телефона через официальное приложение ВКонтакте так же просто, как и с компьютера. Разве что вы еще не обновили своё приложение на смартфоне и поэтому инструкция может ввести в заблуждение. Но, после релиза обновы прошло уже более 3-х месяцев, поэтому буду рассчитывать на ваше благоразумие.
Заполняем альбомы
Для того, чтобы наполнить альбом в приложении, нужно:
зайти в приложение и открыть вкладку с личными данными;
пролистать немного вниз и щелкнуть по кнопке «Фотографии»;
в появившемся окне щелкаем плюсик справа вверху;
создаем новый альбом или выбираем уже имеющийся;
выбираем фото и нажимаем кнопку «Добавить». Останется только дождаться окончания загрузки.
Если вас вдруг интересует, как добавить описание к фото, то для этого нужно нажать на три точки в правом углу картинки и выбрать «Редактировать». Там ищем пункт «Редактировать описание», выбираем его и пишем текст.
Постим на стену
Чтобы добавить картинку на стенку, нужно:
открыть приложение и перейти на вкладку с данными личной странички;
тапнуть один раз по фрейму «Что у вас нового»;
выбрать значок с галерей в нижнем левом углу;
откроется галерея телефона, в которой выбираем необходимые файлы (не более 10 штук на пост) и жмем «Добавить»;
Если необходимо, там же можно сделать фото с камеры;
Изменяем аватарку профиля
Чтобы поменять аватарку в профиле через мобильное приложение, нужно:
открыть приложение ВКонтакте и перейти на вкладку с личным профилем;
- щелкнуть по аватарке;
- выбрать «Изменить фотографию»;
выбрать, хотите ли вы загрузить фото с устройства или воспользоваться камерой;
загрузить/сделать фото и нажать готово.
Как видите, все довольно просто, верно?
Как очистить Инстаграм от публикаций на компьютере: все способы
Если пользуетесь социальной сетью на персональном компьютере, то принцип действия будет аналогичен. Разница заключается лишь в способе авторизации в системе Инстаграм. В настоящее время существует несколько способов открыть сервис на ПК:
- Воспользоваться веб-версией при помощи любого браузера. Данный вид имеет значительные ограничения по возможностям и инструментам, по сравнению с мобильным приложением.
- Официальное приложение для операционной системы Windows 10. Это аналог утилиты для телефона, здесь также можно стереть картинку или видео из ленты в несколько кликов мыши.
- Если используете устаревшую версию операционной системы ниже Windows 8, 10, то войти в социальную сеть получится только при помощи сторонних сервисов, дополнительного программного обеспечения или расширений для браузера.
Ниже разберем способы удаления публикации на персональном компьютере подробно.
В браузере
Существует простой и быстрый способ, который позволит получить доступ ко всему функционалу, при этом не придется ничего скачивать и устанавливать на ПК. Следуйте инструкции:
Готово. Теперь ваша запись будет аннулирована из общего доступа.
Через расширения
Чтобы каждый раз не повторять, описанные ранее действия и не открывать исходный код страницы, воспользуйтесь специальными расширениями на браузер. После установки социальная сеть автоматически будет отображаться в мобильном формате, все функции будут доступны для использования. В настоящее время существует множество дополнений для разных браузеров, но принцип действия у всех одинаковый. Чтобы установить расширение потребуется:
- Запустить браузер и открыть раздел настроек на верхней панели окна.
- В появившемся меню найти вкладку установки расширений.
- Кликнуть на кнопку перехода в каталог.
- В поисковой строчке ввести наименование программы, например, Инстаграм Веб.
- Выбрать нужную утилиту и установить ее.
- После этого на панели браузера, рядом с поисковой строкой появится кнопка перехода в социальную сеть.
- Откроется мобильная версия сервиса. Выбрать нужную фотографию на личной странице.
- Кликнуть на кнопку в виде троеточия.
- В следующем меню выбрать пункт удаления записи.
Через официальное приложение
Владельцы персонального компьютера с операционной системой Windows 10 могут скачать и установить официальное приложение Инстаграм. Интерфейс и управление практически аналогичное как на мобильной версии сервиса. Чтобы стереть публикацию, выполните ряд действий:
- Скачайте и установите утилиту в магазине программного обеспечения Microsoft Store.
- Запустите программу и выполните вход в аккаунт Инстаграм, указав логин и пароль от учетной записи.
- Перейдите на личную страницу интерфейса.
- На странице появится перечень всех размещенных постов, выберите нужное фото и кликните на него.
- На верхней панели появится кнопка в виде трех точек, нажмите на нее.
- Появится новое окно, кликните на пункт «Удалить».
- Подтвердите действия.
При необходимости можете отредактировать пост или добавить его в архивный список.
Через Андроид эмулятор
Если на персональном компьютере установлена устаревшая версия операционной системы, ниже Windows 10, то воспользоваться социальной сетью можно при помощи дополнительного программного обеспечения – установить эмулятор Андроид. Подобные приложения позволяют запускать и использовать утилиты для мобильного устройства на ПК. Для примера рассмотрим порядок работы с эмулятором Bluestacks. Как удаляют пост:
- Скачайте и установите эмулятор на ПК.
- Запустите программу и в главном меню найдите магазин ПО Play Market.
- В поисковой строке наберите название соцсети Инстаграм.
- Инсталлируйте сервис на устройство и откройте его.
- Выполните авторизацию в системе, указав пароль и имя профиля.
- В главном меню откройте личную страницу.
- Выберите фотографию, подлежащую удалению, и кликните на нее.
- На верхней части окна есть кнопка в виде трех точек.
- Появится пункт стирания публикации.
- Подтвердите свои действия.
После этого запись будет окончательно удалена из общего доступа. Все это время нельзя закрывать эмулятор Андроид, иначе вылетите из соцсети.
Можно ли просмотреть и восстановить удалённые в «Инстаграме» посты
Вопросом восстановления ликвидированного поста обычно задаются те, кто его удалил по ошибке или случайно. Это очень важная проблема, так как вместе с публикацией пропадают и оставленные к ней комментарии, и ссылки, и лайки.
На самом деле ни через смартфон, ни через компьютер восстановить удалённый пост не получится. Поэтому рекомендуется проводить процедуру архивации, а не полной ликвидации лишних публикаций. Если пост был перемещён в архив, то при необходимости его легко найти и восстановить.
Алгоритм архивации поста:
- Зайдите в свой профиль.
- Откройте ту публикацию, которую решили убрать из ленты.
- Перейдите в меню, для этого нажмите на кнопку с тремя точками.
- Кликните по пункту «Архивировать».
Архивирование материала
Удалённый пост вернуть нельзя, а перемещённый в архив — можно.
Алгоритм поиска заархивированного поста:
1. Зайдите в свой профиль.
2. Нажмите на кнопку с изображением круглых часов, она расположена в верхней части экрана с правой стороны.
Открытие архива
3. Найдите публикацию. В архиве можно посмотреть все удалённые посты и выбрать нужный.
Архив аккаунта в «Инстаграме»
4. Кликните по кнопке меню, на которой изображены три точки, и нажмите на пункт «Показать в профиле».
Деархивирование публикации
Результатом выполненных действий будет то, что пост добавится к списку публикаций странички.
Если научиться грамотно использовать функционал Instagram, а также специальных программ, то при помощи ПК можно оперативно и без проблем убирать ненужные фотоснимки, видеоролики, комментарии и пр
Однако важно внимательно подходить к данному процессу и, если есть сомнения в том, что удаляемый пост никогда не пригодится, то архивировать его
Как удалить пост в «Инстаграме» с компьютера
Если у Instagram-пользователя нет возможности убрать ненужный пост через приложение для смартфона, то в этом поможет персональный компьютер. Однако данная процедура потребует немного больше времени и усилий.
Через браузер
Браузерная версия Instagram не предусматривает возможности удаления своих постов. Однако есть хитрость, при помощи которой можно обмануть систему. Пользователю понадобится изменить настройки браузера таким образом, чтобы сайт социальной сети «видел» компьютер как телефон. В результате этого весь мобильный функционал становится доступным с ПК.
Пошаговая инструкция по ликвидации поста через браузер с компьютера:
1. Откройте ресурс Instagram через браузер, например, Google Chrome.
Открытие «Инстаграма» в Google Chrome
2. Авторизуйтесь в социальной сети.
3. Зайдите на свою страничку в «Инстаграме».
Открытие Instagram-аккаунта
4. Откройте настройки браузера, для этого понадобится нажать на три точки в верхнем правом углу.
5. Кликните по пункту «Дополнительные инструменты», а затем по строчке «Инструменты разработчика».
Открытие настроек браузера
6. Нажмите на кнопку, на которой изображён смартфон и планшет. Таким образом производится настройка отображения страницы. Затем перезагрузите страницу, в результате чего произойдёт переключение браузера в мобильную версию.
Переключение браузера на мобильную версию
7. Найдите тот пост, который требуется удалить. Затем кликните по трём точкам, расположенным в правом верхнем углу, и выберите пункт «Удалить».
Удаление лишнего поста
Обратите внимание! В эпоху коронавируса все ищут дополнительные возможности заработка. Удивительно, что альтернативными способами зарабатывать можно гораздо больше, вплоть до миллионов рублей в месяц
Один из наших лучших авторов написал отличную статью о том, как зарабатывают в игровой индустрии тысячи людей в интернете. Читайте материал с отзывами людей о лучших играх для выигрыша денег.
В официальном приложении для Windows 10
Данным способом могут воспользоваться только те пользователи, у которых на компьютере установлен Windows 10. В основе этого метода лежит установка специального приложения, скачанного из online-магазина Microsoft.
Пошаговая инструкция по ликвидации поста через программное обеспечение для Windows с компьютера:
1. Откройте официальный магазин Windows, для этого можно воспользоваться его иконкой или строкой поиска.
2. Найдите приложение для Instagram, а затем нажмите на клавишу «Получить» либо «Установить».
Установка приложения Instagram для Windows 10
- После того как закончится процедура скачивания, запустите программу.
- Авторизуйтесь, для этого понадобится указать реквизиты Instagram-аккаунта.
- Перейдите к ненужному посту.
- Кликните на три точки, находящиеся в правом верхнем углу, а потом нажмите «Удалить».
- Подтвердите действие.
Сторонние программы и сервисы
В удалении лишнего поста также могут помочь эмуляторы Android, для этого используется специальное программное обеспечение для компьютера.
| Особенности некоторых эмуляторов | |
| Название | Описание |
| BlueStacks | Программа доступна для Windows и iOS, она проста в установке и предусматривает совместное использование контента между ПК и эмулятором. |
| Andy | Эмулятор работает практически со всеми Android-приложениями. Он доступен как для операционной системы Windows, так и MacOS. |
| ARChon | Программа устанавливается через веб-браузер Chrome и запускает в нём Android-приложения. Она работает на ПК с Windows, Linux и Mac. |
| KoPlayer | Это новый эмулятор Android, работающий с компьютерами на Windows. Он легко устанавливается и позволяет вводить данные с клавиатуры. |
Пошаговая инструкция по удалению публикации на ПК при помощи программы BlueStacks:
1. Скачайте программу и осуществите её установку на компьютер.
2. Активируйте программу, а затем кликните по значку Play Store.
Открытие Play Store
3. Выберите приложение Instagram, а после этого произведите его установку.
Поиск приложения
Установка приложения «Инстаграм»
4. После инсталляции программы зайдите в систему точно так же, как это делаете на смартфоне.
Приложение Instagram
5. Перейдите к ненужному посту.
6. В настройках нажмите на пункт «Удалить».
Удаление лишнего поста
Обратите внимание! В эпоху коронавируса все ищут дополнительные возможности заработка. Удивительно, что альтернативными способами зарабатывать можно гораздо больше, вплоть до миллионов рублей в месяц
Один из наших лучших авторов написал отличную статью про заработок на играх с отзывами людей.
Работа с исчезающими вложениями
Прикрепленные с компьютера или телефона файлы в директе «Инстаграма» отправляются как исчезающие. После первого просмотра получателем фотография или видео удаляется. Видеть их можно только ограниченное время. На картинки дается около 8 секунд, а просмотр ролика ограничивается его продолжительностью. Индикатор оставшегося времени располагается вверху экрана и представляет собой сгорающую полоску.
Как давно появилась функция
Расширение по удалению медиа при отправке через директ было добавлено в 2016 г. Для менеджера оно впервые стало доступно после выхода версии 10.16 и сейчас присутствует во всех версиях приложения. Но не все знакомы с подобной особенностью «Инстаграма».
Расширение для видео добавили в 2016 году.
Функция была добавлена разработчиками с целью защиты личной информации пользователя. Данные, которые не должны быть распространены, исчезают из переписки и становятся недоступны для последующей демонстрации. Подобные расширения уже существуют и предназначены для того, чтобы каждый пользователь чувствовал себя безопасно, передавая конфиденциальные записи.
Отправка исчезающего медиафайла
Чтобы отправить файл, который получатель не сможет просмотреть повторно, необходимо выполнить следующие действия:
-
Открыть диалог. Это можно сделать 2 способами: нажать «Написать» на странице пользователя или открыть папку «Входящие», кликнув на значок самолета, который расположен вверху экрана.
-
Выбрать того, кому необходимо отправить вложение. Это может быть один человек, несколько контактов или группа.
-
Сделать снимок или снять видеоролик, выбрать файл из памяти устройства. Добавить нужные эффекты.
-
Выбрать параметр просмотра сообщения. Для выбора доступно 3 действия: «Разовый», «Разрешить повторный», «Оставить в чате».
-
Нажать кнопку «Отправить».
Где посмотреть временные фото и видео
Временные файлы просматриваются, как и обычные, в ящике сообщений. Их можно увидеть при личной переписке или в групповых чатах. Первоначально они отличаются лишь строкой-индикатором, расположенной сверху.
Временные фото просматриваются в ящике сообщений.
После открытия и просмотра временные медиафайлы перестают существовать. Открыть их повторно или обнаружить на устройстве невозможно.
Изменение статуса сообщения в переписке
Во время переписки через директ «Инстаграма» можно увидеть статус сообщения, т.е. то, что делает с ним получатель, например «Повторное воспроизведение» или «Снимок экрана».
Обращаю ваше внимание на то, что прочитанные сообщения отличаются от непрочитанных цветом расположенной внизу галочки: доставленное – белый цвет, открытое – серый. Общаясь с группой для просмотра статуса по тому или иному участнику, необходимо открыть «Посмотреть действия». Здесь видны статусы по каждому из них
Здесь видны статусы по каждому из них
Общаясь с группой для просмотра статуса по тому или иному участнику, необходимо открыть «Посмотреть действия». Здесь видны статусы по каждому из них.
Видеть статус по своему сообщению можно только до отправки каких-либо комментариев собеседником. После появления новой записи статус становится недоступен.
Как запустить повторный просмотр исчезающих фото и видео
Разработчики социальной сети не предусмотрели того, как посмотреть видео в «Инстаграме» в директе еще раз.
Но я знаю несколько способов повторно увидеть вложения:
-
Для повторного просмотра файлов в директе выделяю сообщение и нажимаю кнопку «Посмотреть фото/видео еще раз». Эта функция доступна только сразу после получения. При выходе из директа данные удаляются, и отрыть их вновь невозможно.
-
Сохраняю картинку на устройство как скриншот. Для этого нажимаю в личных сообщениях кнопку «Смотреть фото» и делаю снимок экрана. При записи с экрана таким же образом можно сохранить и исчезающий ролик.
Нужно помнить, что обо всех повторных действиях с исчезающими сообщениями отправителю приходят соответствующие оповещения, и он узнает о том, что вы его пересняли.
Данная функция постоянно совершенствуется разработчиками социальной сети. При первоначальном запуске уведомления приходили только при скрине экрана с телефонов на базе «Андроид». Создатели обещают полностью отработать все недочеты по отправке извещений.
Разрешение на повторный просмотр от отправителя
Посмотреть второй раз фотографию или ролик я могу только при наличии разрешения от отправителя. Во время создания отправления тот выбирает нужный параметр.
При установке «Разрешить повторный просмотр» медиафайл зациклится и останется открытым для доступа до выхода из сети. После дополнительного воспроизведения он также будет удален.