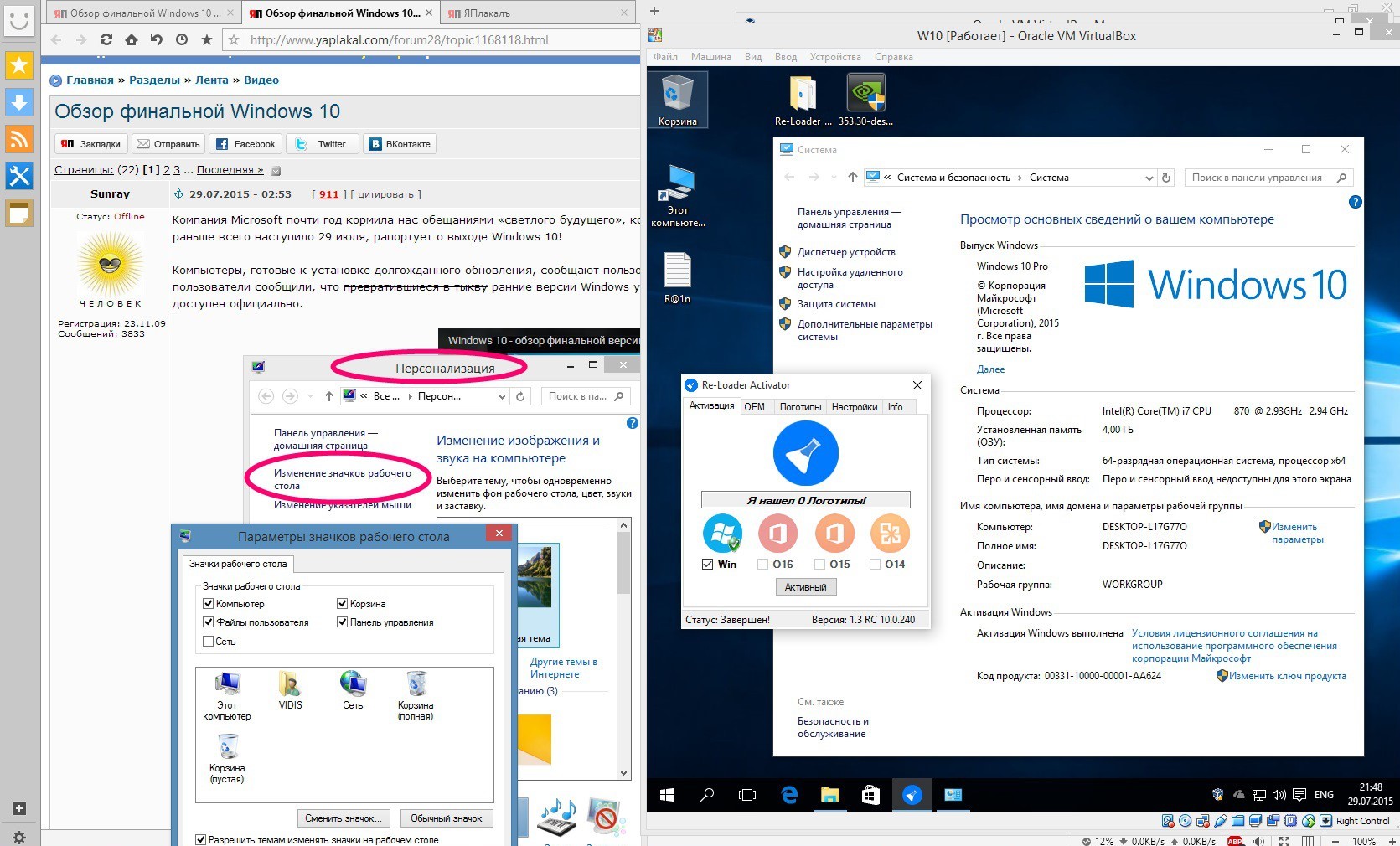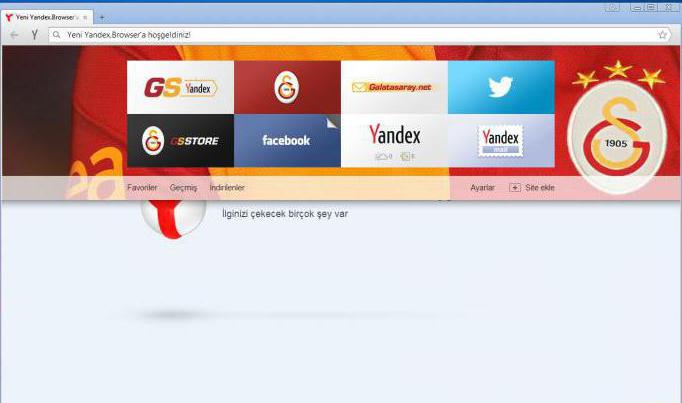Четыре способа, как восстановить «корзину» на рабочем столе
Содержание:
- Как удалить корзину
- Восстановление файлов с помощью специальных программ
- Функция резервного копирования и восстановления
- Восстановление файлов с помощью программы Recuva
- Распространенные вопросы
- Как восстановить файлы удаленные из корзины?
- Применение утилит
- Три возможных способа восстановления удаленных файлов
- Куда переместить корзину с рабочего стола
- Корзина в Windows
- Как вернуть значок «Корзина» на рабочий стол в Windows 10
- Используем специализированные утилиты
- Резервная система
Как удалить корзину
- Чтобы удалить, нужно повторить способ 3 по восстановлению, только в параметре {645FF040-5081-101B-9F08-00AA002F954E} нужно поставить 1.
- В разделе HKEY_LOCAL_MACHINE\SOFTWARE\Microsoft\Windows\CurrentVersion\Explorer\Desktop\NameSpace удаляем раздел 645FF040-5081-101B-9F08-00AA002F954E
Перезагружаемся.
Способы переименования корзины
Первый
Самый простой выделить корзину и нажать F2
Второй
Заходим в реестре HKEY_CLASSES_ROOT\CLSID\{645FF040-5081-101B-9F08-00AA002F954E}
Там должен быть строковый параметр LocalizedString.
Нажимаем изменить и пишем свое имя.
Перезагружаемся.
Восстановление файлов с помощью специальных программ
Выше мы подробно рассмотрели, как восстановить файлы, удалённые из Корзины при её очистке либо потерянные по иным причинам, средствами самой системы. Как было показано выше, все эти способы имеют существенные ограничения. Чтобы иметь возможность восстанавливать данные непосредственно с диска, а не с резервных копий, следует использовать специальные программы, среди которых имеются как платные, так и бесплатные.
R-Studio
R-Studio – мощная профессиональная программа для восстановления удаленных файлов с самых разных цифровых устройств, начиная от жёстких дисков и заканчивая CD/DVD-дисками и картами памяти. Приложение поддерживает работу со всеми популярными файловыми системами, массивами RAID, может создавать образы физических дисков и отдельных томов. Несмотря на то, что ориентирована R-Studio на опытных пользователей, процедура восстановления данных в ней не отличается сложностью.
Запустив программу, выделите в левой колонке целевой диск или раздел и нажмите на панели инструментов иконку «Показать содержимое диска».
При этом слева отобразится список удалённых каталогов, а справа – их содержимое, помеченное красными крестиками.
Отметьте галочками объекты, которые хотели бы восстановить и выберите в главном меню опцию «Восстановить помеченные». Далее в открывшемся окне вам нужно будет указать папку для сохранения файлов, задать при необходимости дополнительные параметры восстановления и нажать «OK».
Если файлы были потеряны вследствие повреждения файловой системы или форматирования, диск желательно отсканировать, выбрав в главном меню соответствующую опцию.
Предварительное сканирование носителя позволяет выполнить более целостный и глубокий анализ, а значит увеличить шанс на восстановление утраченных данных.
По завершении процедуры в списке дисков появится новый элемент «Найденные по сигнатурам».
Ontrack EasyRecovery
Ещё один профессиональный коммерческий продукт, позволяющий быстро и эффективно восстановить удалённые файлы. Ontrack EasyRecovery имеет удобный интерфейс в виде пошагового мастера, что существенно облегчает работу с программой. Приложение поддерживает восстановление информации с жёстких, ZIP- и CD/DVD-дисков, флешек, карт памяти, RAID-массивов, а также различных устройств с flash-памятью.
Процедура восстановления в Ontrack EasyRecovery состоит из нескольких этапов. На первом этапе вам будет предложено выбрать тип носителя, на втором нужно указать конкретный диск или раздел, на третьем потребуется выбрать операцию (в данном примере это восстановление).
Далее программа предложит убедиться в правильности выбранных параметров, наконец, на пятом этапе можно будет приступать к самому восстановлению.
Для этого в древовидном списке выделите каталог с удалёнными файлами (он будет отмечен зелёным цветом), кликните по нему ПКМ и выберите в меню опцию «Сохранить как».
Также вы можете восстановить отдельные файлы, проделав то же самое в правой колонке окна программы. Если же переключиться на вкладку «Превьюшки», можно будет просмотреть миниатюры восстанавливаемых файлов, правда, доступен такой просмотр только для изображений.
Recuva
Из бесплатных программ для восстановления удалённых файлов можно порекомендовать Recuva. Этот простой и вместе с тем эффективный инструмент позволяет восстанавливать любые типы данных с разных цифровых носителей, поддерживает просмотр превью изображений и шестнадцатеричного кода файлов разных форматов.
Пользоваться Recuva очень просто. После запуска программы в выпадающем списке нужно выбрать том и нажать кнопку «Анализ». Программа выполнит сканирование носителя и выведет список удалённых файлов.
Отметьте нужные вам элементы галочками, нажмите кнопку «Восстановить» и укажите каталог для их сохранения.
Также можно воспользоваться контекстным меню, выбрав в нём опцию «Восстановить выделенные».
В программе имеется простой поиск по имени файла и его формату, доступен просмотр основной информации – состояние, дата создания и модификации, размер и полный путь.
Функция резервного копирования и восстановления
Во-первых, помогает восстановить полностью удаленные данные встроенная функция резервного копирования. Она активируется следующим образом:
Откройте «Параметры» через меню «Пуск».
Перейдите в раздел «Обновление и безопасность».
Выберите вкладку «Служба архивации».
В разделе «Резервное копирование» нажмите кнопку «Добавление диска».
Укажите в качестве места сохранения бэкапа внешний накопитель или текущий HDD (SSD).
Дождитесь окончания архивации.
Теперь, когда создана резервная копия, вы можете восстановить данные с внешнего накопителя или жесткого диска компьютера. Для этого понадобится:
- Щелкнуть левой кнопкой мыши по иконке меню «Пуск».
- Выбрать «Панель управления».
Перейти в раздел «Резервное копирование и восстановление».
Кликнуть по надписи «Восстановить мои файлы».
Важно. Восстановление из резервной копии поможет только в том случае, если пользователь создал бэкап до удаления файлов из корзины
Таким образом, рассмотренная функция является альтернативой классической папке «Корзина». Фактически пользователь резервирует данные на внешнем накопителе или пространстве жесткого диска, а потом восстанавливает их.
Восстановление файлов с помощью программы Recuva
Recuva – очень простая в освоении программка от создателей известного клинера CCleaner.
Восстановление удаленных файлов с ее помощью осуществляется посредством выполнения цепочки следующих действий.
Пошаговая инструкция по работе в программе Recuva
- Запускаем утилиту и кликаем «Далее».
Она загрузится в режиме мастера, если вы не изменяли настройки.
- В следующем окне выбираем тип восстанавливаемых объектов и жмем «Далее».
Если хотите восстановить определённые файлы, например, фотографии или документы, тогда перемещаем радио-переключатель в положение, соответствующее вашему типу данных. Если необходимо восстановить различные типы файлов, оставляем переключатель в положении по умолчанию.
- В диалоге о создании образа отказываемся от совершения этой операции.
- Перемещаем радио-переключатель в положение «В указанном месте», если знаете, с какого диска и даже папки был удален документ.
- Жмем на кнопку с надписью: «Далее».
- Углубленный анализ следует включать лишь в случае, когда результат сканирования не принес желаемых результатов.
В первый раз лучше не активировать эту функцию, особенно, если файлы были удалены совсем недавно.
- Ждем, пока программа выполняет поиск подлежащей восстановлению информации.
- В открывшемся окне с результатами сканирования флажками отмечаем нужные документы и кликаем «Восстановить».
- Указываем папку для их восстановления и жмем «Ок».
Каталог с восстановленными данными не должен располагаться на том же диске, с которого производится реанимация файлов во избежание случаев перезаписи удаленных файлов восстанавливаемыми. Это происходит из-за особенностей удаления документов: когда пользователь совершает удаление файла, документ не стирается физически. В файловой таблице раздела, где хранится информация про место расположения всех документов и сектора, в которых они размещаются, секторы, занимаемые файлом, обозначаются как свободные. Данные при этом не уничтожаются физически. При восстановлении файла на тот же логический диск, с которого он восстанавливается, он может перезаписать как свои секторы, так и сектора с другими файлами. Вероятность осуществления этого процесса тем больше, чем меньше свободного места на диске и чем больше размер реанимируемых данных.
По завершении восстановления знакомимся с результатами и закрываем окошко, нажав на «Enter» или «Ок».
При реанимации графических файлов, например, фотографий, можно переключиться в расширенный режим, нажав на кнопку с соответствующей надписью.
Этот режим предоставляет возможность предварительного просмотра найденных графических файлов. Он способен облегчить процесс восстановления изображений и фотографий.
В случае, когда процесс быстрого сканирования не принес желаемого результата, необходимо выполнить глубокое. Для этого на 6-м шаге галочкой отмечаем «Включить углубленный анализ». Процедура сканирования займет значительно больше времени. После завершения сканирования все действия по восстановлению файлов будут аналогичными предыдущему методу поиска.
Распространенные вопросы
Можно ли обратиться к специалистам? Конечно, опытные пользователи могут быстро вернуть потерянные данные. Однако в наше время нередки случаи мошенничества, когда горе-хакеры берут с пользователей плату, но файлы не возвращают. Объясняют они это тем, что документы были сильно повреждены и восстановлению не подлежат. Также «специалисты» могут снять с устройства некоторые дорогостоящие детали, пока владелец этого не видит.
Можно ли вернуть данные, удаленные больше полугода? Нередко программы по восстановлению находят столь старые файлы. Однако чаще всего они сильно повреждены и не открываются. Но попробовать все-таки можно.
Случайно удаленные данные с компьютера можно восстановить. Специально для этого были разработаны различные программы, отыскивающие потерянные файлы. Работают они очень просто и быстро.
Как восстановить файлы удаленные из корзины?
В первую очередь нужно понимать, что любой удаленный файл можно восстановить ровно до тех пор, пока на его месте, на жестком диске, не запишется другой. Так что если обнаружилась пропажа, постарайтесь ничего не загружать на компьютер, копировать или устанавливать. Иначе, рискуете навсегда утратить эту информацию.
Обычно используется два основных метода поиска и восстановления удаленных данных. Все утилиты восстановления работают применяя один, или сразу два метода.
Анализ папок и их содержимого
Отличный способ вернуть данные, у которых сохранится вся основная информация в виде имени, пути и свойств.
Приложения, работающие по такому принципу, в первую очередь, будут пытаться считывать и обрабатывать первую копию удаленной из корзины информации. Часто этого оказывается достаточно и удаленные файлы легко восстанавливаются.
При этом, если первая копия оказывается поврежденной и не читаемой, то утилита начинает попытки поиска и чтения других, возможных копий информации о файлах и их структуре.
По результатам обнаруженной информации происходит процесс восстановления структуры папок и файлов.
Поиск удаленных файлов по их сигнатурам
Данный метод позволяет восстановит еще больше удаленной информации, но структура папок, имена и другая информация не восстанавливаются.
Во время работы программы по восстановлению, происходит поиск сигнатур, которые представляют собой характерные для тех, или иных файлов шаблонные данные. Обычно они располагаются в начале и в конце документа.
Но восстановление возможно только при обнаружении сигнатуры. Если ее не будет, то на месте удаленного файла будет определяться лишь область пустого пространства на диске. Здесь возможно много «ложных» срабатываний, будут находиться совсем не те, или неработоспособные файлы.
Вот небольшое видео по восстановлению утерянных файлов.
Применение утилит
Если человек не позаботился о создании резервной копии, и удалил важные файлы, он не сможет их восстановить встроенными средствами операционной системы Windows 10. Пользователю придется обратиться к стороннему ПО, которое нужно скачать с официального сайта разработчиков.
Программа является одновременно мощной и простой. Поэтому Recoverit by Wondershare можно считать отличным средством восстановления удаленных файлов.
Чтобы вернуть пропавшие данные, нужно:
- Скачать и установить программу.
- Открыть приложение.
- Указать раздел диска, где ранее хранились файлы.
- Нажать кнопку «Сканирование».
- Дождаться завершения процесса.
- Отметить файлы, которые требуется вернуть.
- Нажать кнопку «Восстановить».
Рекомендуется восстанавливать файлы на внешний носитель. В противном случае велик риск того, что информация не отобразится в полном объеме. После восстановления данные можно перекинуть обратно на ПК.
Puran Data Utilities
Еще одно хорошее приложение для возврата удаленной информации. Работает оно схожим с Recoverit by Wondershare образом. Правда, в Puran Data Utilities есть возможность регулировки скорости сканирования. От этого напрямую зависит вероятность полного восстановления данных.
Disk Drill Basic
Программа работает как на компьютере, так и на смартфоне. Поэтому ее стоит взять на заметку и владельцам мобильных устройств. Отличительная особенность Disk Drill Basic заключается в том, что восстановление происходит только на съемный накопитель. Так что нужно заранее побеспокоиться о покупке внешнего жесткого диска.
Кроме того, стоит отметить англоязычный интерфейс. Несмотря на отсутствие русского языка, возврат утраченных файлов не вызовет затруднений. Достаточно нажать кнопку «Recover», после чего запускается автоматическое сканирование системы.
Undelete 360
Утилита, требующая особого внимания, поскольку является абсолютно бесплатной. Софт поможет восстановить файлы, как с компьютера, так и с флешки. Процесс выполняется по знакомому алгоритму:
- Откройте приложение.
- Выберите диск.
- Нажмите кнопку сканирования.
- Укажите нужные файлы.
- Кликните «Восстановить».
Еще одна важная фишка Undelete 360 – предварительный просмотр файлов. Она сильно упрощает процесс, поскольку пользователю не нужно вспоминать название удаленных фото, видео и музыкальных композиций. Владелец компьютера увидит эскиз, по которому можно сделать вывод относительно того, стоит ли возвращать тот или иной файл.
TestDisk
Очень популярная программа, с установкой которой могут возникнуть проблемы у новичка. Дело в том, что утилита не требует установки в привычном понимании этого слова. Пользователь скачивает архив с сайта разработчика, а затем распаковывает его в любую папку. Далее остается запустить exe-файл, сохраненный в каталоге распаковки.
На заметку. У некоторых людей не получается запустить TestDisk. Поэтому рекомендуется открывать утилиту с правами Администратора.
Приложение обладает более широким функционалом, чем его конкуренты. Ведь программа не только восстанавливает удаленные файлы, но и позволяет заранее создать резервную копию данных. Так TestDisk дополняет встроенные возможности Windows 10.
Recuva
Пожалуй, это самая известная и эффективная программа для восстановления информации. Recuva анализирует сразу все локальные диски. Причем операция выполняется в рамках одной проверки, а не нескольких, как в случае с другими подобными приложениями.
Взаимодействовать с Recuva нужно следующим образом:
- Скачайте программу на свой компьютер.
- Запустите приложение после установки.
- Нажмите кнопку «Анализ».
- Дождитесь окончания сканирования.
- Найдите в списке один или несколько файлов.
- Нажмите кнопку «Восстановить».
Полезной является фишка, позволяющая определить через приложение состояние исходного файла. Ведь порой фотографии и видеоролики возвращаются не в полном объеме. Зачастую снижаются качество и разрешение. А с помощью Recuva пользователь сразу же понимает, восстановит ли он файл в исходном виде.
Если программа не поможет найти информацию после очистки корзины, рекомендуется выполнить глубокий анализ. Для этого нужно поставить отметку напротив одноименного пункта во вкладке настроек «Действия».
Три возможных способа восстановления удаленных файлов
Итак, когда вы ошибочно удаляете данные с устройства, прекратите использовать устройство и запустите процесс восстановления данных как можно скорее! Существует 3 возможных способа восстановления удаленных файлов.
Если вы являетесь пользователем Mac, нажмите и узнайте, как восстановить удаленные файлы на Mac.
Способ 1. Восстановление удаленных файлов из корзины Windows
Если вы просто удалили файлы на своем компьютере, переместив их в корзину и не очистили её, вы с легкостью вернёте ваши данные. Просто откройте корзину, найдите и щелкните правой кнопкой мыши по нужным файлам и выберите «Восстановить». Это позволит вернуть удаленные файлы в исходное местоположение.
Способ 2. Восстановление удаленного или потерянного файла в его прежнем виде
Если вы очистили корзину, можно попытаться восстановить более старую версию удаленного или потерянного файла с помощью функции бесплатного резервного копирования и восстановления, встроенной в Windows.
Выполняется это данным образом:
В Windows 7:
Нажмите кнопку «Пуск» > «Компьютер», перейдите к папке, которая содержит файл или нужную папку, щелкните правой кнопкой мыши по папке, затем нажмите кнопку «восстановить прежнюю версию».
Здесь вы увидите список доступных предыдущих версий удаленных файлов или папок с различным временем и датой. Выберите версию, которую вы хотите вернуть, и нажмите «Восстановить», чтобы восстановить удаленные файлы.
В Windows 10/8.1/8:
Откройте папку, в которой находился удаленный файл, и нажмите кнопку «Свойства».
История файла покажет все файлы, содержащиеся в последней резервной копии этой папки.
Нажмите кнопку «Предыдущие версии», чтобы найти и выбрать файл, который вы хотите вернуть, а затем нажмите кнопку» Восстановить» для его восстановления.
Способ 3. Восстановление удаленных файлов с помощью программы
Если вы хотите восстановить точную копию удаленных файлов, а не ранее сохраненную версию, вы можете попробовать стороннее программное обеспечение для восстановления данных. Для этого мы рекомендуем вам простой инструмент восстановления — EaseUS Мастер восстановления данных Профессиональный. Он предназначен для решения всех сложных проблем при потери данных, таких как удаленное восстановление, восстановление после форматирования, вирусной атаки, сбоя системы, RAW-ошибки и многого другого. Наше программа помогла многим пользователям вернуть удаленные файлы со своих ПК, внешних жестких дисков, карт памяти и USB-накопителей.
EaseUS Мастер восстановления данных восстанавливает удаленные файлы и папки на жестком диске компьютера/ноутбука, внешне подключенном USB-накопителе или микро SD-карте, сканируя весь блок памяти, а общий процесс поиска удаленных элементов выполняется следующим образом:
Шаг 1. Укажите расположение: это локальный жесткий диск или съемное запоминающее устройство, с которого были удалены файлы? Выберите точное расположение файла и нажмите кнопку «Сканировать».
Шаг 2. Сканирование всего устройства хранения: это важнейший шаг в программе EaseUS File Recovery для поиска как можно большего количества потерянных данных. Вскоре вы увидите быстрый результат сканирования в виде списка под названием «удаленные файлы». В нём и отобразятся все удаленные файлы и папки.
Шаг 3. Предварительный просмотр файлов и восстановление: в разделе «удаленные файлы» найдите нужные файлы, следуя пути к их расположению. Или воспользуйтесь функцией «фильтр» для быстрого поиска файлов. Дважды щелкните по иконке данных, чтобы полностью просмотреть их. Наконец, выберите все необходимые вам файлы и нажмите кнопку Восстановить.
Никогда не забывайте проверять все результаты сканирования в каждой вкладке удаленных файлов. Часть «дополнительные файлы» поможет восстановить файлы, которые потеряли имена и путь к расположению после удаления.
Внимание: не сохраняйте восстановленные файлы обратно на раздел или диск, где вы их потеряли! Вы можете перенести их туда уже после восстановления, но при восстановлении непосредственно на тот же диск, появляется риск перезаписи файла
Куда переместить корзину с рабочего стола
Если вы иногда пользуетесь корзиной, то перед тем как удалять ее с рабочего стола Windows 10, стоит переместить ее в какое-то другое место, с которого вам будет удобно ее открывать. В Windows 10 есть несколько вариантов для расположения корзины.
Например, корзину можно закрепить на начальном экране. Для этого нужно кликнуть правой кнопкой мышки по иконке корзины на рабочем столе и в появившемся меню выбрать вариант «Закрепить на начальном экране». После этого на начальном экране Windows 10 появится плитка, с помощью которой вы сможете открывать корзину, когда это понадобится.
Также вы можете перетащить корзину на панель задач Windows 10.
После этого на панели задач появится иконка Проводника Windows. Кликнув правой кнопкой мышки по этой иконке, вы увидите список закрепленных элементов, в котором будет и корзина.
Корзина в Windows
В процессе работы на компьютере пользователь создает и удаляет файлы и папки. При удалении ненужных объектов они попадают в так называемую «Корзину», которая так же представляет собой системную папку.
Данную папку в Windows назвали корзиной не случайно.
По аналогии с обыкновенной мусорной корзиной в ней временно хранится выкинутый мусор (ваши папки и файлы) и при ошибочном удалении нужного объекта в ней всегда можно порыться, найти ошибочно удаленный объект и восстановить его обратно.
Восстановить информацию из корзины можно только если она была удалена непосредственно с жесткого диска компьютера. Удаленные файлы и папки с других носителей (CD/DVD диски, дискеты, флэшки) в корзину не попадают и соответственно восстановлению из корзины не подлежат, т.к. стираются окончательно.
Как устроена Корзина в ОС Windows
Как сказано выше, корзина – это специальная системная папка, создаваемая при установке операционной системы в корне каждого локального диска. Т.е. на какое количество локальных дисков разбит ваш винчестер, то столько и будет создано папок под корзину.
Данная папка принадлежит к категории системных объектов и по умолчанию скрыта от просмотра в проводнике Windows. Рядовому пользователю достаточно ярлыка, указывающего на эту папку и располагаемого, как правило, на рабочем столе. Иконка стилизована под обыкновенную мусорную корзину и является единой для всех локальных дисков, т.е.
открывая корзину двойным щелчком по иконке, вы увидите удаленные файлы со всех дисков.
Как и любая мусорная корзина, Корзина в Windows тоже имеет размер. Изначально, после установки операционной системы, под корзину выделяется 10% от общего объема локального диска.
Например у вас только один локальный диск С, под размер которого выделен весь объем жесткого диска в 500Гб. В этом случае размер корзины будет составлять 50Гб.
Если ваш винчестер разделен на 4 диска по 125Гб, то соответственно для каждого диска будет создана корзина по 1.25Гб.
В том случае если происходит удаление сразу большого объема информации, превышающего весь размер корзины, то удаляемая информация будет стерта без помещения в корзину, о чем Windows предупредит с помощью диалогового окна.
Размер корзины можно настраивать в большую или меньшую сторону.
Как настроить Корзину в Windows
Щелком правой кнопки мыши на иконке Корзины открыть контекстное меню и выбрать пункт «Свойства».
Открывшееся окно свойств позволит увидеть размер корзины для каждого диска и задать новый размер или настроить удаление объектов, минуя корзину, что делать не рекомендуется, т.к. при ошибочном удалении файла или папки восстановить его будет невозможно.
После установки новых значений нужно щелкнуть на кнопку «Применить» и закрыть окно нажатием кнопки «Ок».
Нужно заметить, что увеличение объема корзины происходит за счет полезного размера локального диска. И наоборот, при уменьшении объема корзины, полезный размер диска увеличивается.
Как очистить Корзину
Если вы уверены, что содержимое корзины вам не понадобится, то ее можно очистить. Для этого нужно вызвать щелчком правой кнопкой мыши по иконке корзины контекстное меню и выбрать пункт «»Очистить корзину». Операционная система предупредит, что объекты будут удалены безвозвратно и попросит подтверждения.
После очистки, иконка примет вид пустой корзины.
Как с помощью корзины восстановить удаленную информацию
Для восстановления файлов и папок из корзины нужно дважды щелкнуть по ее иконке. Содержимое корзины откроется в окне файлового проводника Windows, где вы сможете найти нужный объект. Щелчком левой кнопки мыши выберите файл или папку для восстановления и нажмите кнопку «»Восстановить объект» в верхней панели проводника.
Второй способ восстановления – это щелчок правой кнопки мыши на нужном объекте для вызова контекстного меню, в котором выбрать пункт « Восстановить»
Что делать если значок Корзины пропал с рабочего стола?
Изредка бывает, что в случае каких-либо действий самого пользователя или некорректной работы системных программ иконка корзины пропадает с рабочего стола.
В этом случае не стоит паниковать, нужно просто щелчком правой кнопки мыши на пустом месте рабочего стола вызвать меню, в котором выбрать пункт «Персонализация».
В открывшемся окне выберите слева кликните на ссылку «Изменение значков рабочего стола».
В следующем окне поставить галочку на пункте «Корзина». В результате этих действий иконка корзины опять появится на рабочем столе.
.
Как вернуть значок «Корзина» на рабочий стол в Windows 10
Если у вас пропали все значки с рабочего стола, включая «Корзину», не стоит паниковать. Вполне возможно, что вы или кто-то другой просто убрали галочку с определённой настройки. Вернуть все значки можно буквально двумя кликами мыши:
- Щёлкаем ПКМ по рабочему столу, в меню наводим курсор на «Вид».
- Ставим галочку у пункта «Отображать значки рабочего стола».Щёлкаем ПКМ по рабочему столу, в меню наводим курсор на «Вид» и ставим галочку у пункта «Отображать значки рабочего стола»
Через «Параметры значков рабочего стола»
Windows имеет ряд настроек по значкам рабочего стола, в частности, отображение или сокрытие стандартных иконок:
- Нажимаем комбинацию клавиш Win+I, затем переходим в апплет «Персонализация».В «Параметрах» переходим в апплет «Персонализация»
- В колонке справа переходим во вкладку «Темы», а слева нажимаем на «Параметры значков рабочего стола».Во вкладке «Темы» открываем «Параметры значков рабочего стола»
- В появившемся окне ставим галочку у «Корзина», затем сохраняем изменения кнопкой OK.В появившемся окне ставим галочку у «Корзина», затем сохраняем изменения кнопкой OK
После этого «Корзина» должна появиться на рабочем столе. В противном случае проблема чуть глубже, придётся настраивать другие установки.
Используем специализированные утилиты
Как я уже отметил, перед началом работы следует найти софт, специализирующийся на процессах регенерации. Сейчас есть огромное количество разнообразных приложений, позволяющих за несколько минут возвратить удаленные документы.
Один из таких продуктов – Magic Uneraser. Вы скачиваете его, устанавливаете, запускаете анализ и проверку дисков или карт памяти.
После завершения данной процедуры, вы сможете найти объекты, которые вы удаляли раньше, и объекты, имеющиеся в настоящее время. До того, как начать восстановление, можно просмотреть сведения, содержащиеся в них. Далее отмечаем конкретные документы, и делаем восстановление в выбранную вами папку.
Пользоваться утилитой достаточно легко, справится даже новичок. Единственный недостаток данного продукта – приобретение этой программы. Лицензированный софт будет стоить около 1000-6000 рублей. Вид данного продукта зависит от его функционала.
Резервная система
Начиная с седьмой версии Виндовс, компания Майкрософт встроила внутреннюю автоматическую систему резервного копирования. В Windows 7 она активирована изначально с момента установки, а в «восьмерке» сделать это нужно самостоятельно. В любом случае стоит проверить этот вариант. Перейдите в свойства файла или папки через правый клик мыши.
Компания Майкрософт встроила внутреннюю автоматическую систему резервного копирования
В закладке «Предыдущие версии» вы найдете перечень резервных копий (если они присутствуют). Выберите нужную модификацию и нажмите «Открыть» или «Восстановить».
В закладке «Предыдущие версии» вы найдете перечень резервных копий
Если у вас в этой закладке пусто, то переходите к разделу статьи о программном восстановлении