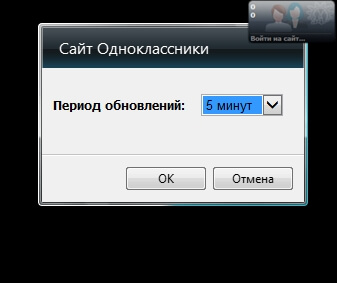Как изменить значки на рабочем столе андроид
Содержание:
- Что делать, если ярлыки удаляются сами по себе
- Корзина и ее коррекция
- Специальные приложения для смены значка
- Как поменять иконку папки в windows 7 различными способами?
- Смена значков сразу всех папок
- Как в Windows 7, 10 заменить стандартные значки всех папок на другие
- Как удалить/вернуть стрелки
- Управление иконками ярлыков. Выбор значков, смена рисунков, программа для управления ico файлами
- Как изменить иконку файла в Windows 10, 7 через параметры системы
- Форматы иконок
- Как изменить другие значки на рабочем столе
- Уменьшить или увеличить — настраиваем масштаб
- Алгоритм действий
- Как менять значки для ярлыков на Windows 7, 10
- Как удалить значки стрелок
- Краткие итоги
Что делать, если ярлыки удаляются сами по себе
Причиной для таких происшествий может стать ошибка в приложении, к которому вел ярлык. После каждой перезагрузки Windows проверяет все ярлыки, находящиеся на рабочем столе, и если какой-то из них ведет к приложению с ошибкой, автоматически удаляет. Но если эта функция работает неправильно или мешает вам, то есть два выхода:
Снизить количество ярлыков на рабочем столе до четырех, вследствие чего самоочищение системы перестанет работать. Сделать это можно, сгруппировав все ярлыки по папкам, или удалив лишние.
Второй способ — отключить функцию самоочищения, выполнив следующие шаги:
- С помощью поисковой строки в меню «Пуск» найдите программу «Проверка состояния компьютера» и откройте ее.Ищем программу «Проверка состояния компьютера»
- В открывшемся окне переходим во вкладку «Обслуживание».Открываем раздел «Обслуживание»
- Нажимаем на кнопку «Изменить настройки устранения неполадок».Нажимаем на кнопку «Изменить настройки устранения неполадок»
- В разделе «Обслуживание компьютера» ставим галочку напротив «Отключить».Ставим галочку напротив «Отключить»
- Готово, нажимаем кнопку «ОК». Но будьте осторожны, отключение данной функции может привести к вовремя необнаруженным проблемам в компьютере, так как автоматическая проверка на ошибки перестанет производиться.Нажимаем кнопку «ОК»
Чтобы за компьютером было приятно и удобно работать, старайтесь не засорять лишний раз рабочий стол ярлыками и файлами. По возможности группируйте их в папки, это поможет как можно дольше не волноваться о количестве свободного места на экране. Если такой возможности нет, то уменьшите масштаб каждого ярлыка. Но помните, что система может самостоятельно принять решение об удалении ярлыка с рабочего стола, если уверена, что он не ведет к работающей программе.
Источник
На рабочем столе каждого компьютера есть несколько ярлыков, располагаемых по умолчанию («Этот компьютер» и «Корзина»), а также пользовательские иконки. Они необходимы для обеспечения быстрого доступа к программам и файлам. В рабочую область можно поместить не только отдельные файлы, но и папки с ними. У пользователей есть возможность настроить значки рабочего стола Windows 10 по своему желанию. Для этого предусмотрено несколько стандартных возможностей. Пользователи могут:
- скрывать иконки;
- менять их внешний вид;
- уменьшать или увеличивать размер;
- автоматически упорядочить значки;
- выравнивать иконки по виртуальной сетке.
В большинстве случаев достаточно лишь отметить маркерами нужные опции в контекстном меню рабочего стола, но иногда от пользователя потребуются дополнительные действия. Разберемся с каждой возможностью отдельно.
Корзина и ее коррекция
Как поменять иконку корзины в Windows 7? Этот вопрос интересует лишь отдельных пользователей. Обычно корзина остается без каких-либо корректировок. Это очень удобно.
Если хочется изменить картинку службы «Корзина», можно справиться с поставленной задачей при помощи ранее предложенного алгоритма действий. Но после 3 шага придется выделить «Корзину», только потом кликать по «Изменить значок».
Проделанные действия помогают менять изображение корзины в Windows 7. Рекомендуется не экспериментировать — пользователю привычнее видеть обычное мусорное ведро в качестве «Корзины».
Специальные приложения для смены значка
Существует несколько программ, которые умеют изменять иконки в Windows 10. Иногда они также содержат в себе и встроенные наборы значков. Рассмотрим в подробностях четыре самых популярных приложения.
IconPackager
IconPackager — это программа, разработанная фирмой Stardock, которая специализируется на изменении интерфейса Windows. В ней уже есть на выбор несколько наборов иконок. Также тут имеется возможность скачивать дополнительные пакеты значков и изменять их на собственное усмотрение. Приложение платное, но его можно использовать в течение 30 дней без регистрации на английском языке.
После скачивания и установки приложения, при первом запуске нажимаем «Start 30 Day Trial».
Далее вводим адрес своей электронной почты и жмем «Continue».
Далее можно будет воспользоваться встроенными пакетами значков или загрузить собственные из интернета. Потребуется сделать следующее:
В разделе «Customize» имеется возможность создавать собственные пакеты. Открыв его, можно заменить любой значок, кликнув «Change Icon» из контекстного меню выбранной иконки.
Появится окно для добавления нового значка в набор. После окончания редактирования нажимаем «Save Icon Package» для сохранения изменений.
Se7en TSP
Эта программа умеет изменять стандартные, а также некоторые системные значки. Изначально она разрабатывалась для семерки, но сейчас работает и на десятой версии ОС. Приложение распространяется бесплатно.
Загрузить установочный пакет с сайта 7themes
Se7en TSP не нужно инсталлировать на компьютер – потребуется только извлечь файлы из архива и запустить приложение. На сайте программы имеется обширный выбор разнообразных пакетов значков. Чтобы добавить их в программу, потребуется проделать следующее:
- Скачиваем подходящий пакет иконок.
- Далее запускаем приложение и нажимаем «Add a Custom Pack».
- В проводнике выбираем скачанный файл набора и нажимаем «Открыть».
- Пакет значков откроется в программе. Чтобы его применить, воспользуемся функцией «Start Patching».
- После этого приложение запросит создание точки восстановления Windows – выберите вариант на свое усмотрение.
- Далее, для того чтобы иконки изменились, потребуется перезагрузка системы.
- Иногда пакеты значков для данного приложения имеют дополнительные настройки элементов ОС, например, в них можно изменить системный шрифт или анимацию диалоговых окон. Настроить эти опции можно, выбрав пункт «Extra» в меню и отметив нужные варианты.
IconTo
IconTo — это бесплатная программа для изменения системных значков и иконок каталогов. Она имеет большое количество встроенных вариантов, к которым можно добавить собственные. Также программа способна создать иконку из графических файлов или извлечь её из библиотек dll или программ. Интерфейс приложения имеет поддержку русского языка.
Чтобы при помощи IconTo сменить значок у файла или системных элементов, потребуется проделать следующее:
- Из меню диска системы или файла, которому мы будем изменять значок, выбираем вариант «IconTo — Изменить иконку».
- Откроется окно приложения, где для начала нажимаем «Укажите иконку».
- Далее выбираем файл со значком и загружаем его.
- Нажимаем по нему в окне IconTo, чтобы обозначить свой выбор.
- Кликаем по кнопке «Установить иконку».
- После проделанных операций стандартный значок будет изменен на выбранный.
Resource Hacker
Данная программа используется для изменения системных файлов ОС, а также ресурсов любых других приложений. С её помощью можно поменять как системные иконки, так и изменить значок стороннего приложения. Resource Hacker бесплатная утилита без поддержки русского языка, однако при надобности в сети можно найти к ней русификатор.
После установки можно приступать к изменению иконок. Большинство системных значков содержатся в файле imageres.dll, который находится по адресу C:\Windows\System32 . Редактировать эту библиотеку нужно, обязательно предварительно сохранив копию оригинального файла, а также получив к нему полный доступ в его свойствах.
Итак, чтобы поменять значки при помощи Resource Hacker нам понадобится сделать следующее:
- Запускаем приложение и открываем в нем файл imageres.dll.
- Открываем раздел «Icon».
- Выбираем значок для замены, и из его контекстного меню нажимаем «Replace Icon».
- Далее нажимаем «Open file with new icon».
- Выбираем нужный файл на диске и нажимаем «Replace».
- Сохраняем внесённые изменения, воспользовавшись кнопкой с иконкой дискеты.
Значки поменяются после перезагрузки системы.
Как поменять иконку папки в windows 7 различными способами?
Приветствую вас, читатели блога.
Многие пользователи, пытаясь сделать внешний вид своей операционной системы уникальным, меняют все, что только можно. Это цвета окон, фон, звуки, значки, а нередко и полностью все оформление вместе. Я уже затрагивал разные темы, касающиеся этой области. При этом я не рассказывал, как изменить иконку папки в Windows 7. Что ж, в статье далее я как раз поведаю об этом.
Изменение встроенными инструментами( )
Эта процедура простая, и не требует от пользователей каких-то особых навыков. В целом, чтобы изменить рисунок каталога в Windows 8 или подобных версиях, необходимо выполнить несколько простых движений:
-
Находим нужную директорию и нажимаем на ней правой кнопкой мыши. Нас интересует строка «Свойства».
-
Появится новое окно, в котором необходимо выбрать «Настройка».
-
Далее «Сменить значок».
-
Выбираем подходящую пиктограмму. Или же отправляемся на «Обзор» и указываем путь к своему рисунку в формате *.ico.
Лучше всего использовать файлы, размер которых не превысит 256×256 точек. Чтобы вернуть стандартное изображение, достаточно просто щелкнуть на «Восстановить по умолчанию». В конце подтверждаем действия.
Перед финальными движениями можно просмотреть предварительно на устанавливаемый значок. Если все нормально, нажимаем «Ок».
Если вы хотите узнать, в какой папке хранятся иконки – Shell32.dll. Вернее сказать, что это библиотека, которая отвечает, как раз за пиктограммы.
В итоге в каталоге создается файл конфигурации desktop.ini. В нем прописываются нужные параметры и путь к картинке. По умолчанию он скрытый. Чтобы его увидеть, необходимо в директории зайти во вкладку «Вид», а затем в «Параметры. Здесь и снимается галочка с пункта, который скрывает подобные типы документов.
Вручную( )
Как поменять иконку папки вручную? Просто – можно создать вышеуказанный файл самостоятельно:
-
Открываем текстовый редактор «Блокнот».
-
Внутри указываем три строки:IconFile=путь к рисунку с расширением *.ico
IconIndex=0
-
Сохраняем его в нужной директории под именем desktop.ini.
Стоит отметить, что не все каталоги можно поменять на свою картинку. Например, для раздела Windows это запрещено.
Всех папок( )
Первое, что необходимо сделать – точку восстановления. Только после этого приступайте к самой процедуре:
-
Нажимаем «Win+R», что запустит окно «Выполнить».
-
В нем прописываем «Regedit».
-
Появится «Редактор реестра».
-
Заходим в «HKEY_LOCAL_MACHINE», а затем в «SOFTWARE».
-
Далее отправляемся в «Microsoft», «Windows» и «CurrentVersion».
-
Нас интересует «Explorer».
-
На нем нажимаем ПКМ и выбираем «Создать». Нам нужен «Раздел».
-
Вводим имя «Shell Icons».
-
Наводим мышку на правую часть окна, где таким же образом создаем «Строковый параметр». Присваиваем тип «3».
-
Теперь нажимаем «Изменить» в строке «Значение» указываем путь к файлу с пиктограммой.
-
Перезагружаемся.
Так у вас получится в Windows 10 и других версиях поменять картинки на директориях.
Диска( )
Если вы хотите поставить новую картинку на флешке или любом другом разделе, обратитесь к этой статье Иконки для Windows 7. Здесь подробно описано, как это можно сделать.
https://www.youtube.com/watch?v=ZWbwwfOrd4Q
Существует масса видео, в которых рассказывается, как устанавливаются другие картинки на файлы или диски. Но в целом вышеописанной информации достаточно для достижения цели.
Стоит отметить, что устанавливать можно практически любые значки, даже, как в Mac OS. Главное, чтобы они были подходящего размера и имели соответствующее разрешение.
Надеюсь, вам поможет статья выполнить все, что задумали. Подписывайтесь и рассказывайте о блоге другим!
Смена значков сразу всех папок
Через реестр можно переделать иконки сразу всех папок. Например, если вам не нравятся внешний вид Win 10, и вы хотите сделать каталоги, как Windows 7.
Редактировать записи в реестре бывает опасно. Лучше ограничиться темами оформления. Но если вы всё-таки решили это сделать, создайте резервную копию.
- Перейдите в Пуск — Выполнить.
- В открывшемся окне введите «regedit» без кавычек и нажмите «OK». Появится редактор реестра.
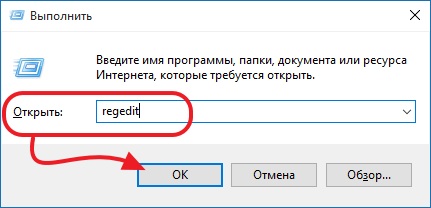
Команда «regedit»
- Нажмите Файл — Экспорт.
- Придумайте имя для резервной копии и укажите, куда её сохранить. Если что-то пойдёт не так, вы их неё сможете всё восстановить.
Теперь займитесь сменой иконок.
- В реестре откройте папку «HKEY_LOCAL_MACHINE»
- Перейдите в «SOFTWARE».
- Потом в Microsoft\Windows\CurrentVersion\Explorer.
- Кликните правой кнопкой мыши на «Explorer».
- Пункт «Создать — Раздел».
- Задайте ему имя «Shell Icons». Если такой каталог в списке уже есть, откройте его.
- В правой части окна вызовите контекстное меню и выберите «Создать — Стоковый параметр».
- Пропишите тип 3 (три).
- Правой кнопкой мыши щёлкните по только что созданному параметру «3» («Три»).
- Пункт «Изменить».
- В разделе «Значения» укажите путь к иконке вместе с именем файла и расширением.
- Если у вас 64-разрядная система, опять откройте папку HKEY_LOCAL_MACHINE\SOFTWARE.
- Но на этот раз перейдите в Wow6432Node\Microsoft\Windows\CurrentVersion\explorer
- И повторите все шаги, описанные выше.
- Перезагрузите компьютер и оцените новый вид иконок.
https://youtube.com/watch?v=DufRdhSHwdo
Редактируйте реестр, только если вы хорошо разбираетесь в этом вопросе. Перепутайте один параметр, и возникнут ошибки.
Если вам не нравится, как выглядят папки и ярлыки, их иконки можно сменить. Нужны лишь картинки определённого формата. Так вы сделаете красивый рабочий стол.
Как в Windows 7, 10 заменить стандартные значки всех папок на другие
Чаще всего замена значков выполняется через реестр. Однако этот способ довольно рискованный, потому что в процессе можно случайно очистить систему и потерять важные несохраненные данные. Поэтому, пользуясь этим методом, необходимо заранее выполнить резервное копирование.
Обратите внимание! Кроме реестра, есть и другие быстрые и простые методы изменять картинки
Они помогут модифицировать дизайн картинок без риска утраты важной информации и без необходимости резервного копирования
Через реестр
Чтобы воспользоваться этим способом для замены стандартных иконок, необходимо выполнить следующий алгоритм действий:
- Зайти в «Пуск», выбрать «Выполнить».
- Набрать «redigit», кликнуть на «Ок» и вызвать редактор реестра.
- Выбрать экспорт файла и создать резервную копию данных.
- Зайти в реестр, кликнуть на «Создать».
- Создать новые изображения и выбрать их как замену старых.
- Сохранить изменения, выйти и перезагрузить систему.
Обратите внимание! После этого можно визуально оценить новые иконки на рабочем столе. Если результат не понравится, пользователь может легко заменить картинки еще раз по тому же алгоритму
Другие возможные способы
Многие пользователи знают, как поменять значок папки в Windows 10 через реестр, но лишь единицы знают о существовании альтернативных способов. Например, один из самых простых вариантов выглядит следующим образом:
- Нажать кнопку «Пуск», открыть «Панель управления».
- Выбрать пункт «Персонализация».
- Изменить значки рабочего стола и иконки у системных папок.
- Сохранить изменяемые настройки.
К сведению! Этот способ обычно используется для замены иконок у каталогов «Компьютер», «Пользователи», «Корзина», потому что при работе с ними нельзя выполнить замену через меню «Свойства».
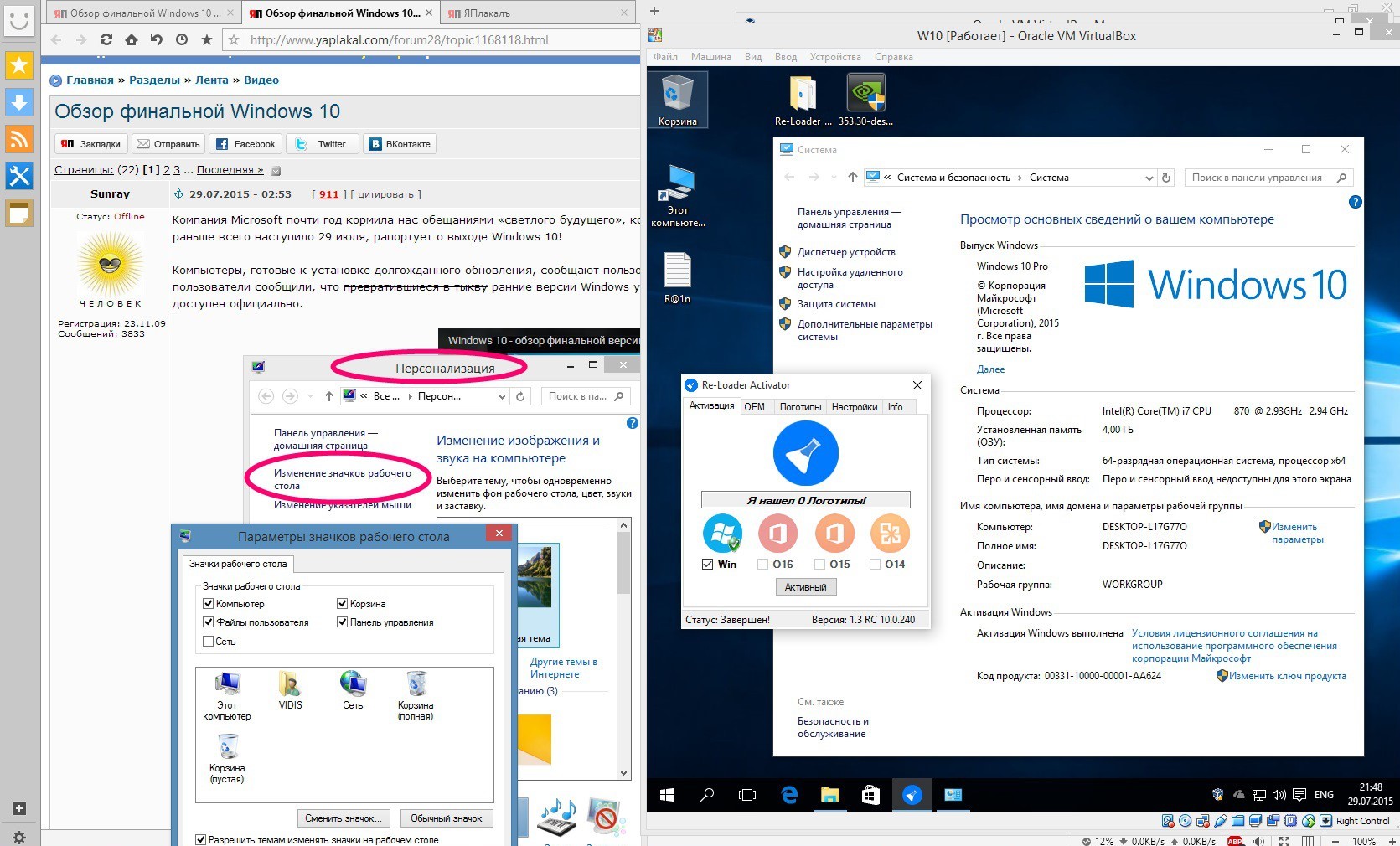
Есть много способов решения этой задачи
Как удалить/вернуть стрелки
Если вы внимательно оглядите значки на «Рабочем столе», то заметите, что некоторые из них имеют поверх пиктограммы в левом нижнем углу маленькую стрелку. Это обозначение того, что этот значок является ссылкой на программу, а не самим исполняемым файлом программы. То же самое и с папками — такая стрелка на значке папки будет обозначать, что прямо на «Рабочем столе» хранится только ссылка, сама папка располагается в другом месте.
Ярлыки (ссылки на программу, файл или папку) имеют маленькую стрелку в левом нижнем углу
Стрелки очень полезны и позволяют однозначно отличить ссылку от самого файла. Для чего это может быть нужно? Некоторые программы имеют «портативный» формат, то есть не устанавливаются в системе, исполняемый файл копируется в какую-либо директорию, затем запускается щелчком мыши без всякой установки. Такие программы имеют небольшой размер и при скачивании часто помещаются прямо на «Рабочий стол», если не настроено иное местоположение скачиваемых файлов. Когда вы захотите переместить или удалить ярлык программы (значок со стрелкой), вы не переместите и не удалите саму программу, она останется в том каталоге, в который пользователь её установил. Потеряется лишь ссылка на запуск этой программы. При удалении же значка без стрелки удалится и вся программа или папка, в которой могут оказаться нужные файлы. Поэтому прежде чем избавляться от стрелок на значках стоит оценить все последствия такого стремления к эстетическому идеалу «Рабочего стола».
Если вы всё же решились на удаление стрелок, здесь есть два наиболее простых варианта.
Через редактор реестра
- Для запуска редактора реестра нажмите на кнопку «Пуск» и выберите пункт «Выполнить».
- В открывшемся окне введите команду «regedit» (без кавычек) и нажмите кнопку «ОК».
- В структуре папок редактора реестра найдите раздел «HKEY_CLASSES_ROOT» и раскройте его щелчком по стрелке с левой стороны.
- В левой части окна в развернувшемся дереве папок найдите каталог с названием lnkfile (первая буква — латинская маленькая L). После выбора этого каталога в правой части окна реестра отобразится список параметров. В нём нужно найти и щёлкнуть по параметру IsShortcut, именно в нём и прописан вывод стрелок на значках ярлыков.
-
Щёлкните по данному параметру правой кнопкой мыши и переименуйте в IsNotShortcut. Сохраните название.
- После переименования перезагрузите компьютер. Стрелки со значков пропадут.
Аналогичным образом, обратным переименованием параметра, можно восстановить стрелочки на ярлыках.
Удаление/восстановление стрелок через специальную программу
- Запустите программу Aero Tweak после скачивания.
- Прежде чем менять настройки, обезопасьте себя от возможных нарушений в работе ПК и нажмите на кнопку «Создать точку восстановления» внизу окна данной программы.
- После этого в программе перейдите в раздел «Windows Explorer» с левой стороны. Затем в правой части окна отметьте галкой пункт «Не показывать стрелки на ярлыках».
- Для вступления настроек в силу перезагрузите компьютер. Стрелки исчезнут.
Таким же способом можно вернуть стрелки ярлыкам.
Управление иконками ярлыков. Выбор значков, смена рисунков, программа для управления ico файлами
Операционная система Windows 7 использует множество разных стандартных значков. Если выбрать их рисунки по-своему, то Рабочий стол будет выглядеть необычно.
Где взять новые значки? Начать лучше всего с того, что как следует обыскать свой компьютер. В операционной системе Windows 7 есть немало файлов, содержащих значки, которые можно использовать без всяких трудностей. Традиционными источниками значков служат следующие файлы из папки C:WmdowsSystem32:
- shell32.dll;
- progman.exe;
- prfmgr.dll;
- moricons.dll.
Эти файлы существуют во всех версиях Windows. При этом файл shell32.dll обновляется с каждой новой версией Windows, в то время как остальные файлы содержат старинные значки, история которых восходит к эпохе Windows 3.x. Однако этими файлами набор доступных значков не исчерпывается.
Свой значок можно найти практически в любом исполняемом файле. Некоторые другие библиотеки DLL в каталоге С:WindowsSystem32 также содержат значки
Например, обратите внимание ла файл netshell.dll, содержащий значки, связанные с сетевыми подключениями. В файле shell32
dll можно найти большинство стандартных рисунков значков
Смена рисунков значков
Поменять можно многие значки, хотя и не все. Как поменять реквизитные значки Рабочего стола (Мой компьютер, Мои документы, Сетевое окружение и Корзина), мы уже знаем. Можно также сменить значок, назначенный любому ярлыку.
Смена значка, назначенного ярлыку:
- Щелкните на ярлыке правой кнопкой мыши и выберите в открывшемся контекстном меню пункт Свойства — откроется диалоговое окно свойств ярлыка.
- В диалоговом окне свойств ярлыка выберите вкладку Ярлык.
- Нажмите кнопку «Сменить» значок откроется диалоговое окно, Смена значка.
- В диалоговом окне Смена значка укажите файл, содержащий нужные значки: и дважды щелкните на подходящем изображении.
Можно также изменить значок, назначенный файлам определенного типа.
Назначение значка файлам определенного типа
- Откройте окно Панель управления (Пуск — Панель управления).
- Дважды щелкните на значке, свойства папки откроется одноименное диалоговое окно.
- В диалоговом окне Свойства папки выберите вкладку Типы файлов.
- Укажите нужный тип файла, в списке зарегистрированных типов и нажмите кнопку Дополнительно откроется диалоговое окно Изменение свойств типов файлов.
- Нажмите кнопку сменить значок — откроется рассмотренное выше диалоговое окно Смена значка.
Избранный значок можно назначить конкретной папке.
Назначение значка конкретной папке
- Щелкните на значке папки правой кнопкой мыши и выберите в открывшемся контекстном меню Свойства — откроется диалоговое окно свойств папки.
- Откройте вкладку Настройка.
- Нажмите кнопку сменить значок — откроется рассмотренное выше диалоговое окно Смена значка.
Коллекция доступных значков в Windows 7 пополняется с каждой новой установленной программой. Многие из них нам уже давно привычны и потому не интересны. Поисками необычных или просто более привлекательных значков можно заняться в Интернете. Вот некоторые из сайтов, содержащих богатые коллекции значков:
- www.iconbazaar.com;
- www.rudata.ru;
- ico.brush.ru.
Специальные средства для управления рисунками значков
Хорошо, если разыскиваются один или два значка «в тему», чтобы настроить несколько ярлыков или папок. Если же хочется переоформить почти все что можно, возникают новые проблемы. Во-первых, установленная операционная система Windows не позволяет заменять некоторые служебные значки.
Например, нельзя изменить значки дисковод, папки Панель управления и других папок, которые операционная система считает служебными, а также для стандартных пунктов Главного меню.
Кроме того, подбирая значки поодиночке (тем более, в разных местах), трудно собрать тематически однородную коллекцию.
Преодолеть эти ограничения призваны специальные программы. Так, программа (www.beeicons.com) позволяет подменять стандартные значки Windows, а также оперировать с коллекциями значков. Коллекция значков с однотипным оформлением называется темой. В комплект программы входит несколько тем. Дополнительные темы можно загружать из Интернета.
Тему можно создать и самостоятельно. Программа удобна тем, что при выборе файлов, содержащих значки, обеспечивает их предварительный просмотр. Это позволяет легко просматривать файлы, в которых могут быть значки (например, содержимое папки С:WindowsSystem32).
Выбрать тему и изменить все имеющиеся в ней значки можно одной командой. Точно также, одной командой, можно восстановить стандартные значки, принятые в операционной системе.
Как изменить иконку файла в Windows 10, 7 через параметры системы
Далеко не все пользователи знают, как изменить иконку файла в Windows 10. Для этого можно воспользоваться окном «Параметры».
Для этого необходимо проделать следующие шаги:
- Зайти в меню «Параметры».
- Выбрать пункт «Персонализация».
- Щелкнуть на свойства значков, которые находятся на рабочем столе.
- Выполнить необходимые изменения во вновь открывшемся окне.
Иконки новой версии виндовс нравятся не всем
Если все сделано правильно, пользователю должен открыться большой список значков, из которых можно выбрать любой на собственное усмотрение.
Важно! После того как модификация выполнена, необходимо сохранить то, что получилось. В противном случае иконки останутся без изменений
Например, если пользователь поставил перед собой задачу изменить иконку корзины, на выбор предлагается несколько вариантов:
- стандартная белая мусорная корзина;
- желто-коричневая корзина с ручкой;
- восклицательный знак в желтом треугольнике.
Обратите внимание! Можно воспользоваться значками, которые уже собраны в готовой библиотеке иконок. Однако эта операция требует загрузки на компьютер специального приложения, иначе база данных не откроется
Для тех, кто хочет поменять значок интернет-браузера Google Chrome, варианты могут быть следующими:
- стандартный круг, разделенный на разноцветные секторы;
- такой же круг, разделенный на секторы, но полностью окрашенный в темно-желтый цвет;
- белый квадрат, в который вписаны разноцветные квадраты меньшего размера.
Пользователь может выбрать любой значок. Главное, чтобы он не раздражал зрение, был привычным и легко различимым на фоне остальных документов, которые находятся на рабочем столе.
Форматы иконок
Мы выяснили, как поменять иконки рабочего стола в Windows 7. Это не так трудно сделать. И даже школьник сможет справиться с поставленной задачей.
Важно обратить внимание на то, что иконки распознаются только при определенном формате соответствующих документов. На данный момент в «Виндовс» чаще всего используется формат .ico. Реже — .png
Именно эти форматы будут распознаваться в качестве иконок
Реже — .png. Именно эти форматы будут распознаваться в качестве иконок
На данный момент в «Виндовс» чаще всего используется формат .ico. Реже — .png. Именно эти форматы будут распознаваться в качестве иконок.
Кроме того, Windows 7 позволяет устанавливать архивы картинок для папок и файлов в форматах .dll или .exe. Соответствующие расширения не должны пугать пользователей. Это не вирусы, и поэтому ими можно пользоваться. Главное — скачивать иконки с проверенных источников.
Важно: архивы картинок необходимо предварительно распаковать. Можно осуществить выгрузку данных в любое удобное место, желательно в отдельную папку
Так искать иконки для ОС будет намного проще.
Как изменить другие значки на рабочем столе
Но кроме системных значков на рабочем столе у нас стоят и другие значки. Это ярлыки всевозможных папок, программ и так далее. Их тоже можно изменить. Сделать это также не сложно. Для изменения таких значков вам также сначала необходимо загрузить их в формате .ico на свой компьютер.
После этого щёлкаете на рабочем столе по значку который надо сменить правой кнопкой компьютерной мыши. В открывшейся вкладке выбираете пункт “свойства”. По нему щёлкаете левой кнопкой мыши. В нижней части открывшегося окна нажимаете на кнопку “сменить значок”.
А в следующем открывшемся окне на кнопку “обзор”. И, опять же, выбираете значок из той папки в которую вы его сохранили. В общем действуете по аналогии со сменой системных значков на свои.
Кроме вышеописанных способов есть и другие способы изменить значки на рабочем столе в windows 10. Все они делаются при помощи специальных программ. Программ таких в интернете вагон и маленькая тележка. Однако, пользоваться ими я категорически не рекомендую.
Для этого я вижу несколько причин. И первая та, что совершенно незачем перегружать компьютер ненужными программами. А вторая причина заключается в том, что при использовании таких программ windows постоянно будет вам выкидывать предупреждения о нарушении целостности системных файлов.
Теперь вы знаете, как изменить значки на рабочем столе в windows 10.
А у меня на сегодня всё. Всем удачи и до встречи!
Уменьшить или увеличить — настраиваем масштаб
Если на экране уже нет места, а удалить лишние ярлыки нет возможности, то можно уменьшить их размер. Если же вам по каким-то причинам некомфортно использовать ярлыки стандартного размера, то можно увеличить каждый из них. Но помните, что после изменений их размеров, распорядок может сбиться, так как поменяется формат сетки, и вам придется расставлять ярлыки заново.
Через редактирование свойств рабочего стола
Чтобы изменить размер ярлыков через встроенные настройки рабочего стола, сделайте следующее:
- Кликаем правой кнопкой мыши по пустому пространству рабочего стола.Кликаем правой кнопкой мыши по пустому месту
- Переходим во вкладку «Вид».Переходим во вкладку «Вид»
- Нажимаем на один из трех вариантов. Изначально на всех компьютерах стоит второй вариант.Выбираем один из вариантов
Используя колесико мыши
Есть еще один способ редактирования размеров ярлыков, который дает намного больше трех вариантов масштаба:
- Переходим к рабочему столу и зажимаем кнопку Ctrl.Зажимаем кнопку Ctrl
- С помощью прокрутки колеса мыши изменяем масштаб ярлыков: вверх — увеличение размера, вниз — уменьшение.Крутим колесико мыши для изменения масштаба ярлыков
Алгоритм действий
Итак, нет необходимости спрашивать у своих знакомых, как создать иконку для ярлыка, но постоянно при этом натыкаться на безмолвное молчание, поскольку они сами только поверхностно владеют информацией, как изменить картинку ярлыка. Лучше сразу довериться опытным пользователям, изучить их рекомендации, как быстро поменять значок ярлыка.
Вам нужно просто умаститься поудобнее в кресле, прочитать все рекомендации, как создать значок, а затем сразу же приступить к выполнению практических действий. Первоначально следует выбрать тот объект, значок которого вам хочется поменять. Кликните по нему правой клавишей мышки, в открывшемся меню опустите свой взгляд вниз, там вы обнаружите строку «Свойства».
Кликните по этому параметру, чтобы открыть нужное нам диалоговое окно, в котором расположены шесть вкладок. Нам они все не нужны, нас интересует только вкладка «Ярлык», перейдите на эту вкладку.
ВНИМАНИЕ. Хочется отметить, что в большинстве случаев при открытии диалогового окна вы сразу попадаете на эту вкладку, только в самых исключительных случаях могут быть открыты другие вкладки.. Теперь мы вам снова предлагаем взгляд опустить ниже
Там будут расположены три кнопки, среди которых остановите свой выбор на средней кнопке «Сменить ярлык»
Теперь мы вам снова предлагаем взгляд опустить ниже. Там будут расположены три кнопки, среди которых остановите свой выбор на средней кнопке «Сменить ярлык».
Именно эта кнопка нам нужна, если вы решились разобраться, как сменить значок любого ярлыка.
Итак, кликните по этой кнопке, чтобы открыть следующее важное окно, позволяющее приблизиться нам к цели, как сделать значок для ярлыка, ещё на один шаг
Не спешите расстраиваться, увидев открывшееся окно, в котором система «любезно» предлагает сделать значок по вашему усмотрению, а сама полностью ограничивает выбор, предлагая только один значок, который уже и так установлен к программе.
Ничего страшного в этом нет, раз вы решились разобраться, как изменить, или как создать иконку, значит, следуйте уверенно до конца.
В этом окне вы найдёте кнопку «Обзор», воспользуйтесь ею, чтобы «проложить» путь к нужной нам директории, позволяющей не только разобраться, как сделать новый «рисуночек», но и практически всё это осуществить.
Указать вам придётся путь к подпапке «Shell32.dll», расположенной в системной папке «System32». А уж, где расположена эта папка, мы уверены, вы знаете. Если нет, то на всякий случай подсказываем, она находится в папке «Windows», расположенной на системном диске «C».
Вот теперь, когда вы проследовали по указанному пути, перед вами откроются множественные варианты всевозможных маленьких «рисуночков». Не пытайтесь их сосчитать, это просто отнимет у вас много времени, просто пересмотрите эту «коллекцию», выберите тот вариант, который вам больше всего импонирует.
Дальше, как сделать новый «рисуночек», как изменить его, вам будет совсем просто. Выделяете тот, что вам очень понравился, и нажимаете традиционную кнопку согласия «Ok».
Теперь можете смело закрывать все открытые окна и любоваться тем, что именно вам удалось получить оригинальный значок для программы. Кстати, точно также можно поменять изображение и папок, а не только специфических рисунков к программам.
После того как созданный вами креативный элемент будет приносить моральное удовлетворение, вам будет сложно удержаться от того, чтобы не заменить ещё какие-то ярлыки. Это ваше право, если желается, действуйте, тем более что, как изменить такие значки вы уже разобрались и не нуждаетесь в сторонней помощи.
Как менять значки для ярлыков на Windows 7, 10
Пользователи часто задумываются о том, как сменить значок ярлыка Windows 10 и поставить яркие, красивые картинки. Сделать это можно примерно так же, как как изменить в Windows 10 значок папки. Есть два способа — либо использовать специальные приложения и готовую базу данных, либо самостоятельно изменить внешний вид ярлыка. В любом случае потом можно будет при желании легко вернуть прежний дизайн.
Для тех, кто выбрал второй способ, последовательность действий будет следующей:
- Зайти в меню ярлыка и выбрать свойства на соответствующей панели.
- Выбрать пункт по замене значка на новый.
- Нажать «Обзор» и выбрать понравившееся графическое изображение нужного формата.
- Применить.
- Ввести пароль администратора (система часто запрашивает его при выполнении такого рода операций).
- Сохранить получившиеся изменения.
Эксперты рекомендуют при смене выбирать и устанавливать для ярлыков на рабочий стол те изображения, которые ассоциируются у пользователя с конкретной компьютерной программой. Например, для игры-гонки можно использовать картинку с изображением автомобиля, а для интеллектуальной игры — кубик с точками. Если это текстовый редактор, следует выбрать комбинацию букв или цифр.
Если пользователю захочется изменить старые значки на новые, можно легко вернуться к иконкам виндовс 10 и восстановить прежний дизайн. Если же типовые иконки не устраивают, можно самостоятельно создать собственные ярлыки, взяв за основу любую растровую графику и воспользовавшись программой по автоматическому созданию ярлыков. С работой справится любой пользователь компьютера, так как менять картинки несложно.
Как удалить значки стрелок
Чтобы удалить стрелочку с иконки ярлыка, сделайте следующее:
- Зажмите одновременно комбинацию кнопок Win + R.Зажимаем кнопки Win и R
- В поисковую строку прописываем regedit и кликаем по кнопке «ОК».Выполняем команду regedit
- Благодаря списку слева переходим по пути HKEY_CLASSES_ROOT/lnkfil.Переходим в папку Inkfil
- Переименовываем файл IsShortcut в IsNotShortcut. Когда появится желание вернуть стрелки обратно, то смените имя файла на начальное.Переименовываем файл
- Перезагружаем компьютер.Перезагружаем компьютер
Есть второй способ, позволяющий добиться цели:
- Скачиваем программу Aero Tweak (например, отсюда http://testsoft.su/?p=3769).Скачиваем приложение
- Скаченный файл не нужно устанавливать, просто запускаем его.
- Переходим в раздел Windows Explorer.Переходим в раздел Windows Explorer
- Активируем функцию «Не показывать стрелки на ярлыках».Активируем функция «Не показывать стрелки на ярлыках»
- Нажимаем кнопку «Применить» и перезагружаем компьютер.Нажимаем кнопку «Применить»
Краткие итоги
Что такое ярлык, думается, уже понятно любому пользователю. А вот что касается выполняемых действий с такими объектами или используемыми настройками, будьте осторожны, поскольку не всегда ссылка на искомый открываемый объект может касаться именно вирусного воздействия. Подобные ссылки могут создаваться даже при установке в систему виртуальной машины. Конечно, рядовые юзеры такие программные продукты использовать вряд ли будут, однако и такие ситуации сбрасывать со счетов нельзя.
Если же подводить итоги, можно отметить, что ярлыки обязательными объектами в смысле присутствия в операционной системе не являются. Это скорее некое средство ускорения доступа, ведь изначально можно просто открыть нужный файл или службу через файловый менеджер. А в данной ситуации искать файл попросту не требуется, поскольку ссылка на него как раз и указана в ярлыке, которому и сопоставлен файл или даже страница в интернете.