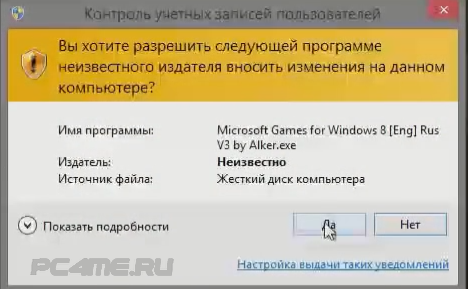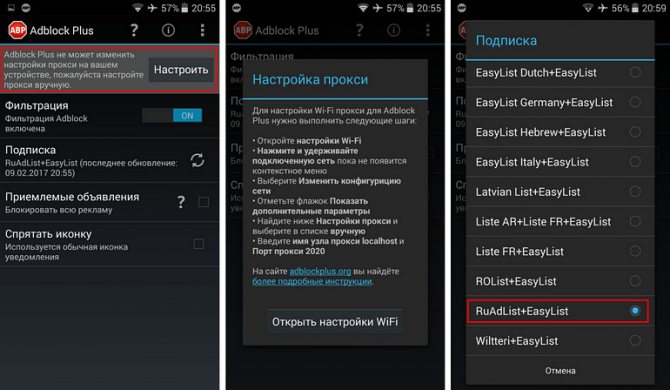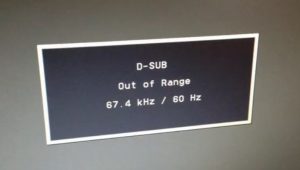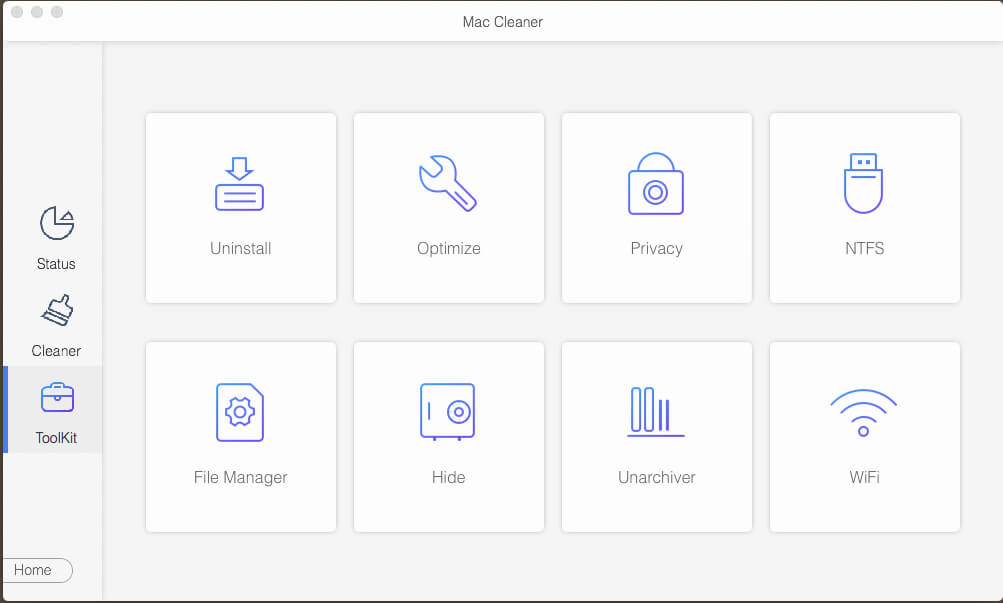Стандартные игры для виндовс (windows) 7, 8 и 10
Содержание:
- Способы вернуть стандартные игры на Windows 10
- Приятное времяпрепровождение
- Игры по умолчанию на Windows 10
- Возможности
- Как вернуть стандартные игры в Windows 10
- Загрузка стандартных приложений из магазина
- Как играть?
- Где скачать «Косынку» на компьютер
- Правила игры
- Установка стандартных игр (пасьянс паук, косынка…) на Windows 8, 8.1, 10
- Как играть?
Способы вернуть стандартные игры на Windows 10
Теперь, когда «фронт работы» обозначен, рассмотрим способы поставить эти игры на Windows 10 или найдём максимально похожие аналогичные проекты. Для этого имеются разные способы.
Установка игр единым пакетом
Фанаты и энтузиасты сделали множество сборок стандартных игр для установки на Windows 10. Вы можете легко найти их в поисковых системах. Мы рассмотрим установку сборки под названием MS Games for Windows 10.
Эта сборка не является официальной, поэтому вы устанавливаете её на свой страх и риск. Вес установочного файла сборки составляет около 170 мегабайт. Процесс установки выглядит следующим образом:
- Извлеките установочный файл из архива. Это можно сделать с помощью, например, архиватора WinZip. Достаточно нажать клавишу Unzip.Нажмите на кнопку Unzip чтобы приступить к извлечению архива
- Затем запустите исполняемый файл для начала установки. Выберите русский язык и нажмите ОК.Выберите язык для установочного пакета
- Нажмите кнопку «Далее». Убедитесь, что путь установки по умолчанию вас устраивает или поменяйте его и нажмите «Установить».Выберите путь для установки игр и нажмите «Установить»
- Дождитесь окончания установки. После этого все игры появятся у вас в меню «Пуск», в папке Games.Вы найдёте установленные игры в меню «Пуск»
Это достаточно большой пакет игр, который включает в себя все популярные пасьянсы и сапёра.
Установка игр из магазина Windows
В официальном магазине Windows 10 имеются аналоги многих популярных игр. Например, вы можете загрузить набор Microsoft Solitaire Collection, в составе которого находятся игры: косынка, паук и солитер. Для установки этого набора достаточно сделать следующее:
Разумеется, это не полностью такая же игра. Она работает по тем же правилам, но имеет другой интерфейс и ряд дополнительных возможностей. Но это самый простой способ получить классическую игру официальным путём.
Таким же образом вы можете найти и установить другие классические игры:
- игра пинбол, популярная на Windows XP, находится по этой ссылке: https://www.microsoft.com/ru-ru/p/pinball-star/9wzdncrdjfj1. В отличие от сборника пасьянсов, эта игра практически не претерпела никаких изменений;В магазине Windows также есть классический пинболл
- сапёр с обновлённой графикой и большим количеством режимов можно найти здесь: https://www.microsoft.com/ru-ru/p/Сапер/9nblggh5g47v.Версия сапёра для Windows 10 имеет множество интересных настроек
Все эти игры представлены бесплатно. Таким образом, вы по отдельности восстановите весь пакет стандартных игр Windows или найти новые, интересные игры.
Вы можете загрузить из Windows Store множество других игр
Установка стандартных игр с помощью программы
Если вы не хотите устанавливать игры самостоятельно, можно поставить программу, которая сделает это за вас. Например, программа Missed Features Installer for Win 10 возвращает множество возможностей старых операционных систем в Windows 10, включая стандартные игры. Выполните следующие действия:
- Загрузите программу с официального сайта. Она будет представлена в видео ISO образа.
- Монтируйте образ на виртуальный привод. Это можно сделать с помощью программы вроде Power ISO или средствами самой системы через контекстное меню.В контекстном меню нажмите кнопку Подключить (Mount) для монтирования образа
- Запустите программу и нажмите на кнопку «Games (XP, Vista, 7)».Нажмите на кнопку Games, чтобы установить старые игры на Windows 10
- Установка игр будет выполнена автоматически.
Подобное решение является весьма удобным ещё и потому, что кроме установки игр, вы можете сделать другие полезные действия с помощью этой программы:
- вернуть классическое меню пуск в систему — многим пользователем оно привычнее, в том числе и для выбора стандартных игр;
- добавить прозрачность окошкам — aero glass из Windows 7 тоже можно вернуть с помощью этой программы;
- установить directX 9 — он может вам понадобиться для работы старых игр, которые несовместимы с более новой версией.
Видео: возвращаем стандартные игры в Windows 10
Теперь вы знаете как вернуть стандартные игры на Windows 10. Вне зависимости от того установите вы их с помощью специальной программы, установочного пакета или из магазина, главное, что вы получите доступ к старым приложениям. Не стоит недооценивать отдых, особенно если он происходит в привычной для вас среде.
Приятное времяпрепровождение
Одни считают игру бесполезной, другие называют ее увлекательной и необычной. К какой категории примкнуть можно решить только после того, как вы сами хотя бы разок сыграете. По мнению экспертов, забава способна:
- развить навыки логического мышления;
- активизировать внимательность человека к мелочам;
- включить его память на полную катушку;
- скрасить время;
- помочь хоть ненадолго забыть о насущных проблемах.
Возрастных ограничений забава не имеет – ничего противоречивого она не содержит. Главное, следить за временем, иначе игра рискует «перебить» все остальные дела. Следует позаботиться и о собственных глазах. После часовой нагрузки желательно сделать хотя бы небольшой перерыв и снова вернуться к игре, если очень этого хочется. Забава будет терпеливо ждать, пока вы отдыхаете.
Игры по умолчанию на Windows 10
Перед тем как мы найдём способы вернуть стандартные игры в новую систему Windows 10, стоит обозначить о каких проектах обычно идёт речь. Под «стандартными» обычно принимают следующие игры:
- косынка, паук, солитер — знаменитые пасьянсы, электронные версии которых стали хитами из-за компании Microsoft;
- сапёр — небольшая, но увлекательная головоломка, суть которой отметить все «опасные» клетки на поле, с помощью цифровых подсказок;
- пинбол — ещё в Windows XP появилась знаменитая версия «звёздного» пинбола. Это игра где необходимо с помощью ударов по шарику набрать как можно больше очков;
- другие игры — в некоторых версиях Windows встречались шахматы, игры в духе «три-в-ряд» или другие пасьянсы. Далеко не все из них стали классикой, но многие пришлись по душе отдельным пользователям.
Возможности
Стандартные игры от Windows7 появились с выходом самой операционной системы, что было довольно давно
В нынешнем 2018 году их графика уже никого особо не впечатляет (особенно беря во внимание современные шутеры, для которых нужна огромная вычислительная мощь). Но в нашем случае дело совсем не в графике, ценной является именно суть игры, а точнее многих из них
Список стандартных игр содержит такие позиции:
- Chees Titans. Это обычные шахматы, которые отличаются простотой, приятным пользовательским интерфейсом и довольно неплохим мастерством компьютерного оппонента. Выполнена доска в режиме 3D. Также можно изменить стиль оформления под камень, под дерево и т. д. Если вы не успеваете закончить партию, ее можно сохранить.
- Purble Place. Еще одна игрушка от «Семерки», в которой вам нужно быстро и правильно готовить различные гамбургеры, дабы накормить голодных посетителей. Чем дальше, тем аппетит ваших гостей будет расти и двигаться придется гораздо быстрее.
- Интернет-Пики. Это многопользовательская игра, в которой вам придется сражаться с другими игроками. Карточное сражение, которое нельзя отнести ни к покеру, ни к традиционному «Дураку», ни к другим привычным играм.
- Косынка. Известный пасьянс, в который играют десятки миллионов людей по всему миру. Именно из-за этой составляющей пользователи и ищут набор стандартных игр.
Сапер. Еще одна популярная игрушка, в которой вам придется разминировать игровое поле. Сражение данного типа отличается тем, что тут нужно очень сильно напрягать мозг
Важно понять алгоритм разминирования, в противном случае вы будете все время подрываться.
Червы. Любая новая раздача предусматривает вручение каждому игроку по 3 карты
Тот, у кого попадется трефовая двойка ходит первым (такие ходы тут называют взятками). Каждый следующий игрок должен давать такую же масть, которую клал прошлый игрок.
Mahjong Titans. Еще один пасьянс, в который вы раскладываете не карты, а разноцветные кости с разными рисунками.
Интернет-Нарды. Традиционные «Короткие нарды» в которых вам придется сражаться с другими игроками по сети.
Интернет-Шашки. То же самое что интернет-нарды, но уже в более спокойном стиле. Это шашки, и данное название говорит само за себя.
Паук. Данный пасьянс от Windows 7 не требует представления. Все мы знаем его еще с детства.
Солитер. Тут используют только одну колоду. Ее вам придется разлаживать по четырем боксам, находящимся в верхней части экрана.
- Все эти игры можно установить на любую операционную систему от Microsoft.
Как вернуть стандартные игры в Windows 10
Сложностей в возврате стандартных игр абсолютно нет — метод заключается в инсталляции этого игрового пакета в систему, как обычной компьютерной программы.
Ничего нового и необычного — корпорация Microsoft, как всегда, наплевала на желания и мнения пользователей и сделала всё через жо… по своему, но Чип и Дейл энтузиасты спешат на помощь — они хирургическим путём изъяли из Windows 7 код стандартных игр и собрали собственный, совершенно бесплатный пакет под названием Windows 7 games for Windows 10
(ссылку на него дам в конце статьи).
Между прочим — они ещё слегка улучшили некоторые фишки в этом пакете (статистику, рейтинги…).
Установка Windows 7 games for Windows 10
После запуска инсталлятор сам определит Ваш системный язык и дальнейший процесс будет предельно понятным — после пары «Далее» останется только выбрать стандартные игры для Windows 10 и завершить их установку…
Если оставите самую нижнюю галочку — появится ярлык в панели быстрого запуска, что возле кнопки «Пуск». Он мне не нужен, поэтому и снял галку.
Кстати, место для установки пакета игр выбрать самостоятельно нельзя — стандартные игры в Windows 10 устанавливаются в специальную системную папку по умолчанию…
Вот и всё — даже перегружать компьютер не нужно…
Скачать Windows 7 games for Windows 10
Момент моего долгожданного перехода на Windows 8 (в принципе и на Windows 8.1 тоже) совпал с датой официального распространения этой ОС. Я с нетерпением принялся изучать все нюансы и секреты обновленного продукта, ведь наглядного материала для изучения было достаточно. Постепенно разобравшись с программным обеспечением новой системы, больше внимания стал уделять несколько видоизмененному внешнему виду цифрового продукта. Поначалу бросался в глаза не совсем привычный новый вид Пуска, но в общих чертах операционная система вполне устроила. В ней на порядок больше осмысленного удобства, чем в предыдущих версиях. Но, как-то более отчетливо запомнилась острота моего возмущения тому, что разработчики Microsoft не посчитали нужным внести стандартные игры из ОС Vista и Seven в новый продукт. Очень странно, ведь эти игрушки являлись своеобразным символом систем от Windows. Кто же из нас не раскладывал пасьянс паук во время учебной лекции или работы? Кто не играл в увлекательный сапер, который стал хитом еще во времена XP. Некоторые даже устраивали символические чемпионаты по саперу. Легко предположить, что игры не могли пропасть навсегда, они есть и их можно увидеть в обновленном UI-обличии на страницах Магазина под конкретными названиями:
- Microsoft Minesweeper (Сапер);
- Microsoft Mahjong (Маджонг);
- Microsoft Solitaire Collection (Пасьянсы: пасьянс косынка , паук, солитер).
Доступ к ним откроется сразу после ввода в поисковике слова Microsoft. Но, если быть откровенным, не всем по душе инновационный UI интерфейс восьмой серии Windows. Хорошо, что нашлись ответственные люди, которые провели всю работу (компоновка и сборка) по подготовке перехода классических игр из 7-ки в операционные системы Windows 8 и 8.1, а так же Windows 10 . Кроме того, последняя версия сборки умеет в автоматическом режиме определять разрядность вашей ОС, а это говорит о том, что от вас потребуется только . Все очень просто и доступно. После завершения установки в перечне программ появится отдельная категория со всем знакомым, стандартным набором игр от Microsoft. Собственно все, установка прошла успешно, можно располагаться в удобном кресле и приступать к замечательному процессу игры.
| Скачать (114 Мб) *быстро через uBar |
Загрузка стандартных приложений из магазина
Корпорация «Майкрософт» по непонятным причинам не добавила стандартные игры в последнюю версию ОС, однако в официальном магазине все приложения можно найти и скачать абсолютно бесплатно. Каждая из стандартных игрушек была переработана и усовершенствована в плане игрового процесса и дизайна.
Следуйте инструкции, чтобы узнать, как вернуть отсутствующие игры:
- Откройте окно магазина приложений;
- Введите в строке поиска слово «Microsoft», чтобы увидеть все приложения, которые выпускает компания. В их числе будут и стандартные. Результаты поиска будут как на рисунке ниже;
№11 – результат поиска по запросу пользователя
Откройте вкладку игр, чтобы получить список всех разработок компании «Майкрософт».
№12 – вкладка игр
Чтобы установить игру, для начала найдите нужную вам и за тем, кликните на ней и нажмите кнопку «Установить».
Тематический видеоролик:
Источник
После обновления до Windows 10 многие пользователи не могут найти на своём компьютере классические игры от Microsoft, такие как Пасьянс Паук, Косынку, Шашки, Солитер. На самом деле они есть в коллекции Microsoft Solitaire Collection, только имеют изменённый интерфейс. Если вы не можете найти их на своём ПК, или новая версия игр вас не устраивает, можно вернуть стандартные игры для Windows 10.
Чтобы установить стандартные игры в ОС Windows 10, необходимо скачать бесплатный пакет «Windows 7 games for Windows 10». В этой сборке будут собраны все старые стандартные игры с русскоязычным интерфейсом. Установка таких приложений достаточно простая:
Запускаем exe.файл и отмечаем те игры Microsoft, которые хотим установить на свой компьютер и жмём «Далее».
Запустится установка софта. Выбираем язык и следуем подсказкам.
По окончании жмём «Пуск», смотрим где находятся нужные игры и запускаем любую из них.
В случае, когда вам не удалось установить Пасьянс или Косынку в Windows 10, можно попробовать воспользоваться Магазином приложений Microsoft. Игры будут идентичные тем, что в Windows 7, однако язык интерфейса может быть английским.
Также установить Паук, Косынку и прочие игры из Windows 7 в Windows 10 можно с помощью пакета Missed Features Installer 10, который является по сути ISO образом, который изначально нужно смонтировать и только после этого запустить mfi.exe. Появится окно с приложениями, в том числе и стандартными играми от Microsoft.
Выбираем нужное приложение и запускаем его в Виндовс 10.
Также о том, как установить старые игры из Windows 7 в Windows 10 можно узнать из видео:
- https://pc4me.ru/standartnyie-igryi-pasyans-pauk-kosyinka-v-windows-7-8-8-1-10-gde-nayti.html
- https://pomogaemkompu.temaretik.com/911278834030742298/standartnye-igry-dlya-windows-10—kak-vernut-lyubimye-prilozheniya/
- https://softikbox.com/standartnyie-igryi-pasyans-pauk-kosyinka-soliter-dlya-windows-10-15312.html
Как играть?
Розыгрыш начинается с перетасованной колоды карт. Цель игры — сортировать карты по цвету и номеру. Чтобы сортировать карты, поместите карты лицевой стороной вверх на одно из четырех базовых полей в верхней правой части экрана. Каждый цвет начинаем выкладывать с тузов, а затем мы кладем карты с более высокими номерами, удостоверяясь, что карты на определенном базовом поле имеют один и тот же цвет (один из четырех: трефы, пики, бубны, червы). Карты следует перемещать на поля при помощи мышки, используя технику drag-and-drop (перетащи и брось). Другими словами, следует нажать на карту, удерживая кнопку мыши, переместить курсор мыши вверх над базовым полем и отпустить кнопку мыши, освобождая тем самым карту.
Если на планшете нет карт, которые могут быть размещены на базовых полях, у игрока есть возможность выбирать карты из стопки в верхнем левом углу экрана. В зависимости от режима игры из этой стопки извлекается одна или три карты. Вместо того, чтобы вытаскивать карты из стопки, игрок также может перемещать карты, находящиеся в рабочих столбцах. В традиционном пасьянсе типа Косынка (Клондайк) есть семь рабочих столбцов. Некоторые из карт в этих столбцах лежат лицевой стороной вверх, другие лицевой стороной вниз. У игрока есть возможность перемещать карты лежащие лицевой стороной к верху. Вы можете поместить эту карту на другую карту в рабочем столбце, только если перемещенная карта на один уровень ниже и имеет противоположный цвет от целевой карты. Точно так же можно перемещать стопку карт с чередующимися цветами и уменьшающимися номерами.
Подсчет в онлайн Пасьянсе оценивается двумя способами. Первый тип подсчета — это подсчет Вегас, при котором игрок платит 52 доллара за принятие участие в розыгрыше (по доллару за карту, негативный результат указывается в игре в скобках), а затем получает 5 долларов за каждую карту, размещенную в базовом поле. В случае подсчета очков Вегас игрок может пройти через стопку из левого верхнего угла экрана только определенное количество раз: раз, если он тянет одну карту или три раза, если он вытягивает три карты. Второй тип подсчета — это стандартный подсчет, при котором большинство ходов приносит определенное количество очков. Кроме того, в рамках стандартного подсчета, можно играть на время. Если игрок выбирает эту опцию, очки вычитаются с течением времени, но игрок может рассчитывать на бонус в конце игры в зависимости от того, как быстро он закончил игру.
Подсказка: щелчок по карте правой кнопкой мыши автоматически перемещает карту в соответствующее базовое поле (если есть такая возможность). Щелчок правой кнопки мыши по зеленому полю ниже, приведет к тому, что все карты, которые могут быть перенесены в базовые поля, будут перемещены туда.
Закрыть
Где скачать «Косынку» на компьютер
04.11.2015
Пасьянс «Косынка» — лучшая убивалка времени, разработанная для компании Microsoft и интегрированная в операционную систему Windows. Тысячи, а то и миллионы офисных работников, да и не только они убивают время в этой классической карточной игре.
Однако, проблема в том, что далеко не все пользователи ПК могут самостоятельно найти это стандартное приложение, особенно, когда речь заходит о разных версиях Windows. Вопрос, где скачать «Косынку» на компьютер не совсем корректный, более правильно будет спросить «где найти «Косынку» на компьютере?» и/или «как включить «Косынку» на компьютере?».
«Косынка» на Windows XP
О том, где найти пасьянс «Косынка» на Windows XP знает каждый среднестатистический труженик офиса, мы же просто напомним об этом. Для того, чтобы запустить эту карточную игру, необходимо перейти по пути Пуск – Все программы – Развлечения – Игры – Косынка.
Вот и все, приятного времяпрепровождения. При желании, можно разместить ярлык на рабочем столе, чтобы любимый пасьянс всегда был под рукой.
«Косынка» на Windows 7
А вот на седьмой Винде это задача посложнее, так как в целях безопасности (это слова самих Microsoft), стандартные игры по умолчанию отключены. Для того, чтобы включить «Косынку», а вместе с ней и остальные стандартные игры, необходимо проделать следующие действия:
- Нажимаете «Пуск» и переходите в «Панель управления».
- Из «Панели управления» необходимо перейти в «Программы».
- Дальше необходимо нажать на пункт «Включить или отключить функции Windows».
- Теперь находите пункт «Игры», нажимаете на «плюсик», чтобы увидеть содержимое этой папки и отмечаете «галочкой» игры, которые хотите активировать. После этого необходимо нажать «Сохранить».
- Теперь нужно несколько секунд подождать, чтобы ОС Windows обновила свои компоненты.
- После этого, когда вы откроете меню «Пуск», там появится папка «Игры», в которой и будут содержаться все игры, которые вы активировали, в том числе и пасьянс «Косынка».
«Косынка» на Windows 8 и 8.1
С выходом восьмой версии операционной системы Windows ее структура немного изменилась. Теперь все приложения можно найти в так называемом Metro меню (Windows 8 и 8.1), которое в 8-ке открывается сразу после запуска системы, вместо рабочего стола, а в версии 8.1 туда можно перейти, нажав на «Пуск», а затем на стрелочку вниз – «все приложения».
К слову, все приложения в этом меню расположены в алфавитном порядке, а значит, найти в этом списке «Косынку» не составит труда.
«Косынка» на Windows 10
На Windows 10 найти «Косынку» еще проще. Начнем с того, что в эту версию операционной системы вернулось привычное для пользователей «семерки» меню «Пуск», хоть и в немного измененном виде.
Итак, открываем «Пуск» и переходим во вкладку «Все приложения»:
Приложения здесь, как вы могли заметить, тоже расположены в алфавитном порядке. Однако, опустившись до буквы «К», вы там не найдете привычной «Косынки».
Дело в том, что Microsoft слегка усовершенствовали стандартное приложение, объединили его с другими карточными играми и переименовали в «Microsoft Solitaire Collection».
Также, в магазине приложений Windows Store можно найти и другие игры «Косынка». По умолчанию значок «Магазина» размещен на «Панели задач», около «Пуска».
Найти его можно и через «Поиск», который в Windows 10 реализован крайне удобно.
Откройте «Магазин».
Введите в поиске слово «Косынка» и нажимаете Enter.
А теперь просто выбираете любую из понравившихся игр.
Вот мы с вами и разобрались в том, где найти и как активировать (запустить) «Косынку» на всех актуальных версиях Windows. Приятного досуга!
Правила игры
в забаве «участвует» колода из 53 карт разных мастей;
игрок должен обратить внимание не на масти, а на цвета – их два: красный и черный;
нижний ряд состоит из 7 столбцов. В первом слева – одна карта, во втором – две, в третьем- три и так далее;
только верхние карты повернуты лицевой стороной к игроку
Остальные остаются закрытыми до поры;
верхняя колода слева – дополнительная, оттуда разрешается брать карты на свое усмотрение;
вверху справа имеются места для сданных рядов;
чтобы собрать ряд, надо поставить карты в ряд от короля до туза, чередуя красный и черный цвета между собой;
если вам кажется, что это – слишком просто, то вы глубоко заблуждаетесь. Если система видит, что игроку все легко дается, она автоматически усложняет задачу;
если карты не подходят друг к другу, они не закрепятся на выбранном месте.
Современные вариации игры, установленные на платформах windows 10, windows 7, андроид позволяют не просто выбрать уровень сложности забавы, но и рисунок рубашек для карт, подобрать звуки и даже музыку во время проведения «мероприятия».
Играть можно в офлайне и онлайне. Особых различий нет. Очевидно, чтобы забава работала онлайн, необходимо иметь стабильное подключение к интернету.
Установка стандартных игр (пасьянс паук, косынка…) на Windows 8, 8.1, 10
Чтобы установить всем полюбившиеся стандартные игры на данные ОС, достаточно скачать и установить специальную программу Microsoft Games for Windows и после этого можно в пасьянсы играть бесплатно. Данная программа была разработана специально для обычных пользователей, с возможностью автоматического распознавания вида системы и её разрядности (32 или 64).
Скачать Microsoft Games for Windows
Как только файл будет скачан на компьютер:
запустить его;
когда процесс установки стандартных игр и других дополнительных компонентов завершится, они появятся в меню «Пуск»;
будет отображение в меню «Приложения» как «Новое».
Стандартные игры на Windows появление и развитие
История появления стандартных игр на Windows начинается в 90-х годах. После этого начался взлёт и развитие игровой отрасли. С появлением личного компьютера, стало возможным устанавливать новые игры в домашних условиях и в большинстве случаев, совершенно бесплатно. На сегодняшний день, можно играть в пасьянсы онлайн. С появившийся свободной минутой на работе или учёбе, можно скоротать время за отдыхом в игре.
Пасьянс паука, косынка, маджонг стали настолько популярными, что по ним даже проводились регулярные международные соревнования, порой даже со значительными денежными выигрышами.
11 июня 2016
В новой версии ОС стандартные игры для Windows 10 отсутствуют. В поиске по приложениям вы не найдете привычных «Шахмат» «Паука» или «Сапера». Однако пользователи в любой момент могут загрузить и установить бесплатное ПО на свои устройства. Рассмотрим подробнее где находятся несколько стандартных игр на компьютере и как вернуть все привычные приложения на свое устройство.
Стоит заметить, что в ОС Windows 10 можно найти только одну стандартную игрушку – «Коллекция Пасьянсов». Она предустановлена по умолчанию и доступна после обновления системы. Нажмите на кнопку «Поиск в Виндоус» на панели задач и в текстовой строке введите название «Solitaire Collection». В результатах поиска найдется следующее приложение (Рисунок 1):
№1 – стандартное приложение с набором пасьянсов от «Майкрософт»
В меню вы можете выбрать и поиграть в один из предложенных вариантов пасьянсов. В Windows 10 они объединены в одной программе, в отличие от прошлых версий ОС, где для каждого пасьянса была написана отдельная программа.
№2 – главное окно «Solitaire Collection»
Чтобы поиграть в другие любимые стандартные игры, необходимо воспользоваться одним из трех вариантов:
- Восстановление с помощью установочного пакета (инструкция ниже);
- Использовать программу Missed Features Installer for Win 10;
- Загрузить каждую по отдельности из «Магазина».
Как играть?
На любую карту в стопке можно положить карту только меньшего достоинства и противоположной по цвету масти. Например, на 2 (двойку виней) можно переместить A (туза бубей) или A (туза червей) и тому подобное. Отметим также, что можно перемещать и упорядоченную убывающую последовательность карт с чередованием мастей также поверх старшей карты с противополжной по цвету мастью. Например, цепочку из 4, 3 и 2 можно переместить на 5 или 5, расположенные в любом из столбцов.
Раздаточную колоду можно перераскладывать многократно.
Двойной клик по игровому столу посылает подходящие карты в базовые «домики» в необходимом по условию порядке.