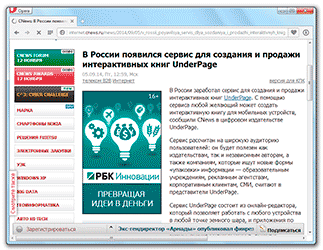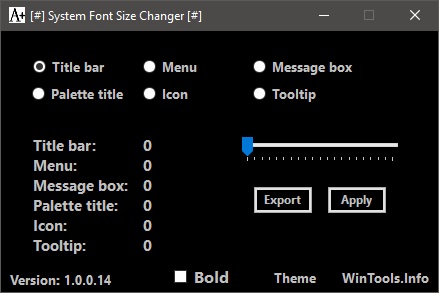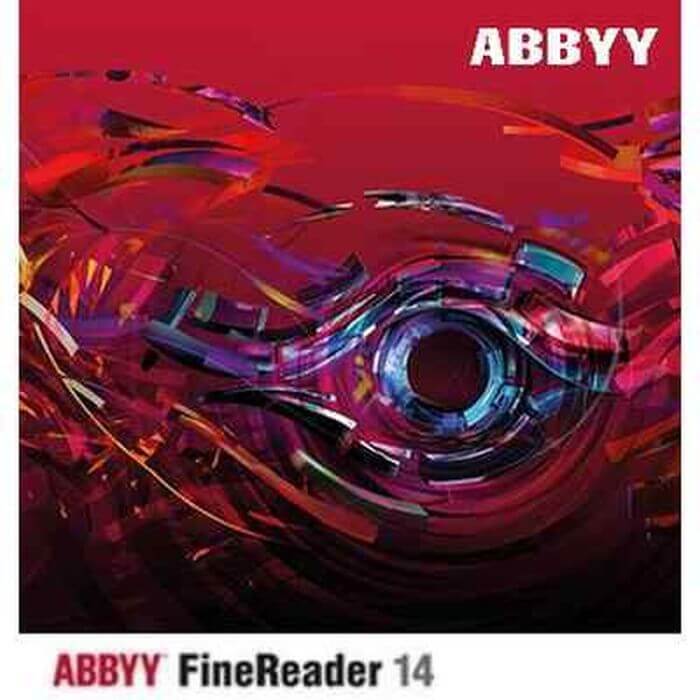Увеличение шрифта на экране ноутбука
Содержание:
- Используем мышь
- Как установить новые шрифты в Word
- Второй способ
- Способ 3. Уменьшение текста на страницах с помощью настроек управления браузером
- Меняем размер шрифта в программах
- Способ 5. Изменение масштаба текста с помощью настроек разрешения экрана
- Как изменить размер шрифта на компьютере (везде)
- Меняем прописные на строчные / и наоборот
- Смена размера шрифта в программах и отдельных объектов ОС
- Как изменить размер шрифта Windows 10
- Два способа увеличить размер
- Как изменить масштаб экрана Windows 10
- Как изменить размер шрифта на компьютере (везде)
- Как изменить цвет и фон шрифта?
- Раз и навсегда
Используем мышь
Как сделать маленький шрифт на компьютере мышью? Это самый быстрый способ изменить размер иконок на рабочем столе, шрифта в браузере или ворде. Удерживая клавишу ctrl + вращайте колёсико мыши вверх или вниз, подбирая подходящий размер. Вместо мыши можно воспользоваться клавишами »
+»
или «-» на клавиатуре.
- Самый простой и всем известный способ: уменьшить разрешение экрана. Однако в этом случае снижается четкость изображения, и повышается . Используя специальные настройки Windows можно сделать все элементы больше или меньше, а также установить другой размер шрифта, не меняя рекомендуемое производителем вашего ноутбука разрешение экрана. Пошаговая инструкция находится .
- Увеличить размер отображения веб-сайта (одной вкладки в любом браузере) помогут горячие клавиши. Удерживая «Ctrl» несколько раз нажмите «+» или покрутите от себя колесико мыши.
- Для отображения всех веб-страниц в увеличенном масштабе или с крупным шрифтом по умолчанию понадобится настройка браузера, которым вы пользуетесь.
О способах настройки пользовательского размера шрифта и масштаба отображаемых страниц в Яндексе узнайте .
Как установить новые шрифты в Word
Предварительно вам нужно будет скачать с проверенного сайта установщик нужного шрифта. Используйте только проверенные ресурсы для этих целей, на которые можно найти отзывы в интернете. Некоторые шрифты могут распространятся на платной основе, о чём обычно предупреждают на сайте
Дополнительно обращайте внимание, есть ли поддержка русских букв у выбранного шрифта. В противном случае можно шрифт просто не будет применяться к кириллическим символам
Далее рассмотрим варианты установки нового шрифта в операционную систему.
Вариант 1: Запуск установочного файла
Скорее всего, шрифт будет загружен с того или иного сайта в качестве архива с необходимыми исходниками и картинкой самого шрифта. Из всего этого вам потребуется файла с одним из расширений: TTF, OTF. Если в архиве представлены файлы с обоими расширениями, то установите только один из них.
Установка выглядит так:
Достаньте из архива файл с расширением TTF или OTF. Запустите его, кликнув по файлу два раза левой кнопкой мыши.
Вам будет показано как выглядит текст, написанный данным шрифтом. В верхней части окна нажмите на кнопку «Установить»
Обратите внимание, что для выполнения установки шрифта могут потребоваться права администратора.
Подождите несколько секунд, пока будет выполнена установка шрифта.
После завершения процесса шрифт будет добавлен в систему. Если у вас в данный момент открыта программа Word, то выполните её перезапуск. В противном случае список шрифтов в программе не обновится.
Вариант 2: Установка через «Панель управления»
Некоторые пользователи предпочитают устанавливать новые шрифты в систему через интерфейс «Панели управления». Это немного сложнее, но иногда для корректной установки шрифтов рекомендуется использовать этот вариант.
- Откройте «Панель управления» любым удобным для вас способом. Например, в Windows 10 это можно сделать через поисковую строку (Win+S), а в 8 и 7 открыть через меню «Пуск».
- По умолчанию интерфейс «Панели управления» может быть поделён на категории. В таком случае у поля «Просмотр» переключите значение на «Крупные значки» или «Мелкие значки».
- Среди перечня компонентов найдите и перейдите в раздел «Шрифты».
Будет открыта папка со шрифтами, установленными в систему. В неё нужно перетащить файл TTF/OTF, которые вы распаковали ранее.
При переносе запустится ещё и процесс инициализации. Он занимает всего несколько секунд. По завершении можно считать, что шрифт был успешно установлен в Windows.
Добавление шрифта в Word
Сразу после установки нового шрифта в операционную систему, он должен успешно отобразится в общем списке шрифтов Word. Если этого не произошло попробуйте закрыть программу и открыть её снова.
Если вы не можете отыскать новый шрифт среди установленных по умолчанию, то попробуйте следующие советы:
- В блоке «Шрифт», что расположен в верхней части интерфейса, кликните два раза левой кнопкой мыши по строке с выбором шрифта. Пропишите название добавленного шрифта вручную.
- Если это мало помогло или вы просто не помните название шрифта, то нажмите по кнопке, отмеченной на скриншоте.
Откроется окошко «Шрифт». Здесь вы можете найти нужный шрифт, просто вписав его название в поле поиска или пролистав список шрифтов. Поиск здесь реализован проще, плюс, ниже отображается вся информация о шрифте, благодаря чему его сложно случайно пролистать.
Внедрение нового шрифта в документ Word
Новый шрифт вы можете использовать только при работе с документом на своём компьютере. Если вы решите продолжить работу с документом на другом компьютере, где в системе нет ранее установленного шрифта, то шрифт документа сменится на похожий по стилю, но тот, который есть на текущем компьютере.
Чтобы этого избежать при работе на других ПК, можно выполнить встраивание шрифта в конкретный документ Word:
- В верхнем меню открытого документа нажмите на кнопку «Файл».
- Теперь откройте «Параметры» документа в левой части интерфейса.
- В окне «Параметры Word» переключитесь к разделу «Сохранение».
- Поставьте галочку напротив пункта «Внедрить шрифты в файл». Дополнительно рекомендуется поставить отметку на «Не внедрять обычные системные шрифты».
- Нажмите «Ок» для применения параметров.
- Сохраните документ.
Таким образом мы рассмотрели, как выполнить добавление шрифта в саму программу Word и привязку этого шрифта к какому-то конкретному документу. В последнем случае новый шрифт можно использовать даже на компьютере, где данный шрифт не установлен.
Второй способ
Как увеличить шрифт на компьютере на Панели управления:
- Нажмите кнопку «Пуск» в левом нижнем углу экрана.
- Выберите «Панель управления», далее «Оформление».
- Появится дополнительное окно, кликните на первую надпись: «Экран».
- Теперь выбираем «Изменение текста и других элементов»
В графе размера стоит 100% по умолчанию, его можно увеличить до 125% или выбрать в левой колонке надпись «Другой размер шрифта», после чего появится дополнительное меню, где на выбор представлено несколько вариантов: 125%, 150%, 175%, 200%, выберите подходящий размер и нажмите «Принять». Размер меняется сразу, перезагрузка не требуется.
Способ 3. Уменьшение текста на страницах с помощью настроек управления браузером
Часто, во время просмотра различных сайтов в сети интернет, возникает потребность в изменении размера текста на странице, ввиду того, что он слишком большой или слишком маленький. Это без труда можно сделать, не покидая нужный сайт.
Большинство современных браузеров предоставляют своим пользователям возможность отрегулировать размер отображаемого на экране текста. Например, если вы являетесь пользователем Google Chrome, вам нужно выполнить следующие действия:
- Откройте ваш браузер.
Открываем браузер Гугл Хром
- В верхнем углу справа найдите значок настроек браузера.
Щелкаем по значку настроек браузера в виде трех точек в правом верхнем углу
- В открывшемся окне найдите строку «Масштаб» и отрегулируйте размер текста, нажимая на кнопки «+» (увеличение) и «—» (уменьшение).
В строке «Масштаб» регулируем размер текста, нажимая на кнопки «+» (увеличение) и «-» (уменьшение)
Меняем размер шрифта в программах
Как правило, в каждой программе для работы с текстом или отображения текстового содержимого есть настройки, позволяющие изменить величину шрифта. Рассмотрим данную операцию на примере текстового редактора Microsoft Word.
При создании нового документа выберите в панели инструментов нужный размер шрифта, выбрав его в выпадающем меню или нажав кнопки «Увеличить размер» или «Уменьшить размер».
При редактировании существующего документа выделите весь текст комбинацией клавиш Ctrl+A и измените шрифт таким же способом.
Если пользуетесь встроенной программой блокнотом, то перейдите в меню Фомат>Шрифт и выберите необходимый размер, начертание и тип шрифта.
Шрифт» src=»https://www.pc-school.ru/wp-content/uploads/2018/07/notepad-select-size.jpg» alt=»перейдите в меню Фомат>Шрифт» width=»530″ height=»475″ srcset=»https://www.pc-school.ru/wp-content/uploads/2018/07/notepad-select-size.jpg 530w, https://www.pc-school.ru/wp-content/uploads/2018/07/notepad-select-size-150×134.jpg 150w» sizes=»(max-width: 530px) 100vw, 530px» />
В зависимости от используемой программы данные параметры могут находиться в разных местах настроек. Обыкновенно разработчики программного обеспечения делают интерфейс интуитивно понятным и легко настраиваемым и, как правило, найти данные настройки не составляет труда.
Способ 5. Изменение масштаба текста с помощью настроек разрешения экрана
Справиться с проблемой неподходящего размера текста вам может помочь регулировка разрешения экрана. Работает это следующим образом: при увеличении разрешения размер шрифтов и иконок уменьшается, и наоборот, для того, чтобы увеличить иконки и текст, нужно уменьшить разрешение экрана.
Проделайте эти несложные действия, чтобы отрегулировать разрешение экрана:
- Правой клавишей мышки нажмите на свободную от папок и иконок часть рабочего стола.
- В открывшемся окне выберите графу «Параметры экрана».
Правой кнопкой мышки щелкаем по пустому месту рабочего стола, в меню открываем пункт «Параметры экрана»
- Затем найдите строку «Разрешение экрана» и поменяйте его значение на необходимое вам.
Находим строку «Разрешение экрана» и меняем на необходимое значение
Как изменить размер шрифта на компьютере (везде)
Можно увеличить или уменьшить шрифт не только в отдельных программах, но и сразу во всем компьютере. В этом случае поменяются еще и все надписи, значки, меню и многое другое.
Покажу на примере. Вот стандартный экран компьютера:
А это тот же самый экран, но с увеличенным размером шрифта:
Для того чтобы получить такой вид, нужно всего лишь изменить одну настройку в системе. Если вдруг результат не понравится, всегда можно вернуть все как было тем же самым образом.
В разных версиях Windows эта процедура производится по-разному. Поэтому я приведу четыре инструкции для популярных систем: Windows 10, 7, 8 и XP.
Windows 10
- Щелкните правой кнопкой мыши по Рабочему столу (экрану) и из списка выберите «Параметры экрана».
- В разделе «Масштаб и разметка» нажмите на значение 100% и выберите 125%.
Windows 7
- Нажмите на кнопку «Пуск» и откройте «Панель управления».
- Щелкните по надписи «Оформление и персонализация».
- Нажмите на надпись «Экран».
- Укажите нужный размер шрифта (мелкий, средний или крупный) и нажмите на кнопку «Применить».
- В появившемся окошке щелкните по «Выйти сейчас». Не забудьте перед этим сохранить все открытые файлы и закрыть все открытые программы.
Система перезапустится, и после этого шрифт везде в компьютере поменяется.
Windows 8
- Откройте «Пуск» и выберите «Панель управления».
- Найдите значок «Экран» (обычно он внизу) и откройте его.
- Укажите нужный размер (мелкий, средний или крупный) и нажмите на кнопку «Применить» внизу справа.
- В маленьком окошке нажмите «Выйти сейчас». Не забудьте перед этим сохранить все открытые файлы и закрыть все программы.
Система перезапустится, и шрифт везде в компьютере поменяется.
Windows XP
- Щелкните правой кнопкой мышки по пустому месту Рабочего стола.
- Из списка выберите пункт «Свойства».
- Откройте вкладку «Оформление» (вверху).
- Внизу, в части под названием «Размер шрифта» из выпадающего списка выберите нужный размер – обычный, крупный шрифт или огромный шрифт.
- Нажмите на кнопку «Применить» и через несколько секунд настойки системы поменяются.
- Нажмите на кнопку «ОК» для закрытия окошка.
Меняем прописные на строчные / и наоборот
❶
В MS Word
Наверное, самый часто-встречающийся вариант (т.к. многие работают с текстом именно в Word). И так, в качестве примера я взял начало этой статьи и набрал ее заглавным регистром букв (все буквы прописные). Чтобы ничего не перепечатывать заново я просто сделал следующее:
- выделил текст (в котором нужно поменять буквы);
- открыл вкладку “Главная”, и выбрал значок “Аа” : он позволяет сделать весь выделенный текст прописными или строчными буквами (также есть варианты: как в предложениях, начинать с прописных и пр.).
- я выбрал вариант “Как в предложениях” — и все буквы у меня стали нормальными, как в обычном тексте, даже ничего корректировать было не нужно!
Документ Word – меняем всё на строчные буквы
Поменял регистр букв, как в предложениях
Важно!
Если вы в разделе “Главная” не можете найти данный инструмент “Аа” (у меня Word 2016, возможно в Word 2007 и старее – этого нет) — то выделите нужный текст, и нажмите сочетание кнопок Shift+F3.
Многие жалуются, что на ноутбуках данное сочетание не работает. Дело в том, что на некоторых ноутбуках, кнопка F3 по умолчанию убавляет/прибавляет громкость или яркость экрана, а для ее прямого назначения — необходимо нажать дополнительно кнопку Fn.
Поэтому, на ноутбуках — попробуйте нажать Fn+Shift+F3.
Кстати, если у вас на ПК нет Word — можно обойтись его аналогами. Например, бесплатный LibreOffice Writer позволяет выполнить быстрое изменение регистра с помощью того же сочетания Shift+F3.
Shift+F3 — LibreOffice (замена для MS Word)
❷
В текстовом блокноте
На некоторых ПК/ноутбуках в силу разных причин нельзя установить Word. Да и сам пакет MS Office весит более 3 ГБ, что с медленным интернетом достаточно долго загружать, в то время как с подобной задачей может справиться маленькая программа-блокнот…
Речь идет о Notepad++.
И так, установку и запуск программы я опускаю (они стандартны и сложностей не вызывают).
Далее нужно открыть свой текстовый файл (или просто скопировать нужный текст) в блокнот Notepad++. Затем выделите нужную строчку (или даже весь текст).
Notepad++ выделили нужный текст
Далее откройте меню “правка”, вкладку “Преобразование регистра”: выберите тот регистр, который вам нужен, например, строчные буквы
Обратите внимание, что в программе предусмотрены “горячие” клавиши:
- Ctrl+U — весь выделенный текст будет преобразован к строчным буквам;
- Alt+U — весь выделенный текст станет написан с заглавных букв;
- Ctrl+Shift+U — все буквы будут прописными и т.д.
Notepad++ преобразование регистра
В моем примере, я выделенный текст преобразовал к строчному регистру. Показательный скриншот ниже. Быстро, легко, удобно!
Notepad++ регистр букв изменен
❸
Как обезопасить себя от случайного набора не тех символов
Тут хотелось бы поделиться одной небольшой утилитой — Punto Switcher. Вообще, ее главное назначение — это автоматически менять раскладку клавиатуры (с русского на английский, и с английского на русский) в зависимости от того, какой текст вы печатаете.
НО! Программа следит и за регистром, и, если вы случайно будете печатать заглавными — она легко поправит. К тому же, на “лету” идет корректировка “легких” и самый частых ошибок (где-то пропущенная буква, или 2 заглавных буквы в слове и пр.). В общем, очень рекомендую!
Простой пример. Допустим, вы печатали-печатали, и у видели, что набрали совсем не то (не в той раскладке) …
После установки утилиты Punto Switcher, достаточно выделить текст и нажать кнопки Shift+Pause — как текст моментально станет русским (см. показательные скриншоты ниже).
Punto Switcher – набран текст в не той раскладке
Punto Switcher – после выделения текста и нажатия на Shift+Pause – текст стал нормальным
В общем-то, к утилите быстро привыкаешь, и потом не представляешь, как набирать текст без ее помощи . Здорово помогает в работе с текстами (экономия времени налицо).
Это всё, о чем хотел сказать по этой теме…
За дополнения – отдельное мерси!
Успехов!
Первая публикация: 08.01.2018
Корректировка: 8.07.2020
Полезный софт:
- Видео-Монтаж Отличное ПО для начала создания своих собственных видеороликов (все действия идут по шагам!). Видео сделает даже новичок!
- Ускоритель компьютера Программа для очистки Windows от мусора (ускоряет систему, удаляет мусор, оптимизирует реестр).
Смена размера шрифта в программах и отдельных объектов ОС
Пользователи часто сталкиваются с тем, что нужно, уменьшить, увеличить размер шрифта на экране компьютера в программах, таких как: текстовые редакторы (Word), браузеры (Opera, Google Chrome) и другие.
В ряде программ размер текста, меняется как на момент текущей работы программы, так и на все время через настройки. Описывать смену величины текста с помощью настроек нет смысла, так как данный процесс может сильно отличаться в разных приложения. Вы с легкостью сможете найти в интернете информацию по этому поводу для отдельной программы.
Опишем процесс изменения величины текста клавиатурой и мышкой, справедливый для большинства приложений Windows. Чтобы уменьшить шрифт на компьютере с помощью клавиатуры зажмите кнопку Ctrl и нажмите знак минуса (чтобы увеличить размер шрифта знак плюса). Такая комбинация применима для браузеров и очень удобна для ноутбуков.
Самый универсальный способ, это зажать клавишу Ctrl, затем не отпуская ее, прокрутить колесико мыши вверх для увеличения размера текста и вниз для уменьшения. Применимо даже в проводнике Windows.
Также изменить размер шрифта на компьютере можно отдельным элементам Windows 7, 8. В статье, как изменить размер значков рабочего стола, подробно описывается смена размера текста иконок рабочего стола.
Не у всех элементов Windows 7, доступно изменение размера шрифта, тем не менее, выберите элемент, которому необходимо задать величину текста. В поле «размер», нажмите на текущее число, чтобы из списка выбрать иное значение. Проделав так, с группой элементов, Вы произведете тонкую настройку.
В Windows 8 перейдите в панель управления, используйте представление «мелкие значки». Найдите параметр «экран», выберите его.
Внизу окна можно изменить размер шрифта отдельным элементам. В редакции 8.1 для доступа к данным настройкам отметьте флажком опцию выбора масштаба для всех дисплеев. Далее укажите элемент и величину шрифта. После чего нажмите «применить» и дождитесь применение изменений.
Как изменить размер шрифта Windows 10
В операционной системе Виндовс 10 можно также уменьшать или увеличивать размер шрифта некоторых элементов. Иногда это неплохой заменитель полного масштабирования экрана, описанного выше. Менять размер шрифта можно:
- Заголовкам окон
- Меню
- Окнам сообщений
- Названиям панелей
- Значкам (размер шрифта для имен файлов, папок и ярлыков в проводнике и на рабочем столе)
- Подсказкам
Стандартный размер шрифта “9”, размер можно выставить от 6 до 24. Также можно установить полужирное начертание шрифта.
Как открыть настройки размера текста Windows 10:
1. Эти настройки находятся в Панели управления в разделе Экран. Один из способов их открыть нажать Win+X, выбрать “Панель управления”.
2. В открывшемся окне выбрать “Оборудование и звук/Экран”. Или вписать слово “экран” в поиск (верхний правый угол окна), а затем выбрать “Экран”.
3. Далее выбираете нужные элементы и размер шрифта для них, затем жмете кнопку “Применить”.
Кроме всего прочего, в этом окне есть настройка “установить настраиваемый уровень масштабирования”, где можно увеличить масштаб экрана вплоть до 500%, но этот способ не рекомендуется самим Windows, так как может привести к непредвиденному поведению на некоторых экранах.
С полным масштабированием экрана и с тем как уменьшить или увеличить размер шрифта мы разобрались. Идем дальше.
Два способа увеличить размер
Первый способ позволяет увеличить шрифт рабочего стола и надписей под ярлыками. Как настроить размер с его помощью? Делается это так:
- Щелкаем по ярлыку «Мой компьютер» и запускаем окно свойств системы.
- Слева жмем на ссылку «Панель управления».
- Выбираем категорию «Экран». Если ссылки на нее не видно сразу – прокручиваем окошко панели.
- В категории «Экран» имеется три переключателя. Посмотрите на рисунок ниже, чтобы понять, о чем идет речь:
- Вам остается лишь установить параметр отображения: мелкий, крупный или средний. Для этого проставьте соответствующий флажок и нажмите кнопку «Применить». После этого ПК уйдет на перезагрузку.
Если ни один из предложенных вариантов вам почему-либо не подходит, то попробуйте другой способ. В левой панели того же окна свойств экрана имеется надпись «Другой размер шрифта». Щелкните по этой надписи – и увидите еще одно окошко выбора размера, вот такое:
 Двигайте ползунок линейки и экспериментируйте. Другой способ настраивать параметры отображения подходит для браузеров. Для этого, удерживая клавишу «Ctrl», нужно жать на клавиши «+» и «-».
Двигайте ползунок линейки и экспериментируйте. Другой способ настраивать параметры отображения подходит для браузеров. Для этого, удерживая клавишу «Ctrl», нужно жать на клавиши «+» и «-».
Как изменить масштаб экрана Windows 10
Для начала вы узнаете, как увеличить или как уменьшить масштаб экрана на компьютере. Эта функция будет полезна для владельцев экранов необычных размеров, маленьких или очень больших. Также знание о том, как увеличить масштаб в Windows 10 желательно для владельцев проекторов. В некоторых случаях может быть очень кстати.
Чтобы поменять масштаб экрана компьютера следуйте действиям ниже:
1. Откройте окно “Параметры”, для этого нажмите Win+I или меню Пуск и кликните на значок шестеренки.
2. После нажмите “Система” и выберите “Экран”.
Нужное нам окно можно также открыть, кликнув правой кнопкой мышки на пустом месте рабочего стола и выбрав “Параметры экрана”.
3. В правой части окна вы увидите ползунок для изменения масштаба экрана. Значение по умолчанию 100%, а масштаб можно увеличить до 125% и 150%.
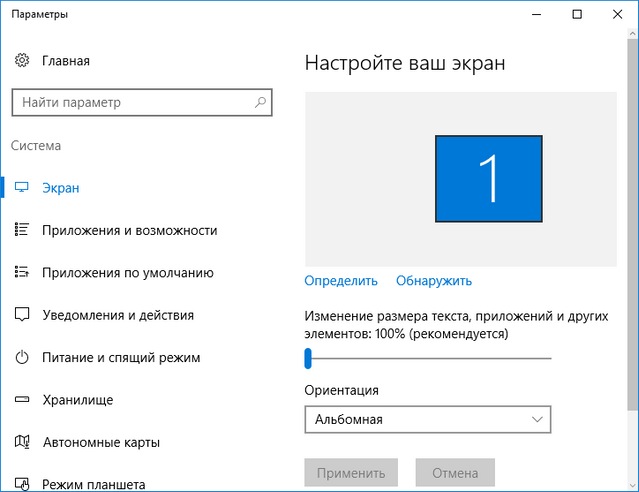
Как изменить размер шрифта на компьютере (везде)
Можно увеличить или уменьшить шрифт не только в отдельных программах, но и сразу во всем компьютере. В этом случае поменяются еще и все надписи, значки, меню и многое другое.
Покажу на примере. Вот стандартный экран компьютера:
А это тот же самый экран, но с увеличенным размером шрифта:
Для того чтобы получить такой вид, нужно всего лишь изменить одну настройку в системе. Если вдруг результат не понравится, всегда можно вернуть все как было тем же самым образом.
В разных версиях Windows эта процедура производится по-разному. Поэтому я приведу три инструкции для популярных систем: Windows 7, Windows 8 и XP.
- Нажмите на кнопку «Пуск» и откройте «Панель управления».
- Щелкните по надписи «Оформление и персонализация».
- Нажмите на надпись «Экран».
- Укажите нужный размер шрифта (мелкий, средний или крупный) и нажмите на кнопку «Применить».
- В появившемся окошке щелкните по «Выйти сейчас». Не забудьте перед этим сохранить все открытые файлы и закрыть все открытые программы.
Увеличение размера шрифта на экране компьютера может быть жизненной необходимостью для пользователя. Все люди имеют индивидуальные особенности, в том числе и различную остроту зрения. Кроме этого, они используют мониторы от разных производителей, с разной диагональю экрана и разрешением. Чтобы максимально учесть все эти факторы, в операционной системе предусмотрена возможность изменять размер шрифтов и значков с целью подбора максимально комфортного для пользователя отображения.
Чтобы подобрать оптимальный для себя размер отображаемых на экране шрифтов, пользователю предоставляется несколько способов. Они включают в себя использование определенных комбинаций клавиш, компьютерной мыши и экранной лупы. Кроме того, возможность изменять масштаб отображаемой страницы предусмотрена во всех браузерах. Популярные соцсети также имеют подобный функционал. Рассмотрим все это подробнее.
Способ 1: Клавиатура
Клавиатура является основным инструментом пользователя при работе с компьютером. Задействуя только определенные сочетания клавиш, можно изменять размер всего, что отображаются на экране. Это ярлыки, подписи под ними, или другой текст. Чтобы сделать их больше или меньше, могут использоваться такие комбинации:
- Ctrl + Alt + ;
- Ctrl + Alt + ;
- Ctrl + Alt + (ноль).
Для людей со слабым зрением оптимальным решением может стать экранная лупа.
Она имитирует эффект линзы при наведении на определенную область экрана. Вызвать ее можно с помощью сочетания клавиш Win +
.
Менять масштаб открытой страницы браузера можно с помощью сочетания клавиш Ctrl +
и Ctrl +
, или все тем же вращением колеса мыши при нажатой клавише Ctrl
.
Способ 2: Мышь
В сочетании клавиатуры с мышью изменять размер значков и шрифтов еще проще. Достаточно при нажатой клавише «Ctrl»
вращать колесо мыши к себе или от себя, чтобы масштаб рабочего стола или проводника менялся в ту или другую сторону. Если у пользователя ноутбук и он не использует в работе мышь — имитация вращения его колеса присутствует в функциях тачпада. Для этого нужно совершать такие движения пальцами по его поверхности:
Изменяя направление движения, можно увеличивать или уменьшать содержимое экрана.
Способ 3: Настройки браузера
Если возникла нужда изменить размер контента просматриваемой веб-страницы, то кроме описанных выше сочетаний клавиш, можно воспользоваться настройками самого браузера. Достаточно открыть окно настроек и найти там раздел «Масштаб»
. Вот как это выглядит в :
Остается только подобрать наиболее подходящий для себя масштаб. При этом будут увеличиваться все объекты веб-страницы, включая шрифты.
В других популярных браузерах подобная операция происходит схожим образом.
Кроме масштабирования страницы существует возможность увеличить только размер текста, оставив все остальные элементы в неизменном виде. На примере это выглядит так:
Так же как и масштабирование страницы, данная операция происходит практически одинаково во всех веб-обозревателях.
Способ 4: Изменение размера шрифта в соцсетях
Любителей подолгу зависать в соцсетях также может не устроить размер шрифтов, который используется там по умолчанию. Но так как по своей сути социальные сети также представляют собой веб-страницы, для решения этой задачи могут подойти те же методы, что были описаны в предыдущих разделах. Каких-либо своих специфических способов увеличить размер шрифта или масштаб страницы разработчики интерфейса этих ресурсов не предусмотрели.
Таким образом, операционная система предоставляет самые различные возможности для изменения размера шрифта и значков на экране компьютера. Гибкость настроек позволяет удовлетворить запросы самого взыскательного пользователя.
Как изменить цвет и фон шрифта?
Помимо внешнего вида шрифта в MS Word можно также изменить его стиль (текстовые эффекты и оформление), цвет и фон, на котором текст будет находиться.
Изменяем стиль шрифта
Чтобы изменить стиль шрифта, его оформление, в группе “Шрифт”, которая расположена во вкладке “Главная” (ранее “Формат” или “Разметка страницы”) нажмите на небольшой треугольник, расположенный справа от полупрозрачной буквы “А” (“Текстовые эффекты и оформление”).
В появившемся окошке выберите то, что бы вы хотели изменить.
Как видите, один этот инструмент уже позволяет изменить цвет шрифта, добавить к нему тень, контур, отражение, подсветку и другие эффекты.
Изменяем фон за текстом
В группе “Шрифт” рядом с кнопкой, рассмотренной выше, находится кнопка “Цвет выделения текста”, с помощью которой можно изменить фон, на котором находится шрифт.
Просто выделите фрагмент текста, фон которого хотите изменить, а затем нажмите на треугольничек возле этой кнопки на панели управления и выберите подходящий фон.
Вместо стандартного белого фона, текст будет находиться на фоне того цвета, который вы выбрали.
Урок: Как убрать фон в Ворде
Изменяем цвет текста
Следующая кнопка в группе “Шрифт” — “Цвет шрифта” — и, как понятно из названия, она позволяет этот самый цвет изменить.
Выделите фрагмент текста, цвет которого необходимо изменить, а затем нажмите на треугольник возле кнопки “Цвет шрифта”. Выберите подходящий цвет.
Цвет выделенного текста изменится.
Как установить понравившийся шрифт в качестве используемого по умолчанию?
Если вы часто используете для набора текста один и тот же, отличный от стандартного, доступного непосредственно при запуске MS Word, шрифт, не лишним будет установить его в качестве используемого по умолчанию — это позволит сэкономить немного времени.
1. Откройте диалоговое окно “Шрифт”, нажав на стрелочку, расположенную в правом нижнем углу одноименной группы.
2. В разделе “Шрифт” выберите тот, который вы хотите установить в качестве стандартного, доступного по умолчанию при запуске программы.
В этом же окне вы можете установить подходящий размер шрифта, его начертание (обычный, полужирный или курсив), цвет, а также многие другие параметры.
3. Выполнив необходимые настройки, нажмите на кнопку “По умолчанию”, расположенную в нижней левой части диалогового окна.
4. Выберите, как вы хотите сохранить шрифт — для текущего документа или для всех, с которыми будете работать в дальнейшем.
5. Нажмите кнопку “ОК”, чтобы закрыть окно “Шрифт”.
6. Шрифт по умолчанию, как и все дополнительные настройки, которые вы могли выполнить в этом диалоговом окне, изменится. Если вы применили его для всех последующих документов, то при каждом создание/запуске нового документа Ворд сразу же будет установлен ваш шрифт.
Как изменить шрифт в формуле?
Мы уже писали о том, как в Microsoft Word добавлять формулы, и как с ними работать, более подробно об этом вы можете узнать из нашей статьи. Здесь же мы расскажем о том, как изменить шрифт в формуле.
Урок: Как в Ворде вставить формулу
Если вы просто выделите формулу и попробуете изменить ее шрифт точно так же, как вы это делаете с любым другим текстом, ничего не получится. В данном случае действовать необходимо немного иначе.
1. Перейдите во вкладку “Конструктор”, которая появляется после клика по области формулы.
2. Выделите содержимое формулы, нажав “Ctrl+A” внутри области, в которой она находится. Для этого также можно использовать мышку.
3. Откройте диалоговое окно группы “Сервис”, нажав на стрелочку, расположенную в правой нижней части этой группы.
4. Перед вами откроется диалоговое окно, где в строке “Шрифт по умолчанию для областей формул” можно изменить шрифт, выбрав понравившийся из доступного списка.
На этом все, теперь вам известно, как изменить шрифт в Ворде, также из этой статьи вы узнали о том, как настроить другие параметры шрифта, в числе которых его размер, цвет и т.д. Желаем вам высокой продуктивности и успехов в освоение всех тонкостей Microsoft Word.
Опишите, что у вас не получилось.
Наши специалисты постараются ответить максимально быстро.
Раз и навсегда
Итак, как увеличить шрифт на компьютере?
- Начало начал – меню «Пуск». В нём вам потребуется «Панель управления».
- Далее войдите в раздел «Оформление».
- Вы увидите заголовок «Экран», и там потребуется выбрать «Изменение размеров текста и других элементов».
- После этого откроется окно, где и можно будет изменить размер шрифта.
Вы можете обратить внимание на предупреждение, что при совершении сей манипуляции некоторые детали на экране могут не влезть в его границы. Будьте спокойны
Если такое и происходит, то включается горизонтальная прокрутка – доступ не теряется ни к чему, всё остаётся на местах. А вообще, у многих пользователей, поставивших шрифт размером в 125 процентов, обычно всё влезает и очень редко требуется проматывать экран.
Можно изменить размер текста со 100 процентов на 125. Эта функция прежде всего бросается в глаза, но система предусматривает возможность установки любого удобного шрифта. Это можно сделать так:
- в левой колонке есть кнопка «Другой размер шрифта (точек на дюйм)». Она вам и нужна. При её нажатии высвечивается вкладка «Выбор масштаба»;
- среди прочего текста там есть слова «Масштаб от обычного размера», а рядом можно выбрать любой нужный по стрелочке;
- или альтернативный вариант – переместить ползунок с помощью мыши. Вы увидите своеобразную «линеечку» внизу окна. Двигая её, вы также сможете выбрать любой удобный размер текста.
Может быть, придётся перезагрузить компьютер, чтобы все изменения вступили в силу.
Если Вам приходится часто присматриваться и щуриться, чтобы что-то прочитать на компьютере, имеет смысл попробовать изменить размер букв. Их можно как уменьшить, так и увеличить.
Существует два варианта. Первый изменяет размер шрифта частично, в определенных программах. Например, в программе для Интернета (браузере) или в программе для печати текста (Microsoft Word).
Второй вариант более существенный – он изменят размер везде. На экране компьютера, во всех программах, в кнопке Пуск, в папках и во многих других местах.