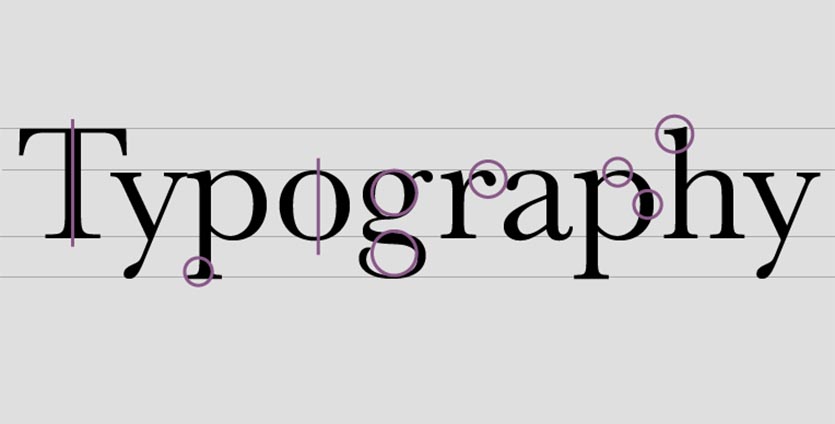Установка рукописного шрифта в microsoft word
Содержание:
- Синяк
- Набор текста с рукописи делится на несколько этапов:
- Писец 2.0
- Как написать рукописный текст
- Писец 2.0
- ABBYY FineReader
- Писец 2.0
- Очистка от мусора, тавтологии
- Примеры работы HandWriter
- Сканирование рукописного текста в печатный
- Писец 2.0
- Как стать профессиональным копирайтером?
- Text Scanner распознаватель текста
- Для чего может понадобиться рукописный шрифт
- OCR Desktop (Free Online OCR)
- Microsoft Word
- Hand Writtner — программа на ПК для преобразования печатного текста
- coo.by/writer — делает конспект от руки онлайн
- ТОП-4 программ для OCR распознавания рукописного текста
- HandWriter
- PDFelement Pro
Синяк
Программа Синяк от Dimlight Studio предназначена специально для превращения печатного текста в письменный. Она устанавливается на ПК, и не имеет аналога для смартфона. Вы можете скачать ее бесплатно, введя в поиске «Синяк Dimlight Studio».
Программа позволяет:
-
Легко и быстро загрузить в программу собственный почерк.
-
Создавать текст, написанный некрасивым почерком, с помарками, что добавляет реалистичности.
-
Сохранять только текст, без фона (эффект прозрачности), что позволяет в дальнейшем накладывать текст на любой выбранный вами фон, используя в т.ч. другие приложения.
-
Использовать в качестве фона тетрадный лист в клетку, в линейку, в т.ч. двойные листа, а также загружать и использовать собственные фоны.
-
Имитировать текст, написанный карандашом.
-
Конвертировать тексты на русском, английском, а также украинском и белорусском языке.
-
Сохранять текст в формате PNG.
Программа идеально подходит для тех, у кого некрасивый почерк – большое разнообразие настроек позволяет превратить печатный текст в рукописный, причем с корявыми буквами, помарками, неровными строками, разным расстоянием между букв и слов, разной жирностью букв. Одним словом, увидев такой текст, человек никогда не догадается, что он напечатан на компьютере.
Минусы:
-
Без авторизации многие возможности программы заблокированы. Вы получите полный доступ к программе только после авторизации на сайте производителя.
-
В программе сложно разобраться «методом тыка», поэтому рекомендуется просмотреть видеоурок, ссылку на который вы найдете на главном экране программы.
Набор текста с рукописи делится на несколько этапов:
- Прежде всего, оценивается стоимость набора рукописного текста и определяется цена;
- После утверждения мы приступаем к работе без предоплаты, для этого Вам нужно отправить отсканированный материал на нашу электронную почту;
- Когда будет готова небольшая часть, мы отправляем ее Вам для ознакомления, после чего происходит оплата за выполненный результат, и так до конца.
- После завершения проекта мы отправляем весь файл Вам на почту. По желанию Вы можете заказать распечатку текста у нас на лазерном принтере
Как видите, всю работу мы берем на себя. Вам остается только отправить образец, а после чего и весь отсканированный материал.
Мы работаем с рукописными текстами уже не первый год. За это время мы выполнили набор более миллиона символов.
Все клиенты оставались довольны, и продолжают к нам обращаться.
| Сложность | Скорость | Цена |
|---|---|---|
| Легкая | Быстрая | Минимальная от 45 руб. |
| Средняя | Средняя | Оптимальная от 50 руб. |
| Сложная | Медленная | Высокая от 55 руб. |
Писец 2.0
Это браузерный вариант имитатора рукописного текста. Вы его найдете, просто введя в любом поисковике запрос «писец». Можно конвертировать русский и английский текст.
Конвертер очень простой в использовании:
В левой части экрана введите печатный текст.
Нажмите кнопку «Перевести в рукопись».
В правой части экрана появится этот же текст в виде рукописи. Сохраните рукописный текст в формате PNG, кликнув правой кнопкой мыши и выбрав команду «Сохранить картинку как».
Нет необходимости устанавливать программу.
Простой и понятный интерфейс.
Отсутствуют настройки – вы можете использовать только один почерк.
Невозможно создавать рукописи на тетрадных листах – вам доступен только белый фон.
Нельзя менять цвет ручки – доступен только стандартный синий цвет.
Как написать рукописный текст
Для того чтобы написать уникальный и рукописный текст в Ворде, необходимо установить его в Word. Кликаем правой кнопкой мыши по шрифту, который мы только что скачали и выбираем из меню «Копировать». Далее, идём в «Мой компьютер», диск «С» папка «Windows» и в папку «Fonts» вставляем этот шрифт (Скрин 3).
Прежде чем мы начнём писать данный шрифт в документе, следует определиться, что нужно для работы:
- потребуется текстовый редактор Ворд или его аналог;
- формат листа этого редактора A4;
- готовые рукописные шрифты;
- принтер для распечатывания текста с рукописным шрифтом.
Написать его достаточно просто. Открываете документ Word, и после выбора шрифта пишете текст рукописным шрифтом. Весь полный процесс написания таких шрифтов будет показан ниже.
Как сделать тетрадный лист в клетку в Ворде
Тетрадный лист в клетку в Word, очень хорошо помогает при написании рефератов, и курсовых работ. Чтобы его установить в документе Word, Вам необходимо изменить размеры всего тетрадного листа в Ворде. Для этого заходим в раздел «Разметка страницы». Далее, выбираем «Размер», и в низу панели управления размерами «Другие размеры страниц».
Пишем такие параметры размеров:
- ширина 16,5 см, высота 20,5 см;
- в разделе «Поля» устанавливаем верхнее и нижнее поле 0,5 см и левое 2,5 см, затем правое 0,8 см. После этого нажимаем «ОК».
Теперь, мы сделаем тетрадный лист. Нажимаем на вкладку «Вид» наверху панели управления Ворда (Скрин 4).
И устанавливаем галочку напротив функции «Сетка». После этого у Вас будет виден лист A4 в виде тетради.
Если Вы будете распечатывать такой документ через принтер, тетрадный лист может не сохраниться во время распечатки. Чтобы этого не допустить, заходите в раздел «Вставка», «Фигуры» (Скрин 5).
И прямой линией обводим всю таблицу — по горизонтали, и вертикали. После этого документ можно сохранить в виде тетрадного листа.
Пишем текст рукописным шрифтом для Word
А теперь, мы перейдём к процессу написания этого шрифта самым лёгким способом. Открываем документ Ворд и сначала из списка шрифтов выбираем наш «Denistiana» (Скрин 6).
Пишем какое-нибудь предложение, чтобы увидеть результат созданного рукописного текста (Скрин 7).
Всё работает быстро, и без каких-либо программ можно создать любой рукописный шрифт.
Писец 2.0
Это браузерный вариант имитатора рукописного текста. Вы его найдете, просто введя в любом поисковике запрос «писец». Можно конвертировать русский и английский текст.
Конвертер очень простой в использовании:
-
В левой части экрана введите печатный текст.
-
Нажмите кнопку «Перевести в рукопись».
-
В правой части экрана появится этот же текст в виде рукописи. Сохраните рукописный текст в формате PNG, кликнув правой кнопкой мыши и выбрав команду «Сохранить картинку как».
Плюсы:
-
Бесплатное использование.
-
Нет необходимости устанавливать программу.
-
Простой и понятный интерфейс.
Минусы:
-
Отсутствуют настройки – вы можете использовать только один почерк.
-
Невозможно создавать рукописи на тетрадных листах – вам доступен только белый фон.
-
Нельзя менять цвет ручки – доступен только стандартный синий цвет.
ABBYY FineReader
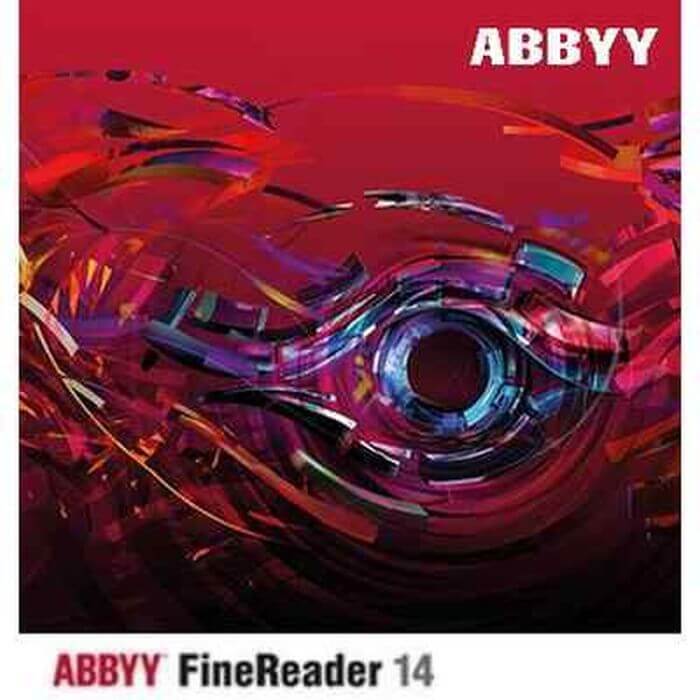
Приложение ABBYY FineReader
Первое место в нашем списке занимает ABBYY FineReader. Это российское программное обеспечение, которое разрабатывается с 1993 года. Программа работает методом оптического распознавания текста. Уникальность его в том, что он был разработан с нуля исключительно разработчиками ABBYY. Первой позиции в нашем рейтинге она заслуживает по нескольким причинам:
- Последняя версия ПО может распознавать рукописный текст на 192 языках, при этом для 48 языков есть поддержка проверки орфографии.
- Программа поддерживает работу со многими форматами. К примеру, Вы можете сфотографировать листик бумаги с написанным текстом, а FineReader распознает текст и переведет его в формат офисного документа .docx (Microsoft Office Word).
- Программа признана экспертами и пользователями. Ей неоднократно присуждали разные награды, при этом количество людей, которые на постоянной основе используют ABBYY FineReader — более 20 миллионов.
Дополнительные возможности
Стоит отметить, что сейчас у программы появились дополнительные функции, которых раньше не было. К примеру, теперь можно не ждать, пока текст будет сканироваться, потому что весь процесс может продолжаться в фоновом режиме. Пользователь в это время может заниматься другими делами. Еще одно нововведение — синхронизация с внешними сервисами. Теперь можно сохранять результаты работы на популярные облачные сервисы (Google Drive, Office 365, DropBox и т.д).
Единственный недостаток программы в том, что она платная. Из-за этого она подойдет больше тем, кому часто нужна функция распознавания текста
Если Вам не нужно это на постоянной основе, то обратите внимание на другие, бесплатные решения.
Писец 2.0
Это браузерный вариант имитатора рукописного текста. Вы его найдете, просто введя в любом поисковике запрос «писец». Можно конвертировать русский и английский текст.
Конвертер очень простой в использовании:
-
В левой части экрана введите печатный текст.
-
Нажмите кнопку «Перевести в рукопись».
-
В правой части экрана появится этот же текст в виде рукописи. Сохраните рукописный текст в формате PNG, кликнув правой кнопкой мыши и выбрав команду «Сохранить картинку как».
Плюсы:
-
Бесплатное использование.
-
Нет необходимости устанавливать программу.
-
Простой и понятный интерфейс.
Минусы:
-
Отсутствуют настройки – вы можете использовать только один почерк.
-
Невозможно создавать рукописи на тетрадных листах – вам доступен только белый фон.
-
Нельзя менять цвет ручки – доступен только стандартный синий цвет.
Очистка от мусора, тавтологии
Просто написать текст недостаточно. Потом необходимо его улучшить. Избавиться от тавтологии и словесного мусора. Но сделать самому это сложно. Пока пишете, текст замыливается. И вы уже не видите ошибок. Да и кромсать жалко. Ведь каждое слово – это ваше детище.
Если никто не может взглянуть на статью со стороны, а нанимать редактора дорого, воспользуйтесь одним из этих ресурсов. Они бесплатно найдут штампы, канцеляризмы, повторы.
У меня еще есть 30 инструментов для редактуры. Так что если зарабатываете на правке чужих ошибок, обязательно посмотрите.
- Свежий взгляд
- Главред
- Анализ Писем – показывает настроение текста и его посыл
Примеры работы HandWriter
Для начала работы необходимо выбрать шрифт. Шрифт можно и нужно
сделать свой — это будет Ваш почерк, все варианты написания букв будут такими,
какие вы используете при обычном письме. Для создания собственного почерка
зайдите в «Кабинет HandWriter» вкладку
«Символы». Далее в редакторе шаблонов символов, в поле
символ введите любой символ используемый в Вашем тексте и
проставляя точки нарисуйте этот символ. Конечные точки — точки обрыва, отрыва
ручки при написании указываются после нажатия CTRL. После прорисовки символа
нажмите кнопку добавить — если вы хотите добавить новый символ,
или кнопку изменить — если вы хотите изменить вариант написания данного символа.
Для ввода нового символа сотрите старый символ и введите новый, при наличии в
базе уже имеющихся вариантов написания появятся кнопки соответствующие номеру
варианта возле надписи варианты. Далее нажмите кнопку
Очистить — это действие очищает контрольные точки символа на
канве.
Перейдём непосредственно к демонстрации возможности нашей
технологии на примере одного почерка.
К данному тексту практически не применены никакие эффекты:
Случайное расстояние между буквами:
Эффект «схода» — статичный или случайный съезд написания вниз или
вверх, возникающий при случайном повороте листа:
Эффект прыгающих букв придаёт более естественный вид:
Статический наклон символов влево или вправо, который также
может быть случайным для каждой буквы:
Эффект дрожащей руки сделает ваш или чужой почерк абсолютно
неповторимым и предаст тексту естественность:
Случайный отступ от края листа устранит однотонность и точность
полей:
К верхнему тексту применены следующие эффекты:
- Случайный размер символов
- Случайное расстояние между буквами
- Случайный наклон для каждой из букв + статический для всех
- Случайный отступ
- Случайное расстояние между строк
- Эффект дрожащей руки
- Случайный сход вправо
- Эффект прыгающих букв
- Подгонка под ширину поля
- Выбран один цвет пасты и обводки
Пример использования цвета пасты и обводки:
Сканирование рукописного текста в печатный
Преобразование рукописных заметок в текст выглядит очень впечатляюще. Вы можете использовать эту программу, высоко оцененную пользователями со всего мира, для преобразования рукописей в печатный текст. PDFelement делает сложные процессы, связанные с PDF, простыми, надежными и безопасными. Лучшая часть PDFelement заключается в том, что данная программа не требует подключения к интернету для работы в отличие от других программ.
Шаг 1. Подключение сканера
После запуска PDFelement нажмите кнопку «Со сканера» на вкладке «Главная». Затем выберите сканер для подключения. Вы также можете выбрать необходимые настройки и нажать «Сканировать».
Шаг 2. Сканирование рукописного текста в печатный
Отсканированный PDF-файл будет открыт в PDFelement после завершения сканирования. Если в шаге 2 вы выбрали опцию «Распознать текст (OCR)», то текст созданного PDF-файле уже будет доступен для редактирования. Затем вы можете преобразовать файл в текстовый файл с помощью кнопки «В текст» на вкладке «Конвертирование». При необходимости перед преобразованием вы также можете нажать кнопку «Редактировать», чтобы отредактировать содержимое вашего файла. Чтобы узнать больше о том, как редактировать PDF, нажмите здесь.
Писец 2.0
Это браузерный вариант имитатора рукописного текста. Вы его найдете, просто введя в любом поисковике запрос «писец». Можно конвертировать русский и английский текст.
Конвертер очень простой в использовании:
-
В левой части экрана введите печатный текст.
-
Нажмите кнопку «Перевести в рукопись».
-
В правой части экрана появится этот же текст в виде рукописи. Сохраните рукописный текст в формате PNG, кликнув правой кнопкой мыши и выбрав команду «Сохранить картинку как».
Плюсы:
-
Бесплатное использование.
-
Нет необходимости устанавливать программу.
-
Простой и понятный интерфейс.
Минусы:
-
Отсутствуют настройки – вы можете использовать только один почерк.
-
Невозможно создавать рукописи на тетрадных листах – вам доступен только белый фон.
-
Нельзя менять цвет ручки – доступен только стандартный синий цвет.
Как стать профессиональным копирайтером?
А теперь самое интересное! Как же стать профессиональным коммерческим писателем, чтобы не только зарабатывать, но и работать в удовольствие? Следующие советы вам в этом помогут.
Зарегистрируйтесь на биржах фрилансеров для начинающих. Заполните свои профили и изучите эти сервисы, чтобы пользоваться всеми доступными преимуществами. Так, к примеру, на многих биржах можно не только найти заказчика, но и разместить свое портфолио.
Затем изучите технические задания заказов, размещенных на бирже. Если в них содержатся непонятные термины, проясните, что они значат.
Попробуйте взять заказ в работу и написать его в соответствии с требованиями заказчика. Обычно, если в тексте есть недочеты, заказчик попросит вас доработать его и укажет на имеющиеся ошибки. Только путем практики вы сможете разобраться, что к чему.
«Microsoft Word» — универсальный продукт, который есть на любом компьютере. Оформляя текст, будьте внимательны к деталям:
- На верхней панели присутствует раздел «Стили» — именно при помощи него нужно разбивать текст на логические блоки — заголовки, подзаголовки и т.д.
- Любые списки (которые всегда приветствуются, так как упрощают восприятие информации) нужно оформлять инструментом «Маркеры».
- Лучше всего выбирать для текстов шрифт «Times New Roman».
Оформление текста в MW
Выполнив несколько заказов и разобравшись в требованиях технических заданий (в большинстве случаев они очень похожи), установите для себя планку оплаты, дешевле которой вы не станете работать. Лучше, чтобы она не была ниже 35-40 рублей за 1000 символов — это оптимальная цена, которая позволит вам не тратить силы зря и не разочароваться в профессии.
Также определите, на какие темы вы будете писать. Конечно, есть более «дорогие» тематики, такие как медицина, бизнес или IT, однако на первоначальном этапе лучше выбрать то, что будет вам интересно, или то, в чем вы хорошо разбираетесь. Лучше всего, когда темы касаются ваших увлечений или близки к полученному вами основному образованию — тогда писать и проще, и интереснее.
Используйте сервисы, которые помогут вам в работе:
Текст.ру (text.ru) — один из популярных сервисов для проверки текста на уникальность. Также укажет на ошибки и лишние пробелы, измерит уровень «воды» (количества не несущих никакой смысловой нагрузки фраз) и «спама» (повторений одного и того же слова в тексте).
Адвего (advego.com) — производит семантический анализ, позволяет узнать «тошноту» текста (многократное повторение одного слова).
Главред (glvrd.ru) — анализирует текст на наличие стилистических ошибок, дает рекомендации по их исправлению.
Словарь синонимов (synonymonline.ru) — поможет не «заспамить» текст одним и тем же словом.
Генератор продающих заголовков (title.web-canape.ru) — вдохновит и поможет сделать заголовок статьи более креативным и броским.
Получить дополнительные знания и отточить мастерство копирайтера помогут следующие книги:
Дмитрий Кот – «Копирайтинг. Как не съесть собаку».
Максим Ильяхов – «Пиши, сокращай».
Уильям Зинсер – «Как писать хорошо».
Ирина Голуб – «Занимательная стилистика».
Text Scanner распознаватель текста
Еще одно несложное приложение, с помощью которого ваш смартфон станет и сканером, и переводчиком. Приложение поддерживает более 100 мировых языков, качественно распознает символы и тексты, поэтому оно так популярно.
Что мы получим с OCR Text Scanner:
- извлечение текста с картинками;
- обрезку и корректировку изображений для лучшего распознавания написанного;
- редактирование текста;
- возможность делиться текстом с другими пользователями;
- сохранение истории сканирования;
- извлечение телефонных номеров, электронных адресов, URL-ссылок с картинок.
Исходя из этого, чтобы преобразовать рукописный текст, его так же как и в предыдущем случае нужно сфотографировать камерой мобильного телефона на Android или iOS.
Итог выдается в том же расположении, что и оригинал, что уменьшает время на обработку текста.
Приложение подходит и для книжного формата и для небольших надписей.
Для чего может понадобиться рукописный шрифт
Весьма красиво выглядит письмо, выполненное на компьютере одним из рукописных шрифтов. Без подобного оформления надписей на фотографиях, иллюстрациях и баннерах не обходится компьютерная графика.
Рукописные шрифты выглядят довольно эффектно
Подобные скрипты предназначены для имитации прописи и рукописи. Они применяются в полиграфической акциденции (наборе).
То есть для воспроизведения бланков, грамот, аттестатов, ярлыков, как малых форм, плакатов и афиш.
Кроме того, используются для производства учебной литературы. Как сделать рукописный шрифт в Ворде и для чего затем применить?
Возьмем для примера скрипт Primo, имитирующий каллиграфию. Именно с его помощью создаются школьные прописи, которые можно сделать собственноручно в программе Microsoft Word.
Для установки на компьютер необходимо найти и выбрать шрифт в Интернете. Primo несколько сложен в установке, требует дополнительных приложений (макросов). Но предлагается множество других, аналогичных и резко отличающихся один от другого. Кто-то предпочитает эстетику для дизайна.
Надписи должны легко читаться, быть понятными, особенно, если с помощью конкретного скрипта оформляется документ. Поэтому для текстового редактора более подходит простой и практичный стиль.
Если операционная система (ОС) укомплектована рукописными шрифтами, появится возможность создавать открытки, презентации, надписи на иллюстрациях, декоративное письмо. Как сделать рукописный шрифт в Ворде, рассмотрим далее.
OCR Desktop (Free Online OCR)
Одно из самых интересных решений — программа OCR Desktop. Основные особенности программы в том, что ее можно использовать в онлайн-режиме, при этом она полностью бесплатна (но есть реклама). Программа подойдет тем, кому нужно здесь и сейчас распознать текст и оцифровать его.
Функции
Интернет-сервис работает с форматами PDF, JPEG, PNG, GIF и другими. Загрузив документ, можно с высокой точностью перевести рукописный текст в печатный формат. Тексты распознаются нейросетью (искусственным интеллектом), которому для обучения в распознавании текстов предоставили 4 миллиона примеров. Благодаря этому точность распознавания высокая. Бесплатность и работа в режиме онлайн — отличный повод использовать эту программу, если нужно распознать рукописный ввод.
Microsoft Word
Это самая простая и доступная программа для преобразования печатного текста в рукописный. Вы можете выбрать один из двух вариантов действий:
Создать собственный шрифт, имитирующий ваш почерк
Для этого можно воспользоваться приложением Font Creator. Порядок действий подробно изложен здесь:
Также можно обойтись без специального приложения, и воспользоваться онлайн-сервисом по созданию шрифтов (подробнее – в ролике ниже):
Установка готовых шрифтов
Если нет времени возиться с созданием собственных букв, можно поискать в интернете шрифт, похожий на ваш почерк. Для этого просто введите в поисковой системе запрос «рукописный шрифт кириллица», и скачайте файл с расширением .ttf или .otf.
Установить шрифт несложно – для этого щелкните на файле шрифта правой кнопкой мыши, и выберите пункт «Установить». После этого шрифт появится в Microsoft Word. Выделите ваш текст, и поменяйте шрифт – вот и всё.
Важно: распечатывать текст надо с компьютера, на котором есть нужный вам шрифт. Если принтера у вас нет, запишите шрифт на флешку, чтобы администратор компьютерного центра смог его установить, прежде чем вывести документ на печать.
Как сделать конспект с помощью Ворда
Если вам нужен конспект, распечатанный на тетрадных листах, выполните следующие действия:
-
Отсканируйте чистый тетрадный лист (либо найдите готовый скан в интернете).
-
Откройте ваш конспект в Ворде, и во вкладке «Разметка страницы» кликните по значку «Цвет страницы», затем «Способы заливки». В открывшемся окне откройте вкладку «Рисунок», и загрузите скан тетрадного листа.
-
Если размеры скана и рабочей области в Ворде не совпадают, настройте размер страницы, кликнув на значке «Размер» во вкладке «Разметка страницы».
-
В той же вкладке кликните по значку «Колонки», и выберите «Две».
-
По умолчанию Ворд не переносит слова. Поэтому кликните по значку «Расстановка переносов», и выберите вариант «Авто».
-
Отрегулируйте границы колонок, перетаскивая мышью линейку, расположенную сверху и слева от документа.
-
Распечатайте конспект на принтере, настроив ширину и высоту распечатываемой области так, чтобы она в точности соответствовала размеру двойного тетрадного листа (33 х 20,5 см).
-
Сшейте листы скобами – конспект готов!
Совет!
Hand Writtner — программа на ПК для преобразования печатного текста
Перевести текст в рукописный поможет ещё один онлайн-ресурс, который вы сможете найти по адресу https://handwrittner.com/main. Но чтобы им воспользоваться, необходимо пройти регистрацию или войти, если у вас уже есть аккаунт.
Кнопки для этого находятся на главной странице в верхней части. Слева находится блок с главным полем для ввода печатного текста. Здесь расположен пример, перевод которого отображается справа. Это шаблон, как может выглядеть ваш текст после обработки.
Что нужно сделать, чтобы перевести текст из печатного в рукописный:
-
Выделите текущий отрывок и удалите его;
-
В верхней части подписаны функции: шрифт, формат, размер и т.д. Выберите каждую из них, чтобы настроить результат;
- Выше основного окна находятся кнопки настройки готового ручного шрифта. С их помощью можно улучшить результат и сделать его более похожим на настоящий ручной текст;
-
В редакторе можно найти дополнительные элементы, которые помогут улучшить визуальный эффект конспекта;
- Кнопка «Помарки» открывает редактор, в котором можно настроить зачёркивания, подчёркивания и дополнительные фразы в разных местах на тетрадном листе;
-
После настроек можно нажать на кнопку генерирования печатного текста в рукописный через данный онлайн-сервис;
- Результат можно будет сохранить на компьютере для дальнейшей работы.
В этом редакторе есть множество настроек мелких деталей как шрифта, так и готового конечного результата. Пользователь сможет выбрать в качестве фона несколько готовых вариантов. А также выбирать размещение тетрадных полей, делать абзацы и отступы и изменять расстояние от букв до других элементов листа.
Не все функции являются бесплатными. Некоторые доступны лишь по платной подписке. Купить её можно в отдельном разделе, месячный тариф стоит 649 рублей.
coo.by/writer — делает конспект от руки онлайн
coo.by/writer — наверное, проще сайта, чем этот просто не существует. Мы уже рассказали про несколько сайтов и приложений, которые переводят печатный текст в рукописный, но этот ресурс отличается от других. Второе его название «Писец». Это настоящая браузерная версия перевода текста из печатного в письменный вид, который в итоге превратится в красивый конспект.
Даже самый глупый человек, совершенно не разбирающийся в технике и интернете, все равно сразу же поймет, как использовать данный сайт.
Последовательность действий:
- Перейдите на сайт https://coo.by/writer и в левой части вставьте или пропишите нужный текст;
- Теперь нажмите в правом верхнем углу кнопку под названием «Перевести в рукопись»;
- Через пару секунд в правой части сайта появится написанный от руки конспект. Его можно сохранить сразу как изображение в формате png. Для этого нажмите на правую часть экрана правой кнопкой мыши и найдите «Сохранить как».
Ресурс полностью бесплатный, простой, легкий понятный. Здесь отсутствуют любые настройки, которые можно встретить на аналогичных сайтах, а плюс это или минус для вас — знать только вам.
ТОП-4 программ для OCR распознавания рукописного текста
Каролина Цветков
Jun 11,2020 • Filed to: Файлы OCR PDF
Оптическое распознавание символов (англ. Optical Character Recognition – OCR) это новейший метод механического перевода, который преобразует изображения рукописного текста в редактируемый текст на вашем компьютере. Например, он может сделать обычный PDF с отсканированного файла с помощью OCR или PDF на основе изображения, или преобразует рукописный текст в печатный. Технология была разработана в 1933 году, и с каждым годом развивалась. В настоящее время инструменты OCR способны выполнять огромную работу в преобразовании газет, писем, книг и любых других печатных или рукописных материалов в компьютерные редактируемые тексты.
Технология распознавания OCR рукописных текстов в настоящее время используется в больших масштабах, при этом уровень точности транскрипции растет день ото дня, и она уже близка к совершенству. В настоящее время, вы можете просто взять рецепт от врача и использовать технологию OCR, чтобы расшифровать его. Это невероятно!
HandWriter
Конвертировать печатный текст в письменный можно с помощью смартфона. Для этого установите приложение HandWriter, доступное на Google Play.
HandWriter работает как с русскими, так и с английскими текстами, и весьма удобен в использовании. С его помощью можно преобразовывать конспекты из .txt и .docx в рукописный вариант, который выводится на печать в формате PDF (лучше загружайте файлы в Ворде, они гарантированно конвертируются без ошибок). Также приложение работает с текстом, размещенным в таблицах.
Вы также можете напечатать нужный текст прямо в приложении, а затем скачать рукописный вариант текста в виде файла PDF.
Приложение позволяет:
-
Менять размеры страницы.
-
Настраивать угол наклона текста, размер шрифта, аккуратность почерка, отступы.
-
Добавлять новые шрифты.
-
Отображать рукописный текст на тетрадных листах в клетку, в линейку, или на фоне собственных загружаемых фонов.
Недостатки приложения:
-
нет возможности создать помарки;
-
нельзя сделать свой шрифт;
-
может выкидывать из приложения.
Программа активно разрабатывается, поэтому есть шансы, что в скором времени недочеты будут исправлены.
PDFelement Pro
Программа PDFelemnt PRO — комплексное решение задач по работе с PDF файлами. ПО может на равных конкурировать со своими аналогами. Здесь есть много функций, которые могут понадобиться при работе с текстом, в том числе — функция распознавания текста. У программы специфичный набор функций, которые не связаны с распознаванием текста.
Распознавание текстов
PDFelement PRO создан для работы работы с форматом PDF. Бесплатная версия программы позволяет редактировать, аннотировать, создавать, объединять и разделять PDF файлы. Распознавание текста доступно только в платной версии, но качество и результаты работы остаются на высоком уровне.
Дополнительные функции
С помощью программы можно делать документы конфиденциальными (ставить на файлы пароль), можно создавать готовые шаблоны, ставить штамы и т.д. В целом, программа подойдет больше тем, кто работает с PDF файлами. Хотя в ней и есть функция распознавания рукописного ввода, она здесь не является главной.