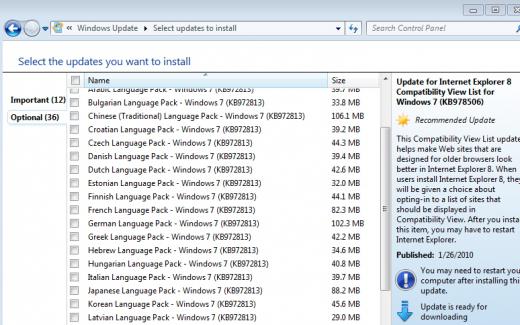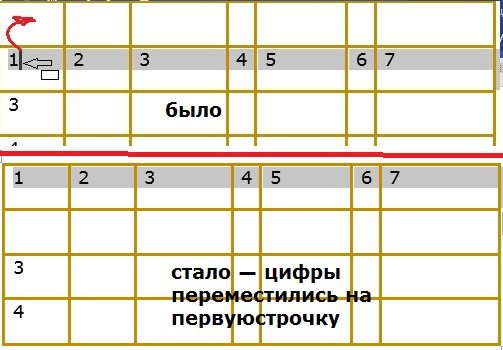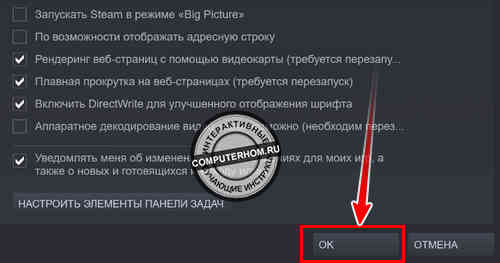Как поменять язык на клавиатуре с помощью горячих клавиш
Содержание:
- Почему не меняется раскладка клавиатуры
- Способ 2: Gsgen
- Конвертация и транслитерация текста
- Смена раскладки с помощью Редактора реестра
- Другие похожие раскладки
- Не переключается язык на клавиатуре на компьютере с Windows 10
- Как поменять раскладку клавиатуры на Макбуке
- Что делать если на компьютере не меняется язык ввода?
- Общие правила для некоторых отдельных языков
- Способ 3: TranslitOnline
- Схемы раскладки клавиатуры
- Некоторые символы, отсутствующие в раскладке
- Смена языковой раскладки в Виндовс 10
- Автоматическое переключение клавиатуры с программой Punto Switcher
- Как добавить и переключать язык
- Сервисы по смене раскладки
- Как установить и настроить Punto Switcher
- Компоненты распознавания и печати штрих-кодов Промо
- Настройки Punto Switcher
- Как добавить раскладку клавиатуры в Ubuntu
- История создания
- Как переназначить сочетание клавиш для смены раскладки на Windows 10
Почему не меняется раскладка клавиатуры
Переключение языка клавиатуры осуществляется через команды «Alt+Shift», либо «Windows+Space». Если данные команды не работают, попробуйте произвести изменения, через «Панель задач». Если и там эта функция отсутствует, либо не работает, необходимо перезагрузить компьютер. Обычно это помогает устранить все неточности работы клавиатуры. Там же можно добавить другую раскладку и выяснить, почему она пропала и не отображается на индикаторе языков.
Если и данная технология не помогла решить эту проблему, следует перейти в раздел C:\WINDOWS\system32\ctfmon.exe. Запустив данный файл, можно легко устранить все проблемы работы клавиш.
Если не произошло никаких изменений, эксперты советуют почистить компьютер и произвести обновления реестра данных.
Для этого необходимо перейти в командную строку, через сочетание клавиш Win + R. После этого, в открывшемся окне вводим «regedit.»
После этого следует зайти в раздел
Далее правой кнопкой мыши нажимаем по разделу и создаём новую установку параметров данных.
Параметр следует переименовать в следующее значение — ctfmon.exe.
После проведенных действий рекомендуется закрыть все окна и произвести перезагрузку компьютера. Это поможет обновить всю информацию на компьютер. После проведенных работ, работоспособность клавиатуры должна придти обратно в норму.
Способ 2: Gsgen
Сайт Gsgen представляет собой небольшой скрипт, который как раз и сосредоточен на переводе раскладок. Для его использования потребуется выполнить всего несколько несложных действий.
- Оказавшись на главной странице сайта, решите, какой текст вы будете переводить, ведь от этого зависит то, в каком блоке будет осуществляться ввод.
После этого вставьте текст и нажмите по кнопке «На русский» или «На латиницу» в зависимости от выбранного варианта перевода.
Вы сразу же увидите слова в новой раскладке.
К сожалению, инструмента для быстрого помещения текста в буфер обмена нет, поэтому его нужно будет выделить левой кнопкой мыши или клавишами Ctrl + A, щелкнуть ПКМ и в контекстном меню выбрать «Копировать», либо же после выделения использовать Ctrl + C.
Конвертация и транслитерация текста
Отменить конвертацию раскладки
— отмена выполненной конвертации текста.
По умолчанию для этого используется клавиша Break
. Если вам удобнее использовать другую клавишу, назначьте ее самостоятельно. Для ноутбуков, в которых нет прямого доступа к клавише Break
, можно использовать клавишу F11
.
Сменить регистр выделенного текста
— перевод выделенных символов из верхнего регистра в нижний и наоборот.
По умолчанию используется комбинация клавиш Alt
+ Break
.
Транслитерировать выделенный текст
— перевод кириллических символов, выделенных на экране, в латиницу по правилам, указанным в файле translit.dat . Если необходимо изменить правила транслитерации, отредактируйте этот файл.
По умолчанию используется комбинация клавиш Alt
+ Scroll Lock
.
Преобразовать число в текст
— замена выделенного числа или денежной суммы, написанных цифрами, на число или сумму прописью.
Функция пригодится тем, кто работает с платежными документами. Позволяет заменить, например, «247-23» на «Двести сорок семь рублей 23 копейки» или «457» — на «Четыреста пятьдесят семь», не вписывая текст вручную. Назначьте для этой функции собственную комбинацию клавиш.
Смена раскладки с помощью Редактора реестра
Редактор файлового реестра – это инструмент, который позволяет настроить оболочку встроенных и установленных блоков операционной системы персонального устройства. Этапы действий:
создать два текстовых документа;
в поле одного прописать следующее: «Windows Registry Editor Version00; ; “Hotkey”=”1”; “Language Hotkey”=”1”; “Layout Hotkey”=”3”» (вместо знака «;» необходимо переводить запись на новую строку);
в поле второго документа нужно ввести тот же текст, но вместо цифры «1» нужно поставить «2»;
файлы требуется сохранять с расширением reg.
Внимание! Переключение осуществляется запуском созданных файлов
Важно осуществлять активацию через профиль с правами Администратора. В противном случае перемена языка не сработает
В противном случае перемена языка не сработает.
Другие похожие раскладки
- В стандартную поставку Windows включена клавиатурная раскладка
для английского языка, позволяющая набирать тексты на
испанском, французском, немецком и других западноевропейских языках.
Официальное руководство
пользователя можно прочитать на сайте Microsoft. - Большое количество дополнительных символов, включая английские одиночные и
двойные кавычки («‘», «’», «“», «”»), английское
короткое тире («–»),
стрелки («←», «↑», «→», «↓»), символ зарегистрированного торгового знака («»),
знак абзаца («¶») и многие другие, можно вводить с помощью
или её варианта,
созданного Артёмом Сапегиным.
Не переключается язык на клавиатуре на компьютере с Windows 10
Ранее мы писали о том, как изменить сочетание клавиш для смены языка на Windows 10. На этот раз рассмотрим проблему, когда не переключается язык на клавиатуре с Windows 10 и что делать в данном случае.
Эта проблема распространённая. Причина неполадки кроется в повреждении системного файла или в неправильных настройках системы. Поэтому предлагаем рассмотреть способы решения проблемы.
Если на компьютере с Виндовс 10 вы не можете переключаться с русского на английский или наоборот, стоит проверить файл ctfmon.exe на работоспособность. Именно он отвечает за отображение языковой панели и её функционирование. Для этого стоит перейти в «диск С/Windows/System32» и найти файл «ctfmon.exe».
Запускаем файл и смотрим результат. Возможно, потребуется перезагрузить систему и проверить ПК на вирусы.
Также стоит отметить, что раскладка не меняется, если этот же файл отсутствует в автозагрузке. Для этого стоит выполнить следующее:
Найдите файл «ctfmon.exe». Нажмите на нем правой кнопкой мыши и выберите «Копировать».
Далее переходим по адресу: «С:/Users/Имя Пользователя/AppDate/Roaming/Microsoft/Windows/Главное меню/Программы/Автозагрузка». Нажимаем правой кнопкой мыши на пустом месте и выбираем «Вставить».
Перезагружаем ПК.
Если после данных манипуляций переключение по-прежнему не работает, стоит внести изменение в реестр. Для этого проделываем следующее:
Откроется реестр. Переходим по ветке «HKEY_LOCAL_MACHINE/Software/Microsoft/Windows/CurrentVersion/Run». Смотрим, есть ли в каталоге «Run» параметр со значением «ctfmon.exe». Если его нет, нажимаем правой кнопкой мыши на пустом месте и выбираем «Создать», «Строковый параметр».
Задаем параметру любое имя. Значение прописываем ”ctfmon”=”CTFMON.EXE” (кавычки ставить обязательно!).
Сохраняем параметр. Закрываем все окна и перезагружаем систему.
Также значение реестра можно изменить, создав .reg файл со следующим содержанием:
Windows Registry Editor Version 5.00
После запуска файла раскладка будет меняться привычным образом. Если же русский язык отсутствует, придется загрузить языковый пакет и внести изменение в настройки раскладки клавиатуры.
О том, как выполнить изменение клавиш для смены языка с помощью раскладки клавиатуры смотрите в видео:
Как поменять раскладку клавиатуры на Макбуке
Пользователь, перешедший с Виндовс на Мак впервые, не сможет поменять раскладку привычным ему сочетанием клавиш. Для этой ОС по умолчанию заданы иные комбинации:
- Control» + «Пробел»;
- Command» + «Пробел».
Для из замены необходимо:
- Зайти в «Настройки»;
- Выбрать «Язык и регионы»;
- Нажать на «Настройки клавиатуры»;
- Перейти в раздел «Сочетание клавиш»;
- Задать необходимое сочетание клавиш на вкладке «Источник ввода».
Разобравшись в том, как поменять раскладку клавиатуры на Макбуке, можно подводить жирную черту под этой статьёй. Конечно, существует ещё масса прочих ОС, однако, их вклад в общее количества весьма незначителен.
Что делать если на компьютере не меняется язык ввода?
Что делать, если на компьютере не меняется язык ввода?
Как изменить язык ввода, если он не меняется?
Для того, чтобы на своём компьютере установить нужный язык по умолчанию, сначала нужно зайти в “Мой компьютер”, потом в раздел “Панель управления” (это можно сделать также через кнопку “Пуск” – “Панель управления”). Открываем.
Далее нужно выбрать нужную категорию. В данном случае это категория – “Дата, время, язык и региональные стандарты” – открываем. Выбираем подкатегорию – “Язык и региональные стандарты”. Выскочит окошко, выбираем “региональные параметры”, если там стоит какой-то другой язык, нажимаем стрелочку расширенного меню, выбираем нужный язык, например, русский, и нажимаем кнопку “ОК”.
Но у меня система ХР, может в семёрке по-другому. Но схема поиска этих функций не должна сильно отличаться.
У меня был однажды такой вот глюк. Язык ввода был на русском, а мне нужен был английский язык. Пытался нажимать на значок внизу рядом с датой – он не высвечивался. Нажимал alt+shift – язык не менялся. Мне помогла обычная перезагрузка компьютера. После перезагрузки все начало переключатся как прежде. В крайнем случае заходите в Панель управления и выбираете раздел “Часы, Язык и Регион”. Там жмете на “Язык” и меняете с русского на английский и наоборот. Как видите ничего сложного.
Если не меняется язык ввода, то возможно у вас либо вообще исчез язык из выбранных, либо какие-то баги.
Как это проверить и добавить его снова подробно описано тут.
Я как-то справлялся с данной проблемой и думал, что это всё, что нужно знать.
Но недавно я столкнулся с одним багом операционки, когда все нужные языки присутствовали, но язык не менялся.
Вообщем я справился с проблемой так: выбрал первым появляющимся после включения компьютера язык, который ранее был вторым, то есть поменял начальный на противоположный.
Вообщим баг операционки сработал таким образом, что первый появляющийся язык остался тем, что и был ранее (замена не сработала), но однако зато язык начал переключаться снова.
Вообще, язык ввода на компьютере может меняться 2 стандартными способами:
1) С помощью клавиатуры (нужно набрать специальную комбинацию клавиш).
2) С помощью мыши (нужно щёлкнуть по значку переключения языка на панели задач и выбрать язык из списка).
Чтобы поменять язык с помощью клавиатуры нужно набрать либо комбинацию клавиш “Ctrl” + “Shift”, либо комбинацию клавиш “Alt” + “Shift”.
Если не меняется язык именно с помощью клавиатуры, то возможно не работает одна из вышеупомянутых клавиш (“Shift”, “Ctrl” или “Alt”). Проверить это легко – можно набрать какую-то другую комбинацию с участием этих клавиш, например, “Ctrl” + “Alt” + “Delete”.
Если с самими клавишами всё нормально, то проблема может быть в следующем:
1) Не задано сочетание клавиш.
2) На компьютере есть только 1 язык ввода. Эта проблема может быть актуальной и для случая переключения языка с помощью мыши.
Что нужно сделать:
1) Зайдите в “Панель управления” и выберите “Язык и региональные стандарты” (Windows 7) или просто “Язык” (Windows 8).
2) Откроется окно с несколькими вкладками, нужно выбрать вкладку “Языки и клавиатуры”. После этого нажмите на кнопку “Изменить клавиатуру”.
3) Появится окно под названием “Языки и службы текстового ввода”.
На вкладке “Общие” указаны языки, которые установлены в качестве языков для ввода текста. То есть должно быть, как минимум, 2 языка. Чтобы добавить язык, нужно нажать на кнопку “Добавить”.
Если у вас и так было 2 языка, то идём дальше – проверяем сочетания клавиш.
Для этого нужно перейти на вкладку “Переключение клавиатуры”.
Нажмите на кнопку “Сменить сочетание клавиш”.
Выберите подходящее для вас сочетание и нажмите на кнопку “OK”.
Может быть и такой вариант – у вас не запущен процесс ctfmon.exe, который отвечает за переключение языка (его работа может быть нарушена, например, из-за действия каких-то вирусов).
Для запуска этого процесса нужно в диспетчере задач создать новую задачу (новый процесс) и в появившемся окне написать:
Общие правила для некоторых отдельных языков
-
Белорусский, украинский, сербский, македонский:
все специальные буквы набираются непосредственно с помощью «Alt Gr»; -
Казахский: буквы «Іі», «Өө», «Үү», «Һһ» набираются
непосредственно с помощью «Alt Gr», все остальные — по «Alt Gr»+«щ»; -
Таджикский: все специальные буквы набираются по
«Alt Gr»+«щ»; -
Татарский: буквы «Әә», «Өө», «Үү», «Һһ» набираются
непосредственно с помощью «Alt Gr», все остальные — по «Alt Gr»+«щ»; -
Чувашский: все специальные буквы набираются по
«Alt Gr»+«ш»; -
Башкирский: буквы «Әә», «Өө», «Үү», «Һһ» набираются
непосредственно с помощью «Alt Gr», буква «Ҡҡ» — по «Alt Gr»+«ц»,
все остальные — по «Alt Gr»+«щ»; -
Удмуртский: все специальные буквы набираются по
«Alt Gr»+«.»; -
Якутский: буквы «Өө», «Үү», «Һһ» набираются
непосредственно с помощью «Alt Gr», все остальные — по «Alt Gr»+«ц»; -
Ненецкий, чукотский: все специальные буквы набираются по
«Alt Gr»+«с»; -
Абхазский: все специальные буквы набираются по
«Alt Gr»+«б», буквы «Џџ» и «Әә» также можно набирать
непосредственно с помощью «Alt Gr»; -
Кавказские языки: буква «Ӏӏ» («палочка») набирается
непосредственно с помощью «Alt Gr».
Способ 3: TranslitOnline
Не всем пользователям подходят описанные выше онлайн-сервисы или в определенный момент какой-то из них по определенным причинам может не работать. Тогда мы рекомендуем ознакомиться с третьим сайтом под названием TranslitOnline.
- TranslitOnline самостоятельно адаптирует язык раскладки в зависимости от написанных символов, поэтому просто вставьте необходимое содержимое в блок «Ввод».
Нажмите «Выполнить», чтобы в соседнем блоке отобразился результат.
Теперь вы можете скопировать его так, как это было показано в Способе 2.
При необходимости щелкните «Очистить», чтобы ввести новый текст для перевода.
Если вы вынуждены использовать такие сайты по причине того, что не можете настроить раскладку на клавиатуре, а не просто один раз ошиблись при наборе, ознакомьтесь с инструкциями по ссылкам ниже. Они помогут разобраться в решении данной проблемы.
Подробнее:Настройка переключения раскладки в Windows 10Изменение раскладки клавиатуры в Windows 10
Опишите, что у вас не получилось.
Наши специалисты постараются ответить максимально быстро.
Схемы раскладки клавиатуры
Одна из известных схем оформления раскладок учитывает родственные русскому языки (украинский алфавит и белорусский). Ее крупный внешний вид с характерными значками приводится ниже.
Украинская и белорусская
Зелёным цветом на данной схеме помечены основные отличия в сравнении с белорусской, а синей окраской – с расширенной украинской. Клавиша «AltGr» возможна лишь в украинском варианте; она и используется для ввода буквы «Ґ», помеченной красным.
Здесь могут набираться заглавные буквы «Ь» и «Ы», но лишь при включенном «Caps Lock». Большая буква «Ѝ» также присутствует в этой схеме (для ее ввода используется отдельная клавиша). В ее отсутствии этот значок набирается аналогично «Ы» (то есть «Caps Lock» при нажатой «Shift»).
Еще одна схема представлена так называемой «типографской» раскладкой Ильи Бирмана (крупным планом раскладка расположена на картинке ниже).
Она предлагает оптимальный способ набора различных видов типографских кавычек.
Латинская
Среди схем этого класса основными являются стандартная американская и французская раскладки (первая приводится на рисунке ниже по тексту). На телефоне андроид такая же раскладка.
Для написания некоторых французских букв символ «~» и «`» удается вводить, если нажать на так называемую «мёртвую клавишу», а сразу после этого – на пробел, а точнее:
«Alt Gr»+«é», «пробел» →«~» и «Alt Gr»+«è», «пробел» →«`».
Некоторые символы, отсутствующие в раскладке
Английские кавычки и короткое тире
(«“», «”», «‘», «’», «–») не включены в данную раскладку, поскольку они традиционно
не используются в русской типографике. Для их ввода можно использовать
английскую раскладку, аналогичную данной,
либо одну из типографских раскладок, упоминающихся
.
Cимволы, отсутствующие в кодировке Unicode
Многие буквы отсутствуют в раскладке просто по причине отсутствия
необходимой поддержки со стороны стандарта Unicode. Некоторые из них можно
набирать с помощью дополняющих диакритических знаков, для остальных приходится
использовать другие, похожие по начертанию символы.
Ниже предлагается список возможных дополнительных комбинаций клавиш
(на данный момент они либо не реализованы, либо приводят к вводу неправильных
букв — в случае с буквами «Ӷӷ» и «Ҷҷ»):
- «Alt Gr»+«щ», «Лл» → «Лл с прямым хвостиком»;
- «Alt Gr»+«с», «Гг» → «Гг с крючком» (вводится «Ӷӷ»);
- «Alt Gr»+«с», «Чч» → «Чч с крючком» (вводится «Ҷҷ»);
- «Alt Gr»+«.», «Ее» → «Ԑ̈ԑ̈»;
- «Alt Gr»+«.», «Alt Gr»+«Ее» → «Є̈є̈»;
- «Alt Gr»+«ш», «Alt Gr»+«Оо» → «Ө̆ө̆»;
- «Alt Gr»+«ш», «Юю» → «Ю̆ю̆» (и т. п.).
Хотелось бы также когда-нибудь заменить на мёртвые клавиши все дополняющие
диакритические знаки, обозначенные на схеме оранжевым цветом. (подобно тому,
как это сделано в английской раскладке)
Смена языковой раскладки в Виндовс 10
На момент написания данной статьи, на компьютерах большинства пользователей «десятки» установлена одна из двух ее версий – 1809 или 1803. Обе они вышли в 2018 году, с разницей буквально в полгода, поэтому назначение комбинации клавиш для переключения раскладки в них осуществляется по схожему алгоритму, но все же не без нюансов. А вот в прошлогодних версиях ОС, то есть до 1803, все делается совсем иначе. Далее мы рассмотрим, какие действия требуется выполнить отдельно в двух актуальных версиях Windows 10, а затем и во всех предшествующих им.
Windows 10 (версия 1809)
С выходом масштабного октябрьского обновления операционная система от Майкрософт стала не только более функциональной, но и куда более целостной в плане внешнего вида. Управление большинством ее возможностей осуществляется в «Параметрах», и для настройки переключения раскладки нам потребуется обратиться именно к ним.
Windows 10 (версия 1803)
Решение озвученной в теме нашей сегодняшней задачи в данной версии Виндовс тоже осуществляется в ее «Параметрах», правда, в другом разделе этого компонента ОС.
Windows 10 (до версии 1803)
В отличие от актуальных «десяток» (по крайней мере, на 2018 год), настройка и управление большинством элементов в версиях до 1803 осуществлялось в «Панели управления». Там же мы с вами можем задать свою комбинацию клавиш для смены языка ввода.
Дополнительно
К сожалению, заданные нами настройки переключения раскладки в «Параметрах» или «Панели управления» применяются только ко «внутренней» среде операционной системы. На экране блокировки, где для входа в Windows вводится пароль или пин-код, по-прежнему будет использоваться стандартная комбинация клавиш, она же будет установлена для других пользователей ПК, если таковые есть. Изменить такое положение дел можно следующим образом:
- Любым удобным способом откройте «Панель управления».
Активировав режим просмотра «Мелкие значки», перейдите к разделу «Региональные стандарты».
В открывшемся окне откройте вкладку «Дополнительно».
Важно:
Подробнее:
Нажмите по кнопке «Копировать параметры».
В нижней области окна «Параметры экрана…», которое будет открыто, установите галочки напротив только первого или сразу двух пунктов, расположенных под надписью «Копировать текущие параметры в», после чего нажмите «ОК».
Для закрытия предыдущего окна тоже нажмите «ОК».
Выполнив вышеописанные действия, вы сделаете так, что комбинация клавиш для переключения раскладки, настроенная на предыдущем этапе, будет работать в том числе на экране приветствия (блокировки) и в других учетных записях, если таковые имеются в операционной системе, а также в тех, которые вы будете создать в будущем (при условии, что был отмечен и второй пункт).
Автоматическое переключение клавиатуры с программой Punto Switcher
Если при наборе текста вам часто приходится переключаться между русским и английским, то вам может помочь специальная программа. Punto Switcher – умная утилита, которая способна определить, на каком языке вы хотели написать слово, даже если вы не переключили раскладку. К примеру, вы пишете заметку о работе операционной системы, набираете на русском «Цштвщцы» и программа может перевести этот набор символов как «Windows». Для использования вам нужно:
- Скачать и установить Punto switcher на ноутбук или стационарный компьютер.
- Запустить приложение. Если его не включить, то поменять раскладку программа не сможет.
- Выставить в настройках необходимые пункты и сохранить.
- Свернуть (не закрывать) приложение.
Как добавить и переключать язык
Для переключения языковой схемы любой клавиатуры (а также для добавления нового языка) в функционале каждой из версий Windows предусмотрена своя служба. Выйти на нее в ХР, например, можно стандартным путем – через «Панель управления», в которой следует отыскать графу «Язык и региональные стандарты». После этого нужно выбрать вкладку «Языки» и в открывшемся окне найти «Подробнее».
Вслед за этим появится новое окошко, в котором необходимо обозначить основную раскладку клавиатуры (русскую, например).

Далее нужно будет нажать «Добавить» и выделить дополнительную раскладку (в данном случае – английскую).
Для переключения языка в ходе работы следует нажать на вкладку «Языковая панель», после чего около часов в трее появится ее форма. После этого останется поставить галочку против нужной позиции (Рус/Eng). Того же результата удается достичь, если нажать сочетание пароля клавиш Alt+Shift.
В Windows 7 для этого придется проделать следующие операции:
- Вызвать контекстное меню на языковой панели и выбрать в появившемся перечне «Параметры».
- После их выделения появится диалоговое окно «Языки и службы текстового ввода».
- В нем следует перейти на закладку «Общие», в которой удаление и добавление языков осуществляется подобно уже рассмотренному ранее случаю.
- Для выбора способа перехода с одной раскладки на другую нужно выбрать вкладку под названием «Переключение клавиатуры».
В открывшемся для диалога окне будет предложен интуитивно понятный способ смены языка (если нажать на «Сменить сочетания клавиш»). После этого сделать это удастся нажатием комбинации кнопок, которые были выбраны предыдущим действием.
Сервисы по смене раскладки
Начнем с сервисов онлайн, в которых вы можете перевести текст, набранный в неправильной раскладке. Действия в них однотипны – вставляем в одно окошко “абракадабру”, нажимаем “перевести”, “расшифровать” и готово! Вам нужно лишь выбрать один из сервисов на ваш вкус:
- https://raskladki.net.ru/
- http://www.gsgen.ru/index.php?id=1
- http://raskl.ru/
- https://translitonline.com/tools/perevod-raskladki/
Есть расширения для Оперы, Google Chrome и Mozilla Firefox. Ссылки на эти плагины вы найдете на сайте raskladki.net.ru. Минусом этих расширений является то, что они перекидывают на этот сайт, и там уже производится перевод.
Как установить и настроить Punto Switcher
Программа для исправления неправильной раскладки текста от разработчиков Яндекса – Punto Switcher. Ссылка на скачивание — https://yandex.ru/soft/punto/ Программа автоматически переводит текст в нужную раскладку, даже если вы начали писать абракадабру на русском или английском языке, она узнает слова. За это отвечает функция “Автопереключение”. После установки Punto Switcher у вас появится новый языковой индикатор:
Если вы нажмете правой кнопкой мыши на переключатель языка от Punto Switcer, то вам откроются настройки программы. Здесь вы можете активировать функцию «Автопереключение», которая будет распознавать язык вводимого текста и автоматически переключать раскладку.
чтобы открыть панель, нужно кликнуть правой кнопкой мыши по индикатору раскладки и перейти а «Настройки»
Если вам не нужна эта функция, то вы можете ее отключить, а при обнаружении неправильной раскладки, быстро конвертировать текст при помощи “Pause Break”. еСЛИ ВЫ НАЧАЛИ ПИСАТЬ ТАК (случайно нажали Caps Lock), то исправить регистр вам помогут горячие клавиши “Alt+Break”. Выделите текст и нажмите горячие клавиши. Alt + Scroll Lock помогут вам транслитерировать выделенный текст. В программе назначены еще горячие клавиши, о которых вы можете узнать в специальном разделе программы или назначить свои: А что, если вам нужно специально написать текст латинскими символами, чтобы никто ничего не понял, например, вы задали такой пароль. Откройте во вкладку “устранение проблем” и установите клавишу, нажатием которой вы не дадите программе менять раскладку автоматически. Функция “Автозамена” поможет вам составить целый словарь условных обозначений, которые будут переводиться в нормальный текст. Если вы хотите, чтобы все, что вы набираете на клавиатуре сохранялось в памяти компьютера на какое-то время, то настройте “Дневник”, который вы найдете в соответствующем разделе программы. Активируйте опцию «Вести дневник». Ведение дневника позволяет не потерять ваши данные при неожиданном закрытии текстового редактора или браузера при вводе текста. Вы всегда сможете восстановить ваши записи.
Компоненты распознавания и печати штрих-кодов Промо
Комплект программного обеспечения для реализации функций оптического распознавания штрих-кодов различных систем при помощи обычной web-камеры, а также их отображения в печатных формах. Программы могут работать в составе конфигураций, созданных на базе платформ «1С-Предприятие» версий 7.7, 8.2, 8.3. Компонент чтения кодов реализован в виде внешней компоненты 1С с COM-интерфейсом. Компонент отображения создан по стандартной технологии ActiveX для Windows, и может быть встроен в любое приложение, поддерживающее встраивание ActiveX элементов управления, например в документ Word или Excel, или форму VBA.
P.S. Добавлена новая версия программы распознавания. Новые функции: обработка видео в реальном режиме (а не по таймеру, как раньше), добавлена возможность распознавания штрих-кодов из графических файлов JPEG, PNG, GIF, BMP, а также передавать для распознавания картинки из 1С, теперь можно получить в 1С захваченное с камеры или файла изображение, как с выделением мест, содержащих коды, так и без, а также отдельные фрагменты изображений, содержащие код. Добавлены новые свойства и методы для программирования. Обновлена документация.
10 стартмани
Настройки Punto Switcher
Войти в настройки программы Пунто Свитчер можно будет из области уведомлений. После клика правой кнопкой мыши по значку программы, выберите в контекстном меню пункт «Настройки».
После этого будет открыто окно «Настройки Punto Switcher». Настройки программы размещены в нескольких разделах:
- Общие — здесь вы можете настроить общие правила для работы программы.
- Горячие клавиши — вы можете настроить горячие клавиши для более удобного управления программой.
- Правила переключения — здесь вы можете настроить программу, в каких случаях следует переключать раскладку клавиатуры, а в каких это делать не нужно.
- Программы-исключения — вы можете добавить в список программы, в которых нужно будет отключить автоматическое переключение раскладки клавиатуры.
- Устранение проблем — здесь вы можете добавить некоторые дополнительные настройки при возникновении проблем.
- Автозамена — в этом разделе вы можете задать сокращения, которые будут автоматически заменяться полными словами.
- Звуки — здесь расположены настройки озвучивания для действия и событий в программе Punto Switcher.
- Дневник — вы можете сохранить всю текстовую информацию, набранную на клавиатуре.
Подробнее о работе с Дневником Punto Switcher, вы можете прочитать здесь, в специальной статье на моем сайте.
Программа предлагает несколько вариантов горячих клавиш для переключения раскладки. В разделе «Общие» вы можете активировать пункт «Переключать по:», а затем выбрать горячие клавиши для быстрого переключения раскладки клавиатуры. Программа Пунто Свитчер реагирует на быстрые нажатия клавиш для того, чтобы избежать конфликта с обычными системными сочетаниями.
Выполнять какие-либо действия при помощи программы Punto Switcher можно при помощи горячих клавиш, или включая необходимые функции, после клика по значку программы из области уведомлений.
Здесь можно будет быстро изменить некоторые настройки программы: включить или выключить автопереключение, звуковые эффекты, в буфере обмена можно будет: изменить раскладку, транслитерировать, проверить орфографию, посмотреть историю, дополнительно можно будет включить ведение дневника, посмотреть дневник, составить список автозамены, отправить выделенный текст в Twitter, посмотреть системные свойства, преобразовать числа в текст.
При помощи программы вы можете найти необходимую информацию на внешних ресурсах в интернете. Выберите в контекстном меню пункт «Найти», а затем определитесь с местом для поиска нужной информации.
Как добавить раскладку клавиатуры в Ubuntu
Обычно после установки уже есть две раскладки клавиатуры Ubuntu — это английская и та, которую вы выбрали во время установки. Вы можете убедится в этом, нажав на значке переключение раскладки клавиатуры Ubuntu:
Затем выберите пункт Регион и язык. Далее под списком раскладок клавиатуры найдите кнопку со значком «+»:
Вы можете выбрать раскладку из списка предложенных, а если её там нет, то можно нажать кнопку с тремя точками, чтобы открыть полный список. В этом списке можно использовать поиск:
Далее останется только выбрать нужную раскладку и нажать кнопку Добавить, после этого она появиться в списке:
Некоторые раскладки не доступны в стандартном списке, чтобы их открыть, выполните в терминале команду:
Раскладки можно менять местами, для этого выберите раскладку и используйте соответствующие стрелочки:
История создания
Вдохновение изначально пришло от одной минималистичной клавиатурной
раскладки, предназначенной для набора текстов в дореволюционной русской
орфографии и оказавшейся недоступной для скачивания. В процессе создания
работоспособной копии сначала появилась идея добавить ещё буквы
белорусского и украинского алфавитов, а также специальные символы
и знак ударения, затем — все остальные славянские буквы и диакритические
знаки. Спустя некоторое время была также наконец добавлена поддержка азиатских
языков и реализована совместимая английская
раскладка. Некоторые отдельные идеи были заимствованы из трёх раскладок,
; схема расположения
абхазских клавиш полностью заимствована из существующей
абхазской раскладки.
Расположение неразрывного пробела заимствовано из многоязычной раскладки
.
Установочный архив подготовлен в программе
Microsoft
Keyboard Layout Creator версии 1.4.
Исходный файл,
описывающий раскладку, прилагается. Также прилагается
скрипт на языке
Python 3.0, использовавшийся для создания схемы раскладки в начале страницы и
картинок с изображениями клавиш. Для корректной работы скрипта необходимо установить
интерпретатор языка Python и библиотеку
PyQt.
С перечисленными выше исходными файлами, а также с самой раскладкой можно
делать всё, что угодно.
|
Я, владелец авторских прав на эти работы, настоящим kbd-intl@narod.ru, 2011—2012. При написании данного руководства были использованы Предупреждение: я не являюсь специалистом |
Как переназначить сочетание клавиш для смены раскладки на Windows 10
В Windows существует возможность стандартными средствами переназначить горячие клавиши для смены языковой раскладки. К сожалению, эти настройки скрыты глубже, чем в предыдущих версиях.
- Открываем настройки языковой панели, как показано выше, нажимаем ссылку «Дополнительные параметры клавиатуры».В колонке справа щелкаем «Дополнительные параметры клавиатуры»
- Затем выбираем «Параметры языковой панели».Щёлкаем ссылку «Параметры языковой панели»
- Далее в окне «Языки и службы текстового ввода» переходим на вкладку «Переключение клавиатуры» и в ней щёлкаем на «Сменить сочетание клавиш».Переходим на вкладку «Переключение клавиатуры» и в ней щёлкаем на «Сменить сочетание клавиш»
- Переключаем тумблеры на необходимые значения и сохраняем изменения кнопкой OK.Переключаем тумблеры на необходимые значения и сохраняем изменения кнопкой OK
Как изменить комбинацию для переключения языка на блокировочном экране
К сожалению, в Windows нет интерфейса, в настройках которого можно изменить горячие клавиши для переключения языка на экране блокировки. Но это можно сделать через терминал командной строки одной строчкой.
- Нажимаем комбинацию клавиш Win+X и в выпавшем списке выбираем «Командная строка (администратор)».Нажимаем комбинацию клавиш Win+X и в выпавшем списке выбираем «Командная строка (администратор)»
- В консоли вводим команду reg add «HKU.DEFAULTKeyboard LayoutToggle» /v Hotkey /t REG_SZ /d 2 /f и запускаем её в работу клавишей Enter:
- если задать значение 1 — будет присвоена комбинация Alt+Shift;
- если задать значение 2 — будет присвоена комбинация Ctrl+Shift.
В консоли вводим команду reg add «HKU.DEFAULTKeyboard LayoutToggle» /v Hotkey /t REG_SZ /d 2 /f и запускаем её в работу клавишей Enter
</p>
Настроить раскладку клавиатуры под себя очень просто. Нужно лишь немного покопаться в параметрах и изменить некоторые установки.
Привет ! Мы продолжаем разбирать операционную систему Windows 10 ! Сегодня вы узнаете как настроить параметры клавиатуры на компьютере Windows 10. Чтобы настроить параметры клавиатуры, внизу экрана слева откройте меню “Пуск”. В открывшемся окне нажмите на значок или вкладку “Параметры”.
Далее, на странице “Параметры” нажмите на вкладку “Специальные возможности”.
Далее, на странице “Специальные возможности”, слева в боковой панели, перейдите на вкладку “Клавиатура”.
В параметрах клавиатуры вы сможете настроить:
– Включить или отключить экранную клавиатуру.
– Включить залипание клавиш. Нажимайте клавиши по очереди для ввода сочетания клавиш.
– Озвучивание переключений. Подаётся звуковой сигнал при нажатии клавиш CAPS LOCK, NUM LOCK, SCROLL LOCK.
– Фильтрация ввода. Пропускать или замедлять кратковременные или повторяющиеся нажатия клавиш и задать интервал повторного ввода знаков при нажатой клавише.
– Включить подчёркивание ярлыков.
– Показывать предупреждение при включении параметра с помощью сочетания клавиш.
– Звуковой сигнал при включении и выключении параметра с помощью сочетания клавиш.
Остались вопросы ? Напиши комментарий ! Удачи !
Иногда у пользователей ПК и ноутбуков возникает необходимость поменять местами некоторые из клавиш, а точнее, закрепленные за ними значения и/или функции. По умолчанию в операционной системе Windows не предусмотрена такая возможность. Тем не менее, существует несколько способов, позволяющих это сделать в Виндовс 10, и далее мы о них расскажем.