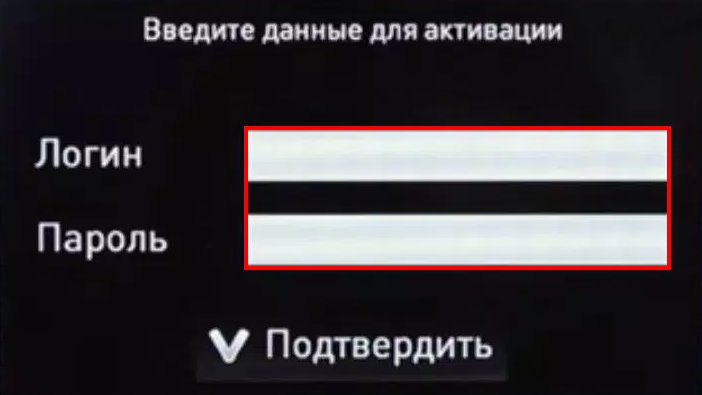Как отключить пароль на андроиде
Содержание:
- Как отключить пин-код на телефоне в настройках
- Как пользоваться Reset Windows Password?
- Перепрошивка
- Что делать когда забыли графический ключ на Android: Видео
- Как разблокировать номер телефона из черного списка
- Как разблокировать Виндовс Фон
- Как «обойти» пароль BIOS?
- Можно ли разблокировать iPhone?
- Как отключить блокировку экрана на Андроид
- Почему могут заблокировать карту
- Правильная блокировка смартфона
- Как разблокировать кнопочный телефон с помощью сервисного кода
- Виды блокировки экрана
- Xiaomi и MIUI
- Разблокировка с помощью голосовой команды
- Восстановить пароль по номеру телефона или электронной почты
- Если есть доступ к системе
- Убираем блокировку с экрана Huawei, с помощью сброса настроек
- Что делать, если запрещено администратором?
Как отключить пин-код на телефоне в настройках
Вы часто выключаете мобильный телефон, а потом приходится вводить пин-код? Возможно, вам это уже надоело и хочется отключить данную опцию. Сделать это очень просто через настройки.
- На рабочем столе находят значок настроек и кликают по нему. Обычно он выглядит, как шестерёнка.
- Находят раздел Безопасность, обычно он расположен в нижней части меню.
- Вот здесь нужно найти пункт «Блокировка SIM-карты», напротив которого стоит галочка. Всё что нужно, это снять отметку простым нажатием. Но чтобы отменить блокировку сим-карты, необходимо ввести действующий пин-код. Вводят его в окошко и подтверждают.
- Блокировка сим-карты отменена, после включения больше не нужно вводить пин-код.
Как пользоваться Reset Windows Password?
Все доступные функции Reset Windows Password делятся на 5 категорий.
SAM — работа с обычными учетными записями. В данном режиме программа позволяет выполнять ряд операций над обычными учетными записями Windows, пароли от которых хранятся на самом компьютере в SAM-файле реейстра:
- Сброс/изменение пароля.
- Создание новых учетных записей.
- Редактирование свойств учетных записей.
- Редактирование политики паролей.
- Поиск паролей на системном диске.
- Экспорт хэшированных паролей.
Как можно заметить, режим «SAM» подходит для обычных пользователей Windows, столкнувшихся с необходимостью сброса забытого пароля и/или выполнения простых действий над учетными записями.
AD — работа с доменными учетными записями Active Directory. Этот режим позволяет осуществлять операции над учетными записями, пароли от которых хранятся на доменном компьютере (удаленном сервере) в базе данных NTDS.DIT. Программа предоставляет следующий функционал:
- Сброс/изменение паролей пользователей.
- Сброс/изменение паролей DSRM (Directory Services Restore Mode).
- Редактирование свойств учетных записей.
- Редактирование политики паролей.
- Поиск паролей.
- И экспорт парольных кэшей.
Наиболее интересной здесь является функция сброса/изменения пароля в режиме восстановления службы каталогов (DSRM), используемом в линейке ОС Windows Server. Другими словами, программа Reset Windows Password предоставляет инструменты для работы с серверными учетными записями.
DCC — работа с кешированными записями домена. Список доступных операций следующий:
- Сброс/изменение паролей.
- Поиск паролей.
- Экспорт парольных кэшей.
Данный режим предназначен для работы с учетными записями, пароли от которых хранятся как на компьютере (в виде кэша), так и удаленном сервере. Когда сервер недоступен (отсутствует связь или иные неполадки), пользователь все еще может войти в систему, т.к. служба контроля учетных записей будет использовать локальные кешированные записи домена для сверки введенного пароля. Задача программы Reset Windows Password — предоставление доступа к этим записям.
UTILS — полезные инструменты. Программа Reset Windows Password имеет множество встроенных инструментов, которые помогут в решении самых различных задач, связанных с учетными записями, хранимой на жестких дисках информацией, программным обеспечением Windows и т.д. Сюда относятся:
- Расшифровка биометрических паролей и PIN-кодов системы «Windows Hello».
- Поиск локального пароля SYSKEY.
- Восстановление серийных номеров и лицензионных ключей от установленных на компьютере пользовательских программ (даже при отсутствии доступа к учетной записи).
- Восстановление паролей к Wi-Fi и другим сетям, почтовым клиентам, сайтам (если были сохранены в браузере).
- Поиск на жестком диске электронных документов, защищенных паролями.
- Резервное копирование всех пользовательских паролей и конфиденциальной информации.
- Расшифровка дисков, зашифрованных Bitlocker, и другие инструменты.
Все эти и другие инструменты, несомненно, окажутся полезными для специалистов, оказывающих услуги в сфере восстановления информации.
FORENSICS — инструменты для криминалистического анализа ПК. При необходимости программа Reset Windows Password может быть задействована для решения таких специфических задач, как:
- Отображение журнала и статистики всех учетных записей на компьютере.
- Отображение истории оборудования (информация об устройствах, с которыми когда-либо работала целевая ОС).
- История когда-либо устанавливавшихся программ.
- Отображение истории сетевых соединений, настраивавшихся на данном компьютере.
- Последняя активность пользователя целевой учетной записи (запуск/установка/удаление программ, открытие файлов и т.д.).
- Список системных событий Windows (ошибки, выполненные по расписанию задания, проблемы при установке оборудования и т.д.).
- Списки последних измененных файлов и каталогов.
Все эти инструменты позволяют использовать программу Reset Windows Password как в целях обнаружения глубоких системных неисправностей, так и в целях расследования уголовных/административных дел.
Перепрошивка
Этот способ сработает для всех моделей смартфонов — вы полностью удаляете операционную систему и устанавливаете новую версию ОС. Естественно, будут удалены все данные с телефона. Однако в версиях Андроид выше 4.4 без аккаунта Google не обойтись, зато графический ключ вводить не надо.
Перепрошить телефон можно самостоятельно.
- Для этого понадобится USB кабель.
- Прошивка для вашего смартфона: кастомная или глобальная версия (в зависимости какая была у вас установлена).
- Программа для прошивки и соответствующие драйверы.
- А также некоторые знания, чтобы не превратить телефон в дорогой кирпич.
Если вы неопытный пользователь и ещё не пробовали самостоятельно прошивать смартфоны стоит предоставить это специалисту.
Предотвращение случайной блокировки
Этот способ сработает, если вы о нём побеспокоитесь заблаговременно и подготовитесь к тому что можете забыть пароль. Для этого на телефоне нужно установить приложение SMS Bypass.
- Приложению для работы требуются Root права.
- В приложении задайте пароль для разблокировки — любые 4 цифры. По умолчанию используется комбинация 1234.
- Если вы забыли пароль, то просто отправьте на заблокированное устройство смс с текстом «xxxx reset», где xxxx — ваш пароль для разблокировки.
- Когда придёт сообщение телефон перезагрузится и вам останется ввести новый графический ключ или пароль.
Что делать когда забыли графический ключ на Android: Видео
Первый – сброс к заводским настройкам. Для этого надо зайти в режим «Recovery». Способ, как в него попасть, зависит от конкретного устройства: чтобы узнать алгоритм, надо обратиться к официальной инструкции или в техническую поддержку производителя. В меню выбирается пункт «Factory Reset». Сотрутся все контакты и СМС, но и пароль исчезнет вместе с ними.
Другой способ убрать пароль блокировки экрана – перепрошить гаджет. Однако в таком случае существует риск получить неработающее устройство.
Совет: перед тем как выключить гаджет с установленным паролем, рекомендуется где-нибудь записать его, тогда риск, что шифр будет забыт, минимизируется; существуют специальные программы для генерации и хранения кодовых слов.
Как разблокировать номер телефона из черного списка
Существует масса причин для добавления контакта в игнорлист. Очень часто решения принимаются поспешно под влиянием эмоций. Но уже спустя несколько дней при желании вновь начать общение оказывается, что это невозможно – номер блокирован, а как извлечь его из ЧС, помнят не все.
К счастью, для удобства пользователей разработчики предусмотрели и такой вариант. Сам принцип одинаков для всех современных гаджетов, независимо от того, смартфон ли это, планшет или кнопочный телефон. Однако с учетом типа операционной системы алгоритм может несколько отличаться. Ниже описан порядок действий для различных устройств.
На Android
Самой популярной операционной системой считается Android. Она пользуется спросом благодаря открытому коду, что позволяет сторонним разработчикам создавать и внедрять собственные оболочки, менять дизайн ОС и ее функционал. В зависимости от модели смартфона и его производителя алгоритм может немного отличаться, но в целом остается простым и доступным.
- Открыть раздел «Телефон» и перейти на вкладку «Контакты».
- В открывшемся списке выбрать интересующий номер (например, конт4).
- Нажав на него, открыть страницу с данными абонента.
- Вызвать контекстное меню (слева прямо под экраном)
- Найти пункт «Непосредственная блокировка» и снять галочку.
Удалить контакт из «особой» папки можно и другим способом. Для этого потребуется:
- зайти в раздел «Телефон»;
- открыть меню «Настройки»;
- выбрать и перейти на вкладку «Блокировка номеров»;
- далить из списка нужный контакт.
На iPhone и iPad
Компания «Apple» известна тем, что выпускает уникальные устройства, работающие на базе уникальной iOS. Поскольку данная система закрытая, то и действует она исключительно на яблочных девайсах. Не удивительно, что и порядок блокировки и удаления из ЧС несколько отличается от привычного.
- На Айфоне и Айпаде нужно выполнить следующие действия:
- открыть меню «Настройки»;
- выбрать раздел «Телефон»;
- перейти на вкладку «Блокировка и идентификация вызова»;
- кликнуть на опции «Изменить».
- В списке заблокированных контактов найти нужный номер;
- Нажать клавишу «Разблокировать».
После окончания процедуры контакт вновь сможет звонить и отправлять SMS.
Как разблокировать контакт в телефоне Samsung
На смартфонах «Samsung» разблокировать абонента можно несколько иначе, недели в предыдущих случаях. Для этого необходимо:
- открыть приложение «Телефон»;
- выбрать раздел «Журналы»;
- кликнуть по кнопке «Меню»;
- перейти на вкладку «Настройки вызовов»;
- выбрать подраздел «Отклонение вызова»;
- выделить папку «Черный список» и открыть ее.
В открывшемся списке нужно найти интересующий номер, установить напротив него галочку и кликнуть по значку корзины. После подтверждения действия контакт вновь станет доступным для общения.
На Windows Phone
Пользователям смартфонов на базе операционной системы Windows Phone для разблокировки контакта потребуется воспользоваться встроенной опцией — спам-фильтр. В активированном состоянии она помогает отсеивать рекламные рассылки и нежелательные номера. Чтобы удалить номер из черного списка достаточно нескольких шагов:
- войти в «Журнал звонков»;
- кликнуть по клавише «Опции», расположенной в левом нижнем углу;
- во всплывающем окне выбрать строку «Блокированные вызовы»;
- найти нужный контакт, нажать на него и удерживать, пока не появится контекстное меню;
- кликнуть по команде «Разблокировать».
Остается только дождаться уведомления об успешном выполнении операции.
В кнопочном телефоне
Владельцы кнопочных девайсов также имеют возможность добавлять в ЧС нежелательные контакты и удалять их оттуда. Поскольку обычные телефоны работают на базе ОС производителя либо совсем простой системе Bada, принцип разблокировки практически схож. Сам процесс занимает не более минуты, ведь понадобится:
- войти в «Настройки»;
- выбрать поле «Вызовы» либо «Звонки»;
- открыть вкладку «Черный список» и удалить из списка интересующий контакт.
После этого общение с абонентом можно спокойно возобновлять.
Как разблокировать Виндовс Фон
Если девайс функционирует на ОС Windows Phone, разблокировать его можно на соответствующем сайте. Войдите, используя специальный пароль и логин, в Личный кабинет, там указан привязанный мобильник и доступна его разблокировка. Этот метод функционирует на мобильниках Люмиа и от других изготовителей. Есть альтернатива для разблокирования телефона, работающего на Виндовс Фон – выполнение сброса до заводских параметров.
Для выполнения соответствующего сброса нужно нажать на кнопку уменьшения звука на телефоне и кнопку питания, удерживать до момента, когда девайс завибрирует. Отпустите их и снова нажмите на кнопку для уменьшения звука, пока на экране не появится этот значок «!». Затем нажимайте кнопки в такой последовательности: увеличения звука, уменьшения, питания и опять уменьшения – затем будет выполнен сброс.
Как «обойти» пароль BIOS?
Пароль BIOS — один из самых старых способов защиты компьютера от несанкционированного доступа и один из самых распространенных. Почему? Это одно из самых эффективных средств, если пользователь не имеет доступа к системному блоку. В противном случае, это все равно, что запереть дом на множество замков и оставить открытым окно.
Установки BIOS по умолчанию во всех системных платах не хранят информацию о паролях. Так что все, что нужно сделать, чтобы убрать пароль BIOS, — просто сбросить текущие установки, восстановив конфигурацию по умолчанию. Но помните, что сброс текущих настроек BIOS уничтожит не только пароль, но и все те настройки, которые вы устанавливали самостоятельно.
Есть два способа сбросить настройки BIOS. У большинства системных плат есть специальный джампер для очистки CMOS (память, в которой хранятся настройки BIOS). Обычно этот джампер находится около батарейки на системной плате, но для полной уверенности желательно обратиться к инструкции от материнской платы. На некоторых материнских платах вместо джампера есть просто два контакта, которые для сброса CMOS нужно замкнуть металлическим предметом, например, отверткой.
Если на вашей плате есть джампер, то для очистки CMOS выключите компьютер, установите перемычку так, чтобы она замыкала контакты джампера, и нажмите кнопку включения компьютера. Ваш компьютер не начнет загружаться, но установки в CMOS будут сброшены. Уберите перемычку и снова включите компьютер. Скорее всего, вы увидите на экране просьбу нажать F1, чтобы произвести установку параметров BIOS. Если вас устраивают установки по умолчанию, нажмите F1, а в меню BIOS выберите пункт ‘Save and exit’ (сохранить и выйти). После этого компьютер загрузится как обычно, за исключением пароля BIOS.
Если вы не знаете, где на вашей плате находится необходимый джампер или его вообще нет, что вполне возможно, придется пойти другим путем. На каждой системной плате есть батарейка, которая является источником питания для памяти CMOS, позволяя сохранять информацию. Как правило, это стандартная батарейка CR2032.
Чтобы очистить CMOS, выключите компьютер и извлеките батарейку (возможно, вам понадобится тонкая отвертка). Через 5-10 минут установите батарейку на место и включите компьютер. В BIOS будут установлены параметры по умолчанию, а пароля не будет. Для продолжения загрузки нужно будет нажать клавишу F1, и если вас устраивают установки по умолчанию, выбрать в появившемся меню BIOS пункт ‘Save and exit’.
Как вы убедились, все это очень просто на настольном компьютере, а вот с ноутбуком пароль BIOS может стать серьезной проблемой. Из-за частых краж портативных компьютеров, производители позаботились о том, чтобы получить доступ, минуя пароль, было практически невозможно. Так что, если вы забыли пароль BIOS у своего ноутбука, скорее всего, вам придется обратиться в сервисный центр производителя.
Можно ли разблокировать iPhone?
Представим ситуацию: ребенок взял ваш iPhone, установил случайно пароль, смартфон заблокирован. Или же, к примеру, сломался сканер Face ID, поэтому разблокировка по лицу не происходит. Ситуация нетипичная, но на практике бывает такое. То есть, описанные ниже инструкции касаются тех случаев, когда смартфон не был украден или утерян, а находится в ваших руках.
Блокировка может произойти и по следующим причинам:
- пароль забыт, как разблокировать Айфон вы не знаете;
- сбились настройки смартфона;
- вышел из строя сканер Face ID;
- вы приобрели iPhone с рук, но не убедились в его работоспособности.
Сразу стоит сказать, что девайсы производства Apple продуманные в плане защиты, поэтому не всегда удается выполнить разблокировку без потери личной информации. Известно несколько способов снятия защиты, и некоторые из них позволяют выйти из непростой ситуации без каких-либо потерь, конечно, кроме личного времени.
Как отключить блокировку экрана на Андроид
Защита от разблокировки полезна не для всех юзеров операционной системы Android. Если эта функция доставляет только неудобства (трудно запомнить ключ, прошивка тормозит при разблокировке и пр.), то стоит отключить опцию через настройки.
Обратите внимание, что названия настроек отличаются на смартфонах и планшетах от разных производителей. Дальше подробно рассказано о том, как отключить защиту от разблокировки на разных версиях ОС
Андроид 2.х
Пошаговое руководство:
- Настройки.
- «GPS и безопасность».
- В открывшемся окне нажмите «Установить блокировку дисплея». Выберите подходящий вариант из четырех. Для отключения — «Отключить» или «Нет».
Андроид 4.х
Для четвертой версии Android нужно выполнить следующие действия:
- Открыть настройки.
- Перейдите в раздел безопасности.
- Отключите функцию во вкладке «Блокировка экрана». Для этого нужно выбрать соответствующее значение.
Android 5.x
Для пятой версии платформы — Lollipop, нужно сделать следующее, чтобы отключить защиту от разблокировки:
- Зайдите в меню настроек.
- Откройте раздел управления безопасностью устройства.
- Выключите опцию блокировки.
Android 6, 7 версий
Для более современных версий инструкция следующая:
- Зайдите в параметры.
- Выберите раздел «Защита и местоположение».
- Найдите нужную вкладку, отключите функцию.
Для устройств от Samsung
Если версия ОС 7.0 или 8.0, то руководство такое же, как предыдущее, для Андроид 9.0 и 10: настройки защиты от разблокировки находятся в параметрах, не в отдельной вкладке.
Таким образом можно отключить блокировку дисплея на смартфоне или планшете с OS Android.
Почему могут заблокировать карту
Итак, при попытке оплаты или снятии наличных вы получаете уведомление о том, что ваша карта Сбербанка заблокирована за подозрительные операции. Отталкиваемся от того, что вы действительно не совершали ничего противозаконного со своим счетом. Стоит понимать, что Сбербанк, как один из крупнейших банков Российской Федерации, следит за безопасностью сделок и проверяет буквально каждого клиента. Вне зависимости юридическими или физическими лицами являются его клиентами.
Первое, что стоит знать, это закон, на который ссылается банк в случае блокировки счета — закон № 115-ФЗ.
Федеральный закон №115 — федеральная программа о противодействии коррупции, отмывания нелегальных доходов и финансирования террористической деятельности. Цель: недопущение переводов средств на счет сомнительных группировок, связанных с терроризмом.
Звучит достаточно угрожающе, однако причин для блокировки может быть гораздо больше. Как же разблокировать карту и получить доступ к средствам? Достаточно для начала, разобраться, что могло спровоцировать перекрытие счетов.
- Подозрение в краже пластиковой карты. Самая распространенная причина, по которой доступ к средствам перекрывает банк. Неверный ввод ПИН-кода три раза моментально блокирует карту.
- Чрезмерно активные платежи покупок. Причина косвенно связанна с первым пунктом. Мошенники, в чьи руки попала карта или сведения о ней, не зная о точном остатке средств, действуют быстро. Совершая покупки одну за одной, создается минимальный интервал времени между операциями, что также может повлечь подозрения у службы безопасности банка.
- Платежи заграницей. Сбербанк может посчитать расчет в той или иной стране рискованной денежной операцией. Рекомендуется перед поездкой предупредить банк о вашем отъезде, дабы исключить неприятные ситуации.
- Регулярное обналичивание денег. Если в короткий период времени по карте проходят постоянные зачисления крупных сумм и мгновенное их снятие, банк может посчитать операции подозрительными.
- Постоянные снятия средств в размере более 600.000 рублей.
- Крупные переводы денег на оплату таких вещей как: медикаменты, оружие, продукты длительного хранения и прочее.
- Слишком большие суммы переводов с карты Сбербанка ИП на счета других банков.
- С бизнес-карты Сбербанка уходят крупные средства, которые не совпадают с указанным родом деятельности фирмы.
- Операция на сумму более 3 млн. рублей, касающаяся недвижимости.
Теперь вы знаете основные причины блокировки карты. Что может сделать банк в случае, если заподозрил вас в незаконном обороте средств?
- Закрыть доступ к онлайн-банкингу со всех серверов.
- На неопределенное время заблокировать все карты, которые открыты в Сбербанке на ваше имя.
- Отказать в снятии наличных средств.
- Запретить перевод любых сумм по безналичному расчету.
- Отказать в новом открытии счета, или получении новой карты банка.
Случается такое, что заморозка карты происходит из-за сбоя в системе работы банка. Но такие ситуации крайне редки и решить ее можно, просто обратившись в службу поддержки Сбербанка. Наберите номер телефона круглосуточной службы и ситуация разъяснится в считанные минуты.
Правильная блокировка смартфона
Что значит правильная блокировка? Она должна быть простой и эффективной. PIN-код считается одним из самых надежных в плане обеспечения безопасности, хотя с этим тоже можно поспорить. Тем не менее такая блокировка используется очень часто и предлагается всеми без исключения производителями. А залочить смартфон можно так:
- Войти в настройки.
- Открыть раздел «Безопасность», найти вкладку блокировки экрана.
- Выбрать PIN. Придумать число (должно содержать не менее четырех цифр), затем ввести и подтвердить.
Все очень просто, важно только отказаться от банально простых чисел: даты рождения, женитьбы, номера авто, а также любых других, известных широкому окружению. Только так можно гарантировать хоть какую-то безопасность
Как разблокировать кнопочный телефон с помощью сервисного кода
Снять защиту клавиатуры и получить доступ к информации на кнопочном телефоне можно с использованием сервисного кода. При вводе комбинации символов следует быть предельно внимательным. Малейшая ошибка способна привести к запуску совсем иных процессов, в результате которых гаджет будет поврежден или выведен из строя.
Вызов SOS
Чтобы снять блок с телефона, легче всего воспользоваться услугами служб быстрого реагирования, которые работают в круглосуточном режиме. Для примера можно использовать аппарат фирмы Samsung.
- Прежде чем приступить к операции, потребуется полностью зарядить, а затем включить телефон.
- Набрать номер экстренной службы – 112 (SOS).
- Не дожидаясь появления голоса автоответчика, следует несколько раз подряд нажать символ «*» (звездочку), чтобы получить доступ к опции набора номера в режиме вызова.
- Иногда с первого раза (в течение 10 секунд) вызвать на экране появление окна для ввода не удается. Тогда потребуется выполнить сброс соединения, после чего повторять попытку до тех пор, пока не будет достигнут нужный результат.
- После того, как функция дополнительного набора в режиме звонка будет активирована, потребуется ввести специальный инженерный код *2767*8451# (Данная комбинация работает только на аппаратах фирмы Samsung).
Когда появится надпись «Reset», останется только перезагрузить устройство, а затем свободно им пользоваться. Каждый производитель придумывает собственные уникальные пароли доступа к инженерным функциям телефона, которые могут отличаться в зависимости от модели либо версии ПО.
Виды блокировки экрана
На сегодняшний день андроид обладает следующими типами защиты:
- Блокировка может отсутствовать вовсе, если владелец оборудования уверен в безопасности и не нуждается в дополнительном уровне защиты;
- Обычный свайп – защищает от случайного включения, не способен защитить от злоумышленников;
- Графический ключ – одно из самых распространенных решений. Владелец оборудования рисует фигуру по определенным точкам и при каждой разблокировке изображает данный рисунок;
- ПИН – последовательность определенных цифр, которые необходимо ввести для разблокировки;
- Пароль – один из самых надежных способов блокировки. Пользователю необходимо ввести придуманную им последовательность строчных и заглавных букв и цифр;
- Отпечаток пальца – один из новых и безопасных способов блокировки;
- Распознавание лица – также новый вид блокировки, который в отличие от отпечатка пальца является еще «сырым» решением, находится на стадии разработки;
- Сканер радужной оболочки глаза – встречается на дорогостоящих моделях устройств, на сегодняшний день является самой надежной блокировкой смартфона.
Xiaomi и MIUI
Существует смысл рассмотреть также способ отключения блокировки на устройствах «Ксаоми», которая имеет свою персональную оболочку. Поэтому чтобы это сделать, необходимо произвести следующие действия:
- Достаточно просто опустить строку свайпа вниз, а затем найти иконку настроек. То же самое можно проделать, если зайти сначала в меню программ, а затем уже нажать на настройки.
- Поскольку модели данной фирмы поддерживают разблокировку при помощи отпечатков пальцев, необходимо выбрать соответствующий раздел. Он будет обозначен как «блокировка экрана и отпечатков пальцев».
- После этого находим строчку, которая предлагает изменить блокировку экрана телефона. Фактически, в открывшемся меню вам потребуется найти блокировку экрана.
- В открывшемся меню необходимо будет ввести соответствующие цифры ПИН-кода. После того, как вы ввели его верно, необходимо подтвердить его.
- Затем открывается строчка, которая позволяет отключить блокировку. Нам потребуется нажать на нее. Как только вы это сделаете, система попросит вас подтвердить, что вы действительно хотите оставить смартфон без защиты. Просто нажмите на соответствующую кнопку и сохраните все настройки.
Разблокировка с помощью голосовой команды
Активировать устройство можно с помощью голоса. Для установки данной функции потребуется:
- Открыть настройки.
- Перейти в раздел «Google».
- Кликнуть на панель » Поиск, Ассистент и голосовое управление».
- Выбрать блок » Голосовой ввод».
- Нажать на вкладку «Voice Match» .
- Нажать на панель «Перезаписать образец голоса».
- Включить функцию, поставив переключатель в активное положение, «Разблокировка с помощью Voice Match».
Для записи и сохранения голоса нужно три раза проговорить команду «Ok Google» и нажать на кнопку «Готово».
Перед установкой функции Voice Match на дисплее появится сообщение о том, что данный вид защиты менее надёжен и после нескольких неудачных попыток будет отключен и недоступен.
Если установлена сторонняя программа, то способ разблокировки экрана зависит от выбранного варианта обеспечения безопасности дисплея. Такие приложения предлагают разные способы повышения безопасности устройства. Дополнительно утилиты предоставляют возможность смены обоев для заблокированного экрана, выбора для заставки фотографии из галереи и т.д.
Рекомендуем: SHAREit обзор приложения
Основные способы снятия блокировки экрана на Андроиде — пароль, ключ-рисунок, Пин-код
Важно запомнить выбранный вариант, с помощью которого была обеспечена конфиденциальность, иначе все данные хранящиеся в телефоне будут удалены. Активировать свой девайс можно с помощью дополнительных инструментов — отпечатка пальца, функции распознавания лица, сканирования радужной оболочки глаза, голосовой команды
Возможность применения того или иного варианта зависит от модели гаджета.
Производители смартфонов рекомендуют использовать блокировку экрана, чтобы защитить личную информацию от чужих глаз. Для этого они предлагают разные варианты блокировок, которые спасут вас в случае потери гаджета, от детских шалостей и любопытных глаз второй половинки. Иногда блокировка может помешать – она затрудняет быстрый доступ к телефону, увеличивает время его загрузки. Поэтому разберемся с вопросом, как убрать блокировку экрана на Андроиде.
Восстановить пароль по номеру телефона или электронной почты
Восстановления доступа через мобильный телефон или электронную почту доступно только для упрощенной учетной. Для этого нужно иметь под рукой мобильный телефон, привязанный к аккаунту, и доступ к почтовому ящику. Начнём по порядку.
- Для начала необходимо попробовать зайти в Личный кабинет – ссылка находится в правом верхнем углу на главной странице официального сайта. На открывшей странице внизу нажмите на ссылку «Я не знаю пароль».
- Сайт предлагает несколько вариантов, нас интересует «Телефон или эл.почту».
-
Ставим кружок около номера мобильного телефона или электронной почты. После введения данных система просит подтвердить, что вы не робот.
- Остаётся лишь найти письмо о восстановлении пароля в своей почте либо сообщение с кодом для восстановления доступа к учётной записи в телефоне. Так выглядит электронное письмо.
- Нажмите на ссылку «Создать новый пароль». Вновь попав на сайт Госуслуги, измените пароль. Введите его повторно.
Пароль в целях безопасности должен соответствовать следующим правилам:
- Содержать прописные латинские буквы;
- Строчные латинские буквы;
- Цифры;
- Знаки пунктуации;
- Должен состоять из 8 и более букв и символов;
Узнать, подходит ли пароль легко. Система автоматически подскажет, если он не соответствует этим правилам. Тогда будет необходимо поменять его снова.
После ввода портал перенаправит посетителей на главную страницу, где предложит заново осуществить вход в личный кабинет.
Если есть доступ к системе
Итак, первый вариант развития событий: вы прекрасно помните: пароль от учетной записи и можете получить доступ к «Виндовс». В таком случае вы можете с помощью стандартных средств снять защиту входа и использовать открытую систему. Если вы пользуетесь учетной записью администратора, то сможете менять пароли и данные любых аккаунтов на данной Windows.
Через командную строку
Чтобы удалить или изменить пароль через командную строку, воспользуйтесь следующим руководством:
- В меню «Пуск» в строке поиска вписываем запрос «cmd», после чего кликаем на приложение правой кнопкой мыши и запускаем его от имени администратора.
- Перед вами появится черный экран со строкой ввода. Если вы не помните название учетной записи, то введите команду net users.
- Появится список всех профилей, созданных в этой системе. Запоминаем имя и вводим команду net user homepc ‘’’’, где homepc – название учетки, как показано на скриншоте.
- Теперь можно закрыть командную строку и проверить, удалось ли распаролить аккаунт.
Через «Учетные записи пользователей»
Второй универсальный способ работает через интерфейс Windows. Смена защитных комбинаций осуществляется через окно «Учетные записи пользователей». Сделать это можно так:
- Сначала нужно открыть меню «Пуск» и кликнуть по иконке профиля в верхней части.
- Откроется мастер настроек, в котором можно создать, отключить профиль или отменить защиту. Нажмите на отмеченную кнопку.
- Теперь нужно ввести текущую комбинацию в соответствующее поле с кружочками или зведочками. Нажмите на «Удалить пароль».
- Готово! Снятие пароля выполнено, что можно проверить, если выключить учетную запись и зайти заново.
Мастер сброса паролей
Отдельно стоит отметить вариант с созданием вспомогательной дискеты или флешки. На ней хранятся все данные для авторизации. В случае утери пароля вы сможете автоматически отменить его с помощью этого носителя:
- Нужно снова открыть окно с настройками учетной записи.
- Здесь выберите пункт «Создание дискеты сброса пароля» в левом столбике.
- На первом экране нажмите «Далее».
- Далее, нужно выбрать хранилище для паролей.
- Теперь ввести текущий пароль и нажать «Далее».
- Процедура создания займет 1-2 минуты.
- Для завершения нажмите «Готово».
- Теперь нужно выйти из системы. Когда вы увидите заставку активации пароля нажмите на отмеченную кнопку. Флешка или дискета должна быть подключена к ПК!
- Появится уже знакомый мастер. Жмем «Далее».
- Теперь нужно найти, какой внешний накопитель является восстанавливающей флешкой.
- На следующем этапе можно ввести новые пароли или оставить пустые поля по умолчанию, если не хотите снова сделать запароленный профиль.
- На последнем этапе программа принимает изменение данных после нажатия на кнопку «Готово».
Сторонняя программа
Существует софт под названием Ophcrack, позволяющий взломать аккаунт или сменить пароль администратора из-под рабочей ОС, но при наличии сетевого доступа. Также вы можете восстановить общий доступ к компьютеру и без запуска ОС. Для этого нужно создать загрузочную флешку с утилитой Ophcrack.
- Запустить приложение от имени администратора.
- В меню «Load» нажать на отмеченный пункт.
- В таблице появятся все найденные учетные записи – администраторская, гостевые, профили из домашней группы и так далее. В колонке «NT Pwd» отображаются пароли.
- Для начала процедуры взлома выделите учетную запись и нажмите на «Crack».
- В колонке «NT Pwd» появится пароль от нужного профиля. Срок процедуры взлома может составлять от 1 минуты до нескольких часов в зависимости от сложности комбинации.
Не рекомендуем качать софт для взлома через торрент или сторонние сайты! Вы рискуете не только не обнулить или обойти защиту учетки с правами администратора или гостя, но и вовсе испортить систему вирусами.
Убираем блокировку с экрана Huawei, с помощью сброса настроек
Если ни один из выше перечисленных способов вам не помог, то сделайте сброс настроек. При сбросе не удаляются приложения, фото, видео и другие файлы. Этот способ стирает настройки пароля и интернета.
Итак, чтобы убрать блокировку экрана на Хоноре сделайте следующее:
1. Зайдите в “Настройки” пролистайте в низ и найдите “Расширенные настройки”.
2. Далее в самом низу нажмите на “Восстановление и сброс”.
3. Теперь будьте внимательны! Выберите пункт “Сброс все настроек”. Он находится самым первым.
4. В следующем окне прочитайте что будет удалено и нажмите “Сброс всех настроек”.
5. Вас попросят вести пароль для подтверждения сброса, после чего начнется процесс.
Как только все прошло успешно, блокировка с экрана хонор будет убрана. Если данные методы вам помогли убрать блокировку экрана на Huawei Honor или вы столкнулись с проблемой оставьте свой комментарий, мы постараемся помочь.
Что делать, если запрещено администратором?
Порой бывает, что пользователь желает отменить блокировку, зная пароль, но система не позволяет этого сделать. Для начала в смартфоне необходимо открыть меню с приложениями, а затем действовать по следующей схеме:
- Зайти в “Настройки”.
- Нажать на вкладку “Безопасность”, а затем – на строку с надписью “Администраторы устройства”.
- В открывшемся списке найти включенные и мешающие смене пароля опции, такие как удаленное управление и блокировка на случай потери телефона. Их нужно отключить, сняв галочку рядом с соответствующим приложением. В зависимости от модели в разделе “Администрирование” может присутствовать разный набор приложений, чтобы избежать ошибок, необходимо ознакомиться с инструкцией.
- Отключив все мешающие опции, можно свободно сменить пароль или убрать его совсем.
Если заблокирован экран, убрать графический ключ или пароль можно, вначале введя его. Это делается в целях безопасности, поскольку подобные действия может осуществлять посторонний человек, в руки которого попал смартфон. На телефонах с операционной системой Андроид любой версии порядок действий остается аналогичным.