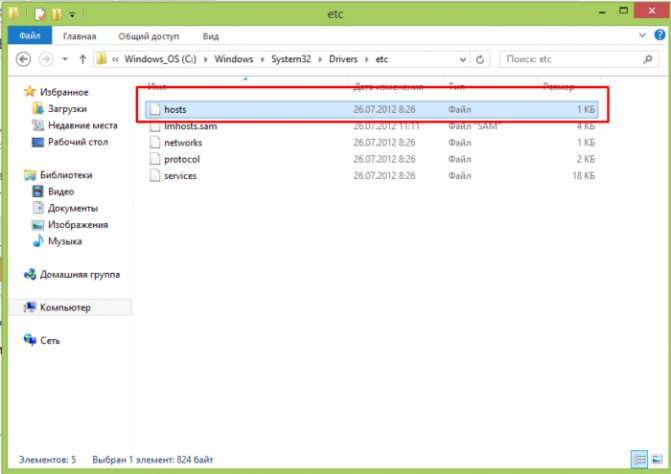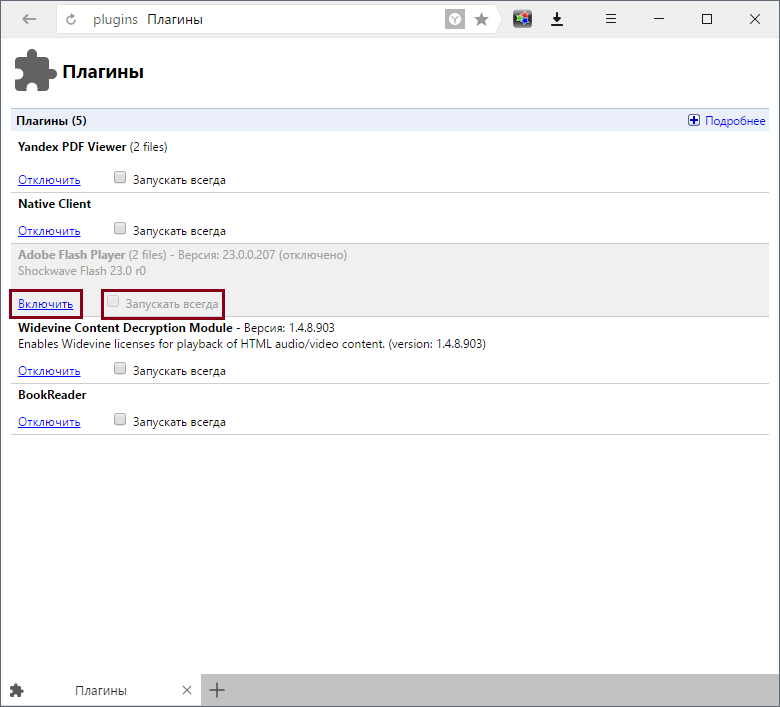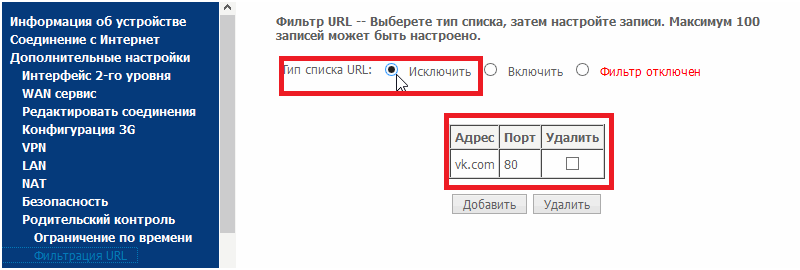Как включить adguard в яндекс браузере
Содержание:
- Переустановка Яндекс Браузера
- Как установить АдГуард
- Полное удаление программы Adguard
- Как правильно настроить Adguard
- Функции программы
- Преимущества Adguard:
- Отключение защиты ОС
- Особенности работы с расширением AdGuard
- Настройки
- Особенности блокировки Adguard
- Причины сбоя в расширении AdGuard для Yandex обозревателя
- Лечение файлов Windows
- Антибаннер
- Установка AdGuard
Переустановка Яндекс Браузера
Точно такая же ситуация бывает и в том случае, если вирусы умудрились повредить файлы самого веб-обозревателя. Тогда он может вести себя неадекватно: нестабильно работать, зависать, вылетать и так далее. И выход здесь только один: переустановка приложения целиком. Иначе о нормальной и стабильной работе и думать нечего.
Для начала нужно озаботиться установочным файлом. Его нужно скачать с официального сайта разработчика заранее. Только потом можно приступать к удалению старой версии и установке новой. Кстати, скачивайте инсталлятор только с официального сайта. Там точно вирусов не будет. Вот подробная инструкция, рассказывающая о том, как и что делать.
- Кликаем по кнопке «Пуск» в панели задач Windows и запускаем соответствующее меню.
- Затем перемещаемся в каталог «Служебные – Windows».
- После этого ищем пункт «Панель управления» и кликаем по нему.
- Затем щелкаем по надписи «Программы и компоненты».
- Теперь ищем в списке установленных приложений «Yandex» и кликаем по нему правой кнопкой мыши.
- В появившемся меню выбираем пункт «Удалить».
- Откроется мастер установки. Здесь нужно один раз нажать «Удалить».
- После этого запускаем «Проводник Windows» и переходим в каталог с загрузками.
- Ищем скачанный ранее исполняемый файл и дважды кликаем по нему.
- Далее просто следуем инструкциям мастера установки.
Вот и все. Яндекс Браузер полностью переустановлен. Теперь он точно должен нормально работать. Это последнее решение, которое обычно всегда помогает. Но прибегать к нему нужно только в самых крайних случаях, так как пользователь лишается всех своих настроек, расширений и закладок.
Как установить АдГуард
Программа распространяется тремя способами:
- Расширение. Устанавливается непосредственно в браузер, имеет ограниченный набор функций, хотя их достаточно для рядового пользователя;
- Клиентская программа для Windows, Linux, Mac OS. Обладает большим функционалом в сравнении с плагином;
- Приложение для мобильного телефона на Android.
Каждый метод связан с достоинствами и недостатками, основные преимущества расширения заключаются в простоте установки и бесплатном распространении. Чтобы получить полную защиту в Яндекс обозревателе и не только, лучше устанавливать программу, в ней больше полезных функций.
Дополнительные возможности в программе АдГуард:
- Полная защита от фишинга и других вредоносных сайтов;
- Функция родительского контроля;
- Блокировка фишинговых атак;
- Работает во всех браузерах;
- Экономит больше трафика;
- Ускоряет интернет соединение;
- Возможность обращения в техническую поддержку.
Установка расширения
Чтобы инсталлировать расширение можно воспользоваться двумя способами, оба требуют приблизительно одинакового количества усилий.
Способ 1: через вкладку «Дополнения»
- В Yandex browser нажимаем на три горизонтальные полосы в верхней части окна справа.
- Выбираем «Дополнения».
- Пролистываем страницу вниз и находит графу «Блокировка рекламы».
- Находим пункт в разделе – AdGuard, он сейчас в выключенном состоянии, чтобы его запустить нужно нажать на переключатель рядом.
Способ 2: через магазин расширений
После любого способа в браузере появляется необходимый плагин, который работает в автоматическом режиме. Его настраивать требуется лишь в случае некорректной работы на отдельных сайтах или при необходимости отключить блокировку рекламы при определённых условиях.
Рекомендуем:
Как убрать рекламу в браузере Яндекс навсегда
Инсталляция программы
Принцип установки приложения не отличается от остальных программ. Выполним процедуру по шагам:
После установки пользователь будет защищён от интернет-угроз и получит дополнительные возможности, но программа платна. Первые 2 недели доступна бесплатная версия, затем придётся вводить лицензионный ключ.
Полное удаление программы Adguard
Существует 2 способа полного удаления программы с компьютера.
- Удаление при помощи стандартных утилит ОС Windows.
- Удаление с помощью программы RevoUninstaller.
Удаление при помощи стандартных утилит ОС Windows
Для того, чтобы полностью удалить программу Adguard сперва необходимо удалить программу с помощью стандартного установщика, после чего провести поиск по реестру операционной системы и удалить все записи, связанные с этой программой.
Сначала необходимо открыть «Панель управления», для этого нажимаем сочетание клавишWin+R и в появившейся строке «Выполнить» вводим команду «control».
После того как откроется панель управления выбираем пункт «Удаление программ».
В появившемся окне «Программы и компоненты» находим программу Adguard нажимаем по ней правой кнопкой и в выпавшем меню выбираем «Удалить».
После этого откроется установщик программы, проходим все шаги, и удаляем программу. После завершения удаления нажимаем сочетание клавиш Win+R и вводим команду «regedit».
После чего откроется реестр операционной системы, нажимаем сочетание клавиш Ctrl+F и в поисковой строке вводим «adguard» и нажимаем Enter.
При обнаружении каких-либо папок, связанных с программой, удаляем их нажимая правой кнопкой и выбирая в выпавшем меню «Удалить».
Удаление с помощью программы RevoUninstaller
Для того что бы удалить программу Adguard с помощью RevoUninstaller для начал скачайте и установить.
В программе откройте раздел «Деинсталлятор» и выберите программу Adguard, после сего в панели нажимаем кнопку «Удалить».
После чего устанавливаем режим сканирования «Продвинутый».
После удаления в панели программы запустите поиск остатков программы, в окне «Найдено…» Кликаем на кнопку «Выбрать всё», а затем «Удалить» и «Далее».
В следующем окне выполняем аналогичные действия.
После завершения удаления закрываем программу.
Как правильно настроить Adguard
Первым делом нужно Скачать Adguard бесплатную пробную версию на целый год http://adguard-com.ru! Для скачивания многих русских программ я пользуюсь интернет магазином Softkey. Цена на нем такая же, как на сайте производителе, но, часто бывают скидки для зарегистрированный пользователей. А кому не хочется приобрести программу подешевле?
Но сейчас мы установим пробную версию на две недели со всеми функциями. Для этого, нажимаем «выбрать версию» и в понравившейся версии в правой колонке нажимаем «скачать».
Затем, нам необходимо установить программу блокиратор рекламы. В процессе установки, Adguard предлагает нам установить дополнительные программы. Но я установку данных программ закрываю. Яндекс Браузер у меня уже установлен. Менеджер браузеров потом будет сложно удалить.
После чего нам нужно дождаться первой части установки. Далее, продолжим установку программы. Нам предлагают обучение – это и есть продолжение установки.
Как раз во время установки производится некая настройка программы. Это очень важный и интересный момент. Жмём «Начать».
Также я советую в появившихся окнах открывать ссылку «Настройка». В новом окошке оставляем галочки по определению языковых фильтров и «Не блокировать полезную рекламу». Полезная реклама — это та, которая не содержит в себе вредоносного кода и содержит информацию от Яндекс Директ или Рекламу от Google (и других поисковых систем). Такую рекламу можно не блокировать на сайтах.
По поводу антифишинга, я предлагаю его включить, это обезопасит ваш компьютер от нежелательных вторжений с зараженных сайтов.
На страницах во многих сайтах есть сбоку в сайт-баре так называемые виджеты, в которых находятся кнопки «Мне нравиться» либо под видео, либо, в самих статьях. Или ссылки на различные сообщества и группы. Установив галочку, можно отфильтровать все эти кнопки.
Но, я опять же здесь не вижу ничего опасного. Это наоборот, достаточно удобная функция. Я здесь галочку также не ставлю.
В следующем окне переходим на расширенную настройку. На различных сайтах установлено много различных счетчиков, которые считают вас как «посетителя на данном сайте».
Если вы хотите от фильтроваться от этих счетчиков (Антитрекинг – это разновидность счетчиков), то можете устанавливать данную функцию, но я не вижу в этом особый смысл в безопасности ПК. Поэтому, я не ставлю данные галочки.
В следующем окне переходим в расширенные настройки. Помощник Adguard — это и есть программа для блокировки рекламы в браузере, точнее расширение. Помощник Adguard я предлагаю установить, а в следующей галочке не вижу необходимости. Она устанавливает расширение «Мнение пользователей о сайте». Слишком много расширений в браузере – это плохо!
В важных настройках жмём «Настроить». Есть так называемые защищённые https соединения, которые защищены от различных взломов. SSL EV сертификат означает, что сайт прошёл расширенную проверку на доверие. Галочки ставить не обязательно.
Далее, можете установить Adguard на ваш Android. Жмём «Завершить».
Программа у нас установилась. Основные настройки мы уже проделали. У нас открывается окно программы для блокировки рекламы. Настройки при желании можно изменить.
По поводу «Родительского контроля», я написал несколько статей и сейчас мы эту тему затрагивать не будем. Далее, можете пройтись по всем вкладкам и посмотреть, какие настройки у вас работают. Нажав на «Настройки» можно внести дополнительные настройки.
На мой взгляд, настройки стоят правильно и их менять не стоит. Они соответствуют оптимальной работы программы, мы их уже настроили во время установки данного софта.
Программа для блокировки рекламы в интернете Adguard – это довольно полезная программа, и я советую вам её установить вместе с антивирусом и файрволлом. Успехов!
- https://guidecomp.ru/kak-nastroit-i-ispolzovat-adguard-v-yandex-brauzere-i-chto-delat-esli-perestalo-rabotat-rasshirenie.html
- https://public-pc.com/adguard-chto-eto-i-kak-polzovatsya/
- http://info-kibersant.ru/adguard.html
Функции программы
- Антибанер. Основная функция программы Adguard, которая и удаляет рекламу с веб-страниц.
- Антитрекинг. Данная функция предотвращает использования куки файлов веб-ресурсами. Также блокирует определение вашего местоположения, скрывает или изменяет IP адреса и использование. Сайты определяют информацию этих параметров и тем самым получают подробную информацию, чтобы предотвратить это в программе Adguard необходимо активировать опцию «Антитрекинг», так как по умолчанию она не активна.
- Антифишинг. Этот модуль предотвращает посещение вредоносных и мошеннических сайтов и онлайн сервисов. При загрузке такого типа сайта, программа не разрешает показ его содержимого и вместо сайта вы увидите предупреждение о опасности данного ресурса.
- Фильтруемые приложения. В данной опции можно самостоятельно добавить ресурсы для фильтрации. Если вы хотите просматривать рекламу на определенных сайтах, или же есть некоторые сайты, которыми вы пользуетесь, но программа Adguard их блокирует, тогда в этом случае стоит внести их или исключить из списка фильтруемых приложений, а также добавить в исключения проверки данной программой.
- Родительский контроль. Такая опция позволяет автоматически закрывать доступ к сайтам по возрастным категориям и также дает возможность убирать прямо из выдачи популярных поисковых систем сайтов такого типа. Также позволяет запретить скачивание исполняемых файлов (.exe расширения), которые могут нанести вред вашей системе или же установить не желаемое ПО. По умолчанию данная функция отключена.
- Расширения. В программе данная опция называется «Кросс-браузерный менеджер пользовательских скриптов». Эта функция позволяет добавлять одно расширение в данный менеджер и работать с ним во всех браузерах без надобности персональной установки.
Преимущества Adguard:
- приятным бонусом является внедрение нового механизма, который пристально мониторит оперативную память и отслеживает любые фишинговые попытки воздействовать на целостность ваших денежные средств в системах онлайн-банкинга;
- заранее заблокированная реклама в браузере с многочисленных сайтов значительно облегчает загрузку интернет-страниц, высвобождая часть сэкономленного трафика под другие нужды операционной системы;
- дополнительный уровень защиты, – программа совершенно не блокируется распространёнными антивирусами и файрволами, тем самым повышая показатели системы безопасности OS Windows в разы.
- база неблагонадежных интернет-сайтов программы постоянно расширяется. Для ее качественного формирования разработчики в дополнение к собственным усилиям сотрудничают с такими известными источниками как: Malware Domains, Google Safe Browsing и полезные списки от Web of Trust. Так Adguard легко распознает практически все мошеннические и откровенно вредоносные ресурсы, встречи с которыми лучше избегать;
- значительный прирост производительности при работе с сайтами (вы сразу же заметите, что большинство интернет-страниц стали загружаться гораздо быстрее. Все потому, что Adguard блокирует рекламные ролики, габаритные мерцающие баннера, отвлекающие всплывающие уведомления еще до того, как сама страница откроется перед вами).
- продвинутый родительский контроль по сравнению с конкурентами (после проведённой процедуры настройки, вы можете быть полностью уверены, что ваше чадо не столкнется с вредной для его психики информацией. Он просто не сможет зайти на опасный для него сайт, который будет сразу же заблокирован. Кроме того, софт мгновенно удалит из списка запрошенных в поисковике материалов, все ссылки, где контент содержит ненормативную лексику. Если ваши смышленые малыши вдруг решат намеренно обойти установленные ограничения, для этого существует отдельная система паролей, которая не позволит им этого сделать просто так);
- замечательная поддержка русского языка и возможность приобретения расширенной версии с дополнительным функционалом (требуется приобретение лицензионного ключа);
- кроссплатформенность (бесплатно Adguard можно скачать для Windows, Mac, iOS и Андроид устройства).
Список полезных возможностей Adguard не ограничивается вышеперечисленными достоинствами, ведь он включает ещё и функцию антитрекинга. Она позволяет надежно скрывать ваш IP-адрес во время путешествий по сети, не дает сторонним файлам cookies вредить вашей операционной системе и бдительно охраняет ваши личные данные от утечки в Интернет (требуется дополнительная конфигурация).
Никаких многотомных инструкций читать вам не придется. Софт практически самостоятельно инсталлируется на ваш компьютер всего за пару кликов мышкой.
Отключение защиты ОС
Часто работа расширений (да и вся работа веб-обозревателя) может блокироваться сторонней антивирусной программой (если она установлена) или Брандмауэром Windows. Последний вовсе любит блокировать все, что ему под руку попадет. Такое случается весьма часто и нужно знать, как этому противодействовать.
Сначала мы будем разбираться с брандмауэром. Ковыряться в его настройках и правилах – дело долгое. Поэтому мы просто на время отключим службу, которая отвечает за его работу. Так гораздо проще и надежнее. Ведь на самом деле удалить правила брандмауэра не так-то просто. Вот подробная инструкция, рассказывающая, как и что делать.
- Открываем меню «Пуск» и сразу же перемещаемся в папку «Служебные – Windows».
- Здесь находим «Панель управления» и кликаем по ней.
- Далее нужно щелкнуть по пункту «Администрирование». Далее – «Службы».
- Откроется список запущенных служб. Нам нужно найти ту, которая называется «Брандмауэр Windows» и дважды кликнуть по ней.
- Теперь нужно нажать на кнопку «Остановить» и в графе «Тип запуска» выбрать «Отключено».
- После этого остается только последовательно нажать на кнопки «Применить» и «ОК».
Вот так отключается пресловутый Брандмауэр Windows. После того, как с ним разобрались можно приступать к отключению антивируса. Мы рассмотрим этот процесс на примере Smart Security от компании ESET. Ведь именно эта программа пользуется наибольшей популярностью среди юзеров по причине адекватной работы.
- В системном трее Windows нужно найти иконку антивируса. Она имеет вид буквы «е». Кликаем по ней правой кнопкой мыши.
- Появится контекстное меню с возможными действиями. Здесь выбираем «Приостановить защиту».
- В следующем окошке программа спросит, на какой срок вы желаете отключить защиту. Смело выставляем 10 минут и жмем на кнопку «Применить». Этого вполне достаточно для проверки.
- Затем снова кликаем правой кнопкой мыши по иконке, но теперь в меню выбираем «Приостановить работу файервола».
Теперь после отключения всех блокирующих программ можно попробовать заново запустить Яндекс Браузер и протестировать работу AdGuard. Вполне возможно, что после этого проблема исчезнет. А если нет, то стоит почитать следующую главу. Только не забудьте вернуть на место всю защиту. Иначе можно нахвататься всякого мусора в сети.
Особенности работы с расширением AdGuard
Каждая открываемая страница проходит модерацию. Антибаннер сканирует ее на элементы, которые содержат нежелательный контент. Вся необходимая информация у AdGuard имеется во встроенной базе данных, поэтому не приходится ничего помечать дополнительно.
База данных постоянно поддерживается в актуальном состоянии, а процесс обновления плагина происходит автоматически. Проверка сайта плагином не влияет на скорость загрузки: все считывается моментально. При желании тот или иной элемент интернет-ресурса можно пометить, как нежелательнее изображение. После этого оно добавится в локальный черный список и не будет больше воспроизводится.
Журнал фильтраций пригодится опытным пользователям. В нем можно уточнить, какой элемент сайта был заблокирован и каким фильтром.
Отчет о безопасности сайта
В разделе «Отчет о безопасности сайта» находится рейтинг интернет-ресурса. Он складывается на основании фильтров Яндекса и . Данная функция дает понять, можно ли доверять сайту, и не скрывается ли за ним какой-нибудь фишинг — один из самых популярных видов мошенничества. Злоумышленники создают похожий сайт, но меняют название ссылки. AdGuard предупредит о переходе на такой интернет-ресурс.
Достоинства AdGuard
Основные преимущества блокировщика рекламы AdGuard:
- блокировка всех видов рекламы: от баннеров до всплывающего видео;
- постоянный анализ HTML-кода. Это позволяет считывать информацию о странице до ее загрузки и заранее блокировать нежелательный контент, экономя трафик и ускоряя загрузку страницы;
- защищает от шпионских программ. Не дает автоматически установиться рекламным продуктам и нежелательным ПО;
- борется с интернет-слежкой. Надежно защищает данные пользователя: пароли и сведения банковских карт;
- просмотр репутации сайта;
- гибкая настройка фильтров и локальный черный список;
- база нежелательных и мошеннических сайтов обновляется ежедневно. На текущий момент она превышает 1,5 миллиона сайтов;
- опционально убирает виджеты социальных сетей;
- низкий расход ресурсов компьютера;
- блокирует рекламу не только в Яндексе, но и в других браузерах, а также Skype и uTorrent;
- моментальное уведомление об угрозе безопасности.
Большим плюсом для AdGuard является бесплатный формат распространения. В фильтрах можно создать белый список сайтов: на них не будет блокироваться реклама.
У AdGuard только один явный недостаток — пропускает таргетинговую рекламу от Яндекса. Ручная настройка фильтров не всегда решает данную проблему. Но этот минус не способен перекрыть все преимущества AdGuard.
Настройки
Перейдите:
Раздел «Основной»
Отключите поисковую рекламу, настройте работу с фильтрами, включите антифишинг. При переходе на сайт, который исходя из данных AdGuard считается опасным, появится предупреждение.
Вкладка «Фильтр»
Это правила, по которым происходит блокировка. По умолчанию активированы три фильтра. Включите или выключите другие при необходимости. Например, уберите кнопки соцсетей.
Антитрекинг
Разработчики сайтов устанавливают счетчики, которые отслеживают действия пользователей. Они собирают контактные данные, IP-адреса. Чтобы не передавать конфиденциальные данные, настройте работу антитрекинга.
Добавьте сюда проверенные сайты. Измените его при необходимости занеся их в черный список.
Вкладка «Пользовательский фильтр»
Создавайте свои правила отображения рекламы на языке HTML и CSS. Исключите элементы, которые были заблокированы случайно.
Раздел «Разное»
Добавлены настройки, не включенные в рассмотренные выше категории
Эти параметры не сыграют в работе плагина важной роли
Описывает детали блокировки. Выберите:
Уточните тип фильтрации, посмотрите, что заблокировано.
Отчет
Посмотрите данные, насколько сайт безопасен. Перейдите: Уточните данные о репутации выбранного интернет-ресурса. Это поможет узнать можно ли доверять данному сайту
Это важно при прописывании личных или регистрационных данных
Особенности блокировки Adguard
Защитные инструменты становятся с каждым годом все лучше. Но развиваются не только блокираторы, а и технологии внедрения рекламы. Адгуард выделяется на фоне остальных программ, устраняющих рекламу тем, что использует одновременно три вида блокировки:
- URL блокировка. Это самая обычная технология, используемая всеми аналогичными продуктами. В основе метода заложен фактор исключения нежелательных адресов из поисковой выдачи. В базах данных изначально заложены десятки тысяч потенциально опасных сайтов. Такой метод позволяет ускорить отклик страниц, снизить трафик и отфильтровать «плохие» запросы.
- Блокировка посредством СSS технологии. СSS – это язык оформления интернет-страниц. Другими словами, блокиратор маскирует рекламу. Такой способ повышает загрузку сайтов, снижает трафик, и делает серфинг приятным. Множество современных блокираторов используют данный метод в купе с URL, и до недавнего времени этого было вполне достаточно. Но, разработчики рекламы создали, и вы уже могли их видеть, динамические объявления, которые появляются на странице после полной ее загрузки. Такая реклама обходит и первый способ и второй, но не третий.
- Фильтр HTML-кода. Суть метода заключается в изменении кода страницы с рекламой до того, как она вернется браузеру. Таким образом, последний даже не будет в курсе того, что сайт содержит дополнительные материалы, и загружать их не будет. Этой технологии очень не хватает другим блокираторам
Скачивание программы:
Официальная последняя версия:
Причины сбоя в расширении AdGuard для Yandex обозревателя
Периодически пользователи жалуются на сбои в работе дополнения. В части случаев плагин выходит из строя, от чего не работает вовсе, а в других ситуациях причина кроется в неправильной настройке.
Если АдГуард перестал работать в Яндекс браузере начинать искать причину лучше с отладки работы расширения. Первоочередная задача – определить везде ли плагин пропускает рекламу или только на отдельном сайте.
Несколько способов восстановления расширения, если не работает AdGuard в Яндекс браузере на части сайтов:
Другой, более радикальный путь решения проблемы, когда AdGuard перестал работать в Яндекс браузере, подразумевает манипуляции с обозревателем и более глобальные изменения в расширении:
- Отключение или удаление нескольких расширений блокировки рекламы. В сочетании с AdBlock и другими программами AdGuard может неправильно работать. Если воспользоваться обеими методами установки аддона описанными выше, в браузер устанавливается 2 расширения одновременно. Лучше убрать остальные дополнения и оставить 1 АдГуард:
- Переходим в меню Yandex обозревателя.
- Нажимаем «Дополнения».
- Листаем вниз до нахождения остальных плагинов.
- Отключаем их нажатием на переключатель в строке.
- Обновление расширения. Самый простой способ обновить AdGuard – нажать на иконку правой кнопкой мыши (ПКМ), затем на «Проверить обновления фильтров».
- Переустановка дополнения. Есть риск, что расширение неправильно установилось в браузер, можно его удалить и повторно установить. Для деинсталляции нажимаем ПКМ на значок и выбираем «Удалить». Обязательно закрываем и повторно открываем браузер, затем снова устанавливаем плагин (инструкция выше).
- Замена плагина на программу. Если все попытки не увенчались успехом, лучше установить программу АдГуард, она по функциональности превосходит плагин.
Если все равно АдГуард не блокирует рекламу, можно обратиться в техподдержку или на форум. Скорее всего о проблеме известно и «местные» специалисты помогут её решить или в ближайшее время выйдет фикс.
Лечение файлов Windows
Если на вашем компьютере находились вирусы, то они вполне могли существенно повредить некоторые файлы операционной системы, требующиеся для нормального функционирования веб-обозревателя. В свою очередь, могли быть повреждены и те файлы, что отвечают за бесперебойную работу браузера и расширений.
Иногда по этой причине при попытке блокирования рекламы в Яндекс Браузере ничего не происходит. Однако данную проблему можно решить. Причем при помощи инструментов самой ОС Windows. Вот подробная инструкция, рассказывающая о том, как нужно восстанавливать системные файлы.
- Открываем меню «Пуск» при помощи щелчка по соответствующей кнопке в панели задач.
- Перемещаемся в каталог «Служебные – Windows» и ищем там пункт «Командная строка». Работать мы будем именно с ней.
- Кликаем правой кнопкой мыши по командной строке и выбираем «Дополнительно». Затем щелкаем «Запуск от имени администратора».
- После того, как консоль запустится вводим команду и нажимаем на кнопку Enter.
Данная команда запустит сканирование файлов Windows. Если чего-то будет не хватать, то система восстановит это в процессе сканирования. После завершения работы консоли потребуется закрыть все окна и перезагрузить компьютер или ноутбук. Только после рестарта будут учтены все сделанные изменения.
Стоит отметить, что такая проверка (вместе с восстановлением) может занять от 5 до 10 минут времени. Зато велика вероятность, что после рестарта веб-обозреватель заработает так, как положено и AdGuard начнет нормально блокировать рекламу. Если же этого не произошло, то нужно переходить к следующей главе.
Антибаннер
Основное предназначение AdGuard для Android — это фильтрация рекламы, причем не только в загружаемых из Интернета веб-страницах, но также в приложениях и играх. AdGuard работает с любыми мобильными браузерами и совместим с версиями Android 5 и выше. Он удаляет со страниц посещаемых вами сайтов все постороннее содержимое, что позволяет заметно экономить трафик. С использованием AdGuard вы заметите, насколько быстрее стал работать ваш браузер.
Помимо рекламных баннеров, AdGuard для Android умеет фильтровать другие раздражающие элементы, которые нередко размещают на интернет-ресурсах их создатели — виджеты социальных сетей, всплывающие окна, формы обратного звонка, предупреждения об использовании файлов cookies и т.д.
Многие авторы бесплатного ПО монетизируют свои программы, показывая рекламные объявления в окне самого приложения или в виде всплывающих push-уведомлений. AdGuard успешно справляется с такой раздражающей рекламой, не затрагивая функционал самого приложения и не оказывая никакого влияния на его настройки.
По выбору пользователя AdGuard работает в одном из двух возможных режимов. В первом случае фильтрация трафика выполняется непосредственно на вашем устройстве при помощи локального VPN-сервера, поэтому быстродействие и качество работы AdGuard не зависят от скорости соединения с Интернетом. Во втором случае приложение запускает на мобильном устройстве локальный HTTP прокси-сервер. Если в установленной на смартфоне или планшете операционной системе Android не получены права суперпользователя (root), режим HTTP прокси-сервера не позволит фильтровать мобильный трафик в сетях Edge/3G/4G, кроме того, прокси-сервер потребует ручной настройки, поэтому такой режим рекомендуется включать на рутованных устройствах.
Для блокировки рекламы AdGuard для Android использует специальный набор фильтров, однако в настройках приложения имеется «белый список», позволяющий добавить адреса выбранных вами сайтов в перечень исключений, и Пользовательский фильтр, с помощью которого можно создать и настроить собственные правила фильтрации. Имеется возможность отключить фильтрацию для отдельных приложений.
Установка AdGuard
Чтобы использовать программу AdGuard на компьютере или планшетном устройстве под управлением операционной системы Microsoft Windows, необходимо загрузить дистрибутив этого приложения и запустить программу установки. Для этого выполните перечисленные ниже действия.
1) Откройте окно используемого вами браузера и перейдите на сайт AdGuard, набрав в адресной строке , а затем щелкните мышью на кнопке СКАЧАТЬ.
2) После завершения загрузки нажмите на кнопку Выполнить, которая отобразится в панели загрузки браузера, либо нажмите на скачанный файл adguardInstaller.exe.
3) На экране появится диалоговое окно службы Контроля учетных записей пользователей, содержащее запрос на внесение изменений в настройки вашего компьютера. Нажмите на кнопку Да.
4) Также вам предоставляется возможность выбрать папку на вашем компьютере, в которую будет установлена программа.
Если вас по каким-либо причинам не устраивает предложенная по умолчанию папка установки, нажмите внизу по кнопке . В открывшемся окне Обзор папок укажите папку, в которую вы желаете установить программу AdGuard, и подтвердите свой выбор нажатием на кнопку ОК. Вы также можете установить AdGuard в новую папку: для этого щелкните мышью на кнопке Создать папку и введите ее имя. Чтобы разместить ярлык AdGuard на Рабочем столе Windows, установите флажок Создать ярлык на рабочем столе. Для продолжения установки нажмите на кнопку Установить.
5) Дождитесь окончания процедуры установки и щелкните мышью по кнопке Готово.
6) После завершения установки вы сможете изучить основные возможности программы AdGuard. Чтобы приступить к знакомству с приложением, а также настроить в пошаговом режиме основные параметры его работы, нажмите кнопку Поехали. Если вы хотите пропустить этот шаг, воспользуйтесь кнопкой Оставить как есть.
Поздравляем, вы успешно установили программу AdGuard на свой компьютер. На экране отобразится основное окно приложения, в котором вы сможете изменить его настройки.