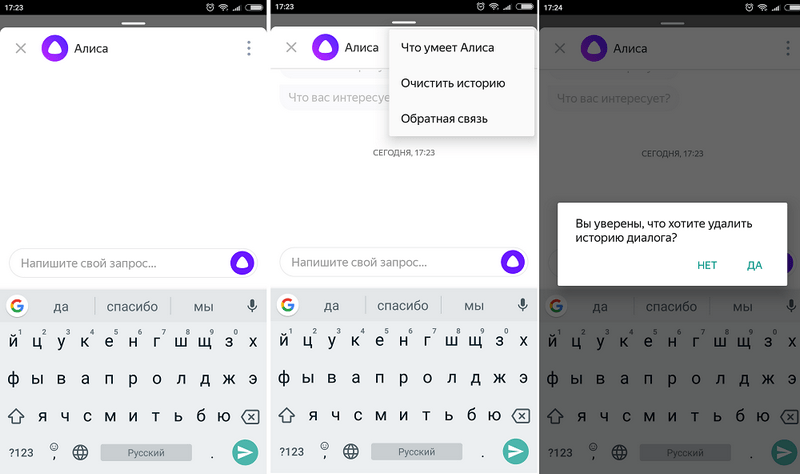Как удалить куки
Содержание:
- Зачем удалять куки на андроиде и как часто это нужно делать
- Итак, что такое куки, и почему их лучше убрать?
- Что такое куки?
- Puffin
- Могут ли cookie влиять на работу браузера
- Очищение с помощью «Ccleaner»
- Способы очистки cookie на ПК
- Как это работает?
- Удаляем cookies в Internet Explorer
- Как удалить отдельные куки в браузере Google Chrome?
- Safari
- Зачем нужно чистить кэш?
- Запрет сохранения куки
- IOS
- Могут ли cookie влиять на работу браузера
- Internet Explorer
- Как очистить кэш Гугл Плей
- Очищение в «Internet Explorer»
- Использование расширений
- Заключение
Зачем удалять куки на андроиде и как часто это нужно делать
Перед тем как выяснить, как удалить файлы Cookie на андроид, необходимо понять, зачем это делать. Эти файлы нужны в первую очередь для удобства и комфорта пользователей при входе на тот или иной ресурс. К примеру, человек прошел регистрацию на форуме, и, чтобы при каждом заходе на него не вводить логин и пароль, данные сохраняются в куки, и посетитель переходит на свою учетную запись автоматически. Кроме этого, они используются для сохранения данных, которые нужны рекламодателям для показа таргетированной рекламы.
Несмотря на все это, файлы нужно время от времени чистить. Делается это, прежде всего, для повышения своей безопасности и оптимизации работы персонального компьютера или телефона андроид. Причины удаления следующие:
- меры против засорения внутренней памяти телефона или планшета ненужными файлами для тех сайтов, которыми человек давно не пользуется;
- предотвращение попадания файлов в чужие руки. Куки хранят информацию о переходах и кликах, а значит могут использоваться злоумышленниками для шпионажа или шантажа;
- запрет другим людям, которые входят на популярные сайты (социальные сети и мессенджеры) с телефона человека, воспользоваться доступом к чужому аккаунту или учетной записи.
К сведению! Большинство веб-браузеров предлагает функцию очистки файлов кукис и опцию отключения их сохранения. Это может негативно повлиять на работу в различных сервисах и на авторизацию в них, но сохранит повышенный уровень конфиденциальности.
Процесс удаления в Опере
Итак, что такое куки, и почему их лучше убрать?
Cookie представляют собой небольшие текстовые файлы, написанные веб-браузером, и содержащие информацию о взаимодействии пользователя с конкретным сайтом. Они сохраняют данные о вложенных в виртуальную корзину товарах, логины (а не пароли), вещи, просматриваемые вами во время последнего посещения страницы, и любую другую информацию, которая может быть использована для адаптации взаимодействия пользователя с сайтом.
Как правило, куки не представляют угрозы для компьютера. Но многие файлы поддают риску вашу конфиденциальность. Это связано с тем, что рекламные компании склонны внедрять их с веб-рекламой, что позволяет им легко отслеживать историю просмотров и адаптировать объявления к вашим привычкам на нескольких сайтах.
Процесс создания куки
Cookie не занимают много места на жестком диске. Фактически, их размер совсем небольшой. Например, даже не очищая файлы в Chrome на ПК в течение многих месяцев, вы накопите всего около 4 МБ куки.
Желание очистить куки из-за одной или всех вышеупомянутых проблем вполне понятно. Но будьте осторожны: эти файлы важны для функциональности любимых вебсайтов. Некоторые из них просто не будут работать должным образом.
Что такое куки?
Куки – это файлы временного назначения, которые автоматически сохраняются на жёстком диске компьютера.
Иными словами, это те же персональные данные: логины и пароли, определенные настройки в каждом браузере и так далее.
Для подобных файлов сроки, на протяжении которых действуют, являются очень важными.
Изначально, куки сохраняются лишь на протяжении одного сеанса рабочего процесса в сети. Они утилизируются после закрытия браузера.
И вместе с тем, куки-файлы, сроки действия для которых играют роль, приобретают статус постоянных, и автоматическое удаление происходит тогда, когда истекает время или по желанию.
Частой ошибкой у пользователей является мысль о том, что куки вредят компьютеру.
Нет, это физически не возможно, так как подобные файлы – просто данные, сохраненные в текстовом формате.
Куки не могут действовать самостоятельно, а тем более удалять информацию, или передавать ее куда-либо.
Puffin
Браузер Пуффин, меню настроек
Для полноценной очистки от мусора своего Пуффина стоит немного приложить усилия и пройти несложную процедуру:
- Отыскать местонахождение меню, нажать на него, чтобы открылось.
- Перейти к более интересной части, выбрав «Далее».
- С целью отрегулировать наши параметры жмем «Настройки».
- Там нас ожидает большое количество вариантов, но мы уверенно избираем «Очистить кэш» и «Очистить cookie-файлы» , произойдет выполнение поочередное.
- Чтобы довести дело до ума, не останавливаемся на достигнутом и подтверждаем очистку, и вот – куки-файлы устранены.
Обязательно перезапустите браузер, иначе вся работа будет проделана зря.
При помощи cookie, сайты, чьи данные записаны в этих файлах, будут грузиться быстрее, но при этом общее быстродействие самого браузера может упасть. Особенно это актуально в том случае, когда «железо» компьютера очень слабое, а объём данных в «куках» очень большой.
Исходя из этого, рекомендуется раз в определённый промежуток времени очищать файлы-куки, либо же вообще отключить их браузере. Но если вы выберите последний вариант, то небольшой процент сайтов, для чей работы нужны эти файлы, может начать функционировать некорректно.
На данном этапе вам пригодится эта инструкция:
- Откройте «Настройки» Яндекс Браузера. Чтобы сделать это, нажмите на элемент в виде трёх полос в верхней правой части окна. Затем в контекстном меню выберите пункт «Настройки».
Долистайте страницу с основными настройками до конца и нажмите на надпись «Показать дополнительные настройки».
В блоке «Личные данные» нажмите на кнопку «Настройки содержимого».
Откроется окно, где под заголовком «Файлы cookie» нужно поставить маркер напротив одного из пунктов: «Не разрешать сайтам сохранять данные» или «Блокировать данные и файлы cookie сторонних сайтов».
В последнем случае вы можете заносить некоторые сайты в исключения. Таким образом вы сможете работать с теми ресурсами, которым необходимо сохранять cookie. Однако при этом другие сайты не будут сохранять свои данные без вашего на то разрешения. Для внесения в исключения используйте кнопку «Управление исключениями».
Здесь с помощью специальной строки вы можете добавить какой-то сайт или его страницу в список разрешённых. Для применения изменений используйте кнопку «Готово».
Эту процедуру можно проделать несколькими способами, например, при помощи специальных программ-чистильщиков или удаления «Истории» в браузере. Однако рекомендуется использовать один стандартный способ, если в браузере сохранено не так много cookie-файлов:
- Выполните предыдущую инструкцию до 4 шага.
- Затем нажмите на кнопку «Показать cookie и данные сайтов».
- Перед вами будет список всех cookie-файлов, что сохранены в памяти браузера. Чтобы удалить один из них, подведите курсор на нужный элемент и нажмите на появившуюся иконку креста напротив названия сайта, с которого был записан cookie-файл.
Нажмите «Готово».
Если файлов слишком много и удалять каждый из них вручную будет долго, то используйте следующую инструкцию:
- Откройте «Историю» браузера. Для этого можно использовать сочетание клавиш Ctrl+H.
- Если комбинация клавиш не срабатывает, то нажмите на иконку в виде трёх полос в верхней правой части окна, а из выпавшего меню выберите «История». При нажатии на этот пункт откроется небольшое контекстное меню со списком нескольких последних посещённых сайтов. Здесь снова нужно нажать на «История».
Найдите надпись «Очистить историю», что расположена в верхней правой части.
Во всплывшем окне обязательно отметьте пункт «Файлы cookie и другие данные сайтов и модулей».
Нажмите «Очистить историю».
Дождитесь завершения очистки и перезапустите браузер.
Как видите, в отключении cookie-файлов в Яндекс Браузере нет ничего сложного. К тому же стоит учитывать, что последний этап является необязательным, но его рекомендуется проделать в том случае, если браузер начал тормозить из-за скопившихся cookie-данных.
Очищение с помощью «Ccleaner»
Разобравшись с очисткой данных файлов в различных браузерах, необходимо знать, как правильно от них избавляться на своем ПК. В этом поможет программа «Ccleaner», которая очень хорошо зарекомендовала себя.
-
Запустив программу на своем ПК, система выдаст запрос на согласие просканировать куки. Нужно согласиться, нажав «Yes».
-
Следующим этапом является переход в настройки, соответствующий значок находится с левой стороны. Нажав на него, потребуется выбрать русский язык для того, чтобы дальнейшее пользование было понятным и комфортным.
-
Следующим шагом является сама очистка компьютера. Пользователю в левом меню нужно отыскать раздел «Очистка» и нажать на вкладку «Windows». Здесь хранится кэш ОС пользователя. Поставив галочки в необходимых для очистки местах, потребуется нажать «Очистка».
-
Теперь нужно перейти в раздел «Программы», кликнув мышей. Большую их часть составляют веб-обозреватели. Алгоритм действий здесь такой же, как и во вкладке Windows, но перед «Очистка» нужно кликнуть «Анализ», подождав некоторое время.
Существуют несколько способов проведения чистки cookie. Некоторые подразумевают использование сторонних программ и расширений. Однако скачивать дополнительные приложения необязательно, так как почистить куки в «Яндекс Браузере» можно через встроенные опции.
Очистить историю
Очищать историю можно отметив необходимые условия.
Очистка истории — самый простой способ избавления от cookie. Вам необязательно удалять список посещенных сайтов, поскольку опция имеет гибкие настройки. Для доступа к ней сначала нужно попасть в раздел «История». Для этого следует либо открыть меню, навести курсор на пункт «История» и нажать на одноименную строку слева, либо воспользоваться комбинацией клавиш Ctrl+H.
Далее нужно кликнуть на кнопку «Очистить историю». В новых версиях она находится слева, в устаревших сборках ее можно найти справа. Откроется окно с дополнительными опциями. Чтобы удалить куки, нужно поставить галочку напротив пункта «Файлы cookie и другие данные сайтов и модулей». Необходимо выбрать «За все время» в выпадающем меню, иначе вы избавитесь только от части информации.
Удаление куки одного сайта
При необходимости можно убрать куки только с одного сайта. Для этого нужно:
- Перейти на целевой ресурс.
- Нажать на пиктограмму в виде замка в левой части адресной строки.
- Кликнуть на строку «Подробнее».
- Прокрутить открывшееся окно ниже, до раздела с разрешениями.
- Нажать на строку со списком cookie для сайта.
- Поочередно удалить все ненужные данные.
В устаревших версиях попасть в окно со списком куки можно было сразу при входе в меню «Protect». Соответствующая опция располагалась под функциями блокировки рекламы, определения местоположения и использования микрофона.
Инструменты разработчика
Последовательное удаление по инструкции.
Продвинутые пользователи могут подключить инструменты разработчика. Благодаря последним удается удалить отдельные файлы cookie.
Чтобы сделать это, нужно:
- Нажать правой кнопкой мыши по любому свободному месту на странице и нажать на пункт «Исследовать элемент» в контекстном меню. Альтернативный вариант — использование комбинации клавиш Ctrl+Shift+I.
- Открыть вкладку Application. При необходимости — нажать на иконку справа для получения доступа к скрытым разделам.
- Перейти в пункт Cookies в разделе Storage.
- Найти нужный сайт, удалить лишние элементы.
Браузерные настройки
Другой быстрый способ почистить куки — браузерные настройки. Для получения доступа к ним нужно найти одноименный пункт в меню. После этого следует перейти в раздел «Сайты» и выбрать расширенные опции. Для очистки необходимо нажать на строку «Cookie и данные веб-ресурсов» в разделе «Cookie-файлы». В открывшемся окне можно удалять любые записи и даже воспользоваться поиском с помощью комбинации клавиш Ctrl+F.
Альтернативный метод чистки — удаление целого раздела, в котором хранятся все куки. Вариант подойдет тем людям, которые не могут или по какой-либо причине не хотят запускать браузер. В первую очередь нужно закрыть обозреватель, если он включен. Далее следует перейти по пути «C:UsersUsernameAppDataLocalYandexYandexBrowserUserDataProfile1». Вместо «C» здесь может быть любой диск, который назначен системным. Username — это ваше имя в системе. Строку Profile1 при необходимости нужно заменить вашим логином в браузере.
Папка AppData по умолчанию не видна, т. к. она является системной. Чтобы убрать скрытые разделы, необходимо последовательно зайти в «Панель управления», выбрать «Оформление и персонализация» и «Показ скрытых файлов и папок», затем поставить галочку напротив одноименной строки. В целевой папке следует удалить файлы cookies и cookies-journal.
Сторонние программы
Очистить куки можно через сторонние программы. Наиболее распространенная — CCleaner. Для этого нужно установить и запустить приложение, перейти в раздел «Очистка», провести анализ, выбрать разделы и удалить лишние файлы.
Браузерные расширения
«Яндекс.Браузер» осуществляет поддержку дополнительных встроенных приложений. Для их установки нужно перейти в раздел «Дополнения» в меню и выбрать «Каталог расширений». Чаще всего для чистки используют Click&Clean. После установки настроить приложение можно через его значок в верхней панели.
Как это работает?
Как только вы открываете необходимую страницу, браузер, в котором вы работаете, отсылает личную информацию на сервер.
Если вас когда-нибудь интересовал вопрос о том, почему вы попадаете сразу на свою страничку в соцсети без авторизации, то именно поэтому у нас нет необходимости постоянно вводить элементы вводной информации для входа куда-либо.
Важно помнить! Необходимость очищать или удалять куки появляется только тогда, когда содержимое странички в выбранном браузере отображается некорректно. Совет: перед тем, как очищать или удалять куки, нужно проверить, действительно ли в них дело
Совет: перед тем, как очищать или удалять куки, нужно проверить, действительно ли в них дело.
Для этого переходим в режим «Инкогнито» или «Приватный». Все дело в том, что в подобных режимах кэш и куки не применяются.
Поэтому, если содержимое страницы все так же отображается не полностью, то в таком случае уже можно очищать или удалять временные файлы.
Важно помнить! При операции очищения или удаления куки-файлов из браузеров исчезнет и вся личная информация пользователя, что была ранее автоматически встроенной, и дополнительные настройки, а в некоторых случаях и все линейки с логинами и паролями. Если же произошло так, что вам все-таки нужно удалить или очистить куки, то ниже вы можете ознакомиться со всеми вариантами, как это сделать.
Если же произошло так, что вам все-таки нужно удалить или очистить куки, то ниже вы можете ознакомиться со всеми вариантами, как это сделать.
Выбираете из списка браузер, которым вы пользуетесь, и смотрите, как и каким способом удаляются или очищаются куки в нём.
Существует два известных метода очистки файлов куки в упомянутом браузере. Каждый из них будет оптимальным для разных пользователей, особенно когда речь идет и об удалении дополнительных данных, например, временных файлов и истории просмотра. Впрочем, давайте детально рассмотрим эти два варианта.
Способ 1: Настройки браузера
В Internet Explorer, как и во всех интернет-обозревателях, присутствует встроенная функция, позволяющая очищать cookies, историю просмотра, сохраненные пароли и другие данные. Сегодня нас интересует только одна процедура, а выполняется она так:
- После открытия браузера необходимо перейти к пункту «Сервис», который находится в верхнем правом углу.
Там выбираем пункт «Свойства браузера».
В разделе «Журнал браузера» нажимаем на «Удалить».
В дополнительном окне оставляем одну галочку напротив «Файлы cookie и данные веб-сайтов», затем жмем «Удалить».
С помощью несложных действий мы полностью очистили файлы cookie в специально отведенном меню браузера. Вся наша личная информация и настройки были уничтожены.
Способ 2: Стороннее программное обеспечение
Существуют специальные программы, позволяющие производить очистку cookies без предварительного входа в сам веб-обозреватель. Среди всех решений особенно выделяется CCleaner, о котором и пойдет речь далее. В нем есть два инструмента, способных помочь с очищением необходимых данных.
Вариант 1: Полная очистка
Инструмент полной очистки удалит все сохраненные файлы, поэтому применим он только в том случае, когда требуется избавиться от всех куки. Перед выполнением указанных ниже инструкций нужно закрыть браузер, а уже потом можно осуществлять действия.
- Переместитесь в раздел «Стандартная очистка» и откройте вкладку «Windows».
Здесь снимите или поставьте все нужные галочки, чтобы очистить и другие компоненты, если это требуется. То же самое сделайте и во вкладке «Приложения».
После того, как все будет готово, останется только нажать на «Очистка».
Ознакомьтесь с показанным предупреждением и кликните на «Продолжить».
Вы получите уведомление о том, что чистка прошла успешно и было удалено определенное количество файлов.
Вариант 2: Выборочное удаление куки
Второй инструмент подразумевает удаление только выбранных файлов, однако информация будет стерта и во всех остальных установленных браузерах, поэтому учитывайте это при выполнении следующих шагов.
- Через меню слева перейдите в раздел «Настройки» и выберите там категорию «Cookie-файлы».
Отыщите нужный сайт и кликните на него ПКМ. В появившемся меню выберите «Удалить».
Подтвердите удаление, щелкнув на соответствующую кнопку.
В этом же всплывающем меню над «Удалить» вы могли заметить кнопку «Сохранить». Она отвечает за отправку сайта в специальную группу. Все ссылки, которые будут помещены туда, не удаляются во время полной очистки. Учитывайте это, если хотите стереть куки первым методом.
Теперь вы знакомы с двумя способами очистки куки-файлов в стандартном браузере операционной системы Windows. Как видите, ничего в этом сложного нет, нужно лишь выбрать наиболее подходящий вариант.
Опишите, что у вас не получилось.
Наши специалисты постараются ответить максимально быстро.
Как удалить отдельные куки в браузере Google Chrome?
Хром обладает целым набором различных функций, благодаря одной из них, пользователи могут удалять не все куки сразу, а выборочно.
Чтобы это сделать необходимо:
1. Нажать на значок, который находится в правом верхнем углу браузера, и выбрать параметр «Настройки»;
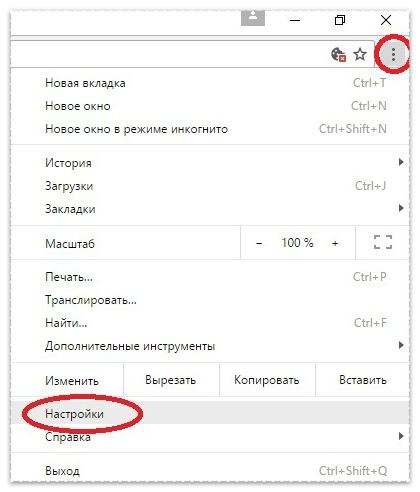
2. Найти строку «Показать дополнительные настройки» и кликнуть по ней;
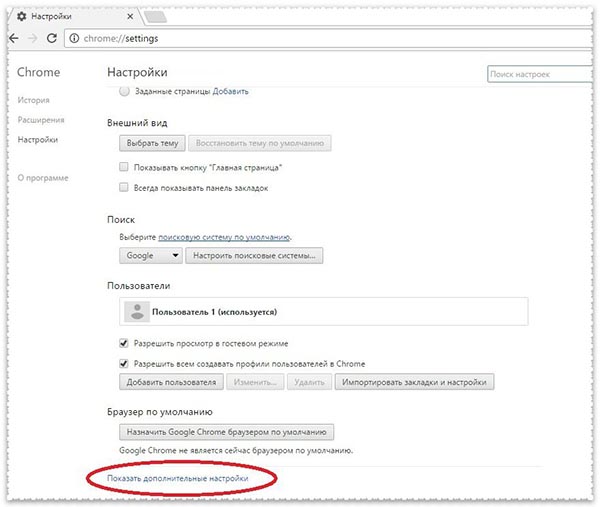
3. Кликнуть по кнопке «Настройки контента»;

4. Нажать на кнопку «Все файлы cookie и данные сайтов»;

5. В окошке ввести url (адрес) сайта, куки которого требуется удалить;
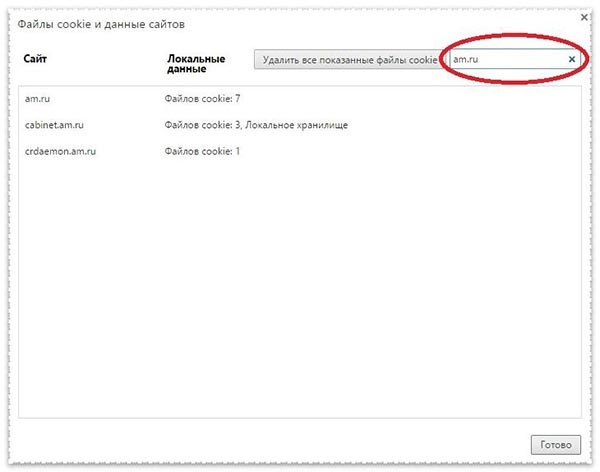
6. Нажать на кнопку «Удалить все показанные файлы cookie» или же нажать на «крестик» для удаления определенных файлов.
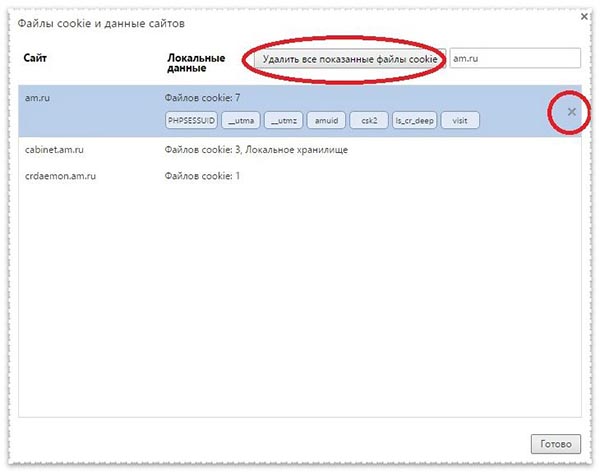
Safari
Браузер Сафари, настройки, безопасность
В случае использования Сафари, действительно, иногда случаются казусы с оптимизацией процесса труда, поэтому надо удалить кэш:
1
Чтобы начать, важно разыскать меню, а в нем «Правка», кликув на нее, пользователь открывает мир в поисках пункта «Настройки»
2. Нажав на них не стоит удивляться, когда возникнет множество вкладок, нам нужна именно «Безопасность» , затем «Показать cookies».
3. Кстати, осталось совсем немного, надо просто «Удалить все».
4. Теперь доведем дело до конца, подтвердив: «Удалить все».
5. Очищаем стол после работы правильно: жмем крестик в углу окошка, отображающего печеньки, потом избираем «Готово».
Последнее, что осталось, надавить на клавишу «Esc» и убедиться в результативности своих стараний.
Зачем нужно чистить кэш?
Поскольку cache сохраняет всю информацию о том, какие страницы вы посетили, крайне важно обезопасить эти данные. С этой целью я не могу посоветовать ничего более эффективного, как просто очистить кэш и куки вашего браузера
Необходимость такого мероприятия обуславливается рядом причин:
- если браузер будет пользоваться кэшированной информацией, вы не сможете своевременно замечать обновления сайтов. Это процесс будет происходить лишь по прошествии долгого времени (сроки задаются индивидуально для каждого сайта, а потому вы можете увидеть обновления только через пару дней). Очистив кэш, вы сможете сделать внешний вид посещаемых сайтов актуальным на данный момент времени;
- частое посещение большого количества разных сайтов будет соответствующим образом отражаться на размерах кэша (последний будет расти, как снежный ком). Очистив скопившийся информационный «хлам», вы разгрузите жесткий диск и освободите место для более нужных вещей.
Запрет сохранения куки
Еще статья:Как удалить cookies в Mozilla
В браузере предусмотрены настройки, позволяющие полностью выключить сохранение cookie на всех открываемых сайтах. Однако, как показывает пользовательская практика, это «хождение по тонкому льду». Без куки может быть нарушен функционал сайтов: не будут сохраняться настройки, информация, могут возникнуть проблемы с авторизацией, вводом данных и т.д.
Так что, без особой надобности не стоит активировать эту настройку. Но когда же она может быть полезна? В первую очередь – при просмотре незнакомых сайтов (никакие временные данные не загружаются, не сохраняются в директории Яндекс и просмотреть, следовательно, их нельзя).
Чтобы запретить сохранение cookie:
1. В меню Яндекс Браузера откройте: Настройки → Дополнительные… → Личные данные → Настройки содержимого.
2. Щёлкните настройку «На разрешать сайтам сохранять данные» и затем нажмите «Готово» (кнопка в нижнем правом углу).
Для более гибкой настройки блокировки есть возможность создать исключения по доверенным веб-ресурсам (например, ВКонтакте, Одноклассники и др.). Для этого:
кликните «Управление исключениями»;
введите доменное имя;
выберите действие «Разрешить» или «На один сеанс»;
чтобы сохранить настройки, клацните «Готово».
Также настроить веб-сёрфинг «без куки» можно и при помощи режима «Инкогнито» — соответствующий пункт в главном меню браузера.
После его активации открывается новое окно. Иконка «очки» в верхней панели означает то, что «Инкогнито» включен, и при этом история посещений и куки-файлы не сохраняются.
Вот и все способы отключения и очистки куки. По завершении интернет-сессии cookie лучше удалять, да и перед посещением сомнительных сайтов лучше от них избавиться. Особенно если вы общались в соцсетях, играли в онлайн-игры, делали покупки, а затем отправляетесь на «незнакомые территории» в поисках необходимой информации.
А вот если после запрета сохранения cookie, появятся ошибки, неполадки на сайтах (которых до активации этой настройки не было), лучше в разделе «Настройки содержимого» вернуть опциям исходные значения. То есть включить настройку «Разрешать сохранение локальных данных».
Безопасного веб-сёрфинга по просторам Глобальной сети!
IOS
Очистить историю и данные сайтов Айос
Если возникает ситуация, когда приходится самостоятельно разобраться в удалении мусора из Айоса, то вам как раз сюда:
1
Для удаления истории посещения страниц и файлов мусора важно позаботиться о том, чтобы нажать на «Настройки» , выбрать Safari , потом остается лишь «Очистить историю и данные сайтов»
2. Стоит понимать, что после избавления от данных, мусорных элементов, заполненное и автоматически возникающее не будет терпеть изменения, а останется прежним.
3
Если владелец посчитал нужным добиться удаления всех остальные файлов, то ему снова понадобятся «Настройки», выбор Safari из предложенного перечня, потом важно клацнуть именно на «Дополнения»
4. Будет открыт список, предлагающий много всяких переходов, но «Данные сайтов» только и нужны, затем остается избирать «Удалить все данные».
5. При желании просматривать сайты, и чтобы не сохранялась история, есть в параметрах функция «Частный доступ».
Бывают случаи отсутствия доступа к таким вещам, как изменение данных истории или другой информации. Это может означать, что кэш сам по себе не присутствует или же включен параметр «родительского контроля.
Если надо проверить такие сведения, то через меню надо осуществить переход к «основным», где из перечня можно будет избрать «ограничения», остается потом лишь внизу увидеть «Разрешенный контент».
При помощи cookie, сайты, чьи данные записаны в этих файлах, будут грузиться быстрее, но при этом общее быстродействие самого браузера может упасть. Особенно это актуально в том случае, когда «железо» компьютера очень слабое, а объём данных в «куках» очень большой.
Исходя из этого, рекомендуется раз в определённый промежуток времени очищать файлы-куки, либо же вообще отключить их браузере. Но если вы выберите последний вариант, то небольшой процент сайтов, для чей работы нужны эти файлы, может начать функционировать некорректно.
На данном этапе вам пригодится эта инструкция:
- Откройте «Настройки» Яндекс Браузера. Чтобы сделать это, нажмите на элемент в виде трёх полос в верхней правой части окна. Затем в контекстном меню выберите пункт «Настройки».
- Долистайте страницу с основными настройками до конца и нажмите на надпись «Показать дополнительные настройки».
- В блоке «Личные данные» нажмите на кнопку «Настройки содержимого».
- Откроется окно, где под заголовком «Файлы cookie» нужно поставить маркер напротив одного из пунктов: «Не разрешать сайтам сохранять данные» или «Блокировать данные и файлы cookie сторонних сайтов».
- В последнем случае вы можете заносить некоторые сайты в исключения. Таким образом вы сможете работать с теми ресурсами, которым необходимо сохранять cookie. Однако при этом другие сайты не будут сохранять свои данные без вашего на то разрешения. Для внесения в исключения используйте кнопку «Управление исключениями».
- Здесь с помощью специальной строки вы можете добавить какой-то сайт или его страницу в список разрешённых. Для применения изменений используйте кнопку «Готово».
Эту процедуру можно проделать несколькими способами, например, при помощи специальных программ-чистильщиков или удаления «Истории» в браузере. Однако рекомендуется использовать один стандартный способ, если в браузере сохранено не так много cookie-файлов:
- Выполните предыдущую инструкцию до 4 шага.
- Затем нажмите на кнопку «Показать cookie и данные сайтов».
- Перед вами будет список всех cookie-файлов, что сохранены в памяти браузера. Чтобы удалить один из них, подведите курсор на нужный элемент и нажмите на появившуюся иконку креста напротив названия сайта, с которого был записан cookie-файл.
- Нажмите «Готово».
Если файлов слишком много и удалять каждый из них вручную будет долго, то используйте следующую инструкцию:
- Откройте «Историю» браузера. Для этого можно использовать сочетание клавиш Ctrl+H.
- Если комбинация клавиш не срабатывает, то нажмите на иконку в виде трёх полос в верхней правой части окна, а из выпавшего меню выберите «История». При нажатии на этот пункт откроется небольшое контекстное меню со списком нескольких последних посещённых сайтов. Здесь снова нужно нажать на «История».
- Найдите надпись «Очистить историю», что расположена в верхней правой части.
- Во всплывшем окне обязательно отметьте пункт «Файлы cookie и другие данные сайтов и модулей».
- Нажмите «Очистить историю».
- Дождитесь завершения очистки и перезапустите браузер.
Как видите, в отключении cookie-файлов в Яндекс Браузере нет ничего сложного. К тому же стоит учитывать, что последний этап является необязательным, но его рекомендуется проделать в том случае, если браузер начал тормозить из-за скопившихся cookie-данных.
Cookies — небольшие фрагменты данных, которые Яндекс.Браузер по-умолчанию загружает на компьютер при первом заходе на сайт. При повторном заходе файлы cookies грузятся уже с компьютера на веб-сервер, отправляя сохраненную информацию с прошлого посещения.
Cookie-файлы могут помочь злоумышленнику получить персональные данные или войти в чужой аккаунт. Cookie накапливают множество информации, поэтому время от времени их следует очищать (удалять). Если того требует безопасность, Яндекс.Браузер позволяет полностью отключить прием и сохранение куки.
Cookies в Яндекс.Браузере:
Internet Explorer
Интернет Эксплорер
Чтобы осуществить очистку куки в Интернет Эксплорер, достаточно следовать исполнению таких действий, как:
- На верхней панели меню страницы избирается вкладка с наименованием «сервиса». Если по какой-то причине отображение меню отсутствует (что довольно часто случается), то рекомендуется нажать кнопку «Alt» (рис 3).
- Далее возникнет список, из предложенных вариантов надо избрать «удалить журнал обозревателя».
- В окошке «Удаления истории обзора» требуется тогда разместить флагообразный значок «Файлов cookie», при том, что остальные положения, наоборот, должны оставаться неотмеченными.
- Для завершения удаления стоит выбрать кнопку «Удалить».
Итак, выбранный браузер освобожден от лишнего кэша, компьютер или другое устройство теперь будет работать намного быстрее с Интернет Эксплорер.
Как очистить кэш Гугл Плей
Кроме вопроса о том, как очистить куки на андроиде, многие ищут решение проблемы с кэшем в Google Play. Для очистки кэша приложения Play Market и избавления себя от ошибок следует придерживаться следующей пошаговой инструкции:
- Перейти в «Настройки» телефона.
- Найти вкладку «Приложения» и открыть подпункт «Все».
- Выбрать из списка магазин Плей Маркет и остановить его службу.
- Нажать на кнопку «Очистить кэш».
- Проделать то же самое, но найти в списке приложение «Сервисы Google Play».
Очистка кэша в Гугл Плей
Таким образом, было рассказано, как удалить куки с телефона андроид и какими способами это можно сделать. Инструкции подходят для большинства андроидов: Самсунг, Алкатель, Асус, Сяоми и т. д. Сбросить параметры вручную достаточно легко, главное — следовать инструкции.
Очищение в «Internet Explorer»
Если юзер пользуется данным браузером, то он должен знать о том, что удаление куки для одного конкретного сайта невозможно. Информация удалится со всех сайтов, поэтому нужно приготовиться к повторному введению логинов и паролей.
-
Открыв браузер, понадобится отыскать меню «Средства» и в конце списка кликнуть на «Свойства обозревателя».
-
В самом верху потребуется отыскать блок «Общие», затем перейти к «История просмотра» и кликнуть мышкой на «Удалить», тем самым удаляя историю просмотра и куки.
-
Если пользователь хочет очистить исключительно куки, то нужно поставить галочку только возле них.
- В данном случае закрытия и повторного открытия браузера недостаточно. Пользователь должен перезагрузить свой ПК.
Использование расширений
Теперь же рассмотрим лучшие расширения, предназначенных для автоматического стирания временных файлов из интернет-обозревателя.
Clear Cache
Это отличный плагин для удаления файлов куки в Яндекс.Браузере. Его инсталляция и настройка производится следующим образом:
Перейдите на страницу https://chrome.google.com/webstore/detail/clear-cache/cppjkneekbjaeellbfkmgnhonkkjfpdn.
Затем нажмите на кнопку «Установить».
В появившемся окошке подтвердите выполнение процедуры.
На отобразившейся страничке обратите внимание на раздел Data to Remove. Там необходимо активировать два пункта: Cache и Cookies.А все остальные следует выключить.
Пролистайте содержимое до раздела Time Period
В нем выставьте опцию Everything.
Затем закройте страницу настроек.
Для выполнения чистки вам достаточно щелкнуть ЛКМ по значку в виде трех загнутых стрелочек.В результате оно сначала окрасится в зеленый, а потом вернется к серому цвету. Это значит, что процедура проведена успешно.
Достоинства:
- Простота использования и настройки.
- Минималистичный интерфейс.
Из недостатков можно выделить только отсутствие русского языка. Но это не станет какой-либо проблемой для пользователя.
Click&Clean
Это еще одно практичное решение для очистки кэша в Яндекс.Браузере. Загружается и настраивается оно следующим образом:
- Откройте в вашем веб-обозревателе ссылку https://chrome.google.com/webstore/detail/clickclean/ghgabhipcejejjmhhchfonmamedcbeod.
- Кликните поочередно по отмеченным кнопкам.
- Дождитесь появления значка в виде белой буквы C, заключенной в красный квадрат, в области рядом с адресной строкой.
- Закройте все появившиеся вкладки – они в данном случае не нужны.
- Затем нажмите на иконку плагина.
- Наведите курсор мыши на плитку «Удалить личные данные».
- Затем щелкните ЛКМ на появившуюся «шестеренку».
- Здесь настройте все так, как показано на картинке:
- Далее, закройте страницу настроек.
- Вновь нажмите на иконку расширения и вызовите опцию «Удалить личные данные».
Собственно говоря, так и производится чистка.
Достоинства:
- Стильный интерфейс.
- Наличие качественного перевода на русский язык.
- Огромное количество функций, которые так или иначе связаны со стиранием браузерных данных.
Недостатки:
- Необходимость предварительной настройки расширения.
- Немалая нагрузка на систему (вплоть до 100 МБ оперативной памяти или даже больше требуется плагину для работы).
Заключение
Итак, теперь вы знаете как очистить Cookies в разных браузерах. Рекомендуется хотя бы раз в месяц проделывать данную процедуру, ведь никто не застрахован от атак злоумышленников или компьютерных вирусов.
Как видите, удаление кукисов отнимает очень мало времени, даже в случае с несколькими браузерами. Если же вы пользуетесь одним, например, Хромом, то весь процесс займет вообще не более минуты.
Помните, что такие программы, как CCleaner способны не только помочь в удалении кукисов, но и очистить компьютер от файлов, которые не приносят никакой пользы, а только занимают место на жестком диске.