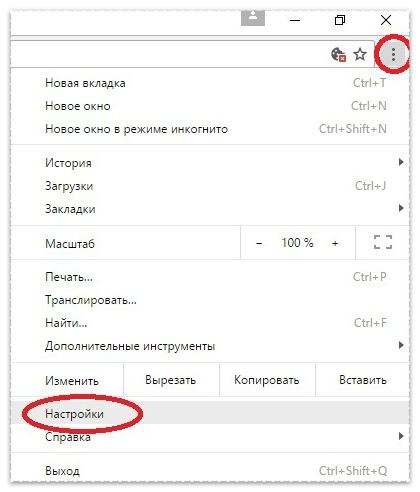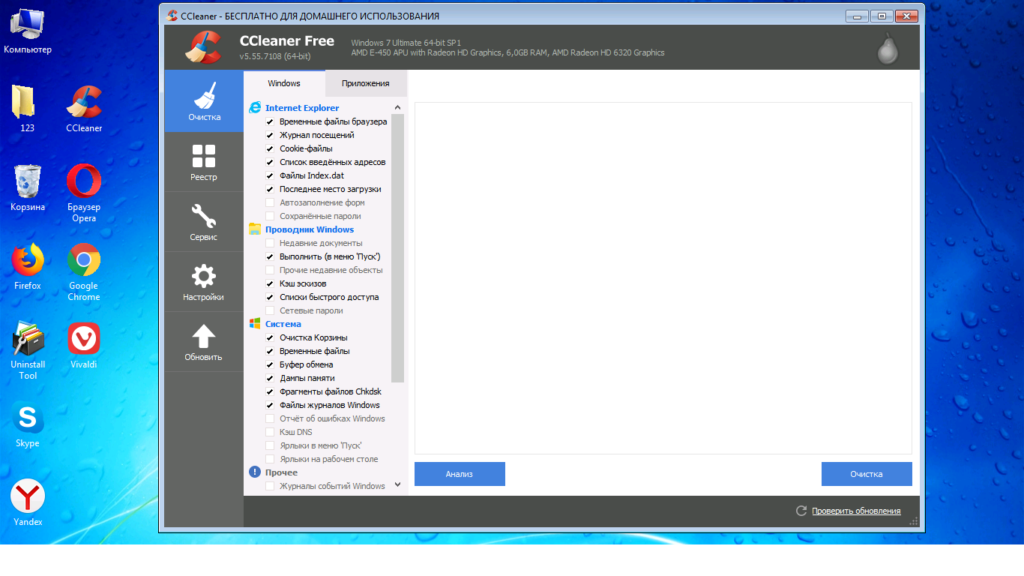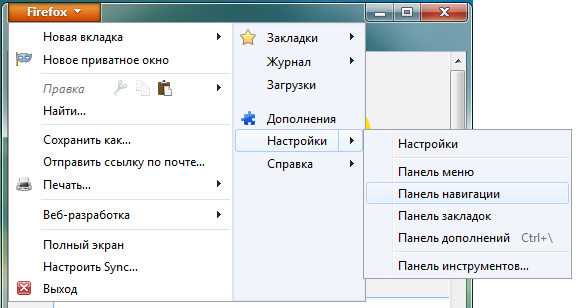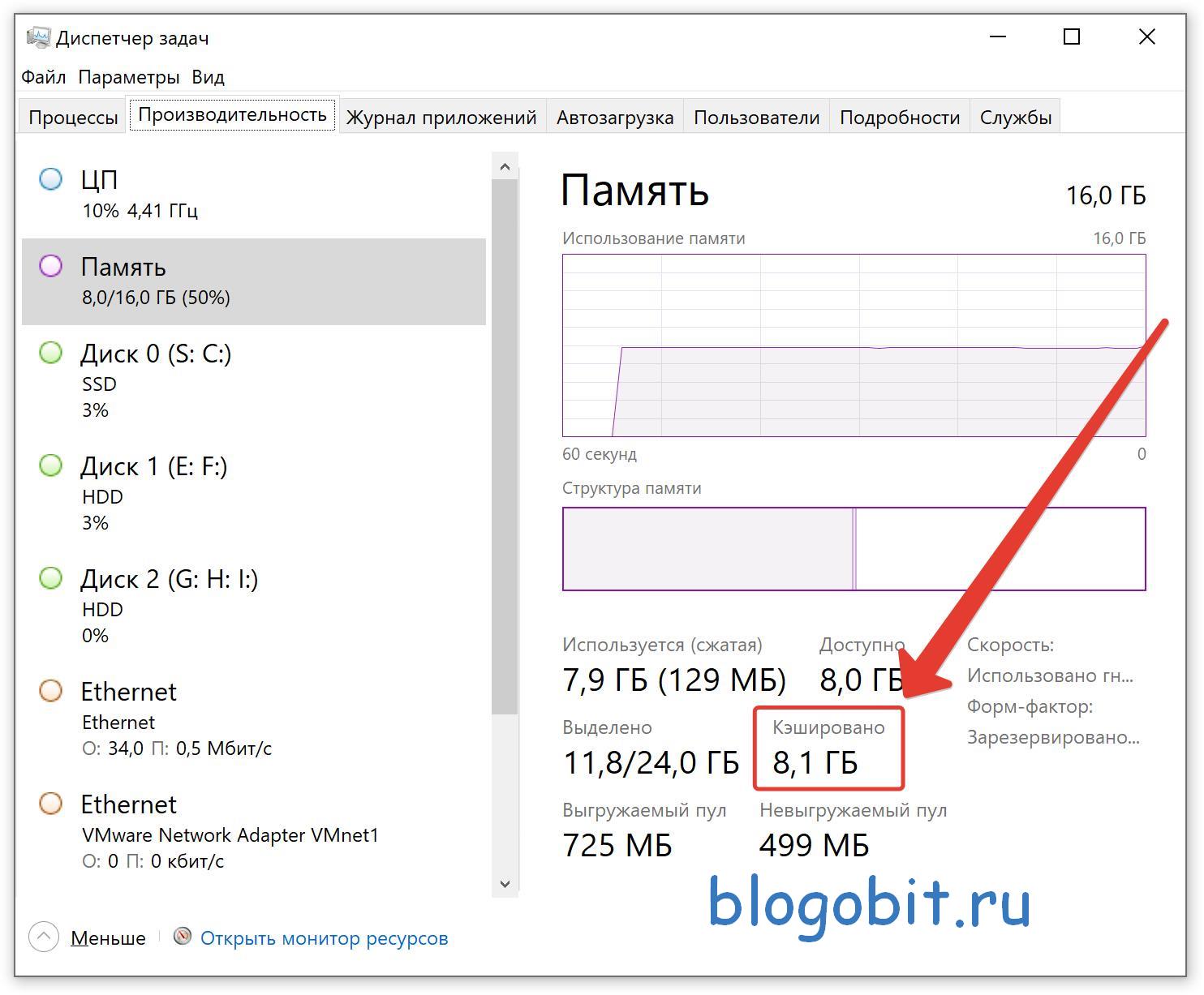Как почистить куки любого браузера
Содержание:
- Как удалить все файлы cookie
- ЧТО ТАКОЕ ФАЙЛЫ КУКИ И ЗАЧЕМ ИХ ЧИСТИТЬ?
- IOS
- Как это работает?
- На телефоне
- Chromium
- Зачем иногда нужно очищать кэш браузера?
- Как почистить куки в Опере, Яндекс, Google Chrome, Mozilla Firefox
- Почему нужно чистить кеш и куки?
- Инструкция
- Как очистить кэш Гугл Плей
- Как за 5 шагов почистить куки в Хроме?
- Safari
Если вы очистите файлы cookie, то автоматически выйдете из аккаунтов на всех веб-сайтах. Также ваши настройки будут сброшены.
- Запустите Chrome на компьютере.
- В правом верхнем углу экрана нажмите на значок «Настройка и управление Google Chrome»
» alt=»>» src=»/images//M1clyx8CUPwAH1XgxPTgbMx6sSwblyKIw2QAVv1HG_JrI2KCL4aMsSCCwq3zT1X2bm_n=w18-h18″ width=»18″ height=»18″>Настройки. - Внизу выберите Дополнительные.
- В разделе «Конфиденциальность и безопасность» нажмите Настройки сайта.
- Выберите Файлы cookie» alt=»>» src=»/images//M1clyx8CUPwAH1XgxPTgbMx6sSwblyKIw2QAVv1HG_JrI2KCL4aMsSCCwq3zT1X2bm_n=w18-h18″ width=»18″ height=»18″>Все файлы cookie и данные сайта» alt=»>» src=»/images//M1clyx8CUPwAH1XgxPTgbMx6sSwblyKIw2QAVv1HG_JrI2KCL4aMsSCCwq3zT1X2bm_n=w18-h18″ width=»18″ height=»18″>Удалить все.
- Подтвердите действие.
Способ № 1
С помощью этого метода возможен как просмотр, так и удаление файлов для определённых сайтов или всех сразу.
1.Открыть снова пункт «Настройки контента», как было указано в предыдущем разделе.
2.Зайти в блок «Все файлы cookie и данные сайтов». Откроется новое окошко.
3.Нажать на «Удалить всё». Чтобы почистить куки определённого сайта, нужно сначала найти его в списке. Для удобства введена строка поиска – ввести в неё ключевые слова или же то, что помните из адреса сайта. Нажать левой кнопкой мыши и кликнуть по крестику справа. Другой способ: открыть меню «Идентификатор канала» и нажать на «Удалить».
Способ № 2
Подходит для тех, кто хочет удалить всё и сразу без предварительного просмотра той накопленной информацию.
1.Зайти в Настройки. Быстрый переход – последовать адресу chrome://settings/. Щёлкнуть по строке «Показать доп. настройки» внизу вкладки.
2.В блоке «Личные данные» нажать на «Очистить историю». Это же меню можно вызвать комбинацией трёх известных всем клавиш: Ctrl+Shift+Delete.
3.Определиться с периодом в выпадающем меню сверху окошка (прошедший час, день, неделя или все время), поставить галочку слева от «Файлы cookie» и других пунктов, которые хотите стереть. Выполнить очистку.
Способ №3
Чтобы очистить cookies в Google Chrome, воспользуйтесь расширениями. Они помогают не только удалять куки, но и делать бэкапы файлов.
1.Зайти в Настройки и в списке слева нажать на пункт «Расширения». Появятся все расширения, ранее установленные в обозревателе. Эту же вкладку можно открыть, если перейти по адресу: chrome://extensions.
2.Зайти в магазин расширений браузера, прокрутив до конца страницы.
3.В строке поиска ввести cookies.
4.Выбрать нужное вам дополнение и нажать «Установить».
Расширение похоже на мини-редактор. Если кликнуть по одному из сайтов, то появятся три иконки справа:
- добавить в белый список;
- сделать бэкап;
- удалить информацию.
Способ № 4
Удалить куки в Гугл Хром можно и посредством сторонних программ, например, с помощью CCleaner.
1.Во вкладке с приложениями поставить галочку напротив Cookie-файлы.
2.Далее найти в разделе «Приложения» обозреватель Google Chrome и поставить слева от него также птичку.
3.Кликнуть по кнопке «Очистить». Перед этим можно сделать анализ – вы узнаете, сколько места занимают куки.
После того как вы очистили куки, вам нужно будет опять вводить логины и пароли на всех сайтах. На самом деле они не удалились. Как только вы начнёте писать строке информацию, в выпадающем меню появятся варианты. Пароли можно посмотреть в отдельном окошке в самом браузере, если вы их забыли.
Куки непременно облегчают работу со всеми обозревателями: пропадает необходимость настраивать сайты под себя при каждом посещении. Сам Google также использует куки для улучшения работы своих сервисов.
Тем не менее, время от времени рекомендуется очищать историю, чтобы браузер дальше продолжал работать в штатном режиме без каких-либо проблем.
Как удалить отдельные куки в браузере Google Chrome?
Хром обладает целым набором различных функций, благодаря одной из них, пользователи могут удалять не все куки сразу, а выборочно.
Чтобы это сделать необходимо:
1. Нажать на значок, который находится в правом верхнем углу браузера, и выбрать параметр «Настройки»;
2. Найти строку «Показать дополнительные настройки» и кликнуть по ней;
3. Кликнуть по кнопке «Настройки контента»;
4. Нажать на кнопку «Все файлы cookie и данные сайтов»;
5. В окошке ввести url (адрес) сайта, куки которого требуется удалить;
6. Нажать на кнопку «Удалить все показанные файлы cookie» или же нажать на «крестик» для удаления определенных файлов.
ЧТО ТАКОЕ ФАЙЛЫ КУКИ И ЗАЧЕМ ИХ ЧИСТИТЬ?
Каждый браузер хранит так называемые файлы куки («cookies»), передаваемые от сайтов, которые посещает пользователь через этот самый браузер. Они сохраняют различную информацию, например, об аутентификации пользователей (авторизован в личном кабинете или нет), о настройках сайта, хранит статистику о пользователях.
Самое основное, что заметно нам, пользователям — это то, что именно при помощи кук чаще всего мы можем зайти в личный кабинет какого-либо сайта (залогиниться в нём), а затем нам уже не приходится вводить логин и пароль заново, чтобы войти на сайт.
Но бывает эти файлы cookies требуется почистить и тоже по разным причинам, например, если браузер заглючил и некорректно работают сайты (например, Google Chrome), а также если требуется «насильно» разорвать сессию работы с личным кабинетом сайта, то есть выйти из него.
Второй случай редко происходит, потому что на подавляющем большинстве сайтов итак есть кнопка «Выйти», но иногда её может и не быть, я такие ресурсы уже встречал. А вот баги, глюки браузера при работе на сайтах — это частое явление и очистка кук — одно из первых действий для «лечения».
Разберёмся теперь с вопросом, в каком случае может потребоваться очистить отдельные куки файлы (выбранных сайтов), а в каком вычистить сразу всё…
IOS
Очистить историю и данные сайтов Айос
Если возникает ситуация, когда приходится самостоятельно разобраться в удалении мусора из Айоса, то вам как раз сюда:
1
Для удаления истории посещения страниц и файлов мусора важно позаботиться о том, чтобы нажать на «Настройки» , выбрать Safari , потом остается лишь «Очистить историю и данные сайтов»
2. Стоит понимать, что после избавления от данных, мусорных элементов, заполненное и автоматически возникающее не будет терпеть изменения, а останется прежним.
3
Если владелец посчитал нужным добиться удаления всех остальные файлов, то ему снова понадобятся «Настройки», выбор Safari из предложенного перечня, потом важно клацнуть именно на «Дополнения»
4. Будет открыт список, предлагающий много всяких переходов, но «Данные сайтов» только и нужны, затем остается избирать «Удалить все данные».
5. При желании просматривать сайты, и чтобы не сохранялась история, есть в параметрах функция «Частный доступ».
Бывают случаи отсутствия доступа к таким вещам, как изменение данных истории или другой информации. Это может означать, что кэш сам по себе не присутствует или же включен параметр «родительского контроля.
Если надо проверить такие сведения, то через меню надо осуществить переход к «основным», где из перечня можно будет избрать «ограничения», остается потом лишь внизу увидеть «Разрешенный контент».
Как это работает?
Как только вы открываете необходимую страницу, браузер, в котором вы работаете, отсылает личную информацию на сервер.
Если вас когда-нибудь интересовал вопрос о том, почему вы попадаете сразу на свою страничку в соцсети без авторизации, то именно поэтому у нас нет необходимости постоянно вводить элементы вводной информации для входа куда-либо.
Важно помнить! Необходимость очищать или удалять куки появляется только тогда, когда содержимое странички в выбранном браузере отображается некорректно. Совет: перед тем, как очищать или удалять куки, нужно проверить, действительно ли в них дело
Совет: перед тем, как очищать или удалять куки, нужно проверить, действительно ли в них дело.
Для этого переходим в режим «Инкогнито» или «Приватный». Все дело в том, что в подобных режимах кэш и куки не применяются.
Поэтому, если содержимое страницы все так же отображается не полностью, то в таком случае уже можно очищать или удалять временные файлы.
Важно помнить! При операции очищения или удаления куки-файлов из браузеров исчезнет и вся личная информация пользователя, что была ранее автоматически встроенной, и дополнительные настройки, а в некоторых случаях и все линейки с логинами и паролями. Если же произошло так, что вам все-таки нужно удалить или очистить куки, то ниже вы можете ознакомиться со всеми вариантами, как это сделать.
Если же произошло так, что вам все-таки нужно удалить или очистить куки, то ниже вы можете ознакомиться со всеми вариантами, как это сделать.
Выбираете из списка браузер, которым вы пользуетесь, и смотрите, как и каким способом удаляются или очищаются куки в нём.
На телефоне
Несмотря на то, что в мобильном приложении Яндекс браузер также сохраняются куки файлы, просмотреть их, к сожалению, нельзя. Однако, если вам потребуется удалить куки-файлы, то вы в любой момент можете этим воспользоваться через опцию «Очистить данные», которая легко находится в настройках браузера.
Подытожив, стоит сказать, что просмотр куки-файлов в Яндекс браузере – это очень хорошая функция, с помощью которой можно не только найти нужные куки, но и удалить их. Надеюсь, вы уже разобрались в этом и теперь знаете как посмотреть куки в Яндекс браузере.
Куки (на анг. Cookies) — небольшие файлы, которые ваш браузер записывает на компьютер при посещении сайтов. В этих файлах храниться информации о логинах и паролях, которые вы вводили при посещении сайта. Соответственно, когда вы в следующий раз возвращаетесь на сайт, вам не нужно ещё раз вбивать логин и пароль, ваш браузер уже помнит ваши данные, а информацию берёт из файлов сookies.
По-умолчанию в браузерах, в том числе и в Яндекс Браузере, куки включены. Однако, если вы принудительно их отключили и теперь не знаете как включить куки в Яндекс браузере, вам пригодиться наша статья. Ведь согласитесь, каждый раз вбивать логин и пароль от сайта очень утомляет. Также, в статье вы узнаете как почистить куки в Яндекс браузере.
Chromium
Браузер Хромиум, меню
Эта программа-поисковик очень схожа во многом с обычным Хромом, к которому все привыкли, поэтому процесс чистки от мусора происходит практически так же:
Для начала, произвести надо запуск Хрома на компе.
- Как обычно, здесь вверху располагается знак тех точек, которые одна выше другой, ее надо использовать, нажать мышкой.
- Теперь в перечне множества предложений для дальнейших действий надо посмотреть в самый низ, там будет положение «Показать дополнительные настройки», остается лишь клацать на него.
- Тут уже много разделов разной масти, но нам нужны те самые «Личные данные», внутри них отыскиваем и используем «Настройки контента».
- Уже в этих параметрах будут «Файлы cookie».
- Так же, как и в Хроме тут будут предоставлены «Все файлы cookie и данные сайтов», от которых пользователь в праве избавиться, клацнув «Удалить все».
- Последним действием тут станет нажатие кнопки ОК.
Зачем иногда нужно очищать кэш браузера?
Кэш или кеш (на английском — cache, от французского cacher — «прятать») — папка с копиями определенных данных с тех страниц Интернета, на которые Вы заходили.
Другими словами, кэш – это временные файлы, которые браузер сохраняет на жестком диске компьютера для их дальнейшего использования с целью ускорения своей работы. Если говорить простым языком, то это обычные файлы из Интернета. Браузер сохраняет их на жестком диске в специальной папке, чтобы не тратить время на их загрузку в следующий раз.
К примеру, когда Вы заходите на какой-то сайт, браузер сохраняет некоторые элементы данного сайта на ваш компьютер. Это могут быть различные картинки, таблицы стилей (файлы, используемые для оформления сайта), видео, аудио и т.д.
Когда Вы будете второй раз заходить на данный сайт, браузер уже не будет снова грузить из Интернета все указанные выше элементы, а будет сразу же показывать их Вам из своего кэша. Такого рода предварительное сохранение файлов на компьютер (формирование кэша) позволяет существенно сократить время загрузки посещенной ранее страницы, а также экономить интернет трафик.
Учитывая вышесказанное, может возникнуть вполне логичный вопрос: если использование кэша дает такой положительный эффект, то почему же необходимо очищать кэш браузера, зачем это делается? Ответ простой — кэш очищают с целью разгрузить память компьютера.
Со временем файлов в кэше становится все больше и больше, память компьютера постепенно перегружается и это существенно сказывается на работоспособности, быстродействии операционной системы. Поэтому кэш нужно иногда очищать.
Как почистить куки в Опере, Яндекс, Google Chrome, Mozilla Firefox
Чистка куков по во всех браузерах похожа, но с некоторыми нюансами. Эти нюансы покажем в пошаговых инструкциях для каждого браузера отдельно:
Инструкция для Оперы (Opera)
Пошаговая инструкция по чистке для веб-обозревателя Опера:
открываем браузер Opera и в правом верхнем углу нажимаем на три точки и в меню выбираем “Очистить историю посещений” или “Перейти к настройкам браузера“:
в настройках нажимаем на “Безопасность” и “Очистить историю посещений“:
во всплывающем окне нужно выбрать за какое время очистить и убрать галочки со всех чекбоксов кроме “Файлы cookie и прочие данные сайтов“. Если нужно почистить кэш, то галочки не убирайте. Выбрав период и функции очистки нужно подтвердить действие нажав на кнопку “Удалить данные“:
также cookie в Опере можно почистить через рубрику “Дополнительно“, выбрав период очистки, оставив галочку в “Файлы cookie и прочие данные сайтов” и подтвердив действие нажав на кнопку “Удалить данные“:
На этом очистка cookie в браузере Опера закончена.
Инструкция для Яндекс браузера
Данный браузер позволяет сделать это несколькими способами:
- После запуска браузера в верхнем правом углу нажимаем на три полоски и в выпадающем меню нажимаем на “Дополнительно” и на “Очистить историю“:
во всплывающем окне нужно выбрать время за которое нужно очистить куки. Также убрать галочки везде кроме “Файлы cookie и другие данные сайтов и модулей“. В случаи если нужно почистить все или выборочно, то делать это можно нажав на чекбокс, тем самым поставив галочку в конкретном чекбоксе. Далее нужно подтвердить действие кнопкой “Очистить“:
2. Во втором способе открываем меню нажав на три полоски в правом углу браузера Яндекс, после чего нужно выбрать пункт “Настройки“:
далее нажимаем на “Системные” и на “Очистить историю“:
в “Очистке истории” нужно выбрать период и “Файлы cookie и другие данные сайтов и модулей“. И нужно сохранить действие нажав на кнопку “Очистить“:
3. Третий способ самый легкий:
- открываем окошко с функцией очищения куки через комбинацию на клавиатуре “Ctrl+Shift+Del“. Она позволяет быстро открыть окно “Очистить историю“;
- далее делаем все то же, что и в предыдущих пунктах.
4. Чтобы очистить куки для определенного ресурса, необходимо:
- открыть сайт, который нужно очистить;
- и на клавиатуре нужно нажать одновременно “Ctrl+F5“.
Очистка Яндекс браузера закончена.
Инструкция для Хром (Google Chrome)
Запускаем обозреватель Хром, нажимаем на три вертикальные точки, находящиеся в верхнем правом углу. В выпадающем окне нажимаем на “Настройки“:
нажимаем на пункт “Конфиденциальность и безопасность” и “Очистить историю“:
в окошке выбираем время за которое нужно сделать чистку и оставить галочку на пункте “Файлы cookie и прочие данные сайтов“, после чего нужно нажать на “Удалить данные“:
также очистить куки в Хроме можно через рубрику “Дополнительно“, выбрав период, поставив галочку на “Файлы cookie и прочие данные сайтов” и подтвердив действие кнопкой “Удалить данные“:
Чистка cookie в Google Chrome успешно закончена.
Инструкция для Мозила (Mozilla Firefox)
Открываем веб-обозреватель и справа сверху нажимаем на три полоски и “Настройки” или “Options“:
в поисковике настроек пишем “куки” и прокрутив немного бегунок вниз в рубрике “Куки и данные сайтов” есть несколько вариантов чистки: чистка всех куков “Удаление данных” и частичная чистка конкретных сайтов “Управление куками и данными сайтов“:
нажав на “Удаление данных” для чистки всех, нужно поставить галочку напротив “Куки и данные сайтов“, после чего подтвердить действие нажав на “Удалить“:
если выбрали частичную чистку конкретных сайтов функцией “Управление куками и данными сайтов“, то во вплывающем окне нужно выбрать сайт(ы) где нужно их почистить. Для выделения нескольких сайтов нужно зажать на клавиатуре “Ctrl” и кликать мышкой на те, которые нужно почистить. Далее нужно нажать “Удалить выбранное” и “Сохранить изменения“:
Cookie в Мозилле почищены!
Почему нужно чистить кеш и куки?
Чистка cookie предназначена, прежде всего, для сохранения конфиденциальности. В них хранятся персональные данные пользователя и статистика посещенных страниц для каждого конкретного сайта.
Получившие к ним доступ пользователи могут осуществлять навигацию по страницам от имени владельца cookie и получить данные о посещенных страницах. Удаление кук предотвращает такую возможность.
Внимание!
Полезные функции кеша имеют и обратную сторону. Пользователь может не обнаружить обновление дизайна страницы, потому что его браузер будет подгружать её из своего кеша
Кроме того, при посещении многочисленных страниц, кеш засоряется данными с сайтов, на которые пользователь никогда не вернется. Да, 0.5- 1 Гб в современных компьютерах это немного, но именно их и не хватает. Поэтому лучше обзавестись привычкой чистить корзину браузера.
Инструкция
Разберем этапы, проводимые для очистки cookies, на примерах популярных Интернет-браузеров.
Как удалить куки и очистить кэш в Мозиле
Если у Вас «Mozilla FireFox» сделайте следующее:
- Нажмите кнопку «Меню»;
- Выберете пункт «Настройки» в разделе «Инструменты»;
- В «Настройках» перейдите во вкладку «Приватность» и нажмите кнопку «Очистить сейчас»;
- Затем в появившемся диалоговом окне, которое называется «Удаление личных данных», отметьте пункты «Кэш» и «Cookies»;
- Нажмите кнопку «Удалить сейчас».
Как удалить куки и очистить кэш в браузере Internet Explorer
Если Вы поклонник «Internet Explorer», то проделайте нижеследующее:
- Кликните по кнопке «Меню»;
- В разделе «Сервис» выберите пункт «Свойства обозревателя»;
- В открывшемся окне выберите вкладку «Общие», затем раздел «История просмотра» и нажмите кнопку «Удалить»;
- В окне «Удаление истории просмотра» для очистки КЭШа нужно нажать кнопку – «Удалить файлы», а для очистки «Cookies» – нажать «Удалить cookie».
Как удалить куки и очистить кэш в Опере
Для норвежского браузера «Opera» сделайте так:
- Откройте «Главное меню» браузера;
- В разделе «Настройки» меню выберите пункт «Удалить личные данные»;
- Далее отметьте «Детальная настройка» и проверьте галочки напротив пунктов «Очистить кэш» и «Удалить все cookies», а также внимательно посмотрите, что именно будет удалено вместе сКЭШэм и куками. Снимите галочку, если удаление позиций, которые выбраны автоматически, не требуется;
- Нажмите кнопку «Удалить».
Как удалить куки и очистить кэш в Гугл Хроме
Для браузера «Chrome» от Google сделайте так:
- Откройте «Настройка и управление» браузера (верхний правый угол окна);
- В разделе «Настройки» меню выберите пункт «История» — «Очистить историю»;
- Для удаления всех куков выберите диапазон за все время, либо любой другой необходимый для вас. Отметьте галочкой «Файлы куки и другие и другие данные сайтов и плагинов»;
- Нажмите кнопку «Очистить историю».
Как удалить куки и очистить кэш в Яндекс браузере
Для браузера «Яндекс» сделайте так:
- Откройте «Настройка и управление» браузера (верхний правый угол окна);
- В разделе «Дополнительно» выберите пункт «Очистить историю»;
- Для удаления всех куков выберите диапазон за все время, либо любой другой необходимый для вас. Отметьте галочкой «Файлы куки и другие и другие данные сайтов и плагинов» и «Файлы, сохраненные в кэше»;
- Нажмите кнопку «Очистить историю».
Как очистить кэш Гугл Плей
Кроме вопроса о том, как очистить куки на андроиде, многие ищут решение проблемы с кэшем в Google Play. Для очистки кэша приложения Play Market и избавления себя от ошибок следует придерживаться следующей пошаговой инструкции:
- Перейти в «Настройки» телефона.
- Найти вкладку «Приложения» и открыть подпункт «Все».
- Выбрать из списка магазин Плей Маркет и остановить его службу.
- Нажать на кнопку «Очистить кэш».
- Проделать то же самое, но найти в списке приложение «Сервисы Google Play».
Очистка кэша в Гугл Плей
Таким образом, было рассказано, как удалить куки с телефона андроид и какими способами это можно сделать. Инструкции подходят для большинства андроидов: Самсунг, Алкатель, Асус, Сяоми и т. д. Сбросить параметры вручную достаточно легко, главное — следовать инструкции.
Как за 5 шагов почистить куки в Хроме?
Современные браузеры позволяют просмотреть и очистить любые cookie, и сделать это гораздо проще, чем кажется изначально. Давайте рассмотрим удаление этих файлов на примере трёх наиболее популярных браузеров – Google Chrome, Opera и Firefox.
| Google Chrome | |
|---|---|
| После открытия браузера Гугл Хром, подождите, пока полностью прогрузится стартовая страница, после чего нажмите на кнопку «Настройки», находящуюся в верхнем правом углу. | |
| В открывшемся меню выберите раскрывающийся подпункт «История» (либо откройте «Историю» браузера при помощи сочетания клавиш Ctrl+H). | |
| Как только будет выбран нужный пункт, откроется новое контекстное окно «Очистить историю», после чего следует определиться с выбором периода, за который вы желаете очистить историю просмотров (например, за последнюю неделю, сеанс, либо за всё время). | |
| В этом же меню нужно поставить флажок напротив пункта «Файлы cookie и другие данные сайтов». В том случае, если вы собираетесь полностью очистить историю браузера, флажки на других пунктах можно оставить на месте. | |
| После чего завершаем процесс, выбрав пункт «История просмотров» и «История скачиваний» (если вы не выбрали его до этого). Процесс завершается после нажатия «Очистить историю». | |
| Opera | |
| На панели быстрого выбора меню необходимо выбрать пункт «Настройки». На последних версиях браузера это меню находится с левой стороны. Иногда контекстная панель может быть скрыта, в таком случае доступ в историю осуществляется тем же методом, что и в Google Хром, либо сочетанием клавиш Ctrl+H. | |
| После этого откроется контекстное меню, в котором нужно перейти по вкладке «Очистить историю посещений». | |
| В открывшемся окне выбираем пункт «Дополнительно», после чего устанавливаем флажок напротив пунктов «История посещений», «История загрузок» и «Файлы cookie и прочие данные сайтов». | |
| Для завершения процесса щёлкаем на «Удалить данные». Для проведения полной очистки браузера, установите флажки напротив всех пунктов. Будьте готовы к тому, что абсолютно все конфиденциальные данные, в том числе уже введённые логины и пароли, будут удалены. | |
| Firefox | |
| В самом верхнем углу окна нажать на кнопку «Firefox», после чего откроется меню с журналом, где следует выбрать пункт «Настройки». | |
| Здесь находим пункт «Приватность», выбираем тот временной отрезок, за который нужно удалить историю посещений. Там же, в меню «Подробности», расставляем флажки напротив всех основных параметров к удалению. | |
| Завершается процесс так же просто, как и в других браузерах – нажмите на кнопку «Удалить сейчас», после чего браузер удалит все выбранные пункты. |
Как включить поддержку cookie файлов в популярных браузерах?
Safari
Браузер Сафари, настройки, безопасность
В случае использования Сафари, действительно, иногда случаются казусы с оптимизацией процесса труда, поэтому надо удалить кэш:
1
Чтобы начать, важно разыскать меню, а в нем «Правка», кликув на нее, пользователь открывает мир в поисках пункта «Настройки»
2. Нажав на них не стоит удивляться, когда возникнет множество вкладок, нам нужна именно «Безопасность» , затем «Показать cookies».
3. Кстати, осталось совсем немного, надо просто «Удалить все».
4. Теперь доведем дело до конца, подтвердив: «Удалить все».
5. Очищаем стол после работы правильно: жмем крестик в углу окошка, отображающего печеньки, потом избираем «Готово».
Последнее, что осталось, надавить на клавишу «Esc» и убедиться в результативности своих стараний.