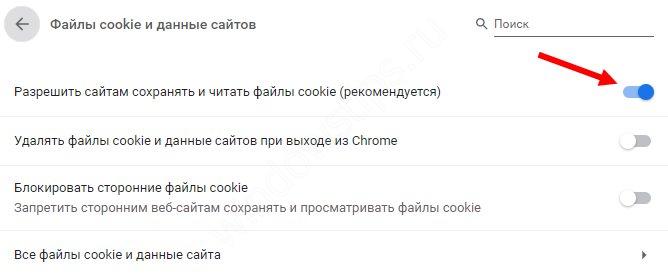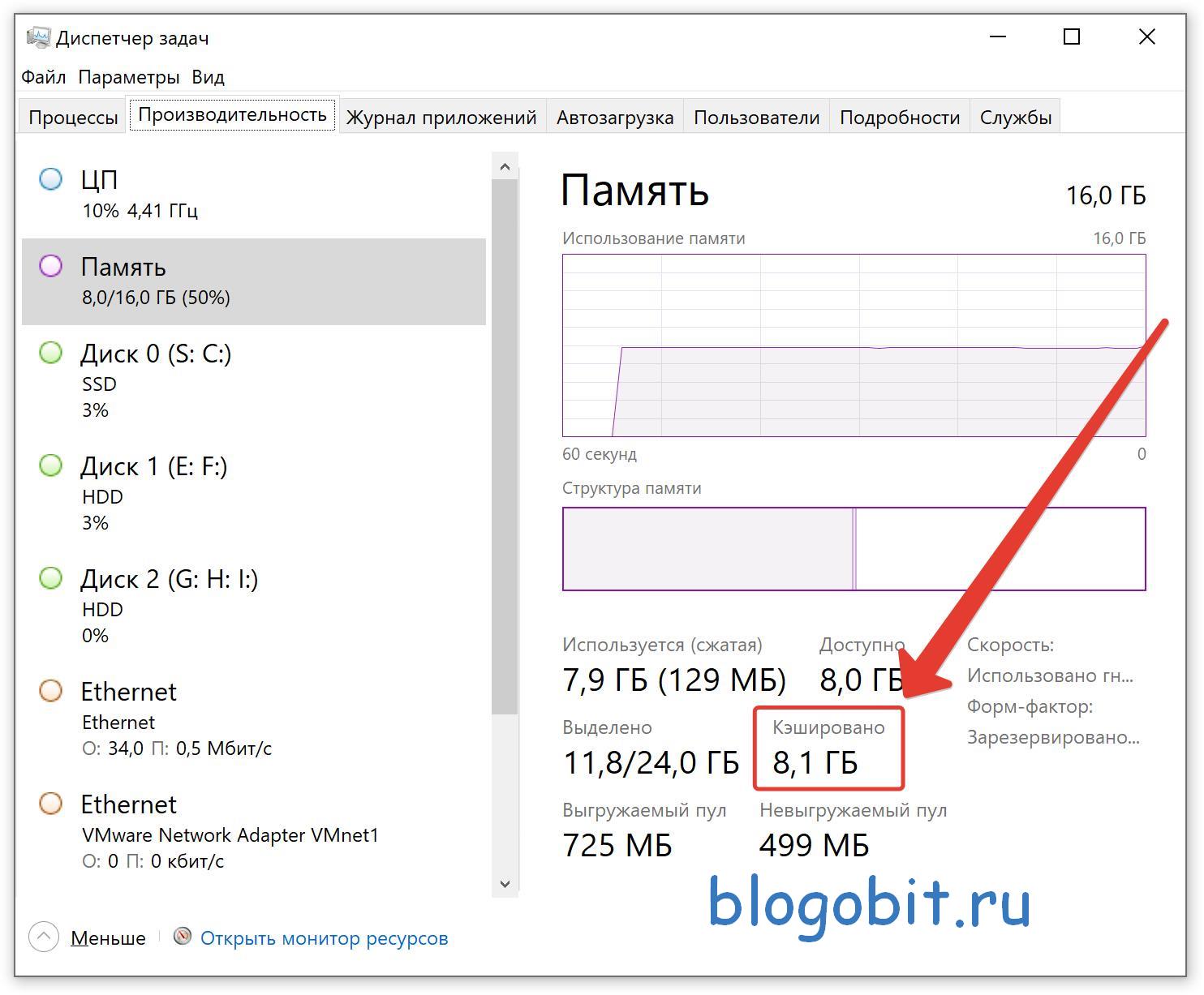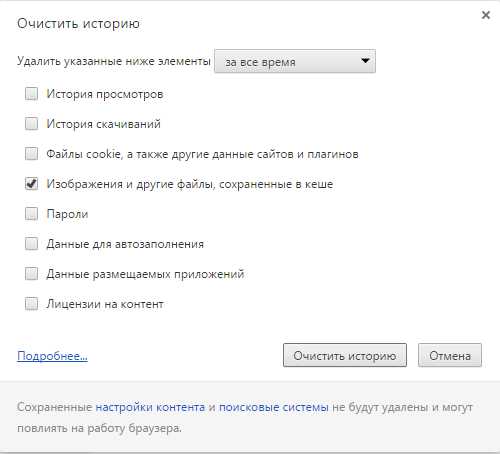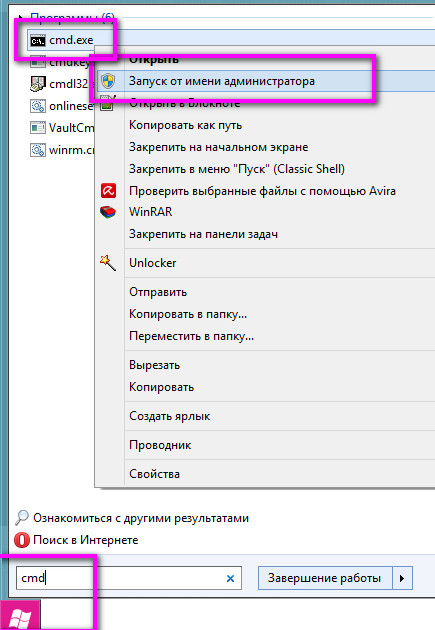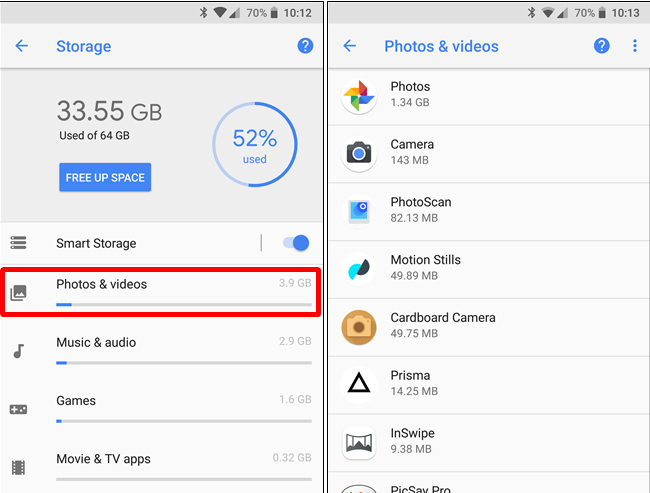Как почистить кэш в интернет эксплорере и файлы cookie
Содержание:
- Вариант 1: Кэш отдельных приложений
- Как очистить кэш браузера Google Chrome
- Очистка кэша в FireFox
- Почему IE хранит временные файлы Интернета
- Как удалить кэш на компьютере
- Как очистить кэш браузера Гугл Хром через меню настройки и управления программой
- Очистка через командную строку
- Opera
- IE (Internet Explorer)
- Временные интернет-файлы могут занимать много ненужного места
- Кэш браузера
- Очистка кэша через служебную программу Windows
- Как очистить кэш в Браузере Интернет Эксплорер всех версий
- Как почистить кэш в Эксплорере
- 5 Кеш в Microsoft Edge
- Заключение
Вариант 1: Кэш отдельных приложений
Для того чтобы очистить кэш, необходимо обратиться к настройкам операционной системы или внутренним параметрам приложений. Первое может быть выполнено двумя разными методами, второе же доступно не всегда, точнее, не для всех программных компонентов.
Способ 1: Параметры приложений
В ОС Андроид имеется возможность удаления временных данных для каждой программы в отдельности. Стоит отметить, что таким образом можно не только освободить место во внутренней памяти устройства, но и избавиться от некоторых проблем в работе ПО.
-
Откройте «Настройки» Android и перейдите к разделу «Приложения и уведомления».
-
Тапните по пункту «Показать все приложения».
-
В списке установленного софта найдите то, чей кэш требуется очистить,
и тапните по его наименованию.
Если на мобильном устройстве установлено довольно много программ, быстро отыскать необходимую можно с помощью доступной в настройках функции поиска.
-
Перейдите к подразделу «Хранилище и кеш».
-
Нажмите на кнопку «Очистить кеш».
Если есть такая необходимость, проделайте аналогичные действия с другими приложениями.
Способ 2: Параметры хранилища
Альтернативой предыдущему методу очистки кэша отдельных программ является обращение к параметрам хранилища операционной системы Android.
-
Откройте «Настройки» и тапните по пункту «Хранилище».
-
Выберите «Внутренний общий накопитель».
-
Немного подождите, пока система соберет данные, после чего коснитесь пункта «Другие приложения».
-
В списке установленных найдите то, чьи данные требуется очистить, и нажмите на его наименование.
-
Нажмите на кнопку «Очистить кеш».
По необходимости выполните это же действие с другими программами.
Способ 3: Настройки приложений
Во многих, но не во всех приложениях есть встроенные средства очистки кэша, накапливаемого за время их работы. Чаще всего подобное встречается в браузерах, мессенджерах, а также мультимедийных программах по типу клиентов стриминговых сервисов. Рассмотрим то, как решается задача из заголовка статьи в некоторых из них.
Google Chrome
-
Вызовите меню веб-обозревателя.
-
Откройте раздел «История».
-
Коснитесь надписи «Очистить историю».
-
Если требуется очистить только кэш мобильного браузера, находясь во вкладке «Основные настройки», снимите отметки напротив двух первых пунктов в списке, оставив активным только «Изображения и другие файлы, сохраненные в кеше».
-
Напротив параметра «Временной диапазон» выберите в выпадающем списке значение «Все время».
-
Тапните по расположенной внизу кнопке «Удалить данные».
-
Подтвердите свои действия путем нажатия «Удалить» во всплывающем окне.
Spotify
-
Находясь на главной странице приложения, откройте его «Настройки», тапнув по распложенному в правом верхнем углу значку шестеренки.
-
Пролистайте их вниз до раздела «Хранилище».
-
Коснитесь текста под надписью «Очистка кеша»
и подтвердите свои действия во всплывающем окне.
Telegram
-
Вызовите меню мессенджера, коснувшись трех горизонтальных полос слева от поисковой строки или выполнив свайп слева направо по экрану.
-
Откройте «Настройки».
-
Перейдите к разделу «Данные и память».
-
Выберите первый пункт в списке доступных — «Использование памяти».
-
Коснитесь надписи «Очистить базу данных», чтобы стереть кэш сообщений,
и подтвердите это действие во всплывающем окне.
-
Далее нажмите «Очистить кэш Telegram»
и затем воспользуйтесь одноименной кнопкой в появившемся окне с детальными сведениями.
В большинстве других приложений, в которых также имеется внутренняя возможность очистки кэша, задача из заголовка статьи решается аналогичным образом – необходимо отыскать в настройках раздел, ответственный за память или хранилище.
Как очистить кэш браузера Google Chrome
выбираем – «История и недавние вкладки» – «История»«Ctrl+H»
В открывшемся окне кликните – «Очистить историю»
В следующем окне, необходимо выбрать, что необходимо очистить. Выбираем «За все время», далее ставим галочку «Изображения и другие файлы, сохраненные в кэше», и нажимаем очистить историю. Просто смысл в чем, что если вы не уберете другие галочки, произойдет очистка истории посещений и скачек и т.д.
Начнется очистка временных файлов браузера, на это потребуется некоторое время, все зависит от интенсивности и времени использования Вашего браузера, придется немного подождать. По завершению просто закройте окно с настройками.
Очистка кэша в FireFox
Очистка их программы может выполняться по следующему алгоритму.
1. Запускаем браузер FireFox
2. В появившимся окне в верхней строке справа находим маленькую полосатую кнопочку
3. Нажимаем «Настройки» (значок в виде шестерёнки).
4. Войдя в Настройки, видим новое окно программы, в котором нажимаем клавишу «Дополнительные».
5. Здесь, во вкладке «Сеть» есть возможность:
- Управлять кэшированием вэб-содержимого;
- Управлять Автономным вэб-содержимым и данными пользователя;
6. Избавляемся от содержимого каждого из пунктов, нажимая поочерёдно две клавиши «Очистить сейчас».
7. Удалить недавнюю историю и отдельные куки можно во вкладке приватность окна «Настройки», нажав на соответствующие кнопки.
Почему IE хранит временные файлы Интернета
Для браузера может показаться странным сохранить этот контент для сохранения его в автономном режиме. Поскольку это занимает столько места на диске, и это обычная практика для удаления этих временных файлов, вы можете удивиться, почему Internet Explorer даже их использует.
Идея временных файлов Интернета заключается в том, что вы можете получить доступ к одному и тому же контенту, не загружая их с веб-сайта. Если они хранятся на вашем компьютере, браузер может вытащить эти данные, а не загружать их снова, что экономит не только пропускную способность, но и время загрузки страницы.
В конечном итоге происходит то, что загружается только новый контент со страницы, а остальные, которые остались неизменными, вытягиваются с жесткого диска.
Некоторые из них, помимо повышения производительности, также используют временные интернет-файлы для сбора судебных доказательств того, что кто-то просматривает. Если содержимое остается на жестком диске (т. Е. Если оно не было очищено), данные могут использоваться в качестве доказательства того, что кто-то обратился к конкретному веб-сайту.
Как удалить кэш на компьютере
Google Chrome одинаково хорошо работает на ПК с ОС Windows 7 и более поздними версиями, ноутбуках и мобильных устройствах под Android. Поэтому я сначала опишу процесс на компьютере, а затем в телефоне.
Через настройки
Самый простой путь лежит через настройки. Чтобы попасть в них, идем в основное меню браузера. Для этого нужно нажать на 3 точки в правом верхнем углу программы.
В открывшемся окне спускаемся вниз и кликаем левой кнопкой мыши по надписи “Дополнительные”. В разделе “Конфиденциальность и безопасность” находим пункт “Очистить историю” и нажимаем на него.
Теперь нужно убрать “птички” напротив всех пунктов, кроме “Изображения и другие файлы, сохраненные в кеше”. Затем выбираем период, я чаще всего использую вариант “Все время”, не вижу смысла накапливать ненужные материалы на диске. Но вы можете установить любой удобный вам временной интервал из списка.
Если вы давно не сбрасывали кэш, то это займет некоторое время, придется подождать. Желательно, чтобы в данный момент у вас не было срочных задач, которые нужно решать при помощи компьютера.
Через раздел “История”
Нажимаем на 3 точки, в выпавшем меню выбираем “История” и еще раз одноименный подраздел.
Теперь слева видим надпись “Очистить историю” и кликаем по ней. На экране появляется уже знакомое нам окно, в котором нужно выбрать временной промежуток и вид данных, которые требуется стереть.
Если вы любите быстрые решения и готовы запоминать комбинации “горячих клавиш”, то нажмите одновременно Ctrl + Shift + английская T на клавиатуре и окажетесь в разделе “История”.
Удаление файлов вручную
В Google Chrome происходит автоматическое сохранение кэшированных копий файлов на жесткий диск вашего компьютера или ноутбука. Удалить их можно через директорию программы в системе Windows.
Для этого заходим на диск, на который вы установили браузер, и идем по такому пути папок: “Пользователи” – “<Имя пользователя>” – “AppData” – “Local” – “Google” – “Chrome” – “User Data” – “Default” – “Cache”. Теперь можно удалить все файлы в этом разделе. Результат будет таким же, как при очистке кэша через меню браузера.
На первый взгляд, этот способ кажется сложным. Но, чтобы не идти каждый раз по такому длинному пути, можно вынести папку “Cache” на рабочий стол. Для этого кликните по ней правой кнопкой мыши, наведите курсор на слово “Отправить” и затем выберите пункт “Рабочий стол”. Теперь вы можете быстро и регулярно сбрасывать кэш Google Chrome.
Используем сторонние программы
Есть еще один способ убрать временные материалы со своего жесткого диска. Часто для этого используют специальную программу под названием “CCleaner”. В разделе меню “Приложения” можно быстро найти пункт, касающийся кэша браузера, и провести небольшую уборку.
Также в антивирусных программах часто присутствует раздел, который позволяет удалить все временные файлы, включая те, которые сохраняются при выходе в интернет. Это более глобальный, но тоже довольно эффективный подход.
Как очистить кэш браузера Гугл Хром через меню настройки и управления программой
При очистке с помощью меню настроек идем таким путем:
- Открываем программу;
- В верхнем правом углу нажимаем кнопку в виде трех полосок и выводим меню настроек обозревателя;
- Выбираем пункт «Дополнительные настройки»;
- Жмем пункт «Удаление данных о просмотренных страницах…»;
- В появившемся окне настраиваем тип удаляемых данных, период, за который мы хотим удалить данные;
- Нажимаем кнопку «Очистка истории»
Далее все происходит автоматически и по завершении процесса очистки, программа выдаст уведомление о завершении.
Очистка с помощью команды «chrome://history/»
Еще одной из возможностей является управление с помощью команд, набираемых в адресной строке обозревателя. В нашем случае вводим команду “chrome://history/ “, которую следует набирать без кавычек. Она приведет нас на страницу истории посещенных ранее сайтов.
- В адресной строке набираем «chrome://history/»
- Выбираем конкретные записи, которые мы хотим удалить, историю за определенный период или, нажав кнопку «Очистить историю», переходим в меню выбора данных, где мы можем уточнить, какие данные требуется стереть. В последнем случае указанные данные удаляются за всю историю пользования программой
- Устанавливаем нужные параметры и приступаем к автоматическому удалению с помощью кнопки «Очистить историю»
- Дожидаемся отчета программы о завершении работы по очистке.
Использование горячих клавиш
Помимо вышеописанных двух вариантов, для каждого из них существует более простой и быстрый способ выйти на нужные настройки, используя горячие клавиши. Рассмотрим и их.
«Ctrl+Shift+Del» — такое сочетание клавиш позволяет, в обход всех манипуляций с меню настроек, напрямую вызвать окно выбора удаляемых данных. Остается только указать, что требуется удалить и нажать кнопку. Для быстрого входа на страницу истории просмотренных веб-страниц используется сочетание клавиш «Ctrl+H»
Вот такие существуют способы как очистить кэш браузера Гугл Хром.
Немного о «куки»
Кроме истории посещений и тяжелых данных графики, видео, анимации находящихся в кэше и составляющих основную его массу, существует еще один вид временных файлов – так называемые «куки» (coockie). Для чего они нужны? Куки используются для хранения данных авторизации на сайтах, поисковых запросов, содержат ваши личные данные, которые вы вводите, заполняя на сайтах различные формы.
При возникновении каких-либо проблем в работе браузера, а также из соображений безопасности, рекомендуется периодически очищать хранилище coockie. Для того чтобы получить доступ к этому хранилищу в Гугл Хром предусмотрено два пути. Первый — через стандартное меню управления, пункт «Настройки». Второй путь на ту же страницу настроек – команда «chrome://settings/».
Попав на страницу настроек, прокручиваем ее вниз до самой нижней ссылки «Показать дополнительные настройки», нажав на которую мы получаем доступ к управлению хранением личной информации. Через кнопку «Контент» получаем возможность управления сохраненными данными, а кнопка «очистить историю» вызывает уже знакомое меню. Все достаточно просто.
Как очистить кэш браузера Гугл Хром на компьютере с помощью CCleaner
Помимо внутренних инструментов самого браузера, имеется возможность очистки кэша извне с использованием утилиты для очистки компьютера — CCleaner. Эта программа распространяется бесплатно и доступна для скачивания на сайте разработчика piriform.com. Интуитивно понятный русскоязычный интерфейс делает освоение этого инструмента несложной задачей.
Прежде, чем приступить к очистке, следует закрыть браузер. Далее открываем программу CCleaner и запускаем процесс анализа, по завершении которого с помощью соответствующей кнопки задаем команду «очистить». Когда все будет готово, программа выведет подробный отчет, и вы увидите, как много места на диске могут занимать устаревшие и ненужные временные файлы когда-то посещенных вами страниц интернета.
В общем — если у вас возникают проблемы с отображением страниц в браузере Google Chrome, он начинает «глючить» и «тормозить», не нужно торопиться его переустанавливать. Возможно, все эти проблемы связаны с накопившимися устаревшими данными. Теперь вы знаете, с помощью каких внутренних средств браузера можно почистить кэш гугл хром. Вполне может быть, что этого окажется достаточно для того, что бы ваш браузер работал «как новенький».
Очистка через командную строку
Такой способ мало чем отличается по сложности от предыдущего. Для начала надо щелкнуть по меню «Пуск». Затем, в поиске надо ввести команду cmd.exe. Чуть выше появится значок с надписью cmd.exe, это и есть та самая командная строка. Запустив ее, мы увидим стандартное окно с приглашением для ввода.
Надо будет просто ввести команду «RunDll32.exe InetCpl.cpl,ClearMyTracksByProcess 8». Потом останется просто нажать на энтер и все, готово
Внимание! Команду нужно будет вводить без кавычек. Стоит отметить, что цифра 8 на конце означает то, что очищается именно кэш
Если вместо нее вписать 255, то можно разом очистить все данные пользователя в браузере.
Opera
Этот браузерный движок (Presto) прекратил свое развитие, поскольку разработчики в основу новых версий положили Хромиум, но это не мешает пользователям активно применять старую «добрую» оперу для посещения интернет-страниц.
Система чистки кэша в Опере 12 несколько отличается от всех предыдущих браузеров. Возможность удаления личных данных, а именно к этому разделу относятся кешированные сайты, есть непосредственно из стандартного меню (Настройки -> очистить личные данные).
В открывшемся дополнительном окне предлагается выбрать, какие данные пользователя нужно удалить. Рекомендуется очистить только кэш, и уж точно не сохраненные пароли, если у вас нет их резервной копии.
IE (Internet Explorer)
Internet Explorer служит основным браузером для пользователей Windows, но способы чистки кеша у разных версий отличаются. При использовании старой версии IE 6, что еще случается сегодня при использовании Win XP, очистку кэша проводят через команду удаления временных файлов интернета. Для того чтобы это сделать правильно, нужно запустить браузер, выбрать в меню пункт Сервис -> Свойства обозревателя.
В появившемся окне необходимо выбрать вкладку Общее, найти на ней раздел «Временные файлы интернета», и в разделе кнопку «Удалить файлы», нажав на которую вы сможете одним движением очистить весь кэш в браузере. Здесь же можно очистить Cookie, нажав соответствующую кнопку, но после этого вам придется заново вводить логины и пароли на всех ресурсах, где вы зарегистрированы.
В более современных версиях IE система чистки временных файлов несколько иная, впрочем, и хранятся временные файлы немного в другом месте (это зависит от версии системы). В меню браузера выбираем Сервис -> Свойства браузера, и получаем примерно такую же таблицу, как и в предыдущем случае. Разница не велика, но заметна невооруженным глазом.
В версии 11 IE, пример которого приведен на скрине, выбираем вкладку «Общее», и на ней раздел «Журнал браузера». Нажимаем кнопку «Удалить…» и получаем новое окно, в котором можно выбрать, что именно будет удаляться в текущей сессии. Это же окно можно вызвать прямо из меню: Сервис -> очистить журнал браузера, но только в современных версиях.
Есть возможность автоматически удалять историю браузера, куки и кэш (временные файлы интернета), для чего достаточно установить соответствующий флажки (галочки) в более современных версиях, или ограничить место, выделяемое под кэш во всех версиях IE.
Второй способ удаления кэш – очистка системного диска. Для этого запускается системная утилита, вызвать которую можно из меню «Свойства» кликнув по правой кнопке мышки на диске C в проводнике (как указано на рис. выше). В открывшемся меню свойств диска выбрать кнопку «очистка диска». После непродолжительного анализа утилита предложит выбрать, что именно удалять. Необходимо отметить только удаление временных файлов интернета и снять остальные флажки.
Временные интернет-файлы могут занимать много ненужного места
Временные интернет-файлы в Internet Explorer 11, иногда называемые кешем, представляют собой копии текста, изображений, видео и других данных с недавно просмотренных веб-сайтов, которые хранятся на вашем жестком диске.
Хотя они называются «временными» файлами, они остаются на компьютере до истечения срока их действия, кэш заполняется или вы удаляете их вручную.
Что касается устранения неполадок, удаление временных интернет-файлов полезно, когда веб-страница не загружается, но вы уверены, что сайт работает для других.
Удаление временных интернет-файлов в Internet Explorer безопасно и не удаляет другие вещи, такие как куки, пароли и т. Д.
Следуйте простым шагам ниже, чтобы очистить кеш в Internet Explorer 11. Это займет меньше минуты!
Удаление временных файлов, хранящихся в IE, отличается от удаления файлов tmp Windows. Эта процедура подходит для удаления данных, оставленных программами, не относящимися к IE, такими как сторонние установщики.
Очистить кэш в Internet Explorer 11
-
Откройте Internet Explorer 11.
-
В правой части браузера нажмите значок шестеренки, также называемый значком Инструменты , затем Безопасность и, наконец, Удалить историю просмотров. .. .
Сочетание клавиш Ctrl-Shift-Del также работает. Просто нажмите и удерживайте клавиши Ctrl и Shift , а затем нажмите клавишу Del .
Если у вас включена строка меню, вы можете вместо этого нажать Инструменты , а затем Удалить историю просмотров …
-
В открывшемся окне Удалить историю просмотров снимите отметку со всеми параметрами , кроме , которые помечены Временные файлы Интернета и файлы веб-сайта . ,
-
Нажмите кнопку Удалить в нижней части окна.
-
Окно Удалить историю просмотров исчезнет, и вы можете заметить, что значок мыши на некоторое время стал занятым.
Как только курсор вернется к нормальному состоянию или вы заметите сообщение «Закончено удаление» внизу экрана, считайте, что ваши временные интернет-файлы удалены.
Советы по очистке кэша Internet Explorer
- В старых версиях Internet Explorer, таких как IE10, IE9 и IE8, аналогичные процедуры очистки кеша, но, если возможно, попробуйте запустить последнюю версию IE.
- Посетите наш интернет-браузер How-Tos, чтобы узнать больше об Internet Explorer, а также о других браузерах, таких как Firefox, Chrome и Safari.
- По умолчанию Internet Explorer хранит временные интернет-файлы в этой папке: % LocalAppData% \ Microsoft \ Windows \ INetCache \. Однако вы можете изменить расположение этой папки по своему желанию.
- Вы можете избежать очистки кэша в IE вручную, используя программу, которая делает это за вас. Одним из самых популярных системных очистителей является CCleaner. Просто убедитесь, что в разделе Internet Explorer раздела Очиститель выбран параметр «Временные файлы Интернета».
- Если вы хотите удалить другие данные Internet Explorer, такие как файлы cookie, историю просмотров или загрузок, данные форм, пароли и т. Д., Установите флажок рядом с этим параметром на шаге 3.
- Настройки временных интернет-файлов IE можно изменить через Свойства обозревателя . Введите команду inetcpl.cpl в диалоговом окне «Выполнить» (сочетание клавиш WIN-R ) и перейдите в окно Настройки данных веб-сайта через окно вкладку Общие , а затем кнопку Настройки .
В Свойства обозревателя также вы можете выбрать максимальный размер кэша. Вы также можете заставить IE проверять новые данные веб-сайта и избегать кэширования, каждый раз, когда вы посещаете страницу, каждый раз, когда вы используете IE, автоматически (опция по умолчанию) или никогда.
Почему IE хранит временные интернет-файлы
Для браузера может показаться странным удерживать этот контент для хранения его в автономном режиме. Поскольку это занимает так много места на диске, и удаление этих временных файлов является обычной практикой, вы можете удивиться, почему Internet Explorer даже использует их.
Идея временных интернет-файлов заключается в том, что вы можете снова получить доступ к тому же контенту, не загружая их с веб-сайта. Если они хранятся на вашем компьютере, браузер может загружать эти данные вместо повторной загрузки, что экономит не только пропускную способность, но и время загрузки страницы.
В итоге происходит только то, что загружается только новый контент со страницы, а остальное, что не изменилось, извлекается с жесткого диска.
Помимо повышения производительности, некоторые агентства также используют временные интернет-файлы для сбора судебных доказательств чьей-либо активности в Интернете. Если содержимое остается на жестком диске (то есть, если оно не было удалено), данные могут быть использованы в качестве доказательства того, что кто-то зашел на определенный веб-сайт.
Кэш браузера
Когда вы открываете какой-то сайт, то часть информации о нем записывается в память вашего компьютера или телефона. Это необходимо для того, чтобы при повторном переходе не считывать всю информацию полностью и заново, а добывать ее из хранилища, расположенного поблизости. Это экономит время.
Если вы впервые попадаете на сайт, то он будет открываться несколько медленнее, чем обычно.
Термин «кэш» употребляется не только по отношению к браузерам, но и некоторым программам и приложениям. Вы можете легко открыть папку с недавно открытыми документами, получить быстрый доступ к папкам при сохранении документов Word.
Любое приложение на телефоне – тоже содержит кэш. Они позволяют быстрее открывать игры, показывать ленту Вконтакте или на Одноклассниках. С одной стороны – это очень полезная штука, вот только периодически удалять все сведения необходимо, чтобы машина работала быстрее и не была перегружена информацией, ставшей ненужной.
Вы уже успели позабыть о том, что когда-то выбирали кровать в спальню, а вам браузер помнит каждую открытую вкладку и с трепетом хранит память о них.
Очистка кэша через служебную программу Windows
Способ немного посложнее, но, по сути, дает тот – же результат. Открываем меню «Пуск», нажимаем «Все программы», там выбираем вкладку «Стандартные», а в ней вкладку «Служебные». Там будет пункт «Очистка диска», выбираем его.
Появится маленькое окно с выбором диска для очистки, надо выбрать диск С. Потом ждем, пока программа просканирует диск, это займет около 15 секунд.
После этого появится еще окно, но большего размера. В нем будут указаны пункты, по которым надо проводить очистку. Надо убрать все галочки, а оставит только ту, что стоит напротив пункта «Временные файлы из интернета». Но также можно поставить галочку напротив пункта ниже – «Автономные веб страницы». Очистка этого пункта также поможет освободить дополнительное место на жестком диске, а также избавиться от некоторых возникающих сбоях. После это нажимаем кнопку «ОК».
Появляется окно, в котором спрашивается, действительно ли вы хотите удалить выбранные данные. Просто нажимаем кнопку «Да». Кэш тоже будет очищен. Но можно не нажимать кнопку «Ок», а выбрать функцию «Очистить системные файлы». В этом случае также очистятся данные автозаполнения и сохраненные пароли.
Как очистить кэш в Браузере Интернет Эксплорер всех версий
При навигации в сети интернет для ускорения работы в кэш браузера заносятся всевозможные элементы страниц.
Если информация, хранящаяся в кэше становится со временем причиной неправильной загрузки страниц, либо если пользователь желает стереть все данные о посещенных сайтах, то нужно очистить кэш.
Для чего нужен кеш
Кэш браузера для простого среднестатистического пользователя – это некоторая область памяти рабочей станции, которая временно содержит в себе журнал его действий, то есть сохраняет перечень посещаемых интернет-ресурсов, загружаемых песен, картинок и видео.
Очистить кэш браузера Internet Explorer необходимо для экономии трафика, и для увеличения скорости работы самого браузера.
Очистить кэш Internet Explorer 11
На Интернет эксплорер 11 очистка кэша производится следующим образом:
- запустите обозреватель;
- в случае отсутствия строки меню нажмите «Alt+X» или же в самом браузере щелкните мышкой на иконку «Сервис» (напоминающую шестеренку);
- в открывшемся меню нажмите «Свойства браузера»;
- выберите вкладку «Общие» и щелкните на «Удалить»;
- в активном окошке «Удаление истории обзора» отобразятся некоторое количество опций. Выделяя определенные опции можно выбрать сплошную или частичную очистку кэша. Отметив параметры очистки, подтвердите свое решение нажатием кнопки «Удалить».
Чистим кэш по версиям IE6 – IE9
В различных версиях Internet Explorer механизм очистки кэша немного отличается.
IE6:
- запустите обозреватель и щелкните на «Сервис». При отсутствии меню используйте клавишу «Alt»;
- выберите пункт «Свойство обозревателя»;
- выберите «Общие» и нажмите «Удалить файлы»;
- открывшемся окошке подтвердите очистку кэша, нажатием «ОК».
IE7:
- запустите обозреватель и щелкните на «Сервис». При отсутствии меню используйте клавишу «Alt»;
- в открывшемся меню выберите «Удалить журнал обозревателя»;
- выберите «Временные файлы интернета»«Удалить файлы»;
- подтвердите свое намерение нажатием на кнопку «Да».
IE8 — IE9:
- запустите обозреватель и щелкните на «Сервис». При отсутствии меню используйте клавишу «Alt»;
- затем выберите «Удалить журнал обозревателя»;
- в активном окошке поставьте параметр «Временные файлы интернета» при этом, уберите флаги с прочих параметров;
- запустите очистку при помощи кнопки «Удалить».
Чистить кэш Internet Explorer рекомендуется периодически. В него записываются файлы, к которым больше всего обращения со стороны пользователя. Со временем он становится хранилищем ненужной и неиспользованной информации. Значительный размер кэша отрицательно влияет на производительности компьютера.
Наиболее оптимальный вариант – автоматическая очистка кэша, однако не всегда данная задача выполняется правильно. Стоит знать, что в случае торможения компьютера следует попробовать очистку кэш–памяти.
Как почистить кэш в Эксплорере
Для того чтобы почистить кэш в Интернет Эксплорере необходимо нажать на кнопку «Сервис» (1), расположенную в правом верхнем углу окна браузера, и в меню выбрать строку «Свойства браузера» (2):В свойствах браузера необходимо перейти на вкладку «Общие» (1) и нажать кнопку «Удалить…» (2) в разделе «Журнал браузера»:Откроется ещё одно окно, где нужно установить «галочки» как минимум в пунктах:
- Временные файлы Интернета и веб-сайтов,
- Файлы cookie и данные веб-сайтов,
- Журнал.
В целях защиты конфиденциальной информации рекомендуется ставить «галочки» и в других ячейках.
Когда нужные журналы отмечены, пользователю останется только нажать на кнопку «Удалить». Когда очистка файлов будет произведена, на экране появится информационное сообщение (1).
Если в компании предъявляются повышенные требования к информационной безопасности, то рекомендуется регулярно очищать журнал браузера. Для этого необходимо установить «галочку» в ячейке «Удалять журнал браузера при выходе» (2), и тогда на компьютере невозможно будет проследить, на какие сайты заходил пользователь.
Чистим Кэш помощью комбинаций клавиш
Есть ещё один способ очистить кэш и куки без необходимости погружаться в настройки и открывать бесконечные окна. Для загрузки окна удаления журналов пользователю достаточно нажать сочетание клавиш Ctrl + Shift + Del. По аналогии с предыдущим пунктом, необходимо отметить мышью очищаемые журналы и другие сущности, затем нажать на кнопку «Удалить».
Кэш и куки – что это такое
Перед тем как разбираться с тем, как очистить кэш браузера Internet Explorer, важно понять, что такое кэш и файлы-cookie и где они используются. Когда человек посещает различные страницы, браузер скачивает их на компьютер в кэш, чтобы в следующий раз не скачивать, а достать информацию из кэша
Такой механизм в последующем позволяет загружать интернет-страницы гораздо быстрее.
Проблемы с кэшем чаще всего случаются тогда, когда происходит конфликт между старой версией страницы, хранящейся в кэше, и обновлённой версией страницы на сайте. В итоге загрузка начинает тормозиться, страницы загружаются с трудом, а значит пришло время почистить кэш. Кстати, кэш занимает место на жёстком диске компьютера, что тоже негативный фактор и повод поскорее его освободить.
На слуху у пользователей слово «cookie». Говоря простым языком, это служебные файлы сайтов, в которых хранится информация об их настройках. Кстати, благодаря куки пользователи могут сохранять логины и пароли на сайтах, что очень удобно, но небезопасно.
У куки есть ещё одна функция: при переходе по ссылкам у пользователя могут отображаться разные виды рекламных баннеров. Вся эта информация сохраняется в куки-файлах.
Зачем чистить cookie? Тут всё очень просто. Во-первых, куки – это тоже занимаемое место на жёстком диске компьютера, а, во-вторых, это источник конфиденциальной информации о логинах и паролях пользователя, который может использовать посторонний человек при доступе в Интернет с общего компьютера. Поэтому свои следы нужно «заметать».
Почему стоит чистить куки в эксплорере?
Подводя итог сказанному, хочется заметить, что чистка кэша и файлов-куки помогает восстановить работоспособность браузера Internet Explorer, а также освободить место на жёстком диске компьютера. Правда, после перезагрузки браузера может наблюдаться незначительное замедление загрузки страниц. Это связано с тем, что «увидев» сайты как в первый раз, браузер начинает заново кэшировать страницы, чтобы в последующем работать продуктивнее.
По той же причине пользователю с большой вероятностью придётся заново авторизоваться на некоторых сайтах. В целом, чистка кэша, безусловно, позитивное действие, которое поможет решить проблему с загрузкой страниц, а также защитить от доступа к конфиденциальной информации. Учитывая все эти плюсы, IT-специалисты рекомендуют время от времени производить чистку кэша браузера. А также использовать её в качестве первой помощи при появлении проблем с корректностью отображения страниц и проблем с авторизацией на различных сайтах.
5 Кеш в Microsoft Edge
В Windows 10 появился новый браузер Microsoft Edge (вместо Internet Explorer, который был в прежних версиях Windows 8, 7, XP).
Для очистки кеша в Edge следует
- нажать три клавиши одновременно Ctrl+Shift+Delete. Появится окно “Очистить данные браузера”.
- Ставим необходимые галочки (либо оставляем те, что там стоят по умолчанию) и
- нажимаем на кнопку “Очистить” (1 на рис. 7):
Рис. 7. Очистка кеша в браузере Microsoft Edge
Скриншот на рис. 7 приведен для версии Edge 42.17134.1.0.
Инструкция для тех пользователей, которые не любят использовать горячие клавиши. В этом случае
- нажимаем на кнопку меню (2 на рис. 7).
- В выпадающем меню, в самом конце кликаем “Параметры”.
- Среди параметров находим “Очистить данные браузера” и нажимаем на кнопку “Выберите, что нужно очистить”. Увидим окно, представленное на рис. 7.
6 Чистим кэш браузера Internet Explorer
Привожу скриншот и описание для браузера Internet Explorer версии 11.0.9600.17959.
Рис. 8. Ищем, где можно очистить кэш в Internet Explorer
Для очистки кэша браузера от Microsoft – Internet Explorer, который использовался в Windows 8, 7, XP, подойдет один из двух вариантов:
- Можно использовать стандартную комбинацию горячих клавиш для очистки браузера Ctrl+Shift+Del.
- Либо в браузере Internet Explorer выбрать вкладку «Сервис» и перейти в пункт «Удалить журнал браузера» (рис. 8).
Откроется окно «Удаление истории обзора» (рис. 9):
Рис. 9. Очистка кэша Internet Explorer
Проверяем наличие галочки напротив «Временные файлы Интернета и веб-сайтов» (цифра 1 на рис. 9). Нажимаем на кнопку «Удалить» (цифра 2 на рис. 9).
Все, после этого кэш браузера Internet Explorer будет очищен.
Когда Вы почистите браузер, то, возможно, заметите некоторый прирост производительности. К тому же, может приятно удивить факт появления на жестком диске немного свободного места.
Дополнительные материалы:
1. Что такое cookie (куки) и стоит ли пользователям их бояться
2. Голосовой поиск на компьютере через Гугл Хром или Яндекс Браузер
3. Почему долго грузятся страницы сайтов: основные причины
4. Как платить за разговоры меньше, используя Интернет
5. Где найти скачанные файлы из интернета на своем компьютере
Статья впервые была опубликована 8 октября 2015 года. Обновлена и дополнена 13 марта 2019 года.
Распечатать статью
Получайте актуальные статьи по компьютерной грамотности прямо на ваш почтовый ящик. Уже более 3.000 подписчиков
.
Важно: необходимо подтвердить свою подписку! В своей почте откройте письмо для активации и кликните по указанной там ссылке. Если письма нет, проверьте папку Спам
Заключение
Очищение кэша всех популярных браузеров можно проводить с использованием специальных программ, например, CCleaner. Они анализируют системный реестр, и на основании установленных программных пакетов предлагают очистку диска, реестра, удаление ненужных программ и прочие варианты. Правда, работать с ними лучше пользователям с опытом, а часть такого рода программ распространяются как проприетарное ПО по платным лицензиям.
Под Windows могут применяться и другие браузеры, но доля их постоянного использования настолько мала, что рассматривать их нет необходимости. К тому же пользователи такого «редкого» софта обычно сами знают, как его настраивать и чистить. Небольшие бесплатные браузеры для разового посещения глобальной сети, которых довольно много в открытом доступе, обычно при выходе из программы удаляют не только историю, но и все остальные «удобства», а пароли не сохраняют в принципе.