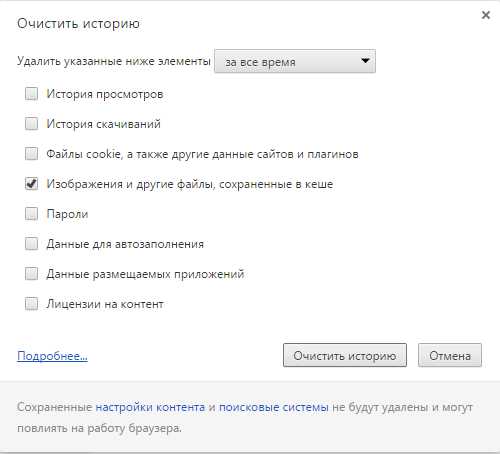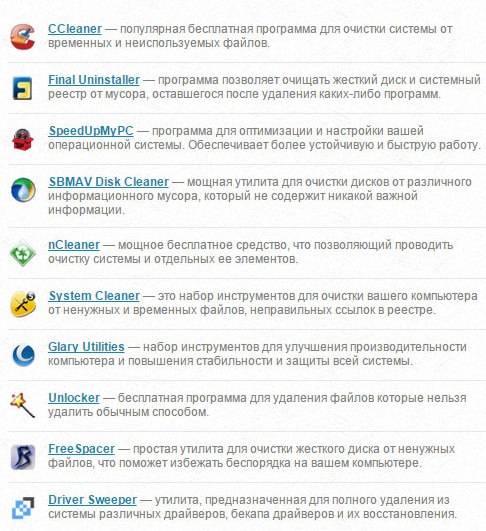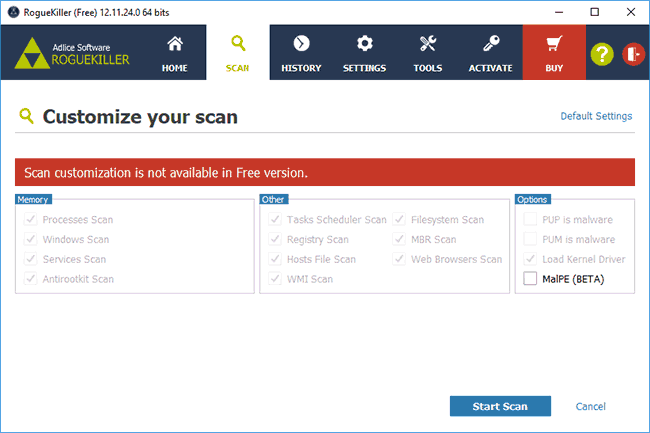Как почистить диск с на виндовс 7
Содержание:
- Как почистить С от ненужных файлов windows 7 вручную
- Для чего необходимо очищать диск С?
- Как освободить место на диске C:, не удаляя имеющиеся там программы?
- Способ 3. Использование сторонних приложений
- Очистка временных файлов и папок. Папка «Temp»
- Ручная переустановка Windows 7 / 8.1
- Автоматическая очистка Кеша и Реестра с помощью программы Ccleaner
- Уменьшенные изображения, системная информация и другие данные
- Что можно удалить, если диск переполнен
- Как очистить Системный диск C на windows 7
- Всё одним махом с глаз долой…
- Встроенные возможности
- Очистка временных файлов
- Отключение режима гибернации
Как почистить С от ненужных файлов windows 7 вручную
В виндовс Семь встроена специальная программа, вызываемая при помощи окна «Свойства диска».
Другой метод запуска – нажать сочетание клавиш Win+R, а затем вбить команду «cleanmgr».
Далее необходимо нажать ОК и выбрать целевой раздел(В этом случае С). В результате сканирования на мониторе появиться окно, где отображается освобождаемый объем памяти и необходимо выбрать удаляемые объекты.
Обычно большое количество памяти занято простыми обновлениями и браузерной информацией. Затем нужно нажать ОК, чтобы удалить мусор.
Часть обновлений хранятся в отдельном элементе – «winsxs». Он, если его не очищать, может наполниться значительным весом.
Самостоятельно удалять что-либо из этой директории нельзя ни в коем случае. Другой важный пункт – для правильного очищения данной папки с помощью помощника Виндовс на компьютере должно быть установлено определенное обновление (KB2852386), которое увеличивает уровень оценки очищаемых частей.
В окне «Дополнительные средства очистки» начинается удаление неиспользуемых утилит и резервных сохранений системы. Затем необходимо нажать «Очистить» в меню «программы и компоненты», перейдите к разделу установленного (чтобы отобразить только наиболее объемные, можно кликнуть по черному треугольнику в пункте «Размер»).
Рекомендуется тщательно изучить весь представленный список, чтобы понять, все ли в нем используются в работе. Многое ПО может быть удалено без последствий.
При обнаружении незнакомых предметов перед их удалением нужно разобраться, важны ли они. Многие люди удаляют все утилиты, которыми не пользовались в течение нескольких месяцев.
Удаляем не нужные файлы windows 7 вручную
Первым делом необходимо проверить Рабочий стол, который также относиться к С. Многие люди сохраняют там фото, книги и т.д. Делается это для, того, чтобы было проще отыскать нужный ярлык. Однако не рекомендуется сохранять объемные вещи на рабочем столе.
Там должны находиться только ярлыки, часто используемые объекты. Лишнее должно быть перенесено на раздел D. При правильном раскладе вес рабочего стола будет минимальным.
Затем проверьте системные разделы С (Мои документы, изображения и др.). Даже если владелец лично не сохраняет данные в этих директориях, они могут заполняться другими утилитами, которые по стандарту сохраняют информацию в этих папках.
Они занимают пространство, особенно если часто использовать видео, графические редакторы или играть в компьютерные игры. Лучше тщательно изучить содержимое этих разделов, часть данных удалить.
Другой способ освободить пространство – перенести содержимое в D. Правда использовать стандартную операцию «Copy-Paste» может не получиться. Выходом – это изменение нахождения в свойствах отдельных элементов.
Освобождение пространства с помощью сторонних программ
Существует много специальных приложений для удаления мусора с С. Самые распространенные бесплатные представители:
- CCleaner;
- WinDirStat;
- Auslogics BootSpeed.
Кроме этого следует освободить С от лишних интернет-файлов. Сделать это можно с помощью дополнительных помощников и воспользовавшись браузером. В нем предусмотрена функция удаления куки, истории просмотров страниц и КЭШа. При скоплении информации заполняется раздел С.
Для пользователей Опера актуально очистить временные данные браузера. Они могут находится в нескольких местах: Temp, App data.
На них по стандарту установлен статус «скрытый». Этот говорит о том, что при переходе к расположению пользователь не сможет его найти. Снять статус можно в «Параметры папок»
В Виндовс временные сохранения Опера находятся по пути: …\Roaming\Opera или …\Local\Opera.
Очистка от файлов
Ненужными называют предметы со специальным расширением:
- .tmp;
- .bak;
- .temp;
- .old и др.
Они остаются после изменения документов и настроек. Располагаться эти расширения могут в самой программе или в месте, где находиться само изменение. Бывает очень сложно отыскать весь этот мусор. Для этой цели можно использовать Revo Uninstaller.
Дополнительные методы
Если ничего не помогает и вас еще интересует вопрос, как почистить диск с от ненужных файлов windows 7 вручную, то отключите режим гибернации в Виндовс Семь(если он не используется), а затем удалить hiberfill.sys.
Он обладает объемом, сравнимым с встроенной оперативной памятью (чем больше установлена RAM, тем массивнее). Выходом из ситуации является переназначение размеров дисков. Увеличив объем директории С можно на некоторое время решить проблему.
Для чего необходимо очищать диск С?
Диск «С» – системный виртуальный раздел жесткого диска или SSD, который предназначен для операционной системы и набора базовых программ и утилит. Windows имеет особенность «разрастаться» в объеме в процессе использования, за счет создания системных файлов, которые не очищаются самостоятельно.
Оглавление
И если для пользователей, чьи компьютеры оснащены накопителями большого объема это не является проблемой, то владельцы бюджетных устройств и небольших SSD, предназначенных специально для ОС могут столкнуться с проблемами.
Маленький объем свободного места на накопителе вызывает замедление работы операционной системы, особенно сильно от этого страдают SSD, поскольку из-за их архитектуры, максимальная скорость чтения и записи достигается при свободном накопителе.
Как освободить место на диске C:, не удаляя имеющиеся там программы?
Для начала проведем небольшую подготовку, которая потребуется нам для более успешного и эффективного избавления от временных файлов. Для чистоты эксперимента мы засечем, сколько место было на жестком диске автора этой статьи и будем мониторить эти величины после каждого этапа очистки диска.
1. Зайдите в папку Мой компьютер
и выберите там меню Сервис>Свойства папки
.
2. Перейдите во вкладку Вид
и в окне Дополнительные параметры
выберите Показывать скрытые файлы и папки
. Это нам потребуется, чтобы очистить временные файлы
из нашего профиля. По умолчанию эти вещи от пользователей скрыты, но нас такое положение дел не устроит. Нажимаем ОК
для сохранения настроек. Для пользователей Windows Vista/7 — вам, чтобы попасть в это окно, необходимо зайти в Пуск>Панель управления
, выбрать в графе Просмотр
Мелкие значки
и два раза щелкнуть по значку Параметры папок
.
3. Теперь нажимаем Пуск
, находим там команду Выполнить (в Windows Vista/7 по умолчанию не отображаются — см. ) и набираем (или копируем отсюда) команду %USERPROFILE% и нажимаем кнопку OK
. В открывшемся окне переходим в папку Local Settings > Temp
(Владельцы Windows Vista/7/8 — вам нужно зайти в AppData > Local > Temp
).
4. Нажимаем Ctrl+A
и после этого комбинацию клавиш Shift+Delete
(удаление файлов, минуя корзину) и нажимаем Да
.
Все эти файлы можно смело удалять, т.к. раз уж они попали в эту папку, то какой-либо ценности представлять не могут. Однако в процессе удаления обязательно возникнет такая ситуация:
Здесь отвечаем Да для всех
А потом такая:
Здесь нажимаем ОК, после чего нажимаем клавишу Ctrl
и щелкаем левой кнопкой мыши по файлу с именем, указанным на сообщении, чтобы снять с него выделение. После этого опять Shift+Delete
и поехали дальше до тех пор, пока не будет удалено все, что только возможно удалить.
Почему возникла такая ситуация? Дело в том, что мы удаляем файлы из текущего профиля, поэтому там есть файлы, которые используются операционной системой и программами в данный момент. Естественно, Windows не даст вам их удалить, чтобы не вызвать крах системы. Все же остальное должно быть удалено.
Вот так выглядеть папка Temp
после глобальной очистки:
Вот сколько места освободилось на диске С:
Этот компьютер подвергается такой чистке регулярно, поэтому в вашем случае результат может быть гораздо более ощутимый. Автор один раз таким образом освободил 20(!) Гигабайт
дискового пространства и это только удалив содержимое папки Temp. Правда, это был чужой компьютер.
Переходим к следующему этапу. Идем в папку Мой компьютер
, диск С:
, папка Windows
и в ней папка Temp
. Если в процессе этого длинного пути будет возникать сообщение:
Смело выбирайте Отображать содержимое этой папки
и идите дальше.
В действительности, эта папка Temp
оставлена в составе операционной системы лишь только для совместимости со старыми программами, поэтому она скорей всего будет практически пуста. Но курочка по зернышку клюет, поэтому мы будем чистить все, что только можно, а в результате получится хорошо. Проделываем с этой папкой ровно все тоже, что и с предыдущей одноименной. А именно Ctrl+A
и Shift+Delete
.
В данном случае освободилось около трех мегабайт, поэтому смотреть, как изменилось дисковое пространство испытуемого диска, пока смысла нет.
Чистим временные файлы Интернета. Этот способ работает, если вы используете Internet Explorer. Хотя, в других браузерах все удаляется примерно так же. Заходим в Пуск>(Настройка>)Панель управления
и два раза щелкаем по значку Свойства обозревателя
.
Нажимаем кнопку Удалить
.
Проставляем флажки вот таким образом и нажимаем Удалить
. И потом ОК
после завершения удаления. Смотрим, как изменились показатели свободного дискового пространства:
На этом компьютере Internet Explorer почти не используется, поэтому в вашем случае эффект может быть гораздо ощутимей.
Теперь щелкаем правой кнопкой по Корзине
и выбираем Очистить корзину
. Это делается на всякий случай, мало ли что-то улетело в корзину. Вы ведь не храните в Корзине
самые нужные файлы, правда? Точно так же, как не храните продукты в мусорном ведре.
Способ 3. Использование сторонних приложений
Шаг 1. Анализ системы. Для того чтобы определить, что именно тянет ваш жесткий диск ко дну, можно просканировать системы для выявления самых тяжелых файловых разделов. Тут хорошим решением будет программа WinDirStat, которая быстро проведен анализ и расскажет все о памяти ПК.
Сканируем систему программой WinDirStat
Программу можно бесплатно скачать в интернете. После установки она сразу же предложит запустить проверку. Далее вы можете продолжить экзекуцию, как в ручную, так и автоматически с помощью других программ.
Шаг 2. Удаление временных файлов. По распространенному мнению, лучшей программой для быстрой очистки «тяжелых» разделов от скрытого мусора является творение компании Piriform программа CCleaner.
Удаляем временные файлы с помощью программы CCleaner
Скачать ее можно как с официального, так и со сторонних сайтов. В любом случае программа платная. Тем не менее, имеется достаточно солидный бесплатный функционал. После загрузки CCleaner выберете раздел с метлой «Cleaner» и расставьте галочки там, где считаете нужным, нажмите на клавишу «Run Clean». Далее следуйте инструкции алгоритма удаления.
Шаг 3. Удаление дубликатов файлов. Довольно часто в памяти компьютера содержится огромное количество одних и тех же файлов в разных местах. Для того чтобы безбоязненно избавится от подобного рода мусора используйте программу Duplicate Cleaner Pro. Приложение просканирует память ПК и выведет на экран все повторяющиеся файлы, от которых можно будет там же и избавиться.
Удалем дубликаты файлов с помощью программы Duplicate Cleaner Pro
Таким образом, для освобождения места от мусора на операционной системе Windows 7 существуют как встроенные, так и сторонние решения. Вы вольны выбирать и использовать именно то, что лично вам приходится по душе, и что именно вы считаете наиболее удобным.
Очистка временных файлов и папок. Папка «Temp»
Директория «Temp» – это хранилище всякого рода мусора (временные папки и файлы), так что смело удаляйте все содержимое данной папки.
- Откройте окно «Выполнить», как показано в начале публикации.
-
В открывшемся окне пропишите «%temp%» и нажмите «Ввод» («Enter»).
-
В активном окне нажмите «Alt».
-
Откройте вкладку «Сервис», кликните на пункт «Параметры папок».
-
Во вкладке «Вид» поставьте галочку напротив пункта «Показать скрытые папки, файлы и диски».
-
Незабываем нажать кнопку «Применить» и «OK». Теперь на вашем диске видны все файлы и папки, которые раньше были скрыты от вас.
-
Выделяем все файлы при помощи комбинаций клавиш «Ctrl+A» и по средствам клика правой кнопки мыши или тачпада используем функцию «Удалить».
-
После удаления файлов не забываем очистить корзину. Для этого щелкаем правой кнопкой мыши по иконке «Корзина» и выбираем действие «Очистить».
Ручная переустановка Windows 7 / 8.1
В случае, если стандартный способ восстановления недоступен, а утилита Windows 10 Rollback Utility вам помочь не смогла, можно просто установить старую версию системы, используя имеющийся лицензионный ключ.
Некоторые пользователи по незнанию или ошибке удаляют папку Windows.old вручную – она видна в проводнике и доступна для изменения, хотя разработчикам и следовало бы её защитить.
Она занимает много места (точный объем папки можно узнать кликнув по ней правой кнопкой мыши и выбрав «Свойства») и, на первый взгляд, не нужна.
Кроме того, первое впечатление от Windows 10 может быть положительным, и кажется, что возвращаться к старой системе никогда не захочется – а через некоторое время такое желание все же появляется.
В папке Windows.old содержится все содержимое диска C:\ вашей операционной системы на момент обновления до Windows 10.
Если на диске содержались персональные файлы и программы, их можно легко восстановить, просто скопировав из этой папки в любую директорию на компьютере.
Где взять дистрибутив нужной операционной системы
На компьютерах и ноутбуках иногда может находиться скрытый образ оригинальной системы, который можно использовать для отката. Для этого компьютер должен быть сброшен на заводские настройки – при этом автоматически устанавливается и OEM-версия операционной системы. Этот способ сработает только в том случае, если на компьютере или ноутбуке при покупке была предустановленная производителем система, и если раздел жёсткого диска, где она установлена, не изменялся.
Если прежде на компьютере стояла купленная вами лицензионная Windows 7 или 8.1, её можно установить заново, использовав ключ продукта. Чтобы сделать это, потребуется установочный образ Windows 7 или 8 соответствующей ключу версии (Домашняя, Профессиональная, Максимальная и т. д.).
Образ теперь не нужно искать на торрент-трекерах – их официально предоставляет компания Microsoft. Для загрузки потребуется ввести лицензионный ключ продукта:
- образы Windows 7 — microsoft.com/ru-ru/software-download/windows7
- образы Windows 8.1 — microsoft.com/ru-ru/software-download/windows8ISO
Образ системы записывается на USB или DVD-носитель, после чего старая версия ОС записывается поверх Windows 10.
Для этого, как и в предыдущем способе, нужно сделать следующее:
- вставить диск в дисковод или флешку в USB-порт;
- перезагрузить компьютер и войти в меню Boot;
- выбрать используемое устройство как загрузочное вместо жесткого диска;
- продолжить загрузку компьютера;
- установить старую систему поверх новой обычным методом.
При этом жесткий диск форматируется, поэтому до начала установки необходимо создать резервную копию всех важных файлов.
Лицензионный ключ можно узнать на коробке с диском или нижней панели ноутбука – обычно наклейка с сертификатом подлинности и ключом продукта располагается под аккумулятором, но может находиться и на блоке питания. В случае с Windows 8.1 знать ключ не обязательно – он вписан в прошивку и обнаруживается системой автоматически – ручной ввод ключа и активация системы не требуется. По официальной информации, через месяц после установки Windows 10 ключ от старой версии приписывается к новой системе и действовать с предыдущими вариантами ОС уже не будет. Впрочем, эта информация не проверена.
Если вы хотите установить старую Windows на компьютер, на который 10 версия была установлена изначально, откатиться методом ручной переустановки получится только после покупки лицензионной версии устаревшей системы. Сам процесс установки при этом не меняется, и даже идти в магазин за диском с системой не обязательно – вам потребуется только сама лицензия, то есть ключ продукта, который можно приобрести и в интернете, скачав затем образ системы с сайта Microsoft.
Автоматическая очистка Кеша и Реестра с помощью программы Ccleaner
Теперь можно немного расслабиться, дальше за нас будет работать программа по автоматической очистке. Называется она Ccleaner, как правильно ее скачать и откуда, вы можете прочитать в статье, как почистить реестр компьютера. После того, как вы ее установили, запускаем. Нажимаем на раздел очистка, выбираем сначала рубрику Windows и только после этого нажимаем кнопку анализ.
Теперь мы увидим перед собой все файлы, которые программа может почистить не причиняя вреда вашему ПК, сверху где будет написано анализ завершен можно увидеть сколько примерно места освободит для вас программа. Нажимаем кнопку очистить
Уменьшенные изображения, системная информация и другие данные
Как очистить память? Удаляем уменьшенные изображения. В Windows ХР сохраняется кэшированная копия всех миниатюр фотографий, видео и документов. Благодаря этому, система может быстрее отображать файлы при открытии папки. Однако, эти файлы могут накапливаться, когда мы создаем новые папки и перестаем использовать старые каталоги. Если удалить эти миниатюрные изображения, то система автоматически создаст их заново по мере необходимости.
Теперь можно приступить к очистке системных файлов. В меню «Очистка диска» имеется кнопка «Очистка системных файлов». Выбираем ее, если хотим очистить дополнительное пространство, и ждем, пока программа вычислит, сколько информации можно безопасно удалить. В течение 1-2 минут должно появиться то же самое меню очистки диска с дополнительными категориями файлов, которые необходимо удалить. Нужно подумать, что означает каждый из этих типов файлов, и решить, можно ли их удалять.
Как освободить место на диске C? Файлы резервных копий пакета обновления — это старые версии данных, которые хранит Windows. Нужно иметь в виду, что после очищения этих файлов удалить пакеты обновления станет невозможно. Временные установочные файлы Windows — это информация, используемая установкой операционной системы. Эти файлы остаются после установки, но они больше не нужны, так что их можно удалить.
Очистка обновления Windows — это сохраненные копии каждого недавно установленного центра обновления, которые образуются после получения более свежей версии. Данная функция удаляет старые версии обновлений, которые больше не нужны, но занимают место на жестком диске. Нужно быть готовым к перезагрузке компьютера после того, как система окажется почищена.
Что можно удалить, если диск переполнен
Системный том содержит много важных файлов, обеспечивающих нормальную работу Windows, поэтому к его глубокой очистке следует подходить с максимальной осторожностью. Что можно удалить с диска C, чтобы освободить место и не нарушить работу системы? Всё его содержимое условно разделим на три группы
В первую входят файлы, которые могут быть удалены безо всякого опасения. Вторую составляют файлы, удаление которых хотя и не повредит системе, но при некоторых обстоятельствах всё же может вызвать определённые проблемы. В третью группу входят файлы, удалять которые нельзя, так как это может сделать программы и систему нерабочими. Очистить диск C без негативных последствий можно, удалив:
- Содержимое Корзины.
- Каталогов библиотек.
- Папок Temp и Downloaded Program Files в каталоге Windows.
- Кэш браузеров и некоторых сторонних программ.
- Эскизы значков.
- Журналы и дампы памяти для системных ошибок.
- Старые файлы утилиты Chkdsk.
- Отчёты об ошибках.
- Файлы, созданные дебаггером Windows.
С некоторой долей осторожности можно удалить теневые копии (точки восстановления), созданные во время установки обновлений и хранящиеся в папке WinSxS резервные копии, файлы предыдущих установок системы (папка Windows.old), ненужные компоненты и приложения, папки деинсталлированных программ в директориях ProgramData, Program Files и Roaming, папку MSOCache Microsoft Office. Если не используется гибернация и быстрый старт, можно удалить файл hiberfil.sys в корне диска С, предварительно отключив эти функции в настройках
Допустимо, но нежелательно удаление файла подкачки pagefile.sys. Прочие файлы и папки на диске С удалять нельзя, чтобы не нарушить работу системы.
Как очистить Системный диск C на windows 7
Доброго времени суток! С вами снова Soft-Click.ru И сегодня я вам расскажу как освободить больше места на Системном Диске C, с операционной системой windows 7. Во-первых всё что установлено на рабочем столе всё связанно с Диском С.
И так для того что бы на данном диске было больше памяти, для этого не нужно хранить на нём какие-либо файлы большого размера, это может быть музыка, фильмы, игры и т.д. Также периодически нужно очищать корзину, в которой также скапливается большое количество удалённых файлов пользователем.
Идём дальше. Заходим в «Мой компьютер» — «Системный Диск С» — Идём в папку «windows» — Папка «Temp». Да кстати на моём диске сейчас 285 ГБ свободного места, после очистки диска посмотрим на сколько прибавиться.
В этой папке находятся файлы и папки которые нужно удалить, удалять будем сразу мимо корзины, для того что бы её потом не чистить заново «Shift+Delete».
Переходим к следующему действию. Заходим в «Мой компьютер» во вкладку «Упорядочить» — «Параметры папок и поиска» идём во вкладку «Вид» спускаемся в самый низ, ставим галочку «Показывать скрытые файлы, папки и диски», убираем галочку «Скрывать защищённые системные системные файлы», жмём «ДА», подтверждаем «ОК».
Далее идём в «Мой компьютер», «Системный Диск С», «Пользователи», имя компьютера в моём случае это имя «Макс» у каждого компьютера оно будет своё. Это имя компьютера даётся при установке windows 7. Заходим в папку «App Data» — «Local» — «Temp».
Как видите здесь тоже находится огромное количество не нужных нам файлов и папок. Их тоже удаляем «Shift+Delete». Некоторые файлы могут не удалиться так-как уже используются какими либо программами.
Следующее что нам нужно сделать. Заходим в «Мой компьютер» — «Диск С» и там находим файл «hiberfile.sys».
Этот файл отвечает за то, что компьютер может входить в режим гибернации. Например: Вы играли в какую нибудь игру, или же у вас открыты какие то важные программы, вам нужно отлучиться на какое то время и чтоб программы не запускать заново, просто заходим в «Меню Пуск» — «Завершение работы» — «Гибернация». Если этот режим вам не нужен, то его можно отключить, у меня он занимает 2,95 ГБ памяти, но может и больше.
И так, как отключить этот режим. Заходим в меню «Пуск» в поисковой строке пишем cmd и запускаем этот файл от имени администратора. Появится вот такое окно в котором нужно прописать следующее powercfg hibernate off
Данной командой мы отключаем этот режим. Жмём «Enter», всё как вы видите файл автоматически исчез из Диска С. Что можно ещё сделать, как ещё можно очистить Диск С.
Заходим в «Мой компьютер» жмём правую клавишу мыши выбираем «Свойства» — «Очистка диска». Здесь нужно немного подождать. После этого переходим во вкладку «Дополнительно», в нижнем окне восстановление системы и теневое копирование нажимаем «Очистить», в появившемся окне жмём «Удалить», «ОК», «Удалить файлы». Начнётся процесс очистки диска. По завершению очистки жмём «ОК».
Теперь сравним диск до очистки и после.
Как видите место на диске C добавилось на 4 ГБ. Конечно есть программы, различные утилиты например: CCleaner не плохая программа для очистки компьютера от мусора, также очистки реестра.
Или вот программка Advanсed System Care тоже очищает компьютер от ненужных файлов. На это всё буду заканчивать данный пост, надеюсь статья получилась полезной. Всем Пока!!!
Всё одним махом с глаз долой…
Перед глобальным удалением всего, что имеется на компьютере, подчистую, конечно, необходимо предварительно ещё разок просмотреть все разделы. Вдруг всё-таки там, где-нибудь в папке, залежалось что-то полезное: фото, видео, текстовые файлы с паролями и логинами, отчёты либо ещё какие ценные документы.
Когда на 100% убедитесь в том, что ничего вам не жаль из имеющихся данных в директориях, приступайте к очистке.
Вариант №1: если диск не системный
Если вам необходимо быстренько «разгрузить» дисковый раздел, на котором нет системы, то есть удалить всё с него полностью, не утруждайте себя кропотливым перетягиванием файлов в корзину, а просто возьмите и выполните форматирование.
1. Клацните правой кнопкой по диску, с которого требуется удалить все файлы.
2. В появившемся системном меню нажмите пункт «Форматировать».
3. В панели настроек форматирования, в опции «Файловая система», установите значение «NTFS», в «Размер кластера» — 4096 байт.
4. Кликните кнопку «Начать».
5
В дополнительном окне «Внимание! … » подтвердите запуск функции форматирования: щёлкните «ok»
Вот и всё! Теперь диск, что называется, с «чистого листа». Файлов нет, папок нет — ничего нет.
Также эту процедуру можно выполнить в командной строке:
1. Откройте консоль.
- Windows 7: откройте меню «Пуск»; наберите в строке cmd и нажмите «Enter».
- Windows 8: кликните правой кнопкой по значку «Windows» (самая первая иконка в панели задач).
2. В командной строке введите команду:
format :(например, для форматирования диска D нужно ввести — format d:)
3. Нажмите «Enter».
4. В строчке запроса «Приступить к форматированию… » напечатайте букву Y (Да) и снова нажмите «Enter».
Вариант №2: форматирование диска C (системного раздела)
Раздел, на котором хранится Windows, при помощи способа, описанного выше, удалить не получится. Диск C форматируется посредством специальной утилиты с установочного диска операционной системы и затем, соответственно, инсталлируется ОС.
1. Вставьте в DVD-привод установочный диск Windows.
2. В панели «Пуск», в меню «Завершение работы», запустите функцию «Перезагрузка».
3. В процессе перезагрузки компьютера удерживайте клавишу «F8».
4. Выберите в открывшемся меню вариант загрузки с DVD-диска.
5. В окне «Установка Windows» выберите язык интерфейса «Русский». Нажмите «Далее».
6. Выделите кликом мышки в списке диск, на котором установлена система.
7. В панели управления кликните «Настройка диска».
8. Выберите команду «Форматировать».
По завершении операции все файлы, программы и прочие элементы с диска C будут удалены, и можно будет сразу приступать к установке ОС начисто.
Встроенные возможности
Официальная поддержка Microsoft и большая часть интернет-источников советуют прежде всего для очистки жесткого диска пользоваться встроенной утилитой Windows, предназначенной именно для этой цели. К сожалению, данный инструмент хоть и простой, не слишком эффективный. В сравнении, например, с тем же CCleaner, он обладает значительно меньшими возможностями.
Несмотря на это, системная «Очистка диска» может оказаться полезной. Как она работает:
- Запустите «Проводник», щелкните правой кнопкой мыши по диску C.
- Выберите «Свойства» в выпадающем списке.
- В окне свойств нажмите кнопку «Очистка диска».
- Подождите, пока программа проанализирует сиситемный диск (это может занять по времени до нескольких минут).
- В окне «Очистка диска» отметьте те файлы, которые хотите удалить.
- Нажмите «Очистить системные файлы», кнопку «ОК» и дождитесь окончания процедуры.
После работы системного инструмента потребуется перезагрузка компьютера. При необходимости вы можете выполнить более глубокую зачистку Windows. Анализ и удаление данных в расширенном режиме выполняется через консоль командной строки:
- Зайдите в «Пуск»\ «Служебные программы».
- Запустите командную строку от имени администратора (через меню по правой кнопке мыши).
- В консоли введите %systemroot%\system32\cmd.exe /c cleanmgr /sageset:65535 & cleanmgr /sagerun:65535 и нажмите Enter.
- В появившемся окне отметьте необходимые пункты и нажмите «ОК».
Справка! К сожалению, в данном режиме невозможно определить объем занимаемого места на диске тем или иным файлом или папкой. После очистки пространства данным способом также потребуется перезагрузка системы.
Для нормальной работы системный диск всегда должен иметь резервное свободное пространство. Очистку свободного места выполняют в ручном режиме, встроенными инструментами Windows или сторонними программами. Последние более эффективно выполняют поставленную задачу.
Очистка временных файлов
Очистка диска встроенным инструментом Windows очень полезна, правда она не удаляет временные файлы сторонних приложений. Например, не очистит временные файлы Firefox или Chrome, которые могут использовать гигабайты свободного пространства на жёстком диске. Тот же кэш стороннего браузера хранится на жёстком диске и его тоже нужно периодически очищать.
Для более агрессивной очистки временных и нежелательной файлов, попробуйте CCleaner
, который можно скачать . CCleaner чистит мусорные файлы различных программ сторонних производителей, а также очищает временные файлы Windows, которые Очистка диска может не касаться.
После установки произведите анализ и примите решение, отметив галками, что будете удалять.
CCleaner
Отключение режима гибернации
Режим гибернации – это режим пониженного потребления энергии, при котором система переходит в режим наподобие спящего, но при этом все открытые файлы и работающие программы сохраняются на жестком системном диске в отдельном файле. Режим гибернации предназначен для ноутбуков, чтобы продлить срок автономной работы без подзарядки аккумулятора. Но Windows автоматически создает файл для хранения данных в режиме гибернации независимо от того, какое компьютерное устройство вы используете, а размер этого файла исчисляется несколькими гигабайтами.
Чтобы увидеть файл режима гибернации, при включенном отображении скрытых файлов и папок откройте системный диск в окне файлового менеджера или проводника Windows. Отыщите в числе скрытых файл «hiberfil» с расширением «.sys».
Если вы используете стационарный ПК, а не ноутбук, режим гибернации вам в принципе не нужен. И вы можете его удалить, чтобы освободить место на системном диске. Да и работая с ноутбуком и используя периодически режим гибернации, вы можете перенести файл «hiberfil» на другой несистемный диск.
Обычной командой контекстного меню «Удалить» от файла «hiberfil» так просто вы не избавитесь, поскольку он защищен системой. Но его можно удалить с помощью командной строки.
Войдите в меню «Пуск» и в окне поиска наберите команду: cmd. Затем нажмите клавишу «Enter» и в появившемся списке вызовите на «cmd.exe» контекстное меню, чтобы запустить командную строку от имени администратора.
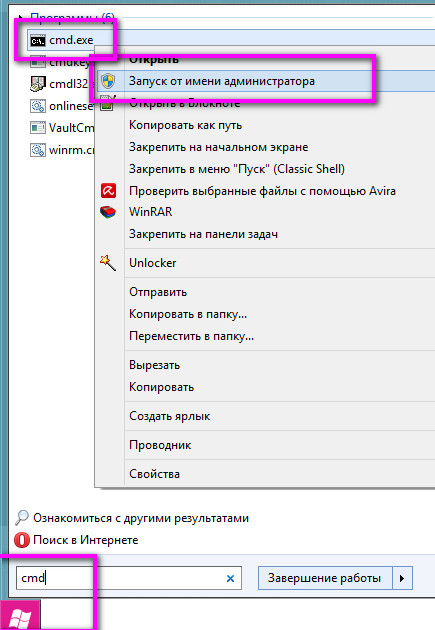
В командной строке введите:
и нажмите клавишу «Enter».
Все – после этого файл «hiberfil» с расширением «.sys» с системного диска должен исчезнуть, освободив занимаемое место.