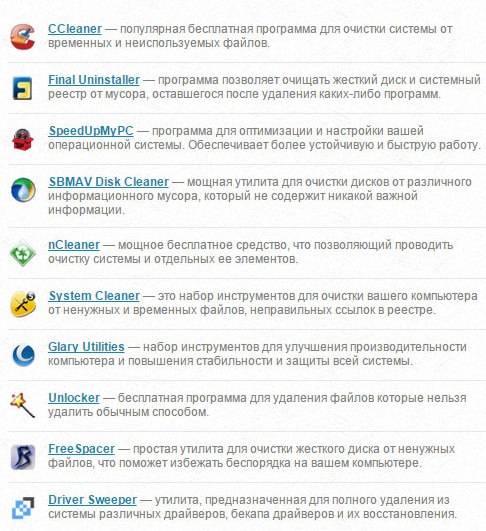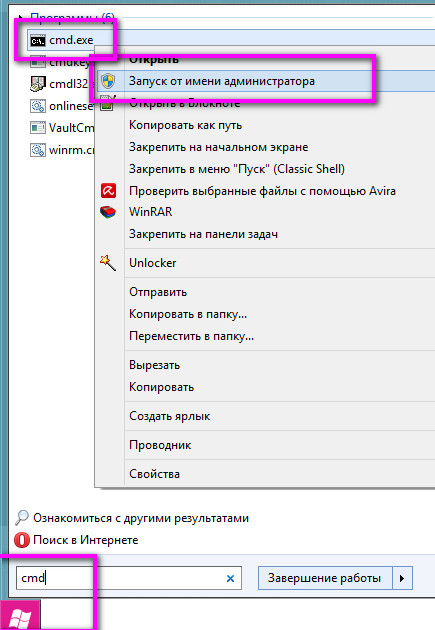Как правильно почистить компьютера от пыли
Содержание:
- Как почистить видеокарту от пыли
- Очистка поверхностей и дисплея
- Откуда в системном блоке берётся пыль
- Видео
- Что нужно для очистки ноутбука от пыли
- Пошаговая инструкция
- Чем чистить компьютер
- Очистка системного блока от пыли
- Как правильно почистить самостоятельно системный блок
- Чистка видеокарты
- Шаг 4: чистка от пыли
- Способ первый, с помощью пылесоса
Как почистить видеокарту от пыли
Обычно видеокарта крепится болтом к корпусу и защелкой в противоположной стороне, выкрутив болт можно смело приступать к извлечению детали из компьютера. Иногда графический адаптер имеет дополнительное питание, в этом случае его так же следует отключить и лишь потом, приступать к очистке.

Как и у процессора, здесь есть радиатор и вентиляторы, подвижную часть электроники так же следует отключить от детали и затем снять радиатор (как и в случае с процессором, его можно вымыть). Под радиатором на видеокарте находится видео чип, выступающий своего рода процессором для этой детали. С видео чипа убираются остатки старой термопасты и наносится новая, после чего устанавливается охлаждение на место, подключая шлейфы и устанавливая видеокарту на материнскую плату.
Совет: В большинстве случаев, разбирать видеокарту не нужно, её можно просто хорошо продуть пылесосом и протереть щеткой радиатор и кулер.
Очистка поверхностей и дисплея
Очистить поверхность ноутбука можно разными способами. Не рекомендуется использовать обычные, кухонные моющие средства. Они не только создают на пластике и защитной пленке дисплея прочное покрытие. Попадая в область электронных компонентов, химические средства могут вызвать замыкание. Кроме этого, при их смывании потребуется затратить недопустимо высокое количество воды.
Чтобы не думать о том, что попали брызги от средства в ноутбук, следует действовать при помощи специальных средств.
- Взять особые чистящие салфетки для компьютеров. Самые продвинутые из них содержат мало жидкости. При этом чистящий состав не оставляет пятен и разводов. Простые недорогие салфетки данного типа идеальны для корпуса, ими удобно протирать клавиатуру.
- Почистить экран ноутбука можно комплектом из двух салфеток. Одна из них влажная, а другая предназначена для удаления остатков чистящего средства, разводов и пятен.
В бытовых условиях легко упростить задачу. Салфетки для умывания дешевы и используются множеством людей. Купить их можно буквально где угодно. Такой салфеткой (нужно проследить, чтобы в составе не было спирта) следует протереть экран ноутбука в домашних условиях. До полного высыхания чистящего средства разводы и пятна вытирают микрофиброй. Такую ткань можно купить в магазине оптики, есть она и в виде бытовых салфеток для домашних хозяек.
Откуда в системном блоке берётся пыль
Пыль неизбежно появляется в любом доме. Она, как нетрудно заметить, больше всего скапливается на низко стоящих поверхностях, а системный блок обычно стоит или на полу, или на невысокой полке. Более того, чаще всего его размещают в доме так, что задняя панель почти упирается в стену, а уборка (в том числе влажная) в этом закутке производится в лучшем случае раз в неделю. А ведь именно в таких укромных уголках пыль и скапливается в наибольшем количестве.
А теперь вспоминаем, что для охлаждения внутренних деталей компьютер использует вентиляторы. Воздух же берётся снаружи корпуса — пыльный и грязный. Можно сказать, что включённый компьютер работает как мини-пылесос, собирая внутри себя комья пыли, шерсти и волосков.
Примерно так может выглядеть компьютер, если не чистить его регулярно, хотя бы раз в полгода
Видео
Рекомендуем вам посмотреть видеоматериалы на тему эффективной чистки компьютера в домашних условиях:
Об авторе:
Нашли ошибку? Выделите текст мышкой и нажмите:
Знаете ли вы, что:
Свежий лимон подходит не только для чая: очистите загрязнения с поверхности акриловой ванны, потерев половинкой разрезанного цитруса, или быстро вымойте микроволновку, поставив в нее емкость с водой и дольками лимона на 8-10 минут при максимальной мощности. Размягченную грязь останется просто вытереть губкой.
Что нужно для очистки ноутбука от пыли
Если устройство пока ещё имеет гарантии от продавца, не стоит заниматься его чисткой самостоятельно: вскрытие корпуса может привести к их аннулированию.
Важно понимать, что несмотря на простоту предстоящей операции, чистить ноутбук нужно аккуратно, имея для этого достаточно времени, чтобы в спешке не повредить устройство. Не следует чистить его на ковре и тем более на диване: гораздо лучше разместить устройство на столе или другой горизонтальной поверхности
Тем, кто проводит такую операцию впервые, опытные мастера настоятельно рекомендуют сфотографировать, где и какие были прикручены болты: очень часто в мастерские потом обращаются люди, которые смогли разобрать ноутбук, но впоследствии не смогли его собрать.
Для очистки устройства от пыли понадобится:
- Пылесос, обладающий функцией выдувания воздуха (реверсом), который можно заменить баллончиком со сжатым воздухом (продаётся в магазинах и ориентировочно стоит около 400 рублей).
- Любая кисточка, при условии, что она хорошо смахивает пыль и не оставляет после себя ворсинок.
- Отвёртки (конкретные характеристики зависят от модели имеющегося ноутбука).
- Клей (нужен не всегда, а в случаях, когда резиновые ножки устройства расположены так, что закрывают крепящие болтики). Далеко не все ставят их после чистки на место, но мастера предупреждают, что именно ножки создают необходимое пространство между прибором и поверхностью, на которой он стоит.
Пошаговая инструкция
Порядок проведения чистки системного блока выглядит следующим образом:
- Удалить пыль с блока питания.
- Перейти к охлаждающим элементам процессора.
- Почистить материнскую плату.
- Очистить жёсткий диск.
- Протереть кулеры.
- Убрать оставшуюся пыль на стенках корпуса.
Рассмотрим подробнее каждый пункт того, как правильно почистить компьютер от пыли. Делать это желательно на балконе или в гараже, чтобы пыль не распространялась по комнатам.
Учтите, дальнейшие действия могут лишить вас гарантии на некоторые компоненты. Если гарантия еще не истекла то подумайте стоит ли заняться чисткой. С другой стороны если ваш компьютер достаточно сильно загрязнен, то вероятнее всего срок гарантии уже истек.
Отключите устройство от сети и снимите крышку. Затем найдите блок питания; выглядит он следующим образом.
Аккуратно отсоедините его (обычно он держится на 4-х болтах, которые откручиваются на задней стенке; не забудьте также про провода) и положите на стол. Уберите всю имеющуюся пыль. После вывинтите крышку и почистите пространство внутри. Некоторые болты могут располагаться под этикеткой. По окончанию работы соберите устройство обратно. Теперь вы знаете, как почистить блок питания компьютера от пыли.
Теперь процессор. Радиатор для охлаждения, который крепится на болты, нужно снять и почистить; подойдёт обычная кисточка
Производить смазку этого элемента (при необходимости) нужно с особой осторожностью, чтобы не повредить его
Достаём сам процессор. Он удерживается на фиксаторе, который легко отсоединить. С помощью салфетки (обычной или смоченной спиртом) снимаем термопасту и наносим новый слой. Достаточно будет одной маленькой капли; её следует размазать по всей поверхности процессора.
Пришла пора и жёсткого диска. В системном блоке он имеет такой вид.
Чистить его несложно: пройдитесь кисточкой по поверхности детали и уберите пыль пылесосом.
Перейдите к материнской плате. Она имеет следующий вид.
Отсоедините её от питания; открутите все имеющиеся болты. Для начала нужно снять видеокарту и смести с неё пыль. Затем пройтись кисточкой по всей поверхности материнской платы
Особое внимание уделите уголкам деталей, поскольку там скапливается большое количество грязи. Как только всё будет готово, видеокарту нужно закрепить на прежнее место
Главным этапом является очищение всех кулеров. Их количество в каждом компьютере разное. В простых системных блоках они располагаются на процессоре и блоке питания. Также кулеры могут находиться на материнской плате, видеокарте и на задней стенке.
Для начала отсоедините все кулеры; обычно это можно сделать с помощью отвёртки. Затем, используя слегка мокрую салфетку, протрите лопасти. Дайте им хорошо высохнуть. После обратной установки, для большей эффективности, можно продуть кулер пылесосом.
Когда внутреннее пространство системного блока освободится от деталей, протрите салфеткой стенки корпуса, а также уберите пыль с проводов. Сборка компьютера должна осуществляться в обратном порядке. Чтобы не запутаться, записывайте каждое своё действие.
Чем чистить компьютер
Для удобной и быстрой чистки системного вам потребуются инструменты:
- сухая фланелевая тряпочка;
-
крупная кисть или щёточка на длинной ручке. Лучше всего для этих целей подходит узкая малярная кисть. Художественную брать не стоит — она слишком мягкая и мелкая, от неё будет мало проку;
- длинный пинцет (5–8 см достаточно). Если потом вы планируете использовать его для косметических целей, не забудьте тщательно его продезинфицировать после чистки компьютера;
- пылесос с узкой насадкой.
Монитор следует чистить специальными покупными салфетками, спреями или пенами. Обязательно подбирайте средство, подходящее типу вашего дисплея.
Профессиональные средства для удаления пыли
Для чистки внутренностей системного блока существует только одно профессиональное средство — баллон со сжатым воздухом (его также называют пневматическим очистителем). Его можно купить в любом магазине техники примерно за 300–500 рублей. Принцип работы простой — воздушный поток под высоким давлением вырывается из насадки баллона и эффективно выдувает пыль. Средство отлично дополняет арсенал инструментов для чистки компьютера — оно позволяет быстро выдуть пыль из труднодоступных мест.
Одного баллона хватает на несколько лет использования, поэтому цена более чем доступная
Видео: как пользоваться пневмоочистителем
Чем пользоваться не стоит
На время чистки ПК исключите из своего арсенала влажные тряпки и губки. Они подойдут для протирания корпуса снаружи, но никак не изнутри — так вы рискуете повредить платы.
Если у вас нет пылесоса, то лучше терпеливо соберите пыль с помощью щёточки, тряпочки и пинцета, но не прибегайте к помощи бытового фена. Во-первых, он разнесёт всю собранную пыль так, что даже человек без аллергии будет чихать около получаса. Во-вторых, он сведёт все ваши старания на нет, ведь вся эта пыль снова осядет на платах и процессоре через непродолжительное время.
При чистке компьютера не стоит пользоваться ватными палочками. Они легко расщепляются на мелкие ворсинки при контакте с острыми деталями. По этой же причине не следует пользоваться обычными бумажными салфетками. Если нужно добраться до труднодоступного уголка, лучше обернуть отвёртку фланелевой тряпкой.
При чистке любой детали компьютера (будь то системный блок, монитор или клавиатура) нельзя пользоваться этиловым спиртом. Он способствует окислению контактов, а на мониторе легко может разъесть антибликовое покрытие. В результате получится радужное, но совсем не весёлое изображение.
К запрещённым средствам также относятся стиральный порошок, стеклоочистители и другие моющие средства, а также средства, содержащие аммиак, ацетон, толуол.
Очистка системного блока от пыли
Выполнить чистку способом, о котором мы расскажем далее, под силу каждому самостоятельно. Так как уборка осуществляется только при выключенном компьютере, рекомендуем вам распечатать нашу пошаговую инструкцию и следовать ей.
Шаг 1. Для начала отключите ПК от сети и отсоедините от системного блока все связующие кабели – от монитора, клавиатуры, мыши и прочие.
Шаг 2. Аккуратно положите деталь на бок глухой стороной, на которой нет креплений. Советуем подстелить под системник ткань или газету.
Шаг 3. Возьмите крестообразную отвертку и выкрутите болты из боковой крышки, а также с торца системника. Немного сдвиньте крышку и аккуратно снимите ее. Далее ее можно смело мыть с использованием любого моющего средства.
Воспользуйтесь крестообразной отверткой для снятия боковой крышки
Шаг 4. Проверьте, надежно ли детали «сидят» внутри блока. В противном случае при работе с пылесосом вы рискуете засосать элементы внутрь прибора и потратить лишнее время на их извлечение. Дергать с усилием не нужно, просто аккуратно попробуйте пальцами.
Если вы первый раз разбираете компьютер, рекомендуем вам сперва сфотографировать или зарисовать расположение кабелей
Шаг 5. Далее включите пылесос и пройдитесь им по всей площади системного блока. Желательно использовать насадку с узким соплом и щеткой на конце. Можете не бояться и включать пылесос на полную мощность – вы не навредите устройству, однако не следует особо усердствовать при очищении материнской платы.
Старайтесь не касаться трубкой пылесоса плат и других мелких деталей
Шаг 6. Не всю пыль можно удалить пылесосом, поэтому для более тщательной чистки мелких элементов и вычищения загрязнений в труднодоступных местах воспользуйтесь небольшой малярной кисточкой. После обработки элементов кистью снова пройдитесь по поверхностям пылесосом, чтобы удалить только что снятую пыль.
Шаг 7. Обработайте кисточкой поверхность кулера. Для лучшего эффекта можно дополнительно протереть лопасти умеренно влажной тканью. Перед чисткой желательно отсоединить провода кулера от материнской платы.
Шаг 8. Аккуратно очистите материнскую плату и видеокарту с помощью кисти. Тряпкой здесь лучше не пользоваться, так как усики плат могут зацепиться за материю и повредиться.
Приобретите небольшую строительную кисть и используйте ее для очистки системного блока
Шаг 9. В чистке нуждается и блок питания, однако не стоит пытаться его снять, оставьте это дело специалистам. Очищения кисточкой и пылесосом будет вполне достаточно. Допускается также влажная уборка хорошо отжатой тряпкой. Просто аккуратно снимите грязь и затем вытрите блок насухо.
Шаг 10. Для того чтобы отчистить оперативную память от загрязнений, воспользуйтесь обычной стирательной резинкой. Ластиком необходимо удалить черные «дорожки», которые образуются на месте крепления деталей в слоте материнской платы.
Для очищения материнской платы идеально подойдет маленькая кисточка, с помощью которой вы с легкостью сможете добраться до самых труднодоступных мест
Шаг 11. Пройдитесь еще раз пылесосом по поверхностям и протрите влажной тканью всю видимую часть внутренней поверхности корпуса системника. Не забывайте также прочистить пылесосом заднюю сторону системного блока, где на решетках тоже собирается большое количество пыли. Оставьте компьютер примерно на 20-30 минут до полного высыхания.
Для очищения оперативной памяти воспользуйтесь обычным канцелярским ластиком
Шаг 12. Поставьте назад крышку корпуса, следя за тем, чтоб она хорошо попала в пазы крепления. Снова возьмите отвертку и закрепите крышку болтами. Протрите корпус снаружи влажной тряпкой и вытрите насухо сухой ветошью.
Шаг 13. Подсоедините кабели обратно к задней панели системника. Теперь подключите компьютер к источнику электроэнергии и проверьте, все ли в порядке. Если прибор успешно запускается, вы можете вернуть его на место. Если нет, проверьте, правильно ли подключены комплектующие.
Уборка завершена, вы можете смело включать устройство и пользоваться им.
Если раньше ваш компьютер работал медленно и мог внезапно отключиться, то после проведения очистки устройство будет реагировать на команды быстрее и корректнее
В данной статье мы поговорили о том, как почистить системный блок от пыли, рассказали о том, чем она опасна и к каким последствиям может привести ее накопление. Если вы будете регулярно проводить уборку и очищать ваш компьютер от загрязнений, он прослужит вам долго, не будет раздражать медленной работой и станет приносить только положительные эмоции.
Как правильно почистить самостоятельно системный блок
Чтобы правильно провести чистку компьютера от накопившейся пыли, надо ознакомиться с особенностями такой работы.
Подготовка
Прежде чем приступить к очистке, необходимо провести подготовительную работу.
Полное отключение всех внешних комплектующих
Люди, которые неоднократно чистили ПК, рекомендуют заранее отсоединить от него все внешние устройства. Однако перед этим надо отключить компьютер от источника электроэнергии.
К комплектующим, которые надо отключить, относят колонки, принтер, модем, монитор и другие периферийные устройства. При этом надо запомнить, как все было подключено. Это поможет в дальнейшем избежать проблем с подключением отсоединенных устройств.
Снимаем крышку системного блока
После отсоединения внешних комплектующих необходимо избавиться от боковой крышки корпуса. Для этого придется открутить два болта, которые прикручены к задней стенке
Очень важно не перепутать крышки и открутить ту, которая располагается напротив материнской платы. Снятую крышку тоже протирают тряпкой, так как на ее внутренней стороне могут быть частицы пыли
Собираем все болты в одном месте
Довольно часто люди теряют открученные болтики, которые крепили боковую крышку к системному блоку. Поэтому необходимо все крепежные элементы отложить в сторону или положить в небольшую коробочку, чтобы не потерять.
Вынимаем оперативную память из материнской платы
Прежде чем достать из слотов оперативную память, системный блок кладут на твердую и ровную поверхность. Затем надо поочередно извлечь плашки памяти. Для этого у каждого слота под оперативную память надо отодвинуть защелки и аккуратно извлечь планки
Делать это надо осторожно, чтобы случайно не повредить планки с памятью
Снимаем видеокарту
Избавившись от оперативной памяти, приступают к извлечению видеокарты. Чтобы ее снять, придется открутить болт, который прикрепляет видеокарту к компьютерному корпусу. После этого отсоединяют защелку на материнской плате, которая тоже отвечает за крепление карты. В процессе извлечения карты не стоит тянуть ее со всей силы, чтобы не повредить видеокарту и слот, в который она установлена.
Достаем другие внутренние комплектующие, если есть
Кроме оперативной памяти и видеокарты, внутри системного блока могут находиться и другие комплектующие, которые тоже надо достать перед началом чистки от пыли. Поэтому рекомендуется отсоединить от материнской платы вай-фай модули, звуковые карты, модемы и другие дополнительные комплектующие.
Отключаем и достаем жесткий диск, дисковод
Еще одни компоненты, которые надо отсоединить перед очисткой ПК от пыли, — дисковод и жесткий диск. Эти комплектующие подключены к блоку питания и поэтому надо заранее отключить от них все шнуры. В некоторых системных блоках жесткие диски с дисководами крепятся при помощи болтов. Необходимо открутить все крепежные болты и только после этого достать компоненты из корпуса.
Снимаем и разбираем блок питания
Самым последним компонентом, который надо снять, является блок питания. Он крепится к системному блоку шурупами, которые расположены на задней стенке. После снятия блок питания надо разобрать, чтобы почистить его кулер от грязи. Для этого придется выкрутить несколько крепежных болтов и снять крышку.
Чистка
Закончив с подготовкой, приступают к чистке персонального компьютера от запыления.
Первичная чистка при помощи пылесоса
Сначала надо продуть материнскую плату пылесосом, чтобы избавиться от верхнего слоя пыли. Сначала пылесос подключают к розетке, затем с него снимают насадку, чтобы в руке осталась только ручка со шлангом. Затем устанавливается режим, при котором пылесос не вдувает, а выдувает воздух. Продувание проводится в течение 5-6 минут.
Вычищаем труднодоступные места при помощи кисточки
Вентилятор процессора и другие труднодоступные места надо прочищать с помощью кисточки. При этом используют мощный пылесос, который будет втягивать всю струшенную пыль.
Аккуратно затираем контакты ластиком
Контакты комплектующих, которые вставляются в разъемы материнки, окисляются. Из-за окисления устройства начинают неправильно функционировать. Рекомендуется регулярно прочищать контакты, чтобы на их поверхности не было окислений
Для этого поверхность несколько раз осторожно затирается обычным ластиком
Сборка компа
Закончив с очисткой ПК от загрязнения, занимаются сбором системного блока. Делать все надо так же, как и при разборе, однако все действия выполняются в другой последовательности. После сборки надо проверить, что все компоненты находятся на своих местах.
Чистка видеокарты
После этого можно включить ПК, чтобы прослушать каждый из вентиляторов. Это позволит узнать, какой их них самый шумный (то есть, проблемный). Зачастую, наиболее засоренным оказывается кулер дискретного графического адаптера.
- Для его чистки следует отсоединить плату от чипсета, предварительно отключив кабель VGA / DVI / HDMI, который соединяет карту с монитором.
- Теперь можно снять кулер, выкрутив несколько фиксирующих болтов. Не забудьте вытащить кабель из разъема питания:

Аккуратно проходимся кисточкой по лопастям, устраняем пыль с радиаторной решетки. Она может иметь весьма устрашающий вид:
Старайтесь оставлять поменьше отпечатков пальцев на контактах и дорожках. Лучше перед установкой протереть поверхности тканью со спиртом.
Шаг 4: чистка от пыли
Часто причиной того, что компьютер тормозит и глючит является вовсе не системный мусор, а вполне себе бытовой. Внутренние части могут быть банально загрязнены пылью.
Симптомы такие:
- Компьютер шумит
- Греется
- Самопроизвольно выключается
Если есть хотя бы один симптом, и вы не чистили компьютер от пыли как минимум год, то пора это сделать. Причем это касается как стационарных ПК, так и ноутбуков.
Из-за пыли внутренние детали перегреваются и не могут нормально работать. В первую очередь это касается процессора. Из-за этого могут быть тормоза в программах и играх. Кроме того, в будущем это может привести к поломке ПК.
Нормальная температура процессора:
- Для стационарного компьютера: Intel 30-65, AMD 40-70.
- Для ноутбука: Intel 50-70, AMD 55-80.
Почистить компьютер можно и самостоятельно по инструкциям интернета. На ютубе есть даже видео по разбору и чистке конкретных моделей ноутбуков.
Но такая чистка будет неполноценной, потому что важно еще и поменять термопасту. А без должного опыта сделать это непросто, да и большая вероятность что-то запороть
Лучше обратиться в компьютерный сервис: эта услуга называется «Профилактика», стоит 10-15$ и выполняется за пару часов.
Способ первый, с помощью пылесоса
Можно использовать только пылесос, переключив его со всасывания на выдув. Выдувать пыль следует на открытом воздухе!
Это, конечно, недостаток. Для увеличения давления на выходе на конец шланга необходимо одеть щелевую насадку.
Включив пылесос, надо поднести насадку вплотную к радиатору процессора и другим наиболее запыленным местам и выдуть всю пыль. В качестве подручного средства можно использовать кисточки для покраски с полужесткой щетиной разных размеров. Кисточки с мягкой щетиной чистят хуже!
Если вентилятор в питающем модуле сильно загрязнен, его надо снять со стенки и почистить его подвижную и неподвижную часть особо.
Без кисточки тут не обойтись. Для этого следует открутить 4 (или 2) винта. При установке вентилятора (этого и всех остальных) на штатное место необходимо соблюсти направление воздушного потока.
Следует помнить, что вентилятор блока питания должен выдувать воздух наружу.
Вентиляторы процессора и видеокарты должны дуть на радиаторы охлаждения. На корпусе вентилятора имеются две стрелки: одна указывает направление вращения, другая — направление воздушного потока.
Это поможет не ошибиться при установке вентилятора. Впрочем, направление потока воздуха можно определить и экспериментально, включив вентилятор и ощутив поток воздуха.
Второй недостаток такого способа удаления пыли в том, что пыль под сильным напором воздуха может попасть в привод DVD. Привод DVD имеет в себе оптическую систему (пластмассовую линзу) посредством которой происходит считывание данных с диска.
При попадании на нее пылевых частиц возможны ошибки считывания. При этом скорость считывания замедляется. В тяжелых случаях данные не считываются вообще. Почистить оптическую систему DVD несложно, но потребуется разборка привода.