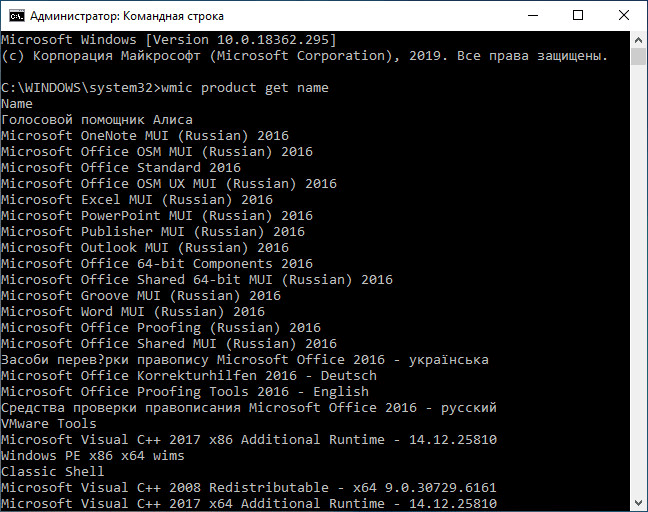Как увеличить место на диске с за счет диска d
Содержание:
- Увеличение объема с применением Aomei Partition Assistant
- В каких случаях надо расширять диск?
- Как расширить диск Windows 7
- Увеличение объёма системного диска штатным методом в Windows
- Заключительные советы
- Куда девается место на диске С
- Как узнать объем своего Диска
- Acronis Disk Director
- Acronis Disk Director 12 описание
- Что делать, если опция меню «Расширить том» не активна
- Как увеличить место на диске C
- Как расширить диск Windows 7
Увеличение объема с применением Aomei Partition Assistant
Дополнительная платная программа, использовать которую можно в усеченном бесплатном варианте – для увеличения пространства накопителя достаточно бесплатной версии. Инструкция:
- скачать и запустить файл приложения;
- открыть программу, на панели главного экрана софта выбрать блок, за счет которого будет проводиться операция расширения объема памяти (предварительно раздел «D» нужно удалить через меню контекстного типа);
по главному носителю кликнуть правой кнопкой мышки, выбрать строку «Изменение размера»;
в новом рабочем окне указать желаемый размер пространства, которое требуется добавить к основному носителю и подтвердить запрос.
Внимание! Если необходимо использовать свободное место в полном формате, необходимо передвинуть ползунок вправо до упора. В противном случае потребуется записывать точное значение
В каких случаях надо расширять диск?
Если Windows хватает ресурсов для работы, не нужно ничего трогать. Ручное расширение логических разделов связано с определённым риском. Если что-то сделать неправильно, система перестанет загружаться. Меняйте размер системного каталога исключительно в крайнем случае. Например:
- Для Windows изначально было выделено мало пространства. При «нарезании» томов не рассчитали, какой объём памяти нужен для стабильной работы.
- Вы почистили ОС от мусора, удалили ненужные данные, переместили свои файлы в другой раздел, но это не помогло. Свободное место в системном разделе слишком быстро заполняется, ведь постоянно устанавливаются различные апдейты, расширения, дополнения.
Как расширить диск Windows 7
Статью пишу как продолжение Разделить диск в Windows 7. Друзья, статья написана год назад и ОТВЕТЫ на все ваши технические вопросы, после её прочтения, находятся в другой нашей статье — Как разделить жесткий диск. Существует правильное мнение, что для расширения диска Windows 7, где находится операционная система, да и не только, обязательно нужно будет нераспределённое пространство перед самим томом, в этом случае расширение произвести очень легко. Но как расширить диск Windows 7 если перед томом нет никакого пространства, что тогда делать?
- Примечание Друзья, в этой статье для расширения одного диска за счёт другого нам придётся воспользоваться встроенной в операционную систему утилитой «Управление дисками», но может она далеко не всё и для достижения цели нам придётся сначала удалить один диск, чтобы избежать этого воспользуйтесь нашей новой статьёй Как увеличить диск (C:) за счёт диска (D:) без потери данных бесплатной программой AOMEI Partition Assistant Standard Edition.
- Если у вас что-то не получится, можно попробовать расширить пространство нужного вам раздела с помощью бесплатного менеджера жёстких дисков EASEUS Partition Master Home Edition. По работе с платными программами, у нас тоже есть статья Как увеличить объем диска (С:) с помощью Acronis Disk Director.
Давайте попробуем с вами вот такой бесплатный выход: скопировать все данные с раздела (D:) в надёжное место и удалить раздел, потом присоединить столько места, сколько нужно к диску (С:) и заново создать том (D:), теперь он будет размером поменьше, а раздел (С:) побольше. Запускаем программу Управление дисками на моём компьютере, правда у меня буквы дисков другие, но мы не запутаемся: Пуск->Компьютер->Управление->Управление дисками. У меня три жёстких диска: Диск 0, Диск 1, Диск 2
Обратите внимание на Диск 2, с ним мы с вами будем работать, у него объём 232,88ГБ, он поделён на два тома: (D:) объёмом 47,00ГБ и новый том (F:) объём 185,88ГБ. На (D:) установлена Windows 7, ситуация получается схожая, здесь тоже мало места
На разделе (F:) места очень много и находятся нужные нам файлы, копируем их к примеру на переносной жёсткий диск, скопировали, теперь (F:) у нас свободный.Удаляем его, щёлкаем правой мышкой на разделе (F:) и выбираем Удалить том,
Если все важные данные скопированы, нажимаем Да
Появляется нераспределённое пространство.
Расширяем системный диск (D:), не волнуйтесь с моей Windows 7 ничего не случится, да и с вашей тоже, щёлкаем правой мышкой на томе (D:) и в выпадающем меню выбираем Расширить том.
Появляется Мастер расширения тома, нажимаем далее
Сейчас нужно указать нужный нам размер, я предлагаю уровнять два тома, итак прибавим к диску (D:) 90365МБ и далее
Теперь наш системный том (D:) стал 135,25ГБ, уже хорошо, правда прибавили немного лишнего.
Том (F:) в таком состоянии бросать нельзя, какие мы после этого друзья, поэтому щёлкаем на нём правой мышкой и выбираем Создать простой том
Мастер создания простого тома, жмём далее
Далее
Букву можем назначить какая была, вообще здорово.
Файловая система NTFS
Готово
Очень просто мы увеличили основной раздел с операционной системой
Увеличение объёма системного диска штатным методом в Windows
Несмотря на все ограничения, о которых было упомянуто выше, иногда может получиться расширить логический раздел штатными средствами, не прибегая ни к каким ухищрениям и не применяя сторонних средств. Достаточно воспользоваться присутствующей в любой версии ОС программой «Управление дисками».
Хотите попробовать этот, самый простой вариант? Тогда следуйте алгоритму:
- Нажмите правой клавишей мыши на значок «Компьютер» — он должен быть расположен в левом верхнем углу рабочего стола, возможно — в каком-либо ином месте.
- Когда появится всплывающее меню, выберите в нём опцию «Управление»; найти её среди нескольких строк не составит никакого труда.
- Теперь, убедившись, что открылось окно с соответствующим названием, переключитесь на раздел «Управление дисками»: он будет находиться в левой колонке.
- Если указанный способ кажется вам слишком сложным, попробуйте другой вариант — возможно, он подойдёт больше. Нажмите кнопку Windows, располагающуюся внизу клавиатуры, после чего, не отпуская её, нажмите клавишу R.
- В открывшемся окошке, носящем название «Выполнить» — именно эту утилиту вы запустили, применив описанную комбинацию клавиш, — впишите команду msc. Внимательно проверьте, все ли символы введены верно, и нажмите Enter — буквально через мгновение вы окажетесь в том же окошке, что было показано выше. Вместо упомянутой клавиши можете использовать кнопку «ОК» — результат будет идентичен.
- Успешно запущенное системное приложение позволит вам производить любые организационные действия с подключёнными носителями — от винчестеров до флешек и даже дискет. Теперь, чтобы увеличить память на диске C, найдите любой относящийся к тому же физическому накопителю раздел и выберите для него опцию «Сжать том». Делается это нажатием правой клавиши мыши; перед тем, как приступить к операции, убедитесь, что на указанном томе хватит места для расширения.
- На несколько минут можете покинуть рабочее место: операционная система будет анализировать место на всех носителях, и выполнять какие-либо иные манипуляции за компьютером станет затруднительно. Сразу по завершении анализа можно приступать к дальнейшим действиям.
- В единственном доступном для внесения новых данных поле — скорее всего, оно будет третье сверху — укажите в мегабайтах, на какой размер вы хотели бы уменьшить ёмкость логического раздела. При этом можно использовать как точный размер, так и указать округлённое значение — например, 4000/5000 Мб. Нажмите на «ОК» и приготовьтесь прождать от нескольких минут до часа — сложностей с «вычитанием» размера возникнуть не должно.
- В результате предпринятых действий в списке носителей появится неразмеченная область. В отличие от уже используемых, она будет окрашена не в синий, а в чёрный цвет — а в середине прямоугольника будет указан точный размер в гигабайтах. Именно этот раздел можно впоследствии присоединить к расширяемому диску — если, как уже упоминалось ранее, оба тома расположены на общем физическом накопителе.
- Следующий шаг, необходимый для того, чтобы увеличить объём диска C, — кликнуть по заголовку этого раздела и выбрать для него функцию «Расширить том». Точно таким же образом можно прибавить ёмкости любому другому диску — системный здесь рассматривается исключительно для примера.
- Теперь система покажет вам, сколько именно мегабайтов можно присоединить к текущему размеру раздела. Если хотите использовать освобождённое место полностью, просто нажмите на плашку «Далее» и следуйте новым инструкциям. Если нужна только часть объёма — укажите значение в поддающемся изменению поле.
- Почти всё. Осталось ознакомиться с условиями осуществления процесса и щёлкнуть «Готово» — после этого система приступит к заключительному этапу, требующему немало времени для завершения.
Как только действие будет завершено, проверьте с помощью любой программы для просмотра файлов, изменился ли объём раздела. Если всё прошло правильно, перезагрузите компьютер — и приступайте к работе в расширенном разделе!
Заключительные советы
Помимо основной функции, описываемой выше, в программах присутствуют другие полезные опции:
- Полное копирование операционной системы с одного накопителя на другой.
- Преобразование между всеми популярными файловыми системами.
- Создание загрузочных носителей на основе флеш-памяти.
- Проверка винчестера при помощи собственной утилиты.
Любая из перечисленных программ может быть с равным успехом использована для расширения раздела. Следите за появлением новых продуктов — возможно, через некоторое время появятся ещё более совершенные приложения!
Помогла ли вам эта статья?
ДаНет
Куда девается место на диске С
Наверняка многие задавались вопросом: куда девается место на диске С, почему его становится меньше. Одно дело, когда устанавливаются программы, и совсем другое, если оно уходит «в никуда».
В первом случае рекомендуется использовать диск D, а С оставить под нужды системы.
Во втором, когда пропадает место «в никуда», нужно выполнять периодическую чистку.
Почему пропадает место на диске С:
-
- Заполняются папки: «Рабочий стол», «Мои документы», «Загрузки», «Корзина». В Windows 7 они находятся по следующему пути: C:\Users\Имя пользователя\.
- Кэш браузеров тоже отнимает немало места. Он используется веб-обозревателями для ускорения загрузки просмотренных страниц. Очищается кэш разными способами: через меню браузера или программами, но об этом чуть позже.
- Заполняется папка Temp. В ней хранятся временные файлы. Можете смело удалять содержимое этой папки, ничего страшного не произойдет. Чтобы открыть Temp, используйте сочетание клавиш Win + R. В открывшемся окне наберите %temp%, нажмите OK.
- Значительный объем забирает файл подкачки (pagefile.sys) и гибернация компьютера (hiberfil.sys). В первом хранятся промежуточные данные о запущенных программах, если недостаточно свободного места ОЗУ. Второй — спящий режим, его размер равен оперативной памяти.
- Функция восстановления системы также уменьшает место на локальном диске С. Она периодически проверяет систему и создаёт контрольные точки восстановления. По умолчанию, эта функция включена.
- Прочий мусор. Многие программы, даже после удаления, оставляют за собой ненужные файлы, отнимающие место. Избавиться от них можно различными инструментами, например, программой CCleaner умеющей удалять кэш, чистить реестр, деинсталлировать программы.
Как узнать объем своего Диска
Рис. 2 (кликните по рис. для увеличения). Ссылка на объем свободного места на Яндекс.Диске и на покупку 1 Терабайта
На рис. 2 показан Яндекс.Диск, который увидит пользователь после того, как зашел на этот сервис.
Строка в левой колонке «Свободно 9,92 Гб из 10 Гб» (цифра 1 на рис. 2) является кликабельной ссылкой. Такой же является следующая ссылка «1 Тб за 2000 р». Если кликнуть по любой из них, откроется окно с предложением купить дополнительное место, после чего будет информация «Доступное место» (1 на рис. 3):
Рис. 3 (кликните по рис. для увеличения). Яндекс предлагает купить 100 Гигабайт, либо 1 Терабайт, также показывает доступное место и дает возможность активировать промокод.
Если пользователю было предоставлено дополнительное место за участие в акции, либо еще за что-либо, то все это будет перечислено после строки «За регистрацию Диска навсегда 10 Гб» (рис. 3).
Acronis Disk Director
Как было описано чуть выше, Acronis по интерфейсу похож на AOMEI Partition Assistant Standart Edition. Однако проблема относительно того, как увеличить диск С за счет диска D (Windows 7), здесь решается немного иначе.
Для начала нужно иметь лицензию этой утилиты, так как демо-версия дает только перенести несколько гигабайт. Устанавливаем, создаем точку восстановления, запускаем. Выделяем диск D и нажимаем на левой панели инструментов «Изменить размер тома». До этого момента нужно было определиться, как увеличить диск С за счет диска D (Windows XP или 7). Перетягиваем вправо, насколько нужно для С. После кликаем по кнопке «Применить ожидающие операции», которая отличается черным флажком. Как видно, утилита начала отделять место.
Проделываем то же самое с С диском, а именно переходим в раздел изменения размера тома и передвигаем бегунок до максимума вправо. Единственное отличие в том, что здесь нужно отметить птичкой пункт «Добавить незанятое место к тому». После точно так же нажимаем на черный флажок. Однако после разделения памяти этой утилитой понадобится перезагрузка компьютера.
Также лучше всего делать разделение дисков «Акронисом» с помощью загрузочного диска или флешки с программой. Сделать это поможет сама программа.
Acronis Disk Director 12 описание
Данная программа специально предназначена для работы с винчестером. Она может довольно профессионально разделить ваш винчестер по частям, причем, подобрать к каждому разделу определённый размер. Также, можно соединить несколько разделов вместе, если их у вас много. Кроме прочего, Acronis нам даёт возможность переместить или скопировать систему в любой раздел диска, и, даже на другой жёсткий диск.
Это очень удобно. Например, вы купили новый компьютер и желаете скопировать систему со старого системного блока на новый. Для этого, вы просто вытаскиваете жесткий диск с нового системного блока нового компьютера, вставляете в старый, и копируете систему. Можно выбрать команду «Переместить». Но, есть угроза, что что-то пойдёт не так, и вы потеряете систему. Если же вы систему копируете, то, если выйдет неувязка, вы просто начнёте копирование системы заново.
Что делать, если опция меню «Расширить том» не активна
Выше был рассмотрен идеальный вариант изменения размера диска. Довольно часто перечисленных действий хватает для достижения поставленной цели — однако в некоторых случаях опция остаётся недоступной
Понять, почему нельзя расширить том диска С, довольно сложно — и вместо того, чтобы уделять внимание несущественным деталям, стоит сразу приступить к решению проблемы
Можно предложить два способа выхода из неприятной ситуации, описанной в предыдущем абзаце:
Вручную, соблюдая известную осторожность, удалить мешающие проведению операции логические разделы. Особенно этот вариант актуален для обладателей ноутбуков — как правило, на встроенном жёстком диске по умолчанию имеется том для восстановления ОС
После избавления от него функция расширения станет активной, а вот предусмотренный производителем откат станет невозможен — что, впрочем, является небольшой потерей.
При помощи любой подходящей специальной утилиты — их существует немало, и описание самых надёжных приведено в следующих разделах статьи.
Первое, что нужно сделать, чтобы избавиться от не представляющих ценности разделов и достичь поставленной цели, — запустить командную строку. Делать это нужно непременно от имени администратора — иначе часть запросов останется без выполнения.
Чтобы приступить к манипуляциям, понадобится:
- Нажать клавишу Ctrl. В абсолютном большинстве случаев она находится в левом нижнем углу клавиатуры. Далее, не отпуская первую, добавить к ней клавишу Shift — она располагается чуть выше. Завершить комбинацию клавишей Escape — она, напротив, располагается в левом верхнем углу.
- Как только на экране возникнет новое окошко, выбрать в нём меню «Файл». Затем, не закрывая утилиту, перейти к разделу «Новая задача».
- В уже знакомом окне ввести запрос cmd и применить его ранее описанным образом. Перед тем, как нажать «ОК», установить галочку в расположенном под полем запроса чекбоксе. Именно он позволяет запустить задачу с разрешениями не простого юзера, а администратора.
- В окне утилиты ввести запрос diskpart. Набирать его можно как строчными, так и заглавными буквами. Чтобы отправить запрос, используйте клавишу Enter — любую, расположенную возле буквенного или цифрового ряда.
- Отлично! Теперь, чтобы понять, как увеличить место на диске С описываемым образом, примените запрос вида list disk. Ничего сложного в его использовании нет: на экране появится табличка с именами и номерами всех подключённых накопителей. Запомните номер диска — или запишите его на будущее.
- В том же порядке примените очередной запрос: select disk. Через пробел добавьте к нему номер того диска, с которым проводите манипуляции. Это должно быть одно число, без каких-либо буквенных обозначений. Как раз этот номер вы записали на предыдущем шаге — просто подставьте его в команду.
- Теперь необходимо проверить, какие на выбранном носителе присутствуют разделы. Для этого введите ту же команду, что в пункте 5, заменив слово disk на partition (list partition). Больше никаких изменений вносить не требуется — иначе запрос станет недействительным.
- Найдите в новой таблице раздел, который имеете желание удалить. Как и прежде, используйте в «общении» с ОС его номер. Примените команду, описанную в пункте 6, снова поменяв disk на partition и подставив нужный номер (select partition).
- Отлично! Если все предыдущие действия были выполнены корректно, под полем последней команды появится уведомление о выборе раздела. Чтобы удалить его, примените запрос, состоящий из трёх блоков. Первый описывает основную команду и записывается как delete. Второй, добавляемый через пробел, указывает на объект действия — partition. Наконец, третий аргумент придаёт команде безвозвратный характер. Через пробел добавьте к первым двум блокам override. То есть delete partition override. Сразу после того, как команда будет отправлена, начнётся обработка — как обычно, она займёт несколько минут.
В результате вы полностью удалите выбранный логический диск. Если и после этого остаётся вопрос, как увеличить объём диска С, повторите описанную последовательность действий для других ненужных разделов — и так до тех пор, пока проблема не будет полностью снята.
Как увеличить место на диске C
- Первое что мы сделаем, это уменьшим раздел диска (D:) и у нас создастся незанятое пространство
- Второе — присоединим незанятое пространство к диску (C:).
Вообще вам на будущее, лучше проделывать операцию по разделу жёсткого диска в программе установки операционной системы, непосредственно перед самой установкой Windows.
Итак вот наш диск (C:), полный объём 20,8 Гб

Управление дисками

Запускаем нашу программу

Наводим мышь на диск (D:) и жмём правой кнопкой мыши один раз (выделяем его), далее изменить размер тома
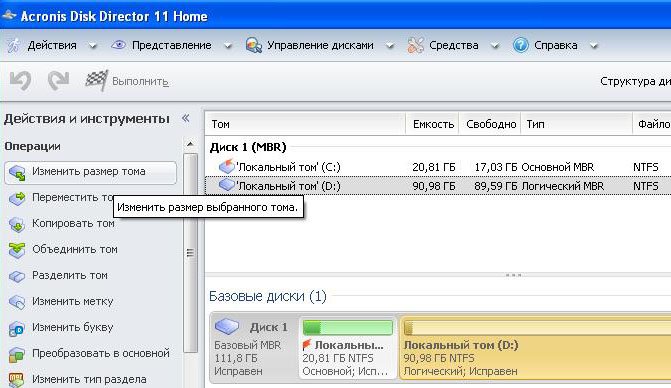
Изменяем размер выбранного тома (D:) в меньшую сторону так, что бы незанятое пространство оказалось перед томом (D:), ставим 34 Гб, затем мы освободившийся объём прибавим к диску (C:) и два тома станут примерно одинаковые по размеру.
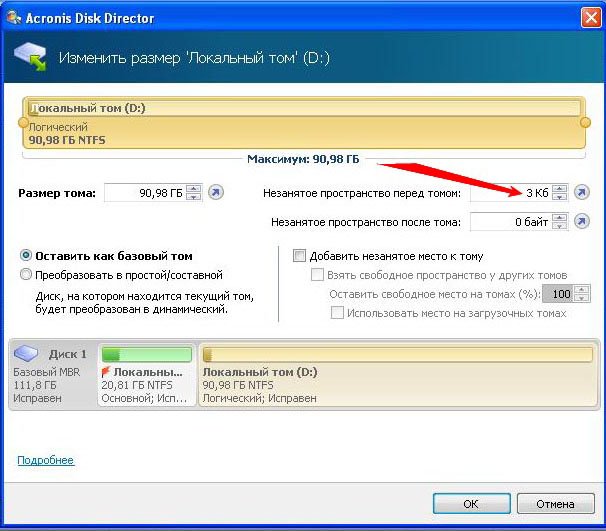
Выставляем 34 Гб и нажимаем ОК
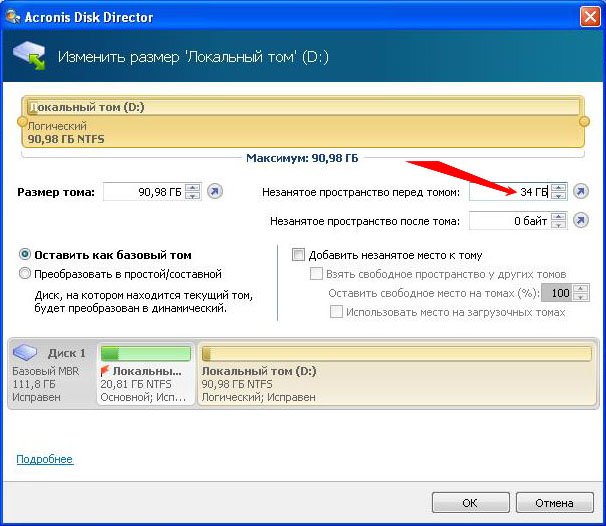
Наша с вами программа работает в режиме отложенной операции и все произведённые нами изменения вступят в силу при нажатии кнопки Применить ожидающие операции
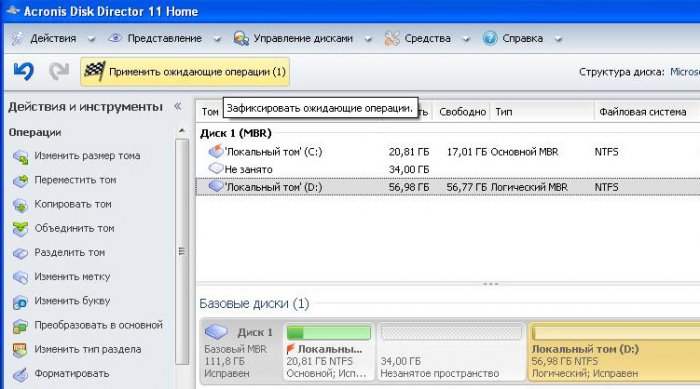

Продолжить

Далее должна произойти перезагрузка, если вы работаете в системе, а не с загрузочного диска Acronis.
Как мы видим, появилось свободное пространство (Не занято) объёмом 34 Гб. Настала очередь увеличить размер диска (C:) выделяем его и нажимаем Изменить размер тома
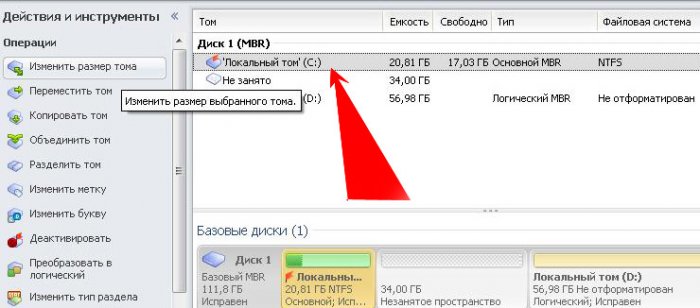
Увеличиваем размер тома до 54,81 Гб или до максимума и ставим галочку в пункте Добавить незанятое место к тому
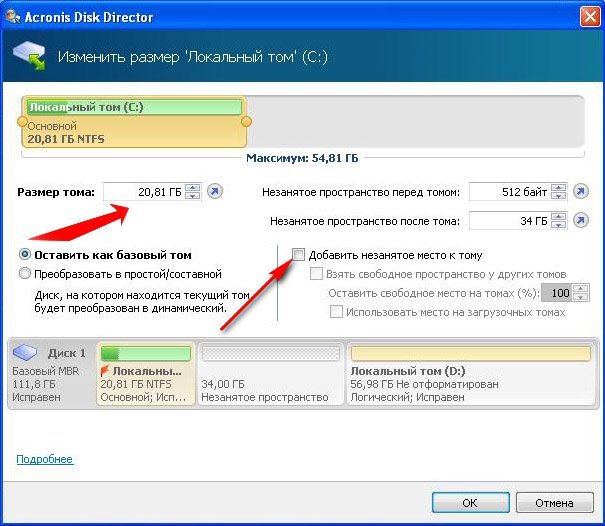
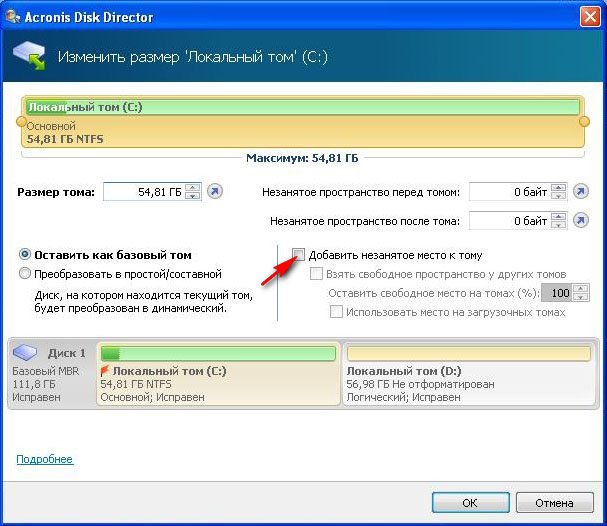 В основном окне программы нажимаем Применить ожидающие операции, появляется требование о перезагрузке, продолжить и перезагружаемся
В основном окне программы нажимаем Применить ожидающие операции, появляется требование о перезагрузке, продолжить и перезагружаемся 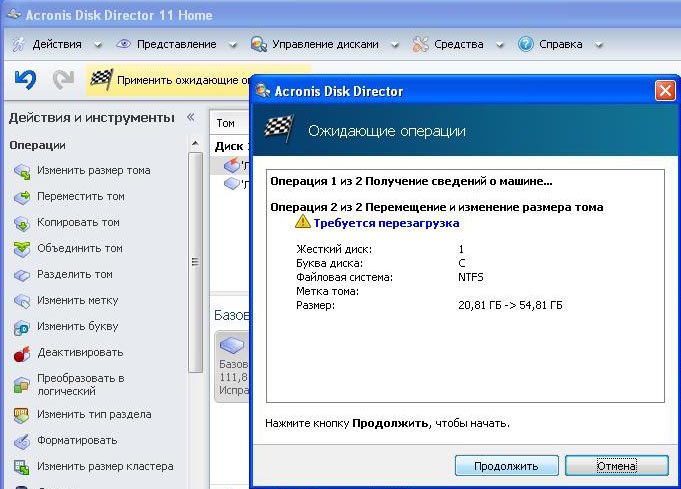
Перед запуском операционной системы, мы с вами видим работу программы. 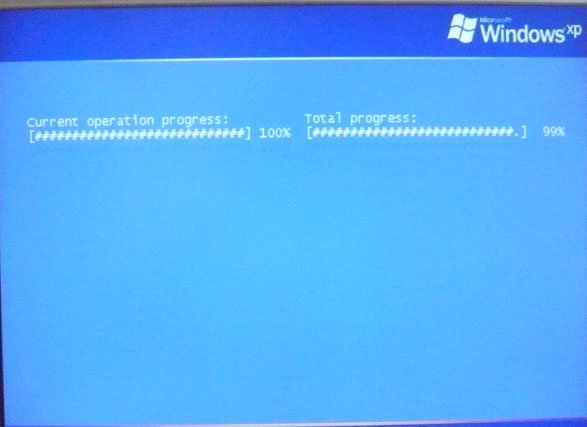
Загружается Windows, заходим в управление дисками и видим увеличенный в объёме диск (C:)

Внимание: Друзья, если у кого-то в процессе работы с программой Acronis Disk Director, после выделения свободного пространства за счёт диска (D:) , это самое пространство пропадёт в никуда и диск (С:) не прибавиться в размере, а диск (D:) станет меньше, то во-первых, вам поможет вот эта статья Ошибка при работе в программе Acronis «Файловая система повреждена» или ознакомьтесь вот с этими двумя небольшими инструкциями. Как это происходит?
Как это происходит?
К примеру, если взять наш случай, то изначально у нас былдиск (C:) размером всего 20,8 Гб идиск (D:) размером 90,98 Гб. В программе Acronis Disk Director мы отщипываем от диска (D:) 34 ГБ, затем присоединяем это пространство к диску (C:). После данной операции диск (C:) у нас должен быть объёмом 54 ГБ, а диск (D:) 56 ГБ.На деле же у нас получается диск (C:) таким же как и был 20,8 Гб, а диск (D:) 56 ГБ. Другими словами отсоединённое пространство от диска (D:) 34 ГБ пропадает в никуда.В этом случае ещё раз нужно загрузиться в программу Acronis Disk Director и отщипнуть от диска (C:) небольшое пространство, примерно 1 ГБ и оставить его нераспределённым, далее нажать кнопку Применить ожидающие операции. После перезагрузки войти в «Управление дисками» операционной системы и расширить диск C: за счё этого нераспределённого пространства, пропавшие гигабайты будут тоже присоединены к диску (C:)
Ещё одна инструкция нашего читателя
ВНИМАНИЕ, может кому поможет мой совет. Я так же хотел увеличить «диск C», и так же мучился с пропажей ГБ
Помогло одно: оторвал ещё разок маленький кусочек от «диска D» (100 МБ) и оставил их как «не занято». После перезагрузке компьютера зашёл в «Мой компьютер» -> «Управление дисками» и там уже добавил эти 100 МБ к «диску C» (функция: Расширить том). После чего любовался своими пропавшими ГБ.
Как расширить диск Windows 7
Статью пишу как продолжение Разделить диск в Windows 7. Друзья, статья написана год назад и ОТВЕТЫ на все ваши технические вопросы, после её прочтения, находятся в другой нашей статье — Как разделить жесткий диск. Существует правильное мнение, что для расширения диска Windows 7, где находится операционная система, да и не только, обязательно нужно будет нераспределённое пространство перед самим томом, в этом случае расширение произвести очень легко. Но как расширить диск Windows 7 если перед томом нет никакого пространства, что тогда делать?
- Примечание Друзья, в этой статье для расширения одного диска за счёт другого нам придётся воспользоваться встроенной в операционную систему утилитой «Управление дисками», но может она далеко не всё и для достижения цели нам придётся сначала удалить один диск, чтобы избежать этого воспользуйтесь нашей новой статьёй Как увеличить диск (C:) за счёт диска (D:) без потери данных бесплатной программой AOMEI Partition Assistant Standard Edition.
- Если у вас что-то не получится, можно попробовать расширить пространство нужного вам раздела с помощью бесплатного менеджера жёстких дисков EASEUS Partition Master Home Edition. По работе с платными программами, у нас тоже есть статья Как увеличить объем диска (С:) с помощью Acronis Disk Director.
Давайте попробуем с вами вот такой бесплатный выход: скопировать все данные с раздела (D:) в надёжное место и удалить раздел, потом присоединить столько места, сколько нужно к диску (С:) и заново создать том (D:), теперь он будет размером поменьше, а раздел (С:) побольше. Запускаем программу Управление дисками на моём компьютере, правда у меня буквы дисков другие, но мы не запутаемся: Пуск->Компьютер->Управление->Управление дисками. У меня три жёстких диска: Диск 0, Диск 1, Диск 2
Обратите внимание на Диск 2, с ним мы с вами будем работать, у него объём 232,88ГБ, он поделён на два тома: (D:) объёмом 47,00ГБ и новый том (F:) объём 185,88ГБ. На (D:) установлена Windows 7, ситуация получается схожая, здесь тоже мало места
На разделе (F:) места очень много и находятся нужные нам файлы, копируем их к примеру на переносной жёсткий диск, скопировали, теперь (F:) у нас свободный.Удаляем его, щёлкаем правой мышкой на разделе (F:) и выбираем Удалить том,
Если все важные данные скопированы, нажимаем Да
Появляется нераспределённое пространство.
Расширяем системный диск (D:), не волнуйтесь с моей Windows 7 ничего не случится, да и с вашей тоже, щёлкаем правой мышкой на томе (D:) и в выпадающем меню выбираем Расширить том.
Появляется Мастер расширения тома, нажимаем далее
Сейчас нужно указать нужный нам размер, я предлагаю уровнять два тома, итак прибавим к диску (D:) 90365МБ и далее
Теперь наш системный том (D:) стал 135,25ГБ, уже хорошо, правда прибавили немного лишнего.
Том (F:) в таком состоянии бросать нельзя, какие мы после этого друзья, поэтому щёлкаем на нём правой мышкой и выбираем Создать простой том
Мастер создания простого тома, жмём далее
Далее
Букву можем назначить какая была, вообще здорово.
Файловая система NTFS
Готово
Очень просто мы увеличили основной раздел с операционной системой