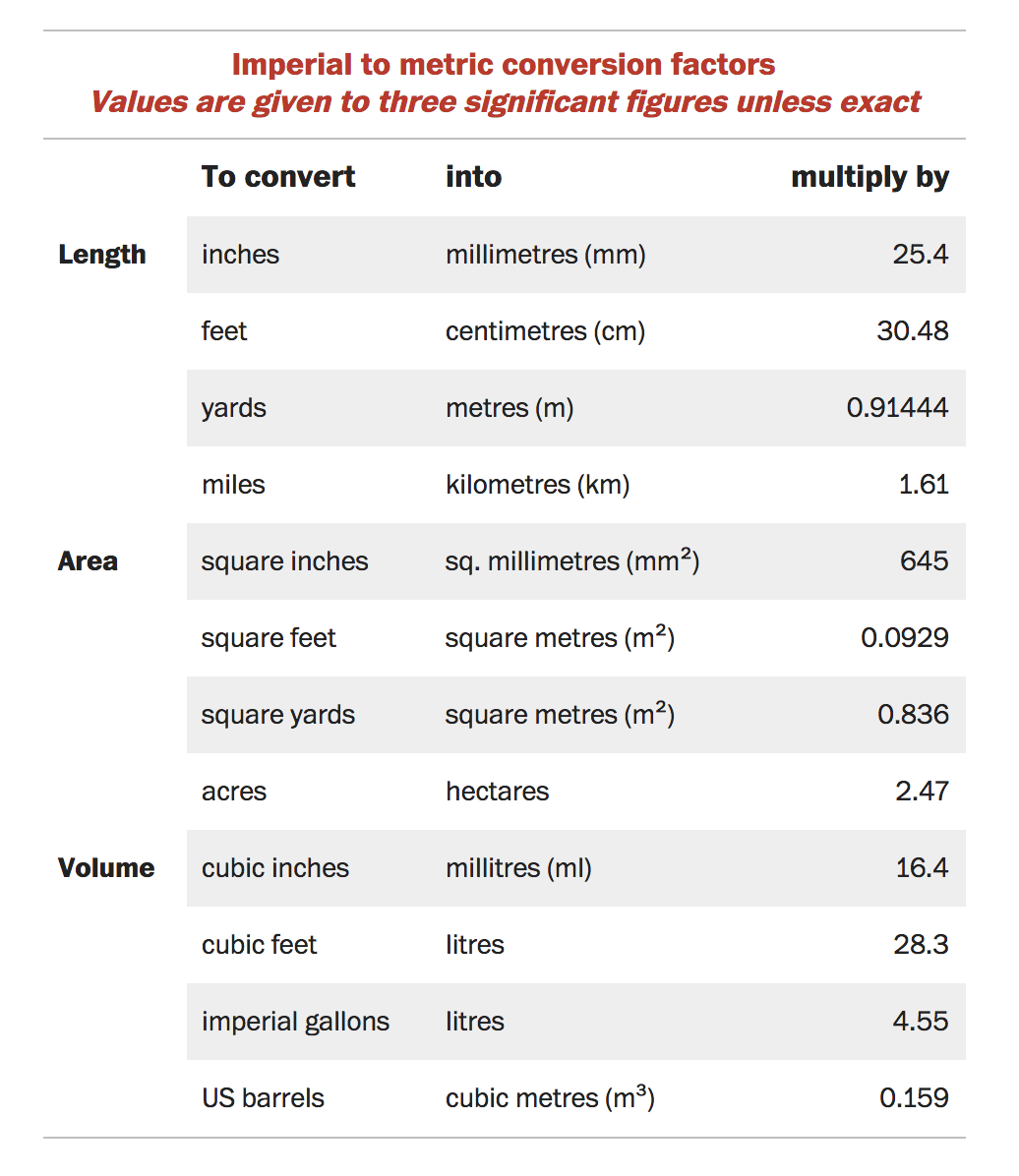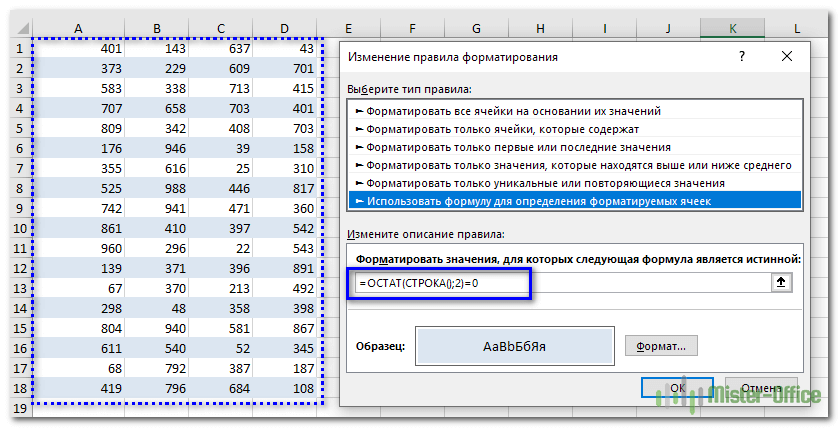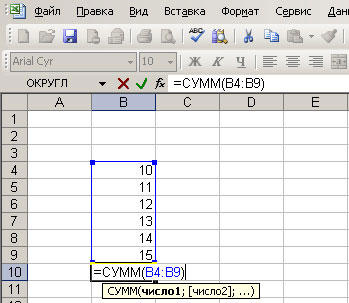Место хранения временных файлов microsoft excel
Содержание:
- Очистка через Advanced SystemCare
- Использование сторонних программ
- Что такое временные файлы в Windows 10 и для чего они нужны
- Сбросить расположение папки временных файлов или просмотреть временные файлы
- Штатная очистка системного диска
- Очистка WinSxS в Windows
- Временные файлы Windows
- Как удалить временные файлы?
- Служба Windows «Очистка диска»
- Встроенные средства операционной системы
Очистка через Advanced SystemCare
Программа представляет собой пакет базовых опций по отладке, ремонту, восстановлению и просто мониторингу системы на предмет каких-либо неисправностей. Представлена в двух версиях: платной и бесплатной. Как правило, бесплатная версия не всегда работает корректно, тем более она не включает все компоненты защиты системы, представленные IObit. Обновление бесплатной версии слетает на многих компьютерах либо не производится совсем. Однако программа по функциональности и форме исполнения в интерфейсе резко отличается от всех остальных в лучшую сторону. Поэтому, если пользователь всерьёз заинтересован в повышении производительности, стоит использовать именно Advanced SystemCare.
Главное меню оптимизации
Основные возможности ПО
- очистка жесткого диска от мусора;
- оптимизация реестра;
- устранения обнаруженных ошибок системы;
- защита от программа шпионов и другого вредоносного ПО;
- настройка автозагрузки;
- специализированный игровой режим;
- включает более 15 различных утилит;
- вклчает русский интерфейс.
Процесс очистки системы компьютера от ненужных файлов
Часто программа во время оптимизации в фоновом режиме сама сильно тормозит систему, не давая другим приложениям корректно работать. Новая версия зачастую конфликтует с операционной системой. Возможен сбой в работе ПО даже после её отката до рабочего состояния.
Использование сторонних программ
Эта чистящая утилита может не только удалить временные файлы, но и проверить реестр на ошибки, а затем их исправить. Но мы не будем рассматривать все возможности CCleaner и лишь подробно рассмотрим, как удалить с её помощью ненужные данные из системы.
- Запустите утилиту.
- На вкладке «Очистка» нажмите кнопку «Анализ».
- Дождитесь окончания сканирования и нажмите «Очистка», чтобы удалить все лишние файлы.
Пользоваться чистящими утилитами нужно осторожно: частое их применение вызывает ошибки в системе, поэтому лучше выработать определенный график очистки. версию Pro
версию Pro
Видео-ролик о способах удаления
В прикрепленном видео подробно расписан процесс очистки памяти от лишней информации с помощью стандартных средств Windows. Используются те же методы, что приведены выше – ручное удаление данных из папок Temp и запуск инструмента «Очистка диска».
Что такое временные файлы в Windows 10 и для чего они нужны
Временные данные нужны операционной системе и различным работающим в ней программам, чтобы хранить в себе ту или иную информацию, которая необходима для стабильной работы программного обеспечения. В идеале сразу же после завершения работы ОС виндовс или закрытия программы файлы должны удаляться или очищаться, но так происходит далеко не всегда.
Файловый мусор в браузере легко убрать
Обратите внимание! Часто настает момент, когда временного мусора становится настолько много, что персональный компьютер или ноутбук начинает медленно работать, плохо загружаться и лагать. Всему виной ненужные файлы, которые засоряют диск и не позволяют ему нормально работать
Как уже было сказано, временные данные создают не только программы или игры, но и сама операционная система, причем не только для работы с ними, но и для собственного функционирования. Постепенно мусор копится, но пользователь этого не замечает, так как современные жесткие диски обладают достаточно солидным объемом доступной памяти. Однако рано или поздно любой сталкивается с тем, что ОС перестает функционировать корректно, все тормозит, а на диск нельзя установить даже легкую программку. Всему виной скопившиеся файлы.
В операционной системе временные файлы хранятся в двух местах. Именно туда направляются практически все созданные мусорные данные, которые нужны для текущей сессии работы программы или ОС. Если пользоваться стандартным проводником, то попасть в них можно, пройдя путь: %systemdrive%\Windows\Temp или %userprofile%\AppData\Local\Temp, где systemdrive — это системный диск, а userprofile — это имя учетной записи пользователя.
Обратите внимание! Временная папка на системном диске используется самой операционной системой виндовс 7, 8 или 10, а каталог в директории с названием, схожим с именем пользователя, предназначен для файлов программ
Стандартное средство очистки операционной системы виндовс 10
Сбросить расположение папки временных файлов или просмотреть временные файлы
Microsoft Internet Explorer (IE) использует временные файлы Интернета для хранения копий веб-содержимого на локальном жестком диске. Хотя это полезно для повышения производительности сети, оно может быстро заполнить жесткий диск большими объемами нежелательных данных.
Если на вашем компьютере есть много случайных изображений и других временных интернет-файлов из Internet Explorer, вы можете удалить их, чтобы очистить пространство и, возможно, даже ускорить работу IE.
Временные интернет-файлы в Internet Explorer не совпадают с временными файлами в Windows.
Эти указания актуальны для Internet Explorer в Windows 10, Windows 8, Windows 7, Windows Vista и Windows XP.
Расположение временных файлов Internet
По умолчанию в Internet Explorer хранятся временные файлы Интернета. В зависимости от вашей операционной системы временные файлы должны находиться в одном из следующих трех мест:
C: \ Users \ \ AppData \ Local \ Microsoft \ Windows \ INetCache
C: \ Users \ \ AppData \ Local \ Microsoft \ Windows \ Временные интернет-файлы
C: \ Documents and Settings \ \ Локальные настройки \ Временные интернет-файлы
Вы можете не только просмотреть все временные файлы Интернета, но и отсортировать их по имени, адресу, расширению, размеру и разным датам.
Первое расположение временных файлов имеет отношение к Windows 10 и Windows 8, второе – где временные интернет-файлы хранятся в Windows 7 и Windows Vista, а третья папка – где хранятся временные интернет-файлы Windows XP IE.
Часть в этих местах должна быть заменена вашим собственным именем пользователя.
C: \ Windows \ Загруженные программные файлы
В этой последней папке можно найти загруженные программные файлы.
Однако, если вы не видите эти папки, возможно, они были изменены. Вы можете увидеть, какие папки использует ваш компьютер, открыв настройки, описанные ниже.
Временные интернет-файлы отличаются от файлов cookie веб-браузера и хранятся в отдельной папке.
Как получить доступ к настройкам временных интернет-файлов
Доступ ко всем настройкам временных интернет-файлов можно получить через экран Свойства обозревателя в Internet Explorer. Здесь вы можете не только изменить местоположение папки временных интернет-файлов, но и настроить частоту, с которой IE будет проверять кэшированные страницы веб-сайта и сколько места можно зарезервировать для временных файлов.
-
Откройте Свойства обозревателя .
Это можно сделать с помощью панели управления ( Сеть и Интернет > Свойства обозревателя ), диалогового окна «Выполнить» или командной строки (команда inetcpl.cpl ). или Internet Explorer ( Инструменты > Свойства обозревателя ).
-
На вкладке Общие выберите Настройки в разделе История просмотров .
-
Выберите вкладку Временные файлы Интернета (если вы ее видите), чтобы получить доступ к различным параметрам, имеющимся у вас при работе с временными файлами в Internet Explorer.
Параметр Проверить наличие новых версий сохраненных страниц позволяет указать, как часто Internet Explorer должен выглядеть в папке временных файлов Интернета для кэшированных страниц. Теоретически более частые проверки должны ускорить доступ к веб-сайтам. Параметр по умолчанию – Автоматически , но вы можете изменить его на Каждый раз, когда я посещаю веб-страницу , Каждый раз, когда я запускаю Internet Explorer , или Никогда .
Другой вариант, который вы можете изменить здесь, это то, сколько места разрешено для временных интернет-файлов. Вы можете выбрать что-нибудь от 8 МБ до 1024 МБ (1 ГБ), но Microsoft рекомендует установить использование дискового пространства от 50 до 250 МБ.
Вы также можете изменить папку, в которой IE хранит временные интернет-файлы. Это полезно, если вы хотите хранить кэшированные страницы, изображения и другие файлы на другом жестком диске, на котором больше места, например, на внешнем жестком диске. Для этого выберите Переместить папку , а затем укажите, какую папку использовать для временных файлов.
Другие кнопки на этом Настройки данных веб-сайта предназначены для просмотра объектов и файлов, которые хранятся в IE. Это папки, упомянутые выше.
Штатная очистка системного диска
В течением времени, в операционной системе накапливается большое количество служебного мусора справиться с которым сторонним чистильщикам бывает не так то просто. Например, накапливаются старые точки восстановления системы, исходные файлы уже установленных обновлений и многое дрегое. Для удаления подобного мусора Microsoft предлагает воспользоваться специализированной утилитой «Очистка диска». С ее помощью пользователи могут освободить достаточно большой объем места, даже после чистки другими утилитами. Для того чтобы воспользоваться утилитой открываем:
Пуск → Поиск → Вводим «Очистка диска»
В поисковой выдаче нажмите «Очистка диска», чтобы запустить утилиту.
Примечание: если у вас операционная система Windows 8 или 8.1, то запустите Metro-поиск по аналогичному запросу. В результатах поиска должен появиться пункт «Освобождение места на диске за счет удаления ненужных файлов».
Как только утилита будет запущена, вам предложат выбрать системный диск, который необходимо очистить от временных файлов. Дожидаемся завершения проверки диска.
После завершения подготовительного этапа перед вами появится список файлов, которые можно удалить. Также в верхней части окна можно увидеть общий размер удаляемых файлов. Внимательно ознакомьтесь с тем, что именно вы собираетесь удалить: для этого достаточно кликнуть по строке с типом файлов и прочесть описание в нижней части окна.
Выставив галочки везде, где нужно, жмем «Ок».
Подтверждаем удаление кнопкой «Удалить файлы».
Дожидаемся завершения очистки системы.
Автоматизация процесса очистки системы посредством системного планировщика заданий
Мало кто догадывается, что в арсенале Windows есть утилита «Планировщик заданий», которая отвечает за автоматический запуск утилит в определенное время или при определенных событиях.
Создание задачи по очистке операционной системы в планировщике заданий позволит избавиться от рутинной периодической работы. Для запуска планировщика заданий в Windows 7 вам необходимо открыть Пуск и в поисковой строке ввести «Планировщик заданий», запускаем утилиту. Для пользователей Windows 8.1 все несколько сложней. В поле Metro-поиска вам необходимо ввести запрос «Администрирование» и запустить системный раздел.
В появившемся окне находим ярлык планировщика заданий и запускаем его.
Для автоматического запуска утилиты по очистки системы вам необходимо открыть Действие → Создать простую задачу.
Перед вами откроется Мастер создания простой задачи. Следуя подсказкам, вам необходимо заполнить необходимые графы и перейти во вкладку «Триггеры», а потом нажать кнопку «Добавить.
После ввода имени задания и его описания, вам необходимо указать как часто вы хотите запускать утилиту по очистке системного диска. Ежедневная – это слишком часто, а ежемесячная – слишком редко, особенно если вы постоянно работаете с большим количеством информации или регулярно просматриваете интернет-страницы или загружаете программы. Поэтому лучше остановить свой выбор на золотой середине – еженедельном запуске утилиты. Далее все зависит от ваших предпочтений: когда и в какое время вам удобней, чтобы планировщик заданий запускал очистку системного диска. Указываем дату начала, день недели и время.
Следующий шаг – выбор действия для задачи. Переходим во вкладку «Действия» и выбираем «Запуск программы». В графе выбора программы или сценария вам необходимо указать путь к штатной утилите очистки дисков. Как правило, утилита располагается по следующему адресу: C:\Windows\System32\cleanmgr.exe
Созданная задача будет отображаться в библиотеке планировщика заданий, в самом низу таблицы. Если вы хотите ознакомиться с общей информацией по заданию или внести коррективы, то достаточно кликнуть правой кнопкой мыши по строчке и выбрать пункт «Свойства».
Если у вас отпала необходимость в автоматической очистке системы, то вам достаточно выбрать задачу в списке активных заданий, а потом перейти в меню Действие – Удалить.
Очистка WinSxS в Windows
Перед тем как приступить к процессу удаления содержимого папки WinSxS, следует предупредить, что стирать можно лишь некоторые данные, а не всю папку целиком. Именно поэтому для удаления лишней информации из WinSxS необходимо использовать специальные инструменты Windows, которые отличаются, в зависимости от версий операционной системы.
Важно: Ни в коем случае не старайтесь удалять папку WinSxS целиком, предварительно заполучив разрешение на ее изменение от TrustedInstaller. Если при загрузке Windows не обнаружит на компьютере папку WinSxS, операционная система рискует не заработать
Как очистить WinSxS в Windows 10
На операционной системе Windows 10 удаление файлов из папки WinSxS должно происходить максимально осторожно, поскольку, как отмечалось выше, некоторые из них могут понадобиться для сброса системы в исходное состояние. Исходя из этого, следует определить, какие именно файлы можно удалить из WinSxS, а какие лучше не трогать
В Windows 10 для этих задач имеется специальный инструмент, который позволяет удалить лишние резервные копии из папки, но при этом не тронуть файлы восстановления системы до исходного состояния.
Очистка WinSxS в Windows 10 проводится следующим образом:
- Вызовите командную строку от имени администратора;
- Далее пропишите в ней команду: Dism.exe /online /cleanup-image /AnalyzeComponentStore и нажмите кнопку Enter. После этого операционная система Windows 10 начнет анализировать папку WinSxS на предмет наличия файлов, которые можно удалить;
- По окончанию анализа в командной строке будет обозначена рекомендация от Windows – необходимо очистить хранилище компонентов или нет;
- Если очистка от лишних данных рекомендуется, пропишите команду Dism.exe /online /cleanup-image /StartComponentCleanup и нажмите кнопку Enter. Данная команда запустит автоматический процесс очистки папки WinSxS в Windows 10 от лишних резервных копий.
Обратите внимание: на операционной системе Windows 10 рекомендует проводить очистку WinSxS, когда размер папки приближается к 10 гигабайтам или превышает данное значение. Если папка занимает 5 гигабайт или меньше, в некоторых случаях выполнение команды по ее очистке может привести, наоборот, к увеличению ее объема
Как очистить WinSxS в Windows 8 и Windows 8.1
В плане удаления файлов из папки WinSxS, операционная система Windows 8 наиболее «дружелюбна» к пользователям. В ней можно удалить лишние копии восстановления с помощью способа, описанного выше для Windows 10, но также в ней предусмотрена специальная программа для очистки системного диска.
Чтобы удалить лишние файлы из папки WinSxS в Windows 8 и Windows 8.1, необходимо:
- Вызвать меню поиска и найти программу, которая называется «Очистка диска»;
- Далее в ней выбрать пункт «Очистить системные файлы»;
- После этого отметьте среди файлов, доступных к удалению, пункт «Очистка обновлений Windows» и нажмите на кнопку «ОК».
Данный способ удаления лишних резервных файлов из папки WinSxS наиболее удобный, и его можно выполнять при любом объеме лишней информации для восстановления Windows и не беспокоиться, что будут удалены важные элементы.
Как очистить WinSxS в Windows 7
Операционная система Windows 7 «из коробки» не предусматривает возможность удаления лишней информации из папки WinSxS. При этом она позволяет установить на компьютер специальную программу, идентичную той, что используется для очистки временных файлов в Windows 8 по умолчанию. Установка приложения проводится автоматически, но пользователю необходимо для этого дать соответствующую команду.
Чтобы установить средство для очистки WinSxS в Windows 7, следует:
- Запустить «Панель управления», и в ней перейти на вкладку «Центр обновления Windows»;
- Далее в левой области папки необходимо нажать на кнопку «Поиск обновлений» и подождать пока операционная система обратится к серверам Microsoft для проверки количества доступных обновлений Windows 7;
- Через некоторое время список доступных обновлений загрузится и отобразится в основной области «Центра обновлений Windows». После этого кликните на пункт, указывающий на количество необязательных обновлений;
- Среди доступных изменений необходимо отыскать обновление от октября 2013 года, которое имеет порядковый номер KB2852386 – его потребуется установить;
- После установки обновления перезагрузите компьютер, и в Windows 7 появится программа «Очистка диска».
Когда программа «Очистка диска» установлена, остается ей воспользоваться для удаления лишних файлов из папки WinSxS. Выше, в пункте о рассмотрении процесса очистки компьютера на операционной системе Windows 8, было рассказано, как пользоваться данной утилитой.
Временные файлы Windows
Что такое временные файлы в Windows
Временные файлы в Windows – это те ненужные файлы, использование которых носит временный характер и становится избыточным после выполнения поставленной задачи. Такой временный файл создается для временного хранения данных во время создания, обработки или использования файла.
Почему создаются временные файлы
Временные файлы Windows создаются операционной системой во время ее нормальной работы, когда может быть недостаточно памяти, выделенной для задачи.
Программное обеспечение, которое использует большие объемы данных, например, программное обеспечение для редактирования графики, видео или медиа, также создает временные файлы. Такие созданные временные файлы чаще всего остаются позади даже после завершения задачи, что приводит к потере ими дискового пространства.
Временные файлы также создаются программами для резервного копирования. Например, Microsoft Office сохраняет временный файл открытого документа каждые несколько минут. Если вы сохраните документ и выйдите из него, временный файл будет удален. Если программа неожиданно падает, временный файл не удаляется. Таким образом, они могут быть полезны для восстановления потерянных данных в случае сбоя программы или системы.
В идеале, временные файлы должны быть удалены после выхода из программы. Но это не всегда так, что приводит к потере места на диске.
Расположение временных файлов
Временные файлы в Windows обычно находятся в двух местах:
- % Системный_диск% \ Windows \ Temp
- % USERPROFILE% \ AppData \ Local \ Temp
Если вы нажмете C: \ Windows \ Temp , вы получите сообщение У вас нет прав доступа к этой папке . Нажмите Продолжить, чтобы сделать это. Вы увидите, что большинство его содержимого – это файлы .tmp, .temp и .txt.
Другая папка, обычно расположенная по адресу C: \ Users \ username \ AppData \ Local \ Temp , создается для каждого пользователя. Это скрытая папка, и вам придется сначала «скрыть» системные папки в меню «Параметры папок», чтобы увидеть ее.
Временные файлы, созданные операционной системой Windows, обычно хранятся в папке% system% \ Windows \ Temp, тогда как файлы, созданные пользователем при запуске любого программного обеспечения, хранятся в его профиле пользователя на% userprofiles. % \ AppData \ Local \.
Временные файлы определенного программного обеспечения также могут находиться в подпапке внутри родительской папки конкретного программного обеспечения.
В редких случаях временный файл или папка временных файлов могут создаваться в корневом каталоге диска C (System). Возможно, вы захотите детально изучить папку, а затем удалить ее, если вы уверены, что она действительно содержит временные файлы.
Изменить местоположение папки Temp
Если вы хотите, вы можете изменить расположение папки временных файлов. Для этого откройте Свойства системы через Панель управления> Переменные среды> Отредактируйте системные и/или пользовательские переменные по своему усмотрению.
Но помните, что объединять временные каталоги вместе для всех профилей пользователей никогда не является хорошей идеей по соображениям безопасности , поскольку были случаи уязвимостей безопасности с временными файлами из-за неправильные права доступа к файлу определенного программного обеспечения или условия гонки.
Пустая папка временных файлов
Вы можете использовать бесплатные программы очистки нежелательных файлов, такие как CCleaner, нашу бесплатную программу Quick Clean или встроенную утилиту очистки диска, чтобы легко очищать содержимое папок Temp.
Планируете очистить содержимое папки установщика Windows или каталога WinSxS из-за ее большого размера !? Подумай еще раз!
Как удалить временные файлы?
У большинства пользователей на компьютерах установлена операционная система windows, которая стабильно работает при качественной и мощной начинке системного блока, отсутствии вирусов и чистоте самой системы. Однако, устанавливая различные приложения, мы, так или иначе, её засоряем временными файлами. Временными, потому что они используются софтом в процессе работы, однако, не факт, что при следующем сеансе эти файлы будут актуальными. Таким образом, они скапливаются на ПК, замедляя его действие, поскольку каждый файл требует индексации. Поэтому удаление временных файлов – это необходимое профилактическое действие, которое направлено на очистку и оптимизацию системы. Однако стоит отметить, что искать месторасположение таких элементов достаточно сложно, так как неопытный пользователь может удалить важный файл, навредив самой ОС. Поэтому рассмотрим несколько способов очистки системы.
Удаление временных файлов вручную
Стандартное удаление временных файлов windows 7 можно произвести следующим образом. Жмём «Пуск», «Компьютер» и открываем диск С. Здесь необходимо открыть папку «Пользователи».
Переходим в папку, которую вы назвали своим именем или другим ником.
Теперь нужно выполнить операцию, направленную на отображение скрытых файлов. Для этого, в этой же папке жмём «Упорядочить». Кликаем «Параметры папок и поиска».
Откроется окно настроек. Переходим во вкладку «Вид» и выбираем «Отображать скрытые папки, файлы и диски». Сохраняем результат, нажав «ОК».
Теперь нам будет доступна папка «AppData». Открываем её и переходим в папку «Local».
Находим папку «Temp» — хранилище временных файлов.
Всё содержимое можно удалять без вреда для системы. Для этого выделяем все файлы комбинацией клавиш «Ctrl+A» и жмём «Delete».
Более быстрым способом удаления временных файлов является вызов «Запуска программ». Для этого жмём «Пуск», «Выполнить» или нажимаем «Win+R». Вводим %TEMP%.
Откроется папка «TEMP». Выделяем и удаляем содержимое.
Программы для удаления временных файлов
В этом каталоге https://softikbox.com/sistemnyie-programmyi/optimizatsiya/ есть не одна программа для удаления временных файлов. Самой популярной является CCleaner. О том, как скачать и установить её, подробно расписано здесь.
Для того, чтобы удалить временные файлы, обязательно ставим отметки в следующих пунктах, которые отображены на снимку (остальные будут не лишними).
После кликаем «Очистка» и ждём, пока программа удалит мусор из ПК.
Стоит отметить, что наиболее точной и надёжной программой для удаления временных файлов является Auslogics BoostSpeed. Кроме того, что она удаляет временные файлы, она указывает на ошибки, неточности и предлагает выбрать конкретный вариант решения проблемы.
Чтобы удалить с её помощью временные файлы, скачиваем и устанавливаем на своем ПК данный софт. Запускаем программу, переходим к вкладке «All Tools» и выбираем среди инструментов «Disk Explorer».
Выбираем диски и жмём «Сканировать». Программа выдаст результат о том, где и на каком диске больше занято места.
Кликаем «Показать» и смотрим, сколько места занимают на том или ином диске файлы.
Выбираем ненужные и удаляем. Не стоит удалять все.
Также можно воспользоваться такими программами, как ATF cleaner, WinUtilities, PrivaZer, EasyCleaner и другими.
Удаляем временные файлы скриптом
Кроме вышеуказанных способов стоит выделить удаление временных файлов скриптом, который в отличие от программ легко настроить и оптимизировать под свои нужды.
Чтобы запустить процесс, жмём «Выполнить» и вводим «cmd».
Запустится окно, в котором необходимо будет вводить скрипты.
Среди них выделим те, которые направлены на очистку временных файлов.
- forfiles.exe /p %temp% /s /m *.* /d -14 /c «cmd /c del /q /f @file», где вместо %temp% необходимо ввести папку с именем пользователя.
- cscript //Nologo MyCleanUp.VBS 14 %windir%\temp >MyCleanupScript.Log, где вместо %windir%\temp подставляем свою папку.
Вводить скрипты необходимо вручную, функция копирования и вставки доступна только для ОС windows 10.
Служба Windows «Очистка диска»
Операционная система Windows оснащена штатной службой, которая анализирует пространство на системном диске и определяет файлы, которые можно удалить для высвобождения места, не причинив вред системе.
В проводнике Windows 8 откройте «Мой компьютер» и вызовите контекстное меню на системном диске. В конце списка жмите «Свойства», а в появившемся окошке — команду «Очистка диска». В окошке «Очистки диска» установите флажки возле файлов, которые вы хотите удалить — файлы корзины, временные файлы папок «Temp», временные интернет-файлы и т.п.
Затем жмите «Очистить системные файлы».
Встроенные средства операционной системы
Очистка от ненужного «мусора» является стандартной служебной процедурой операционной системы Windows. Соответственно и вызов этой процедуры находится в одноименных папках:
- Если у Вас два и более логических диска (например, «C» и «D»), то вначале операционная система «поинтересуется», какой логический диск Вы хотите почистить. В этом случае кнопкой выбора выбираем диск «C», так как по умолчанию именно на нем находятся наши временные папки и щелкаем левой кнопкой мыши по кнопке «ОК». После этого появится окно анализа состояния данных на диске.
- Если у Вас один логический диск (только «С»), то окно анализа появится сразу без дополнительных вопросов.
- Программа очистки диска, по заложенным в нее алгоритмам, начнет собирать информацию о состоянии логического диска и количества (как она считает) «мусора», который можно удалить, чтобы освободить пространство на диске.
- В зависимости от «захламлённости мусором», оценка объема места, которое можно освободить, может занимать от нескольких секунд до нескольких минут. Просто надо подождать.
- Через некоторое время появиться окно, в котором необходимо проставить галочки напротив тех типов файлов, которые необходимо удалить.
- Здесь функционал немного пошире. Для очистки диска предлагается удалить не только временные данные из пользовательской и системной папок «Temp», но и всех временных файлов, которые оставляют после себя различные вспомогательные системные программы, а также некоторые прикладные программы.
- Чтобы посмотреть, что за файлы предлагается удалить, и к каким типам данных они относятся, достаточно навести на пункт выбора указатель мыши и щелкнуть по нему левой кнопкой мыши.
- Те типы файлов, напротив которых в чекбоксах проставлены «галочки», можно смело удалять не задумываясь. Ну а про остальные решать уже Вам.
- В контексте данной статьи, мы решаем вопрос очистки временных папок Temp. Поэтому щелкаем по чек-боксу с именем «Временные файлы». Далее нажимаем кнопку «OK».
Обычно, процесс очистки диска протекает довольно гладко. Но, как и в случае ручного удаления данных может оказаться, что какой-либо файл или файлы в данный момент времени использует система и к нему закрыт доступ. И в данном случае система Вас обязательно предупредит об этом. Ну а как действовать дальше Вы уже знаете.
Автор рекомендует:
- Все способы входа в панель управления Windows
- Инструкция по виртуальным рабочим столам Windows 10
- Как проверить текст на ошибки онлайн и в Word
- 3 способа отключения клавиши Windows (Win)
- Как найти невидимую папку на компьютере?