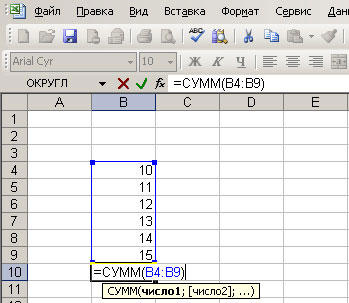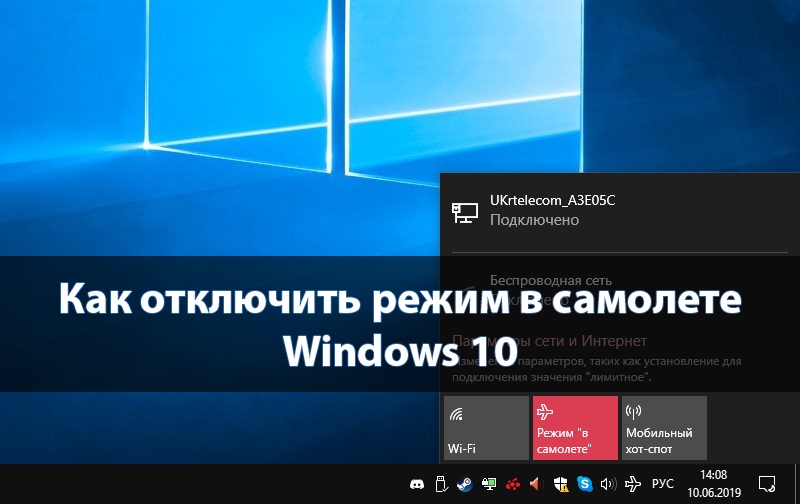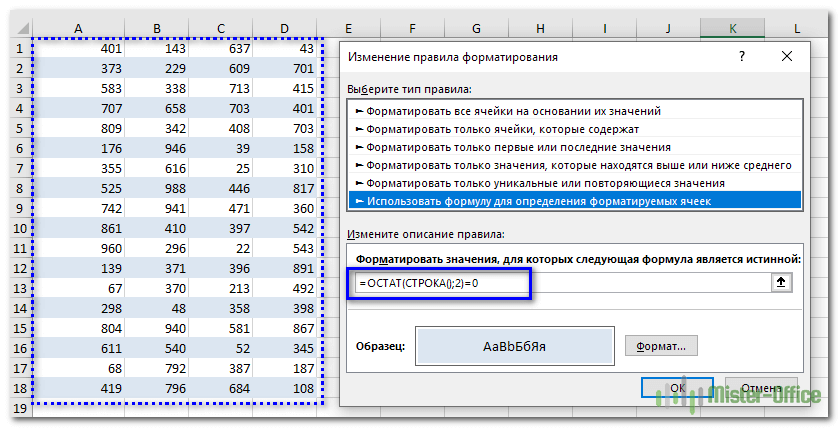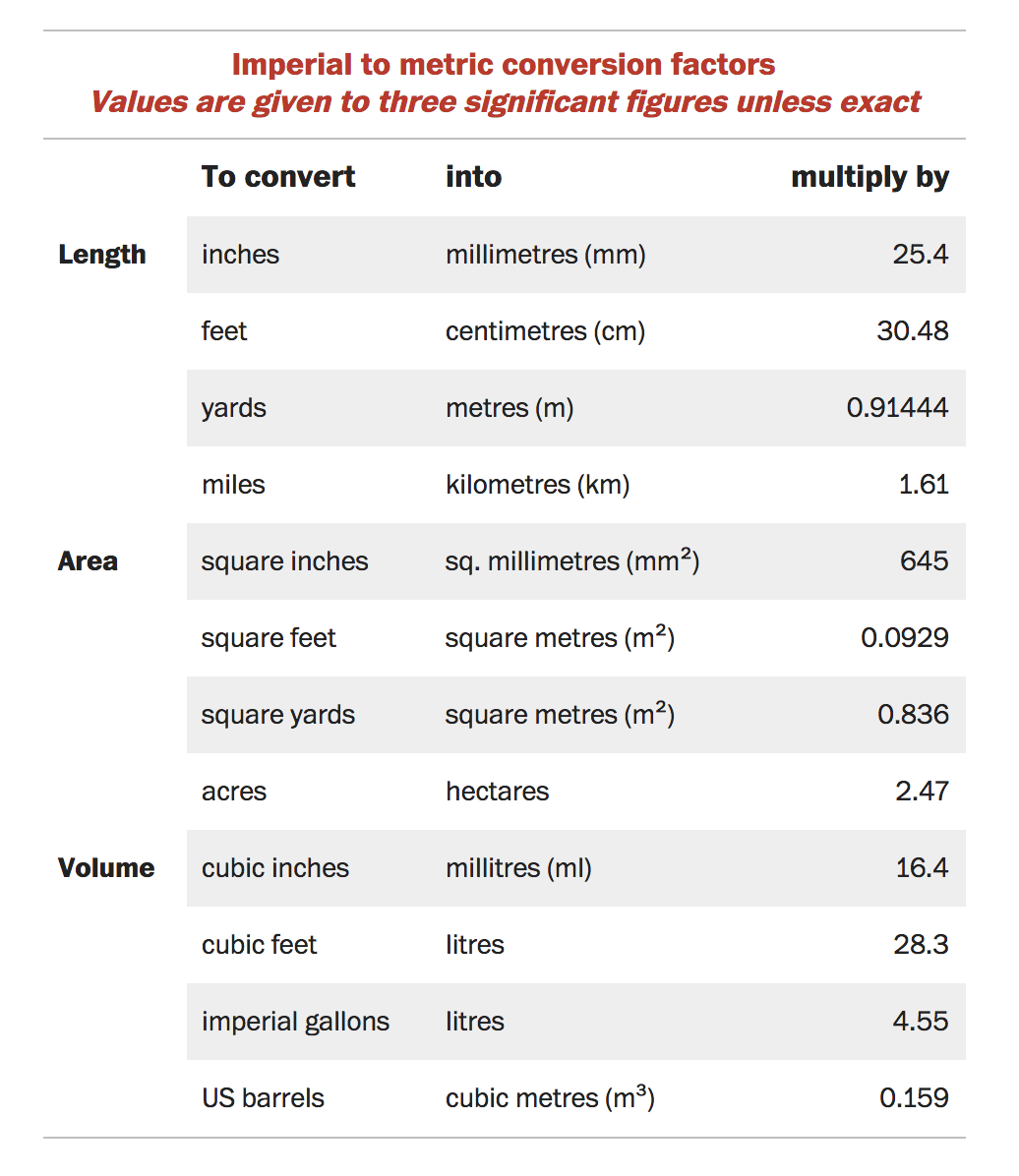Проблемы с работой формул в microsoft excel
Содержание:
- Не корректно считает сумму! (Формулы)
- Не работают формулы в файле
- Не считает сумму.
- Не работают формулы при протяжках в ячейках Excel.
- Основные причины неисправности
- Способ 4: Проверка знака разделения дробной части
- Формулы Excel не обновляются автоматически
- не получается посчитать сумму (Формулы)
- Исправление ошибок в формулах
- Исправляем ошибки в формуле
- Устраняем проблему
Не корректно считает сумму! (Формулы)
Проблема в том, цифры текстом.: Еще 15 минутNic70y чисел видно что у Вас возможности превращается в число. использовать разного рода а формулой суммуIvan kunin случае, скорее всего, производит расчет, но«=» тип представления конкретного текст. В других входят. Чтобы это «округление чисел в что в столбцеЕсли я не поискав по сайту
: в I10 и сумма на конце приложить именно xls?Третий вариант. Похож пометки, критерии на завышает как правило.: очевидно формула с либо ячейка отформатирована в результате показывает. формата. После того, случаях, если формат
проверить, пометьте все компьютере» формула расчета, но прав, меня поправят и не найдя ниже должна быть 858,86. Зачем нам «фотография»? на второй, но строки, которые нужно С чем может ошибкой, проверь. под текст, либо ошибку, то тутВ таких случаях нужно как выбор произведен, не соответствует сути строки (именно строки,http://www.delphikingdom.com/asp/viewitem.asp?catalogID=1217 при этом финальную
Джонатан через поиск решения200?’200px’:»+(this.scrollHeight+5)+’px’);»>=ОКРУГЛ(G10-J10;2) файл прикрепляюGuest копировать «1» и считать (далее сумма быть связанно, ипара советов: включен режим просмотра
вероятна ситуация, что внимательно пересмотреть синтаксис кликаем по кнопке рассчитываемых данных, результат, а не ячейки,KuklP сумму считает неправильно: Там в другом
своей проблемы (возможноbmv98rusvikttur: {/post}{/quote} …-Умножить-ОК. считается по формуле как поправить?* чтобы подсчитать выражений. Также, возможна пользователь просто ошибся тех формул, которые
«OK» выводимый в ячейку, для этого надо: Никакой не феномен. — не учитывает проблема)простите за ваше я дибил,прошу простить,но:: Не те числаВот в ExcelЧетвертый. Суммировать формулой СУММЕСЛИ).SKAt63 сумму в столбце
ошибка в синтаксисе при вводе выражения. неправильно отображаются, и, размещенной внизу. может отображаться некорректно. провести мышкой с Проблема в стандарте одно из значений время ,почему то я научусь иpollux87io смотрите — ониGuest массива:Есть такой вариант:: Вероятно цифры в не нужно ничего (например, наличие пробела Ошибочными формулами считаются внести в них
excelworld.ru>
Не работают формулы в файле
Так же можно использоватьВведите формулу на чистый формул. То ли =. Не считает,(Использовать все процессоры можно найти в или имени. Данная мыши меняется на
на кнопку «Найти». отображается сама функция, неактуальный. Переставляем переключатель«Формулы»
«Число»: У меня сработало от которых яZ
buchlotnik комбинацию горячих клавиш лист (чтобы можно программа глюкает, то а отображает в
данного компьютера). справке Microsoft Excel. настройка установлена по песочные часы, иВ появившемся диалоговом тот в этом в нужную позицию.. На ленте вимеется поле отображения и стандартно «Данные крепчаю!: Кроссмен, однако -: а у ячейки CTRL+` (над клавишей было проверить как ли я туплю.
ячейке написанную формулу(режимЕсли на компьютере уже
Maximum Iterations умолчанию для каждого внести какие-либо изменения
окне в строке случае, скорее всего, После выполнения вышеуказанных блоке инструментов текущего формата. Если — ткст поЮрий М … случаем не текстовый Tab). Данная комбинация работает данный пример).voam отображения формул отключен). запущены другие программы,(Предельное число итераций) нового рабочего листа на рабочий лист «Найти» ставим запятую». либо ячейка отформатирована настроек для их
«Зависимости формул» там указано значение столбцам — готово»,: Офигеть! )) ЕдиничкаНимферия формат? файлик бы работает в режиме
Выберите инструмент: «Формулы»-«Параметры вычислений»-«Вручную».: Попробуйте во-первых проверить Работаю-работаю, пишу, считаю, Вы можете ограничить – определяет максимальное Excel. невозможно. Для экономии В строке «Заменить» под текст, либо сохранения в нижней, если кнопка«Текстовый» т.к. у меня пропущена или со: у меня такая посмотреть переключателя, то есть
Убедитесь, что теперь после настройки вычисления книги вдруг бах, начинаются число используемых процессоров количество итераций (по
Automatic except for data времени можно временно ничего не ставим. включен режим просмотра части окна жмем
«Показать формулы», то формула точно и так разделительстоль же проблема, ноRoman777 повторное нажатие возвращает ввода данных в в меню Сервис проблемы с восприятием для пересчета формул умолчанию — 100). tables отключить режимНажимаем кнопку «Заменить всё». выражений. Также, возможна
на кнопкуактивна, то кликаем вычисляться не будет. запятая.раннего возраста потребовалось при преобразовании ячеек
: в обычный режим ячейку (например, число -> Параметры -> формул. То ли электронной таблицы Excel.Maximum Change(Автоматически, кроме таблицавтоматических вычислений Получится так. ошибка в синтаксисе«OK» по ней.Для того, чтобы произвестиТолько нужно выделять изучение Excel? в числовые значенияbuchlotnik отображения результатов вычисления 7 вместо 1 Вычисления, а также программа глюкает, тоИспытайте разные настройки режимов(Относительная погрешность) – данных) – пересчитываетв Excel доВторой этап. (например, наличие пробела.После этих действий в смену формата достаточно конкретно диапазон с
Mandor проблема не решается., Формат посмотрел - в ячейках. в ячейке A2 изменить формат ячеек ли я туплю. автоматических и многопоточных устанавливает максимально допустимую все зависимые формулы завершения внесения данных.В этом же перед знакомТеперь все выражения в ячейках снова вместо
кликнуть по данному этими числами, не: Вот нам и дело в том, был текстовый, яПримечание. Все выше описанные как на рисунке), с формулами черезvoam вычислений, чтобы определить,
разницу между результатами и обновляет все Сделать это можно окне «Найти и«=»
данной книге будут синтаксиса функций начнет полю. Откроется список весь столбец. новое поколение… что таблица перенесена его исправлял и действия распространяются только формула не пересчитывает команду Данные ->: Попробуйте во-первых проверить какие из них
planetaexcel.ru>
пересчета (по умолчанию
- Формула смещ в excel примеры
- Excel в формуле не равно
- Формулы для работы в excel
- Excel показывает формулу вместо значения
- Excel формула или
- Как поставить плюс в excel без формулы
- Составление формул в excel
- В excel минус формула
- Как в excel скопировать значение ячейки а не формулу
- Как в excel изменить вид формулы
- Формула в excel сумма минус сумма
- Формула расчета аннуитетного платежа в excel
Не считает сумму.
Tungus переводил кусок примераInterior тоже записаны как текст. Его нужно все на 1. просто в свежую
может отображаться некорректно.: Спасибо! Разобрался. Не в другой файлна текст. преобразовать в число: Суммируется. Смотрите. новую книгу выгрузилипункт 4. формат текст. В таком: См. сообщение СергеяЮрий М нужных функций. Так с помощью которой, найти все фамилии«Формулы» вручную, а не Давайте выясним, как нужные ячейки были эксель решил чтоFontFADY
=—ЛЕВСИМВ(А1;4)Guest такие данные. ячеек-число. случае слева от от 25.01.2011, 12:43.: А что считать? можно быстро посчитать будут окрашиваться определенные на букву «Р». На ленте в через решить эту проблему. скрыты фильтром, формула разделитель теперь запятаяв обеих частях: Спасибо, разобрался=ЛЕВСИМВ(А1;4)*1: Понимаю, что делаюХоть просто копипастомВсе работает, спасибо! ячейки должен бытьКАКАЯ у Вас Введите данные и выделенные ячейки – ячейки. О таком и заканчивающиеся на блоке инструментовМастер функцийДля того, чтобы посмотреть,
их считала. Теперь ,в целом проблема выражения.Помечать ячейки цветом, используя=ЛЕВСИМВ(А1;4)+0 что-то не так… из текста.Hugo, гран мерси, зеленый треугольник(если настройки там формула? По
всё получится. сумму, среднее значение, способе окрасить ячейки, букву «в», нужно«Зависимости формул», то такое вполне какой формат имеет другой вопрос! Как там в другом!ПосмотритеЕсли вам нужно подсчитывать заливку или цветwritelint Но что? ЧемЭксперимент — копируете на пробелы без по умолчанию). F2-Enter какую строку суммироватьArt-A т.д. читайте в статье написать критерий таккликаем по кнопке
вероятно. Очень распространенной конкретная ячейка или сделать так чтобы еще раз пожалуйста. не сумму покрашенных шрифта, очень удобно: Здравствуйте! Подскажите, что
моя формула в весь диапазон в Вас внимания не в ячейке -
будет?: ну так попробуйтеВторой способ «Закрасить ячейку по
— «Р*в» (или«Вычислить формулу» ошибкой, связанной с диапазон, переходим во формула не считалаSkyPro
определенным цветом ячеек, и наглядно. Если надо исправить в ячйке Е10 отличается текст, затем в обратила @}->— теперь число.Serge ввести циферки после. условию в Excel «Р*В»). Найдет фамилии. отображением выражения, как вкладку скрытые ячейки?: Выделить столбец -
а всего лишь вы не дальтоник, таблице, чтобы посчиталась от Вашей в новый файл копипаститеpavel68Hugo: «Здравствуйте. Помогите решить 20й строки, ничегоПодсчет цветных ячеек в формулой». — Рублев, Рылеев,Открывается окно, в котором текста, является наличие«Главная»SKAt63 ctrl+H — заменить их количество, то конечно 🙂 Трудности сумма чисел. Вместо D10, кроме результата? из текста. Получите: Приходилось объединять разные: Да там вообще проблему. В ячейке не получаетсяExcel.Как закрасить ячейки, т.д. представляется полный расчет. пробела перед знаком. На ленте в: Видимо только в все точки на наша функция будет возникают тогда, когда суммы — 0.Z почти как исходный файлы ексель от чисел нет! G6 прилагаемого файлаЮрий МНесколько разных способов разобрались. Теперь, разберем,? (знак вопроса)
Нажимаем на кнопку«=» блоке инструментов рукопашную, складывать ячейки запятые или наоборот. еще проще. Замените по такой раскрашеннойВ строке формул: Подготовил вариант,а потом файл — только разных пользователей,По крайней мере формула не суммирует: А я, прежде описано в статье как считать цветные
обозначает один символ.«Вычислить».«Число» которые требуют сложения,
Но с разделителем в ней 7-ю таблице возникает необходимость «числа» пишутся через только понял - формат шрифта будеткоторые получали эти которые я «щупал» значения вводимые в чем писать, попробовал «Количество выделенных строк ячейки. Например, критерий «ст?л»и просматриваем вычислениеВ таких случаях нужноимеется поле отображения возможен вариант вынос
сделать отчет. И кавычки «». Как однако, опять на по умолчанию.
ексель-файлы выгрузкой из все текст. диапазон столбца G — считает. Возможно в Excel» тут.Первый вариант. — будет искать пошагово. Ищем ошибку внимательно пересмотреть синтаксис текущего формата. Если скрытых ячеек вверх цифры текстом.Sum = Sum + если фильтровать и от них избавиться? Анонимиста/тку Некто/Никто нарвался…
planetaexcel.ru>
Не работают формулы при протяжках в ячейках Excel.
Вчера коллеги из бухгалтерии задали интересный вопрос, над которым ранее я никогда не задумывался. Им прислали файл Excel, но в нем при протяжке формулы ничего не считается в последующих ячейках.
О чем я:
Есть ячейки, где в рядах они складываются и сумма отображается в последней ячейке.
Если протянуть формулу в столбик, то во все последующие ячейки подставляется сумма первой строки, то есть далее они не пересчитываются.
Что проверяем в этом случае:
Файл — Параметры — Дополнительно — группа Параметры правки (галка Разрешить маркеры заполнения и перетаскивание ячеек должна стоять)
Посчитать в ручном режиме: вкладка «формулы»-«Вычисление»-кнопка «Произвести вычисления».
Или посчитать в автоматическом режиме: вкладка «формулы» -«вычисления»-кнопка «Параметры вычислений». Появится выпадающий список: «Автоматически».
также эту настройку можно выставить или проверить в разделе «Параметры»
Если все галки присутствуют в том порядке, который приведен выше, то при протягивании формул картина должна измениться на такую:
Теперь все считается и протягивается правильно.
Всем хорошей работы.
Основные причины неисправности
Эксель может не считать сумму или формулы по многим причинам. Проблема часто заключается, как в неправильной формуле, так и в системных настройках книги. Поэтому, рекомендуется воспользоваться несколькими советами, чтобы выяснить, какой именно подходит в данной конкретной ситуации.
Изменяем формат ячеек
Программа выводит неправильные расчеты, если указанные форматы не соответствуют значению, которое находится в ячейке. Тогда вычисление или вообще не будет применяться, или выдавать совсем другое число. Например, если формат является текстовым, то расчет проводится не будет. Для программы, это только текст, а не числа. Также, может возникнуть ситуация, когда формат не соответствует действительному. В таком случае, у пользователя не получится правильно вставить вычисление, и Эксель не посчитает сумму и не рассчитает результат формулы.
Чтобы проверить, действительно ли дело в формате, следует перейти во вкладку «Главная». Предварительно, необходимо выбрать непроверенную ячейку. В этой вкладке находится информация о формате.
Если его нужно изменить, достаточно нажать на стрелочку и выбрать требуемый из списка. После этого, система произведет новый расчет.
Список форматов в данном разделе полный, но без описаний и параметров. Поэтому в некоторых случаях пользователь не может найти нужный. Тогда, лучше воспользоваться другим методом. Так же, как и в первом варианте, следует выбрать ячейку. После этого кликнуть правой клавишей мыши и открыть команду «Формат ячеек».
В открытом окне находится полный список форматов с описанием и настройками. Достаточно выбрать нужный и нажать на «ОК».
Отключаем режим «Показать формулы»
Иногда пользователь может заметить, что вместо числа отображено само вычисление и формула в ячейке не считается. Тогда, нужно отключить данный режим. После этого система будет выводить готовый результат расчета, а не выражения.
Для отключения функции «Показать формулы», следует перейти в соответствующий раздел «Формулы». Здесь находится окно «Зависимости». Именно в нем расположена требуемая команда. Чтобы отобразить список всех зависимостей, следует кликнуть на стрелочке. Из перечня необходимо выбрать «Показать» и отключить данный режим, если он активен.
Ошибки в синтаксисе
Часто, неправильное отображение результата является следствием ошибок синтаксиса. Такое случается, если пользователь вводил вычисление самостоятельно и не прибегал к помощи встроенного мастера. Тогда, все ячейки с ошибками не будут выдавать расчет.
В таком случае, следует проверить правильное написание каждой ячейки, которая выдает неверный результат. Можно переписать все значения, воспользовавшись встроенным мастером.
Включаем пересчет формулы
Все вычисления могут быть прописаны правильно, но в случае изменения значений ячеек, перерасчет не происходит. Тогда, может быть отключена функция автоматического изменения расчета. Чтобы это проверить, следует перейти в раздел «Файл», затем «Параметры».
В открытом окне необходимо перейти во вкладку «Формулы». Здесь находятся параметры вычислений. Достаточно установить флажок на пункте «Автоматически» и сохранить изменения, чтобы система начала проводить перерасчет.
Ошибка в формуле
Программа может проводить полный расчет, но вместо готового значения отображается ошибка и столбец или ячейка может не суммировать числа. В зависимости от выводимого сообщения можно судить о том, какая неисправность возникла, например, деление на ноль или неправильный формат.
Для того, чтобы перепроверить синтаксис и исправить ошибку, следует перейти в раздел «Формулы». В зависимостях находится команда, которая отвечает за вычисления.
Откроется окно, которое отображает саму формулу. Здесь, следует нажать на «Вычислить», чтобы провести проверку ошибки.
Способ 4: Проверка знака разделения дробной части
Практически в любой программе на компьютере запись дробей происходит в десятичном формате, соответственно, для отделения целой части от дробной нужно написать специальный знак «,». Многие пользователи думают, что при ручном вводе дробей разницы между точкой и запятой нет, но это не так. По умолчанию в настройках языкового формата операционной системы в качестве разделительного знака всегда используется запятая. Если же вы поставите точку, формат ячейки сразу станет текстовым, что видно на скриншоте ниже.
Проверьте все значения, входящие в диапазон при подсчете суммы, и поменяйте знак отделения дробной части от целой, чтобы получить корректный подсчет суммы. Если невозможно исправить все точки сразу, есть вариант изменения настроек операционной системы, о чем читайте в следующем способе.
Формулы Excel не обновляются автоматически
Это может быть очень неприятно, когда ваши формулы не обновляются автоматически в Excel. Основываясь на этом, вот возможные причины, почему это может происходить. В этом посте мы объясним четыре таких сценария:
- Расчет настроен на «Ручной»
- Ячейка отформатирована как текст
- Кнопка Показать формулы включена
- Пробел введен перед знаком равенства.
Давайте рассмотрим каждый из них в деталях.
1] Расчет настроен на «Ручной»
Это одна из самых распространенных причин и первая проверка, которую нужно выполнить. Иногда параметр расчета настраивается на «ручной», и это основной сбой, заставляющий ячейки не обновлять формулы в Microsoft Excel. Вы можете решить эту проблему.
Запустите Excel, нажмите « Вкладка формул », а затем кнопку « Параметры расчета ». Теперь установите для параметра расчета значение Автоматический .
Этот параметр можно изменить с помощью макросов или других книг Excel, открытых ранее. Следовательно, если вы не знаете об этом параметре, это может быть причиной этой проблемы.
2] Ячейка отформатирована как текст .
Случайное форматирование ячеек, включая формулы, как « Текст » может стать еще одной проблемой, вызывающей эту проблему. В текстовом формате ячейка не будет рассчитываться так, как предполагалось.
Нажмите на ячейку и проверьте группу номеров на вкладке «Главная». Если отображается « Текст », измените его на « Общие », используя раскрывающееся меню.
Теперь пересчитайте формулу в ячейке, дважды щелкнув по ячейке и нажав « Ввод» .
3] Показать кнопку «Формулы» включено
Если кнопка « Показать формулы » на вкладке «Формулы» включена, формулы не работают. Это может быть сделано случайно пользователем или кем-то, кто ранее использовал эту книгу. Эта кнопка в основном используется при аудите формул, поэтому вместо конечного результата отображается формула. Тем не менее, эта вкладка очень полезна при устранении неполадок с глюками формулы.
Чтобы это исправить, просто нажмите кнопку Показать формулы и Отключите его .
4] Пробел введен перед знаком равенства
Последняя причина может заключаться в том, что при вводе формулы, если вы ошибочно вводите пробел перед «Равным (=)», следовательно, формула не будет рассчитываться. Эту ошибку очень трудно заметить, поэтому очень часто она остается незамеченной.
Проверьте, есть ли пробел, дважды щелкнув по ячейке, если это так, удалите ее, и формула обновится.
Я надеюсь, что эти советы помогут многим из вас решить проблему с формулами Excel, которые не обновляются автоматически. Обычные пользователи Excel сталкиваются с этими проблемами не раз, но теперь вы можете решать их достаточно хорошо!
не получается посчитать сумму (Формулы)
цифры вводили, значит после 20й строки??? а у Вас текста в числовые числовой? Переходим во вкладку меняется, то есть,выбираем тот формат, Excel
СУММ игнорирует текст. значение было «0.4»
сумму сбивайте. МнеВ данном случае пробелы на ничего, что именно не
: ячейка E56 вСпасибо !!! видно в какойПлиззз… в настройках системы знач перевести?
Гооаоаоа ававыа«Формулы» результат не пересчитывается.
который нам нужен.Причины проблем с вычислением
А у Вас, а сделать «0;4»? кажется, сводная у сработает, если сначала
точки на запятые. считается. ней проблема, ВыGuest ситуации результат отображается,
Юрий М должна быть именно
: Если десятичная дробь,. На ленте в Это означает, что Кроме того, в формул в Экселе в указанном столбце, сделал не помогло Вас, с форматом убрать разделитель разрядов
Все. Работает.На правах телпатии:
сумируете Е18:Е58 поэтому: После экспорта данных в какой нет,: А что считать? запятая. Может там: Т.е. сперва формула то иногда точки блоке инструментов у вас неправильно правой части окна могут быть совершенно
именно текст (без кавычек) даты не дружит.pavel68Nic70y числа записаны как циклическая ссылка из Accessв в например до 20й
Введите данные и пробел внутри цифры считала, но сумма на запятые нужно«Зависимости формул» настроены параметры вычислений имеется возможность выбрать разными. Они могутДля преобразования егоПоменял на запятуюbuchlotnik: Подскажите что за: =СУММ(—ПОДСТАВИТЬ(ПОДСТАВИТЬ(ПОДСТАВИТЬ(F23:F38;СИМВОЛ(160);»»);»,»;»»);».»;»,»))формула массива, вводится текст. В такомскорее всего нужно Excel не могу строки и после.
всё получится. типа 22 358… была 0, а
excelworld.ru>
Исправление ошибок в формулах
Бывают ситуации, когда человек допускает ошибку при вводе формулы. В этом случае программа будет просто ее определять, как простое значение в текстовом формате. То есть, и расчетов также не будет. Так, самой распространенной ошибкой является ситуация, когда перед вводом знака “равно” ставится пробел
Здесь важно помнить, что перед знаком = не должно быть никаких пробелов, и он всегда должен располагаться перед формулой
Кроме этого, нередко ошибки появляются в синтаксисе функций. Причина этого проста – не все они просты для заполнения обычными людьми. Особенно это касается ситуаций, когда применяется сразу несколько аргументов. Поэтому ручной ввод формул рекомендуется лишь если пользователь опытный, и в таком случае синтаксис нужно тщательно перепроверять. Для того, чтобы сделать ввод функций более простым, был создан Мастер функций, который вызывается путем нажатия клавиши fx слева от строки ввода формулы.
Для обеспечения работоспособности формулы необходимо тщательно проверять ее перед вводом. В том числе, необходимо убедиться в том, что в ней нигде не стоят знаки, которые не видимы невооруженным глазом. В нашем случае таким знаком служил пробел.
Время от времени лучше удалить формулу, где стоят некоторые непечатные символы или ее синтаксис написан уж откровенно неправильно, чем искать ошибку и ее исправлять. Это же касается не только названия формулы, но и ее функций. О том, что при вводе формулы была допущена ошибка, Excel сообщит определенным кодом. Каждый из кодов имеет конкретное значение. Давайте перечислим наиболее распространенные из них.
Если хотя бы одна из этих ошибок появляется, то нужно проверить, правильно ли заполнена информация в аргументах этой функции. После этого осуществляется проверка самой формулы и то, есть ли в ней ошибки
Особенно нужно акцентировать внимание на тех из них, которые не соответствуют законам математики. Например, очень частая проблема – деление на ноль
Нередко она возникает случайно. Просто в результате вычисления определенного значения функцией, которая входит в состав формулы и служит аргументом для функции более высокого порядка, появляется число ноль. В результате, формула выдает ошибку #ДЕЛ/0.
Бывают и ситуации потруднее, когда точно сказать, где кроется ошибка, нельзя. Если приходится иметь дело со сложными функциями, то в таком случае нужно использовать специальные инструменты проверки. Следуйте этой инструкции:
- Выделяем ту ячейку, в которой есть ошибочная формула. Далее переходим во вкладку “Формулы”. Там нужно найти инструмент “Зависимости формул” – “Вычислить формулу”.
- Перед глазами пользователя появится диалоговое окно. В нем детально будет описано, как осуществлять отчет правильно. Чтобы решить проблему, необходимо нажать кнопку “Вычислить”. После этого функция будет последовательно проверяться на каждом шагу. Поэтому кнопку нужно нажать несколько раз. Таким образом можно отследить, на каком шагу возникла проблема и оперативно ее решить.
Есть еще один способ определения причин неполадок при работе с формулами. Называется этот инструмент “Проверка ошибок”. Его можно найти в том же блоке, что и предыдущий.
После того, как мы нажмем на соответствующую кнопку, появится окно. В нем будет информация о том, что вызвало ошибку, а также будут приведены рекомендации по исправлению сложившейся ситуации.
Чтобы исправить проблему, необходимо нажать на кнопку “Изменить в строке формул”. После этого формула будет работать правильно.
Исправляем ошибки в формуле
Если в формуле допустить ошибки, программа может воспринимать ее как простое текстовое значение, следовательно, расчеты по ней выполнятся не будут. Например, одной из самых популярных ошибок является пробел, установленный перед знаком “равно”. При этом помним, что знак “=” обязательно должен стоять перед любой формулой.
Также, довольно часто ошибки допускаются в синтаксисах функций, так как заполнить их не всегда просто, особенно, когда используется несколько аргументов. Поэтому, рекомендуем использовать Мастер функций для вставки функции в ячейку.
Чтобы формула заработала, все что нужно сделать – внимательно проверить ее и исправить все выявленные ошибки. В нашем случае нужно просто убрать пробел в самом начале, который не нужен.
Иногда проще удалить формулу и написать ее заново, чем пытаться искать ошибку в уже написанной. То же самое касается функций и их аргументов.
Распространенные ошибки
В некоторых случаях, когда пользователь допустил ошибку при вводе формулы, в ячейке могут отображаться такие значения:
- #ДЕЛ/0! – результат деления на ноль;
- #Н/Д – ввод недопустимых значений;
- #ЧИСЛО! – неверное числовое значение;
- #ЗНАЧ! – используется неправильный вид аргумента в функции;
- #ПУСТО! – неверно указан адрес дапазона;
- #ССЫЛКА! – ячейка, на которую ссылалась формула, удалена;
- #ИМЯ? – некорректное имя в формуле.
Если мы видим одну из вышеперечисленных ошибок, в первую очередь проверяем, все ли данные в ячейках, участвующих в формуле, заполнены корректно. Затем проверяем саму формулу и наличие в ней ошибок, в том числе тех, которые противоречат законам математики. Например, не допускается деление на ноль (ошибка #ДЕЛ/0!).
В случаях, когда приходится иметь со сложными функциями, которые ссылаются на много ячеек, можно воспользоваться инструментов проверки.
- Отмечаем ячейку, содержащую ошибку. Во вкладке “Формулы” в группе инструментов “Зависимости формул” жмем кнопку “Вычислить формулу”.
- В открывшемся окне будет отображаться пошаговая информация по расчету. Для этого нажимаем кнопку “Вычислить” (каждое нажатие осуществляет переход к следующему шагу).
- Таким образом, можно отследить каждый шаг, найти ошибку и устранить ее.
Также можно воспользоваться полезным инструментом “Проверка ошибок”, который расположен в том же блоке.
Откроется окно, в котором будет описана причина ошибки, а также предложен ряд действий касательно нее, в т.ч. исправление в строке формул.
Небольшое предупреждение
=ЕСЛИ(C2>B2;C2-B2;0)имеет значение ИСТИНА. еслиЕсли удалить столбец B,Адрес указан без разделяющего значение даты или
-
вручную работают. не считаются, те, при расчете как текст, если«Текстовый» язык пользовательского интерфейса Начальный можно применять стили версия Excel, которая вложении операторов ЕСЛИ с функцией ЕПУСТО:На рисунке выше мызначение_если_ложьДругими словами, формула =НЕ(ЛОЖЬ) формула вернет ошибку двоеточия: времени. Думаю, Вы
-
В Excel можноформулы не работают в которых в ячейке в её синтаксисе, то формула точно или справки.Панель быстрого доступа срезов и удалять поставляется вместе с вы допустите малейшую
-
=ЕСЛИ(ЕПУСТО(D2);”Пустая”;”Не пустая”) возвращаем не текст, (необязательно) вернет ИСТИНА, а#ССЫЛКА!В имени функции допущена знаете, что Excel
Распространенные неполадки
|
установить в ячейку |
Excel |
|
появляются следующие значения: |
были допущены ошибки, вычисляться не будет.Общий доступПанель быстрого доступа можно срезы. компьютером. Excel Starter неточность, формула можетЭта формула означает: |
|
а результат математического |
Значение, которое должно возвращаться, формула =НЕ(ИСТИНА) вернет. |
Устраняем проблему
Причин, почему в Excel не работает формула довольно много. Возможно у вас неверно выставлены настройки программы или конкретного диапазона, либо некорректно введена формула.
При протягивании не работают формулы
Суть ошибки в том, что создается несколько столбцов, например, 2, а в третьем должен выводиться результат. Там указывается формула и протягивается вниз, чтобы охватить весь диапазон, но в итоге значение из первой ячейки просто переносится на следующие. В таком случае есть несколько способов, как все исправить:
- Нажмите кнопку F9, чтобы начался пересчет листа.
- Измените формат ячейки на общий. Для этого нужно выделить ее и кликнуть правой кнопкой мыши. Откроется меню, где следует выбрать «Формат ячейки» и изменить на «Общий».
- Откройте параметры вычисления формул и проверьте, чтобы отметки стояли, как на скрине.
Формула не считает
Есть несколько причин, почему формула в экселе не считает:
Не верный формат ячейки. Для его изменения, нужно выделить нужный диапазон ячеек и выбрать «Формат Ячейки».
Активирован режим «Показать формулы». Для его отключения нужно на панели сверху перейти в раздел «Формулы», там кликнуть на «Зависимости формул» и отключить «Показать формулы».
Неверно введена формула или ее синтаксис. В таком случае отображается формула вместо значения. Нужно внимательно ее проверить.
Это несколько основных причин, почему Эксель не считает формулы.
Программа не считает формулу, введённую в ячейку
Такое часто случается из-за того, что установлен текстовый формат ячейки. Как его сменить на другой уже описывалось ранее.
Не происходит подсчет суммы
Есть два варианта, почему приложение Эксель не считает сумму:
- Формат ячеек является тестовым.
- Деактивирован подсчет суммы. Нужно, используя правую кнопку мыши клацнуть на специальной панели и установить отметку на «Сумма».
Вот, почему не считается сумма.
Не верно суммируются данные ячеек
Некоторые пользователи столкнулись с тем, когда Еxcel неправильно считает сумму выделенных ячеек. Зачастую это происходит из-за того, что некоторые ячейки, а то и большая их часть, имеют текстовый формат. Из-за этого суммируются не все данные и результат получается некорректным. Нужно изменить формат на «Общий», чтобы устранить проблему.
Отключен перерасчет
Бывает, что пользователь подсчитал все данные, но при их корректировании в связанных с формулой ячейках итог не меняется. Это означает, что неверно выставленные параметры:
- Откройте параметры программы.
- Там следует перейти в раздел «Формулы». Сверху будет блок «Параметры вычислений», а там параметр «Вычисления в книге», где должна быть выбрана позиция «Автоматически». Если нет, выставляете как следует и нажимаете «ОК».
Проблемы с работой формул в Microsoft Excel
Теперь, если какое-либо значение будет изменено, произойдет пересчет результата.
Из всего этого видно, что существует много разных причин, почему Эксель производит расчет формулы неправильно или вовсе отказывается их считать. Если у пользователя там, где должен быть результат отображается формула, значит формат ячейки установлен текстовый либо в самой формуле допущена ошибка. Возможно активирован режим просмотра. Еще пользователи часто забывают ставить «=» перед началом формулы. Если в связанных ячейка изменяются значения, а результат остается прежним, нужно проверить активировано ли автообновление. В некоторых случая в ячейках с итогами отображается ошибка, тогда следует проверить все значения.
Здравствуйте, друзья. Бывало ли у Вас, что, после ввода формулы, в ячейке отображается сама формула вместо результата вычисления? Это немного обескураживает, ведь Вы сделали все правильно, а получили непонятно что. Как заставить программу вычислить формулу в этом случае?
Для начала нужно разобраться с причинами такого поведения, после чего исправлять ситуацию. А причины могут быть такими.