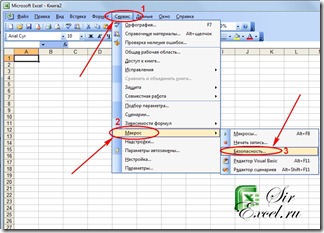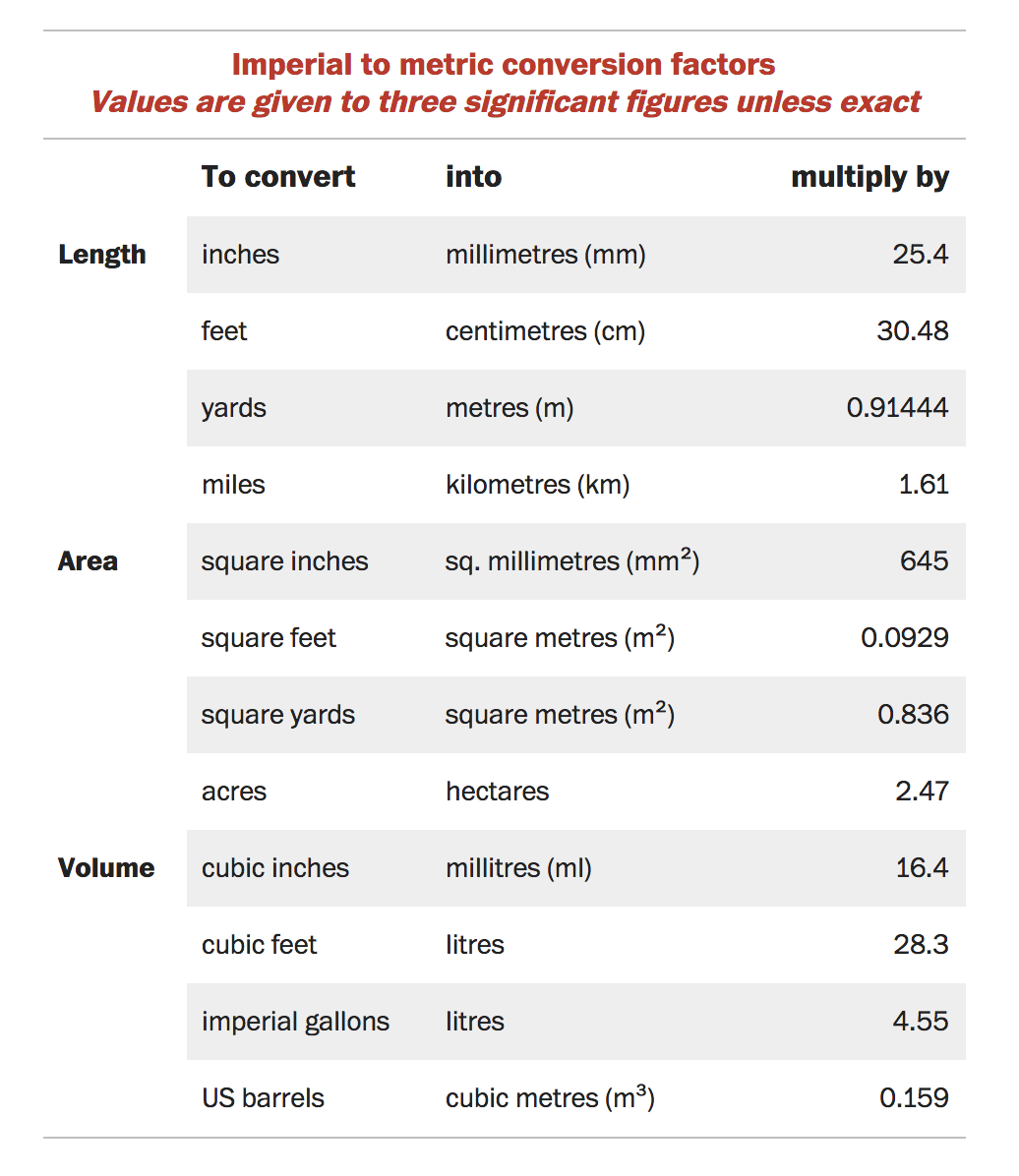Включение и отключение макросов в программе microsoft excel
Содержание:
- Вопросы безопасности
- Работа с макросами
- Что такое макрос в ворде 2007? Формула из Excel таблицы
- Как создать макрос?
- Что такое макросы в Ворде и как с ними работать?
- Основы VBA
- Как сохранить
- Как удалить или удалить макросы из документа Word 2007 и 2010
- Уроки Word 2007 для чайников. Как создать макрос
- Включение макросов
- Запишем макрос в Word — Контрольные и курсовые, копирайтинг, тексты для….
- Word 2007: начало создания макроса
Вопросы безопасности
При работе с макросами следует позаботиться о безопасности. Не запускайте макросы из документов, полученных из неизвестного источника. Поскольку Visual Basic является достаточно мощным языком программирования, на нём можно написать инструкции, которые повредят вашему компьютеру. Наверняка вы уже слышали о макровирусах, разрушающих данные. Написать их на VBA достаточно просто.
Не следует полностью полагаться на антивирусные программы, ведь в их базах не содержатся записи о макровирусах, которые ещё не созданы. Малейшая модификация скрипта может привести к тому, что антивирус не подаст сигнал тревоги.
Программы из пакета Microsoft Office предоставляют некоторую защиту от макровирусов. Давайте посмотрим, как её настроить. Запустите центр управления безопасностью (Файл – Параметры – Центр управления безопасностью – Параметры центра управления безопасностью или нажмите кнопку Безопасность макросов на вкладке Разработчик).
В разделе Безопасность макросов вы можете изменить уровень безопасности (см. рисунок 13). По умолчанию выбран пункт Отключить все макросы с уведомлением. По умолчанию макросы выполнены не будут, но вы получите сообщение об их наличии в документе. Можно также отключить и это уведомление. Особняком располагаются макросы с цифровой подписью. Вы можете создать список издателей, которым вы доверяете. Макросы с цифровой подписью имеет смысл использовать в корпоративной среде, где документооборот более объёмный.
Рисунок 13 – Центр управления безопасностью
Если вы решили оставить уровень безопасности по умолчанию, то при запуске макроса получите оповещение системы безопасности (см. рисунок 14), где вам предстоит сделать выбор – доверяете вы источнику или нет.
Работа с макросами
Если вы не уверены в источнике, с которого скачали файл, то лучше не использовать макросы, так как они могут заразить ПК вирусным ПО. Именно по этой причине разработчики утилиты предусмотрели возможность включения и отключения макросов. Ниже будет подробно рассматриваться работа с этими программными алгоритмами.
Включение/выключение макросов с помощью меню разработчика
В этой статье преимущественно будет рассматриваться работа с автоматическими алгоритмами в Excel 2010, так как на сегодня именно эта версия является самой популярной у пользователей.
Проще всего работать с макросами с помощью меню разработчика, но эта опция обычно отключена в программе по умолчанию. Для того чтобы ее активировать, выполните такие действия:
- Зайдите в блок «Файл» и откройте раздел «Параметры».
В боковом меню нажмите на строку «Настройки ленты», после чего в правой области окна поставьте флажок напротив пункта «Разработчик».
Для сохранения внесенных изменений кликните «ОК».
В верхнем меню у вас должен будет появиться новый блок «Разработчик». Перейдите в него и кликните по иконке с изображением восклицательного знака в желтом треугольнике.
Перед вами отобразится центр управления безопасностью. Перейдите в раздел «Параметры макросов» и поставьте флажок напротив пункта «Включить все макросы…». Обратите внимание, вы активируете опцию на свой страх и риск.
Кликните «ОК», для того чтобы сохранить настройки.
Отключение программных алгоритмов осуществляется в той же вкладке. На выбор пользователя предлагается 3 варианта. Вы можете отключить все макросы без уведомления и с соответствующим оповещением или разрешить утилите работать с файлами, которые имеют цифровую подпись. Для внесения изменений необходимо нажать «ОК».
Работа с макросами через настройки софта
Разработчики утилиты предусмотрели еще один метод работы с макросами через параметры программы. Для того чтобы изменить настройки алгоритмов, проделайте такие шаги:
- Зайдите в меню «Файл», после чего перейдите в раздел «Параметры».
- Откройте блок «Центр управления безопасностью» и кликните по строке «Параметры центра…».
- Таким образом, вы попадете непосредственно в «Центр управления безопасностью», где во вкладке «Параметры макросов» можно будет регулировать настройки программных алгоритмов. Как это сделать, подробно рассматривалось в предыдущем способе.
Работа с макросами в других версиях Excel
По сути, работа с макросами схожа во всех версиях Excel, но определенные отличия при этом все присутствуют. В Excel 2013 различается только внешний вид интерфейса, а сама процедура работы с макросами выполняется по указанной выше инструкции.
Обычно трудности возникают только при работе с Excel 2007. Для того чтобы отключить/включить макросы, необходимо нажать на логотип программы, после чего перейти в блок «Параметры». После этого вы сможете установить необходимые настройки макросов. В более ранних версиях утилиты необходимо будет перейти в блок «Сервис» и открыть раздел «Макрос». Во вкладке «Безопасность» можно указать необходимые настройки работы программных алгоритмов. На выбор доступно 4 варианта безопасности: низкая, средняя, высокая и очень высокая. Каждый из пунктов соответствует настройкам в Excel 2010.
Как видите, в каждой новой версии все сложнее работать с макросами. Разработчики софта стараются обезопасить пользователей, поэтому включать/отключать программные алгоритмы могут только опытные юзеры, которые способны самостоятельно оценить все риски работы с макросами.
Что такое макрос в ворде 2007? Формула из Excel таблицы
Многие интересуются — как вставить формулы Excel в таблицу Word? Excel хорош при вычислениях но не удобен для работы с текстом, а таблицы Word не так привычны после работы с Excel. Туда нельзя вставить формулы как в Excel, но можно вставлять таблицу Excel путем копирования или создания таблицы прямо в документе Word. Для этого переходим в меню «Вставка»:
Далее, «рисуем» таблицу так, как мы делаем это в Excel:
Создавать Excel таблицу в Word с помощью макроса вышеописанным способом не получится — нужны дополнительные усилия. А что касается обычной Word таблицы — можно записывать макросы в случае создания сложных макетов таблиц.
Как создать макрос?
Естественно, чтобы воспользоваться этим инструментом в Word, его нужно вначале создать. Этот процесс не несет в себе много сложностей, поэтому справиться с ним сможет абсолютно любой пользователь.
Первый вариант — это создание подобного элемента при помощи специального средства для создания макроса. Оно может быть как встроено в Word, так и взято с каких-либо сторонних источников. Следует отметить, что этот пункт является довольно небезопасным, ведь в макросах, скачанных с интернета, запросто могут находиться вирусы, уничтожающие и крадущие важную для пользователя информацию. Поэтому прежде чем выполнять найденный элемент в Word, следует убедиться, что он чист от различного рода недоброжелательных элементов. Для этого просто нужно просканировать его антивирусом.
Второй вариант — это создать элемент такого рода для Word путем использования специального программного кода, пишущегося на языке под названием Visual Basic. Для этой цели необходимо предварительно обзавестись специальным редактором, который носит точно такое же название, как и сам язык программирования кода. Нужно сказать о том, что этот пункт достаточно сложен и вряд ли подойдет для рядового пользователя.
Есть возможность провести процесс создания макросов в Word путем комбинирования вышеприведенных методик. В результате получится стандартный элемент, который затем можно будет отредактировать и улучшить при помощи специального кода. Однако следует знать, что этот пункт, как и предыдущий, подходит лишь для опытных пользователей. Ведь для создания такого инструмента потребуются немалые знания в программировании.
Для создания макросов в редакторе MS Office Word следует выделить фрагмент, для которого будет создаваться макрос. Потом надо войти в меню «Вид — Макросы — Запись макроса», выполнить необходимые действия, которые надо записать, после чего выполняется остановка записи макроса. Для того чтобы его использовать, необходимо выделить фрагмент текста, к которому следует его применить, войти в меню «Вид — Макросы — Макросы — Выполнить» и выбрать имя сохраненного макроса.
Как видно, процесс создания подобных элементов не несет в себе каких-либо определенных сложностей. Здесь самое главное — это грамотный и обдуманный подход к делу, который в разы увеличит шансы на успех. Нужно заметить, что макросами могут пользоваться не только те, кому по роду службы необходимо заполнять объемные документы и бланки. В частности, прибегать к использованию такого рода инструментов могут и обычные пользователи, которым необходимо что-либо напечатать в Ворде, к примеру, какие-либо официальные документы. Ведь пользуясь подобным инструментом, можно сэкономить довольно большую часть своего времени и наделать намного меньше ошибок, чем при ручном вводе. Ведь, как показывает практика, использование таких элементов сводит на нет возможность ошибиться при последующем заполнении того же шаблона.
Что такое макросы в Ворде и как с ними работать?
По факту вы просто включаете запись ваших действий с текстом. Все выполняемые Вами действия записываются. В нужный момент вы останавливаете запись и сохраняете макрос, а когда это необходимо — снова запускаете. Таким образом, вам на первых этапах не нужно знать язык программирования, чтобы справится с простой задачей.
Но Вы получаете возможность изучать язык, если вас это дело увлечет. Создание макросов — это введение в программирование. VBA позволяет создавать для себя мощные инструменты при работе с текстовыми и табличными документами для решения многих задач в привычном виде . Тем, кто после прочтения статьи заинтересуется и захочет начать изучать язык VBA самостоятельно в помощь книга.
В качестве примера расскажу об одной такой полезной программе для Word. Иногда появляется желание распечатать полезную книгу на принтере, потому что не все любят читать с экрана. Это может быть большая инструкция, или же полноценное художественное произведение в виде документа Ворд.
Чтобы понравившийся документ после распечатывания стал полноценной привычной брошюрой — нужен макрос. А точнее написанный в VBA программный код, он вам и позволит распечатать ваш документ в виде брошюры, в которой будет правильное расположение текста и нумерация страниц. Эту программу для ознакомления качаем тут. Вам останется распечатать и сшить брошюру и вот у вас книга готова
Но чаще всего мы используем макросы на работе при составлении документов. Нужно форматировать текст, менять его размер, менять даты, имена на другие. Это ответственно и занимает время. И здесь наши знания могут очень пригодится. Для начала покажу демонстрационный пример — как работает макрос. У нас есть шаблон договора, который нужно подготовить для заполнения. Задача: открыть документ, убрать ненужные нам элементы из текста автоматически:
Согласитесь, убирать вручную каждый раз пустые поля (выделено желтым) на нескольких страницах утомительно, поэтому мы для примера прибегнем к помощи макроса. Итак, запускаю Ворд 2016, начинаю записывать макрос:
Указываем имя нашего макроса (без пробелов), доступ делаю из шаблона Normal.doth. Такой выбор позволит запускать выполнение нашей макрокоманды из любого документа Word. Назначать макрос можно кнопке на панели инструментов или вызвать нажатием сочетания определенный клавиш, но мы этого делать пока не будем. Просто нажмем на «OK» и начнется запись наших действий. Предлагаю посмотреть на видео, что получилось, это будет нагляднее.
Мы сделали самую простую операцию — замену текста во всем документе. Но, поизучав язык можно пойти и далее — отформатировать текст, сделать форму, в которой указываются все необходимые данные договора (даты, номер, ФИО директора, должности, наименование организации, реквизиты и т .д.). При выполнении макроса все эти данные заполнялись бы автоматически после указания в форме в нужных местах. По опыту знаю ошибок будет меньше при таком заполнении и времени уходит меньше.
Основы VBA
- Самоучитель vba: Теория
- ..Первый макрос в Word..Этапы записи макроса..Запись макроса в Word..Запись макроса в Excel..Код макроса..Выполнение макроса..Типы данных VBA..Переменные VBA..Константы VBA..Совместимость типов данных..Арифметические операторы..Логические операторы..Строковые операторы..Функции VBA ч.1..Функции VBA ч.2..Примеры использования функций..Функции host-приложений..Функции-процедуры..Пользовательские функции в Excel..Операторы ветвления: простой выбор..Операторы ветвления: сложный выбор..Использование MsgBox..Прерывание процедур и функций..Необязательные аргументы функций..Циклы VBA ч.1..Циклы ч.2..Циклы ч.3..Массивы VBA ч.1..Массивы ч.2..Массивы ч.3..Управление файлами с помощью VBA
- Самоучитель vba: Практика
- Игра: Цепная реакцияПриложения..Сумматор..Наклейки..Восьмерка..Менеджер почтыНадстройки..DEF..SortSheets..HideSheet
Как сохранить
Если желаете записать команды, необходимо следовать
нижеописанной инструкции
В первую очередь обратите внимание на верхнюю панель
в Эксель, здесь должна располагаться вкладка «Разработчик». Если ее нет,
выполните следующие действия:
Слева нажмите на «Файл», кликните по
«Параметры».
В левой части остановитесь на «Настройки ленты».
Справа установите галочку рядом с «Разработчик».
С этого момента появится нужный инструмент, кликнув по которому нужно остановиться на «Запись».
На следующем этапе придумайте название, дайте краткое
описание и определитесь, куда сохраниться макрос. Нажмите на «Ок», чтобы
подтвердить действия.
Обязательно давайте понятное название и описание, чтобы в дальнейшем не путаться в списке многочисленных команд.
Для прекращения записи, кликните по «Остановить».
Чтобы запустить записанную ранее команду, в разделе разработчика, слева, остановитесь на искомом элементе.
После нажатия откроется окно, где будут показаны все команды, которые серфер записывал на протяжении всего времени. Кликните по нужному, чтобы он выделился синим цветом, остановитесь на «Выполнить.
Зная как включить макросы в Эксель можно сэкономить время, ведь благодаря автоматическому выполнению команд, пользователю не придется вручную проделывать одинаковую работу ежедневно.
Как удалить или удалить макросы из документа Word 2007 и 2010
Как мне удалить макросы из шаблона в Microsoft Word 2010 ? Как я могу удалить макросы из документа Word 2007 ?
На самом деле, эти два вопроса — одна и та же тема, удалить или удалить макросы из документа Word . Если у вас тоже есть сомнения по этому поводу, следите за статьей.
Часть 1: Как удалить макрос в MS Word 2010
Самый прямой и простой способ удалить макросы в документах Word 2010 — это удалить доступные макросы с помощью ленты «Макросы».
Шаг 1. Щелкните Просмотр в строке меню Word 2010. И щелкните View Macros из раскрывающегося меню Macros .
Шаг 2: Появится диалоговое окно «Макросы».
Шаг 3: Щелкните Макросы, от которых нужно избавиться.
Шаг 4: Нажмите кнопку Удалить в правой части диалогового окна «Макросы».
Выбранные макросы будут удалены из Word 2010 после нажатия кнопки «Удалить», и они не будут доступны для новых документов Word 2010.Так как же удалить макросы из документа Word 2007? Мы знаем, что было бы непросто, как Word 2010, если бы вы планируете использовать ленту макросов для удаления макросов.
Часть 2: Как удалить макросы из документа Word 2007
Перед удалением макросов из Word 2007 пользователям Word 2007 необходимо включить вкладку «Разработчик» на ленте. Теперь выполните следующие действия, чтобы включить вкладку разработчика на ленте и удалить макросы документа Word 2007 .
Шаг 1. Нажмите кнопку Office в верхнем левом углу окна Word.В нижней части меню нажмите кнопку Word Options , чтобы открыть окно конфигурации.
Шаг 2. Щелкните вкладку Popular , а затем выберите Показать вкладку разработчика на ленте. в Верхние параметры для работы с Word Section.
Шаг 3: Нажмите кнопку ОК .
Шаг 4. Щелкните вкладку Developer и щелкните Macros в группе Code .
Шаг 5: Все макросы текущего документа перечислены в окне «Макросы».Выберите макросы, которые вы хотите удалить, и нажмите кнопку Удалить .
Если вы считаете, что вышеперечисленное недоступно для вас, или если вы ищете способ, позволяющий одновременно удалять макросы из документа Word 2007/2010/2013, стоит изучить следующую часть.
Часть 3: Удалите все макросы из документа Word 2010/2007 с помощью Kutools for Word
Если вы установили Kutools for Word , для удаления всех макросов из документов Word в Word 2013/2010/2007 потребуется всего один щелчок.Все, что вам нужно сделать, это установить на вашем компьютере Kutools for Word .
1. Откройте Microsoft Word и нажмите Kutools> Очистить — Удалить все> Удалить все макросы .
2. После нажатия «Удалить все макросы», Kutools сообщит вам информацию о макросах текущего документа и подтвердит вашу операцию.
Уроки Word 2007 для чайников. Как создать макрос
|
Это рассылка сайта «Блог компьютерного чайника» http://www.elena-chainik.ru Если у вас есть вопросы, напишите мне: sdrotty@yandex.ru Что же это за страшный зверь такой, макрос? Если говорить нормальным языком, то макрос – это помощник, который будет проделывать за вас различные действия. Предположим, что вам нужно выделить какое-то слово полужирным начертанием, красным цветом и выровнять это слово по центру. Если подобное надо сделать один-два раза, то проблем никаких. А если так выделять слова надо постоянно да не по одному разу на каждой странице огромного документа? Вот в этих Если вы умный, знающий программирование на VBA пользователь, то вы можете записать программу-макрос руками. То есть вручную написать правильный код. Ну а для простых смертных Word и Excel снабжены необходимым инструментом-редактором, который запишет все ваши действия и сам переведет их в язык, понятный программе. Запись макроса в Word и Excel работает одинаково, поэтому я опишу только работу в Word. В Excel будет все то же самое. Шаг 1. Определите, какие действия у вас повторяются так часто, что их необходимо автоматизировать. Шаг 2. Если вы боитесь сделать что-нибудь не так, запишите Вот моя последовательность операций: 1. Сделать слово полужирным начертанием, 2. Подчеркнуть слово, 3. Изменить цвет шрифта на красный, 4. Выровнять слово по центру. Шаг 3. Если есть возможность при выполнении операций пользоваться горячими клавишами, добавьте их в свою шпаргалку. 1. Сделать слово полужирным начертанием – Ctrl + B, 2. Подчеркнуть слово – Ctrl + U, 3. Изменить цвет шрифта на красный, 4. Выровнять слово по центру – Ctrl + E. Шаг 4. Чтобы начать запись макроса, можно воспользоваться тремя кнопками, Первая расположена в самом низу экрана в строке состояния. Вторая кнопка находится на вкладке «Вид». Третья – на вкладке «Разработчик» в блоке команд «Код». Можно пользоваться любой – какая больше нравится. Другое дело, что вкладки «Разработчик» у вас может и не быть. Если вы хотите сделать ее доступной, то прочитайте заметку (ссылка). Шаг 5. Итак, шпаргалка готова. Я воспользуюсь кнопкой в строке состояния, чтобы при записи не переключаться с вкладки на вкладку. Выделяю нужное слово, нажимаю кнопку «Запись макроса». Появится окно «Запись макроса». В строке «Имя макроса» запишите название вашего макроса. Можно, конечно, оставить «Макрос1», но вы потом запутаетесь – что это за макрос1, что он делает и для чего нужен. Имейте в виду, что внутри имени не должно быть пробелов В поле «Описание» можно записать заметки себе для памяти. А можно оставить это поле пустым. Поскольку макрос нужен для того, чтобы быстро выполнить определенные действия, разумно будет ему назначить либо отдельную кнопку, либо сочетание горячих клавиш. Если вы хотите прикрепить макрос к горячим клавишам, то щелкните на кнопке «Назначить макрос клавишам». Нажмите на клавиатуре сочетание клавиш. Сочетание клавиш – это клавиша Ctrl или Alt + любая клавиша. Постарайтесь выбрать такое сочетание, которое не используется в программе. Оно появится в поле «Новое сочетание клавиш». Нажмите кнопку «Назначить». Окна Проделайте все те действия, которые записаны в шпаргалке. Потом остановите запись – нажмите кнопку «Запись макроса» еще раз. Если же вы хотите прикрепить макрос к отдельной кнопке, то щелкните на кнопке «Назначить макрос кнопке». Появится окно «Настройка панели быстрого доступа и сочетаний клавиш»: Выделите кнопку в левом списке. Нажмите «Добавить». Кнопка появится в правом списке. Щелкните ОК. Начнется запись макроса. Проделайте все те действия, которые записаны в шпаргалке. Потом остановите запись – нажмите кнопку «Запись макроса» еще раз. Шаг 6. Я закрепила свой макрос за кнопкой, которая появилась в моей панели быстрого доступа: Теперь мне достаточно выделить нужный фрагмент текста, нажать на эту кнопку, и все будет сделано: Шаг 7. Если вы хотите удалить ненужный макрос, то нажмите сочетание клавиш Alt + F8, или перейдите на вкладку «Вид» — кнопка или перейдите на вкладку «Разработчик» — кнопка «Макросы» Откроется окно «Макросы». Найдите в списке свой макрос и нажмите на кнопку «Удалить». Ненужный макрос будет удален. |
Включение макросов
Как включить макросы в «Ворде»? Есть три варианта.
При появлении панели сообщений. Как только вы открываете файл с макросами, перед вами на экране выходит желтое окошко с щитом и просьбой включить данный комплекс команд. Только если вы уверены в надежности источника документа, нажмите на панели «Включить содержимое».
С помощью представления Backstage. При открытии файла с макросами сделайте следующее:
- Кликните на «Файл».
- В «Предупреждении системы безопасности» нажмите на пункт «Включить содержимое».
- В данном разделе сделайте активным «Всегда включать…» Это превратит документ в надежный.
Включение на время открытия документа. Можно сделать макросы активными только на период работы с определенным файлом. Когда вы его уже закроете и запустите заново, их снова придется включать. Для такого варианта следующий алгоритм:
- Откройте вкладку с названием «Файл».
- В «Предупреждении системы безопасности» нажмите на «Включить содержимое».
- Перейдете в «Доп. параметры».
- В «Параметрах безопасности…» выберите «Включить лишь для этого сеанса» в отношении каждого из имеющихся в документе макросов.
- Подтвердите нажатием ОК.
Запишем макрос в Word — Контрольные и курсовые, копирайтинг, тексты для….
Лень, как известно, – двигатель прогресса. Пытаясь избавить себя от однообразных повторяющихся действий, составляющих процесс труда, люди придумали немало чудесных вещей. Макросы в Word – одно из таких изобретений. О макросах в Word написано немало серьезных и интересных книг, но данная статья для тех, кто ничего (или почти ничего) не слышал о них, не знает (или почти не знает), что это такое.
Предлагаю вам самостоятельно записать макрос, который, я уверен, не только пригодится вам при оформлении реферата, курсовой или контрольной работы, но и объяснит, говоря современным языком, в чем тут фишка. Ремесло ведь за плечами не висит, как гласит русская пословица. Вам, я уверен, не раз придется пользоваться текстовым редактором Word и, может так статься, не всегда эта работа будет творческой. Вот тут вам и поможет приобретенный опыт.
Итак – приступим.
Исходные условия таковы – при оформлении ссылок на использованную в реферате литературу часто требуется, чтобы они находились в тексте работы, заключались в квадратные скобки, в которых указывается номер источника и страница, т. е. имели следующий вид . Следовательно, каждый раз, когда вы собираетесь эту ссылку вставить, вам придется переключать раскладку клавиатуры, чтобы вставить эту самую квадратную скобку, потому что при русской раскладке ее не вставишь. Ну а затем – вновь вернуться к русской раскладке. Движений не так уж много, но все же – их число можно сократить, что мы и сделаем, записав простой макрос.
В Word 2003 мы отправляемся по адресу «сервис» – «макросы» – «начать запись».
Появляется окно, в котором мы вводим название макроса – любое, но обязательно без пробелов и не состоящее только лишь из цифр – почему не назвать его просто и незамысловато: «Сноска».
Для тех несчастных, кто пользуется Microsoft Office версии 2007. Для того, чтобы иметь возможность записать макрос надо совершить ряд движений.
1. Нажмите кнопку Microsoft Office, а затем выберите пункт Параметры Word.
2. Выберите пункт Личная настройка.
3. В группе Основные параметры работы с Word установите флажок Показывать вкладку «Разработчик» на ленте.
На вкладке Разработка в группе Код выберите команду Запись макроса.
Ничего не меняем в том, что он доступен для всех документов, использующих шаблон Normal, а в нижней строке – вводим описание макроса, объяснив, что именно он выполняет. Последнее пригодится вам самим, если вдруг после этой статьи появится неудержимая тяга записывать макросы на все случаи жизни.
Когда текстовые поля заполнены – нажимаем на кнопку «клавишам», где и зададим сочетание клавиш, с помощью которых, после того, как макрос будет записан, можно будет его запустить. Это сочетание любой функциональной клавиши с какой либо буквенной или цифровой может быть любым, но я бы вам предложил такую комбинацию Alt + [ – просто потому, что так удобней запомнить.
Как только вы введете эту комбинацию и нажмете «назначить» – наступит тот момент, когда в Одессе говорят «Ша!!!», на радио говорят: «Эфир!!!», а на космодроме Байконур «Поехали!!!» Одним словом, запись макроса началась, о чем свидетельствует то, что курсор отображается как стрелка с магнитофонной кассетой и небольшая панель, в которой всего две кнопки и одна из них – правая – сигналит красным. А вторую – надо будет нажать, чтобы закончить запись макроса.
Спокойным и уверенным движением матерого пользователя Word, вы делаете следующее:
̶ переключаете раскладку клавиатуры на английский язык,
̶ вводите открывающую квадратную скобку,
̶ неразрывный пробел, который задается той же клавишей пробел, только с нажатыми одновременно Ctrl и Shift,
̶ далее букву с и ставите после нее точку;
̶ закрывающую скобку
̶ с помощью стрелки ← перемещаете курсор в позицию сразу после открывающей скобки
̶ нажимаете кнопку «остановить запись».
Вот, собственно и все – вы сами записали ваш первый в жизни макрос в Word.
Все более чем просто но, можете подсчитать, на сколько процентов увеличилась производительность вашего труда! Однократное нажатие двух клавиш заменяет, по меньшей мере, семь!
Захар Федоров
Word 2007: начало создания макроса
Теперь расскажем, как сделать макрос в «Ворде 2007». Процесс немного отличается от того, что представлен для поздних версий этого текстового редактора.
Первым делом вам нужно активировать вкладку разработчика:
- Кликните на кнопку Microsoft Office (круглую, с логотипом компании).
- Выберите «Параметры «Ворда»».
- В «Основных параметрах…» сделайте активным пункт «Показывать «Разработчик» на ленте».

Теперь переходим непосредственно к созданию комплекса команд:
- Зайдите на появившуюся вкладку «Разработчик». В «Коде» выберите «Запись макроса».
- В «Имя…» введите название. Будьте внимательны: если оно будет совпадать с наименованием стандартного макроса, то новая запись заменит его. Поэтому для проверки в «Макросах» группы «Код» найдите «Команды Word» и убедитесь, что придуманное имя не совпадает с там присутствующими.
- В «Макрос доступен…» выберите, где его можно применять. Если для всех файлов, то остановитесь на Normal.dotm.
- Введите описание.