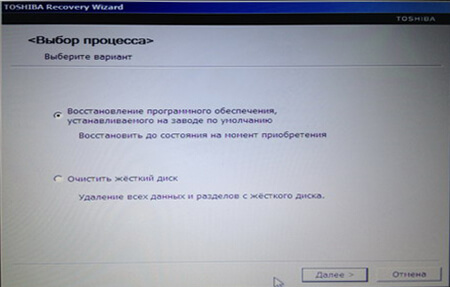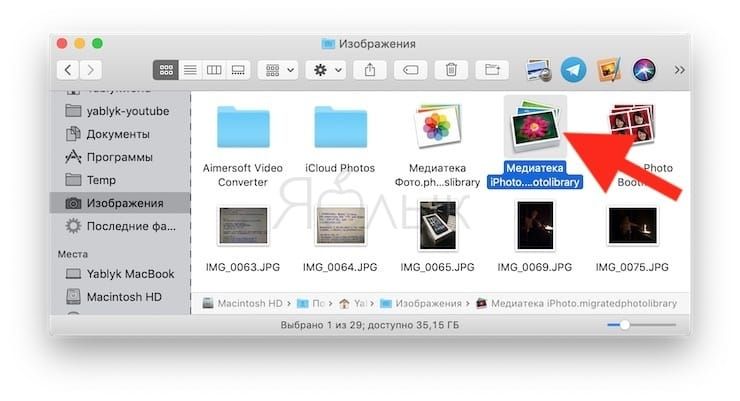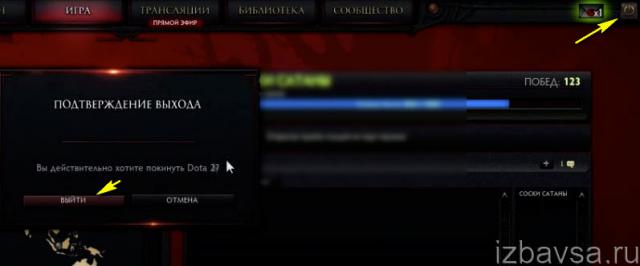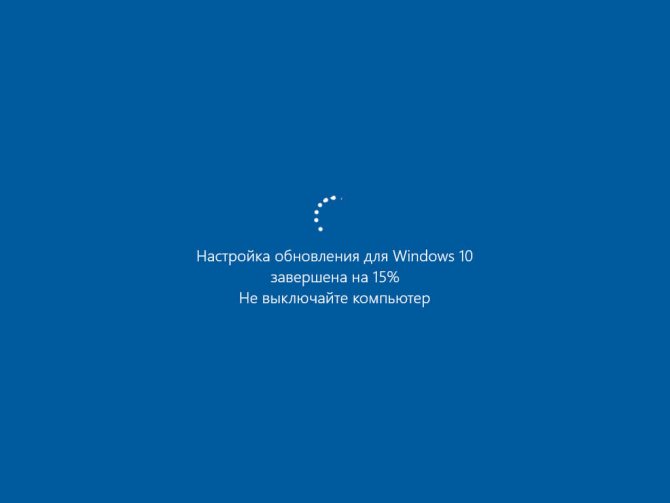Как удалить программу и её следы на диске и в реестре
Содержание:
- Сторонний софт
- Как удалить программу с удаленного компьютера
- #6 Ashampoo UnInstaller
- Зачем удалять ненужные программы
- Удаление второй копии Windows 7
- Каким образом можно удалить программу, которая не удаляется
- Всё одним махом с глаз долой…
- Встроенный деинсталлятор
- Деинсталляция программы стандартными средствами системы Windows
- Как удалить программу через командную строку
- IObit Uninstaller
- Как правильно удалять программы — стандартный способ
- Windows PowerShell — удаление программ
- Завершаем процесс
- Удаляем старую винду и устанавливаем новую
- #4 Revo Uninstaller
- Заключение
Сторонний софт
Даже если утилиты правильно стереть, всё равно останутся какие-то данные, записи в реестре, файлы с сохранёнными настройками. Наиболее практичный вариант — воспользоваться утилитами для удаления. Специализированный софт не только уберёт приложение, но и уничтожит все его следы в системе. Так они не будут занимать лишнее место и засорять ОС.
Подойдут программы:
-
Revo Uninstaller. Полностью стирает утилиты, временные файлы, чистит реестр и историю браузера. Есть так называемый «Режим охоты»: нажимаете кнопку, появляется прицел, наводите его на программу (точнее, на файл программы) и кликаете. Приложения будет добавлено в список Рево.
- IObit Uninstaller. Самостоятельно определяет, какие данные остались после «стандартного» удаления. Есть встроенный деинсталлятор.
- CCleaner. Предназначен для очистки диска, реестра и системы от «мусорных» данных. Если стирать программы через него, от них не останется даже упоминаний.
- Ashampoo Uninstaller. При удалении надо поставить галочку рядом с пунктом «Искать папки/файлы/записи в реестре». Портативная модификация с простым интерфейсом.
Как удалить программу с удаленного компьютера
Иногда проще все сделать самому, чем объяснять человеку, который не разбирается в вопросе. Можно провести удаление программ на удаленном компьютере. Получится это сделать только у пользователей, которые имеют опыт обращения с компьютерами в локальной сети. Использование другого ПК должно быть одобрено владельцем. Для работы понадобится встроенная утилита WMI, сделать нужно следующее:
- Нажмите Win+R сочетание клавиш, напишите cmd.exe для запуска командной строки.
- Далее вбейте wmic.
- Далее необходимо получить список того, что установлено на удаленной машине. Напишите следующее: node: имя компьютера product get name – и подтвердите действие кнопкой ввода.
- Вы получите список и, к примеру, вам необходимо стереть игру «Косынка».
- Вновь наберите из утилиты wmic следующее: node: PcName product where name = «Косынка» call uninstall.
- Подтвердите свое решение кнопкой «Y».
- Сообщение об удалении появится на экране, будут указаны дополнительные параметры.
#6 Ashampoo UnInstaller
Ashampoo UnInstaller может аккуратно удалить установленные программы без остатков файлов или настроек. Программа стоит $21, имеется бесплатный 30-дневный пробный период.
На главном экране отображаются все установленные приложения, недавно установленные программы, большие приложения и даже обновления Windows. Можно просмотреть список всех приложений Windows и расширений браузера. Ashampoo UnInstaller может отслеживать установку, чтобы упростить удаление программ в будущем.
Чтобы попробовать Ashampoo UnInstaller, выберите программу для удаления и нажмите кнопку «Удалить». Можно выполнить дополнительную тщательную очистку, чтобы попытаться стереть все следы программы. Запускается собственная процедура удаления программы, чтобы удалить оставшиеся файлы и настройки реестра.
Зачем удалять ненужные программы
В результате установки многих программ пользователи часто отмечают появление следующих симптомов:
- В браузере демонстрируется большое количество разнообразной рекламы. Даже на тех сайтах, где её раньше не было.
- Также реклама может появиться при закрытом браузере.
- На устройстве обнаружились «левые» браузеры, которые вы не устанавливали.
- Техника начинает нестабильно работать, тормозить, зависать, самопроизвольно перезагружаться или вовсе выключаться.
- Происходит частый перегрев устройства, даже при минимальных нагрузках.
К сожалению, даже самые мощные и дорогие антивирусные системы зачастую не могут обезопасить устройство от этих проблем. Поэтому, если вы заметили один или несколько из перечисленных симптомов, необходимо произвести ручную очистку операционной системы от ненужных файлов.
Удаление второй копии Windows 7
Итак, мы устанавливаем новую «семерку» поверх старой. После того как процесс завершился, перезагружаем машину и видим вот такую картину:
Менеджер загрузки говорит нам, что возможно выбрать одну из установленных систем. Это вызывает путаницу, так как названия одинаковые, тем более что вторая копия нам совсем не нужна. Такое происходит в двух случаях:
- Новая «винда» была установлена в другой раздел жесткого диска.
- Установка производилась не с установочного носителя, а прямо из-под работающей системы.
Второй вариант самый простой, так как избавиться от проблемы можно, удалив папку «Windows.old», которая появляется при данном способе инсталляции.
Подробнее: Как удалить папку Windows.old в Windows 7
С соседним разделом все несколько сложнее. Формально, удалить Виндовс можно, просто переместив все системные папки в «Корзину», а затем очистив последнюю. Также поможет обычное форматирование данного раздела.
Подробнее: Что такое форматирование диска и как правильно его делать
При таком подходе мы избавимся от второй копии «семерки», но запись о ней в менеджере загрузки все равно останется. Далее мы рассмотрим способы удаления данной записи.
Способ 1: «Конфигурация системы»
Этот раздел настроек ОС позволяет редактировать списки работающих служб, программ, которые запускаются вместе с «виндой», а также настраивать параметры загрузки, в том числе и работать с нужными нам записями.
-
Открываем меню «Пуск» и в поисковом поле вводим «Конфигурация системы». Далее кликаем по соответствующему пункту в выдаче.
-
Идем на вкладку «Загрузка», выбираем вторую запись (возле которой не указано «Текущая операционная система») и жмем «Удалить».
-
Нажимаем «Применить», а затем ОК.
-
Система предложит перезагрузиться. Соглашаемся.
Способ 2: «Командная строка»
Если по каким-то причинам невозможно удалить запись с помощью «Конфигурации системы», то можно воспользоваться более надежным способом – «Командной строкой», запущенной от имени администратора.
Подробнее: Вызов «Командной строки» в Windows 7
-
Для начала нам нужно получить идентификатор той записи, которую требуется удалить. Делается это указанной ниже командой, после ввода которой необходимо нажать «ENTER».
Отличить запись можно по указанной информации о разделе. В нашем случае это «partition=E:» («Е:» — буква раздела, из которого мы удаляли файлы).
-
Поскольку невозможно скопировать только одну строчку, жмем ПКМ по любому месту в «Командной строке» и выбираем пункт «Выделить все».
Повторное нажатие ПКМ поместит все содержимое в буфер обмена.
-
Вставляем полученные данные в обычный Блокнот.
-
Теперь нам нужно выполнить команду по удалению записи с использованием полученного идентификатора. Наш вот этот:
Команда будет выглядеть следующим образом:
Перезагружаем компьютер.
Заключение
Как видите, удалить вторую копию Windows 7 довольно несложно. Правда, в некоторых случаях придется удалять лишнюю загрузочную запись, но и эта процедура обычно не вызывает затруднений. Будьте внимательнее при установке «винды» и подобные проблемы обойдут вас стороной.
Опишите, что у вас не получилось.
Наши специалисты постараются ответить максимально быстро.
Каким образом можно удалить программу, которая не удаляется
У большинства пользователей ПК рано или поздно возникает вопрос как удалить программу, которая не удаляется? Чаще всего решить подобную проблему можно с помощью собственных ресурсов windows, но в некоторых случаях приходится прибегать к сторонним программам и утилитам. Как бы то ни было, рассмотрим все возможные варианты.
Способ первый: удаление вручную
- Перед тем, как приступить к процессу удаления программы (которая ни в какую удаляться не желает), необходимо отыскать ярлык, который запускает «проблемное» приложение. Находиться он может в меню быстрого доступа «Пуск» или на рабочем столе.
- После того как ярлык обнаружен, необходимо кликнуть на него правой кнопкой мыши. Путь к установленному приложению нужно скопировать сочетанием клавиш «Ctrl» + «C».
- Теперь, когда путь скопирован, открываете любую папку и в адресную строку (находится вверху экрана) вставляете выделенный заранее текст с помощью клавиш «Ctrl» + «V».
- Окончание с информацией о расширении файла, заканчивающееся на «.exe» требуется удалить. Когда все лишнее убрано, нажимайте «Enter».
- После того, как проводник перенаправит вас в папку с программой, которую не получается удалить, нажмите на значок «Вверх», тем самым вы увидите название приложения в списке, выделенное синим. Нажимайте на «Delete», после чего не забудьте очистить корзину и реестр. Операционную систему после всех произведенных манипуляций необходимо перезагрузить.
Способ второй: удаление программы через безопасный режим
- В том случае, если вышеописанный способ по каким-то причинам не привел к положительным результатам, то следующим шагом будет удаление приложения через безопасный режим.
- Для этого перезагрузите компьютер и несколько раз нажмите клавишу «F8» (на некоторых моделях ноутбуков кнопка может отличаться).
- После того как вы зашли в безопасный режим, воспользуйтесь алгоритмом, описанным в предыдущем способе для поиска и удаления папки с программой, не желающей удаляться. Приложения, блокирующие данную программу, в данном случае не загружаются, поэтому удалить ее обыкновенно можно без проблем.
Способ третий: удаление программы с помощью стороннего софта
Существует множество приложений, созданных специально для удаления программ, в том числе и «проблемных», то есть тех, которые не хотят удаляться. Одной из таких утилит является Revo Uninstaller. Скачать ее лучше всего непосредственно с сайта разработчика или из любого другого проверенного источника, в противном случае вы рискуете обзавестись «троянами», «червями» или прочим вирусным ПО. Минус данной программы в том, что она платная, однако пробный период, в течение которого приложением можно пользоваться безвозмездно, составляет тридцать дней. За этот промежуток времени вы запросто можете удалить все ненужные программы и затем при желании стереть и сам Revo Uninstaller. 
- После того, как вы установили Revo Uninstaller, следуя подсказкам установщика, нужно будет подождать несколько минут, пока приложение просканирует ваш компьютер на предмет сбора сведений об исправности всех приложений, установленных на нем.
- Когда все необходимые сведения получены, вы увидите список программ. Найдя в котором ту, что вы собираетесь удалить, кликните по ней правой кнопкой мыши и выберите соответствующее действие.
- Из предложенных вариантов удаления выбирайте «Умеренный». Теперь Revo Uninstaller выполнит процедуру удаления, а заодно и почистит реестр.
Всё одним махом с глаз долой…
Перед глобальным удалением всего, что имеется на компьютере, подчистую, конечно, необходимо предварительно ещё разок просмотреть все разделы. Вдруг всё-таки там, где-нибудь в папке, залежалось что-то полезное: фото, видео, текстовые файлы с паролями и логинами, отчёты либо ещё какие ценные документы.
Когда на 100% убедитесь в том, что ничего вам не жаль из имеющихся данных в директориях, приступайте к очистке.
Вариант №1: если диск не системный
Если вам необходимо быстренько «разгрузить» дисковый раздел, на котором нет системы, то есть удалить всё с него полностью, не утруждайте себя кропотливым перетягиванием файлов в корзину, а просто возьмите и выполните форматирование.
1. Клацните правой кнопкой по диску, с которого требуется удалить все файлы.
2. В появившемся системном меню нажмите пункт «Форматировать».
3. В панели настроек форматирования, в опции «Файловая система», установите значение «NTFS», в «Размер кластера» — 4096 байт.
4. Кликните кнопку «Начать».
5
В дополнительном окне «Внимание! … » подтвердите запуск функции форматирования: щёлкните «ok»
Вот и всё! Теперь диск, что называется, с «чистого листа». Файлов нет, папок нет — ничего нет.
Также эту процедуру можно выполнить в командной строке:
1. Откройте консоль.
- Windows 7: откройте меню «Пуск»; наберите в строке cmd и нажмите «Enter».
- Windows 8: кликните правой кнопкой по значку «Windows» (самая первая иконка в панели задач).
2. В командной строке введите команду:
format :(например, для форматирования диска D нужно ввести — format d:)
3. Нажмите «Enter».
4. В строчке запроса «Приступить к форматированию… » напечатайте букву Y (Да) и снова нажмите «Enter».
Вариант №2: форматирование диска C (системного раздела)
Раздел, на котором хранится Windows, при помощи способа, описанного выше, удалить не получится. Диск C форматируется посредством специальной утилиты с установочного диска операционной системы и затем, соответственно, инсталлируется ОС.
1. Вставьте в DVD-привод установочный диск Windows.
2. В панели «Пуск», в меню «Завершение работы», запустите функцию «Перезагрузка».
3. В процессе перезагрузки компьютера удерживайте клавишу «F8».
4. Выберите в открывшемся меню вариант загрузки с DVD-диска.
5. В окне «Установка Windows» выберите язык интерфейса «Русский». Нажмите «Далее».
6. Выделите кликом мышки в списке диск, на котором установлена система.
7. В панели управления кликните «Настройка диска».
8. Выберите команду «Форматировать».
По завершении операции все файлы, программы и прочие элементы с диска C будут удалены, и можно будет сразу приступать к установке ОС начисто.
Встроенный деинсталлятор
Любую программу и игру можно стереть с компьютера под управлением Win 7 при помощи установщика, который выполнял инсталляцию продукта в системе. Он перенесёт в «Корзину» все файлы, что были распакованы на ПК вследствие установки софта, и удалит из реестра записи, которые туда привнесло приложение.
Рассмотрим, как на Windows 7 удалять программы на примере Smart Install Maker.
- Открываем «Пуск» и кликаем по выделенному на скриншоте объекту.
- Находим каталог с названием ненужного компонента и переходим в него.
- Находим ярлык для деинсталляции приложения и щелкаем по нему.
- Выполняем инструкции в открывшемся окне, которые сводятся к подтверждению выполнения действий. Порой встречаются предложения оставить пользовательские данные и настройки, которыми не следует пренебрегать, если в будущем собрались прибегать к помощи удаляемого ПО.
- По окончании операций закрываем окно установщика.
Таким образом можно произвести очистку Windows 7 от всех ненужных программ, которые не являются предустановленными в системе.
Второй способ стереть лишние приложения в «Семёрке» – запуск установщика вручную. Он необходим в тех случаях, когда в «Пуске» нет каталога с программой или ярлыком «Uninstall».
- Открываем «Свойства» ярлыка приложения, через который запускаем его.
- Копируем путь до исполняемого файла через контекстное меню.
- Открываем «Проводник», зажав Win + E или иным способом.
- Вставляем скопированный адрес в адресную строку.
- Запускаем исполняемый файл, отвечающий за запуск установщика, и выполняем предложенные инструкции.
Удаление программ в Windows 7 этими способами обладает парой существенных недостатков:
- не всегда в каталоге с исполняемым файлов находится деинсталлятор (в первую очередь касается продуктов, для развёртывания которых используется Windows Installer);
- много временных файлов, настроек продукта, каталогов, где они были, и записей реестра остается на жестком диске, что со временем замедляет работу операционной системы.
Избавиться от первого недостатка поможет один из компонентов «Панели управления», который и создан для избавления от софта. Дальше разберёмся, как в Windows удалить программу через «Панель управления».
- Открываем её любым удобным способом.
Если иконки отображаются в виде значков (не сгруппированы по категориям), кликаем по элементу «Удаление и установка…».
Также этот элемент можно вызвать через поисковую строку «Пуска» или командой «appwiz.cpl».
- В окне «Удаление и изменение программ» выделяем объект, который больше не нужен на компьютере, и вызываем команду его деинсталляции через контекстное меню или соответствующей кнопкой в панели инструментов.
- Перед нами появится окно установщика, где нужно выполнить несколько простых инструкций, зачастую отличающихся для различных утилит.
Опять же классические способы не избавлены недостатков. Если с деинсталлятором разобрались, проблемы, когда некоторые компоненты ПО остаются на компьютере, коснёмся позже. Сейчас же ответим на вопрос: как правильно удалить ненужные приложения через командную строку.
Деинсталляция программы стандартными средствами системы Windows
Деинсталляция программы стандартными средствами системы Windows
Шаг 1. Для входа в нужное Вам меню деинсталляции стоит развернуть панель управления, и выбрать режим «Крупные значки».
Возможно вас заинтересует: Выпадающий список в Excel
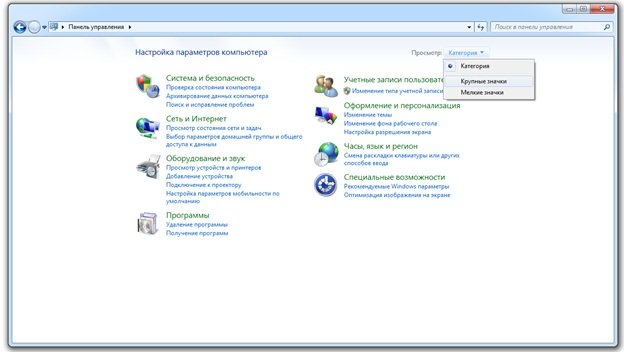
Разворачиваем панель управления и выбираем режим «Крупные значки»
Шаг 2. Деинсталляция осуществляется через меню «Программы и компоненты».
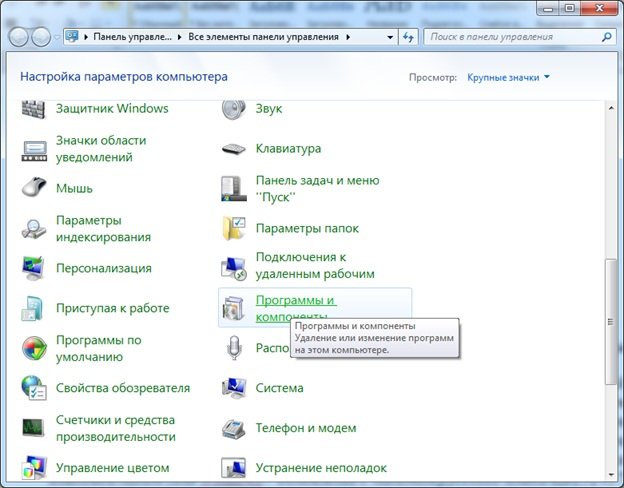
Запускаем деинсталляцию через меню «Программы и компоненты»
Шаг 3. Выберите из предоставленного перечня приложение, которое Вы хотите удалить, и нажмите кнопку «Удалить/Изменить».
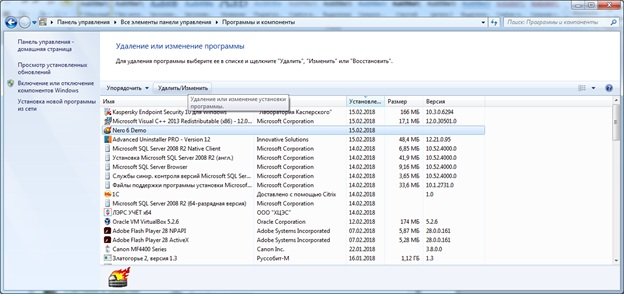
Выбираем необходимое приложение и нажимаем «Удалить/Изменить»
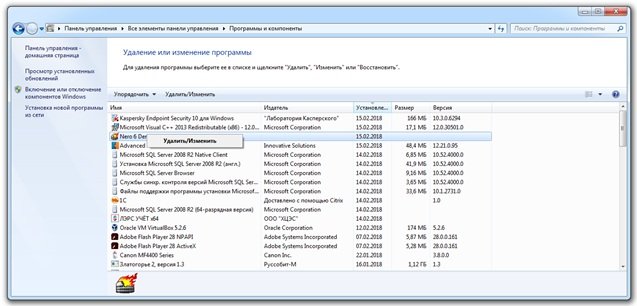
Удаление приложения через контекстное меню
Шаг 4. Используя «Помощник удаления» произведите деинсталляцию.
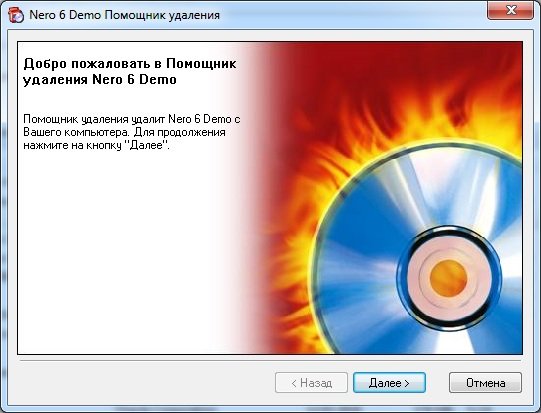
Производим деинсталляцию используя «Помощник удаления»
Шаг 5. Дождитесь окончания процесса.
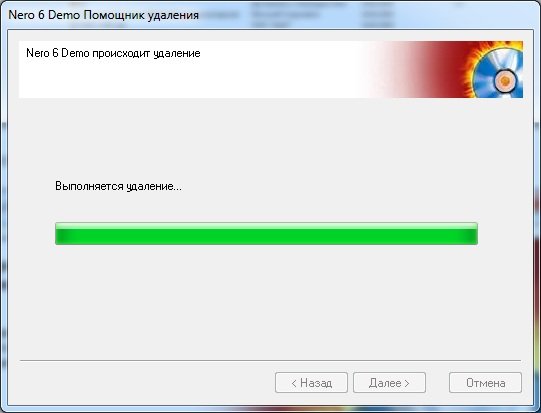
Выполнение удаления программы
Шаг 6. Закройте диалоговое окно деинсталляции.

Закрываем диалоговое окно деинсталляции
Как удалить программу через командную строку
В Windows удаление программы из командной строки занимает не так много времени, и это — не сложная операция даже для неопытных пользователей. Необходимо выполнить лишь пару команд.
Запуск удаления программ из командной строки выполняется следующим способом:
- Запустите командную строку от имени администратора.
- В окне интерпретатора командной строки введите команду, а затем нажмите на клавишу «Enter»:
wmic product get name

- Через некоторое время, в окне консоли появится список установленных приложений.
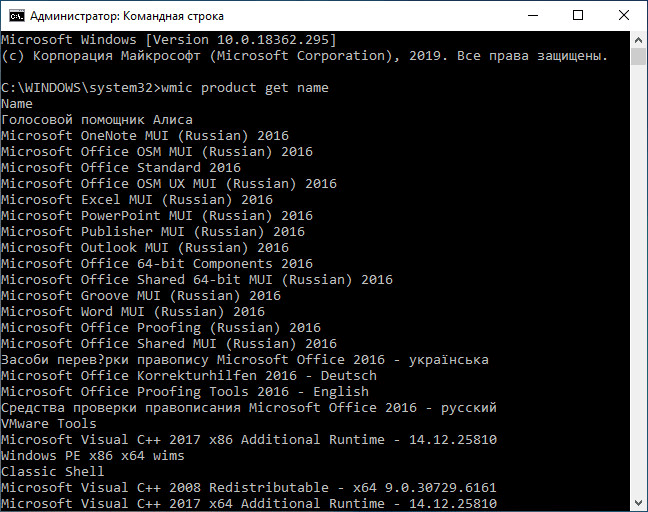
- Чтобы запустить удаление программ из командной строки, необходимо выполнить следующую команду:
wmic product where name="XXX" call uninstall /nointeractive "XXX" — имя программы, заключенное в двойных кавычках, так как оно отображается в командной строке. /nointeractive — параметр для немедленного запуска удаления программы, без вызова дополнительных шагов.
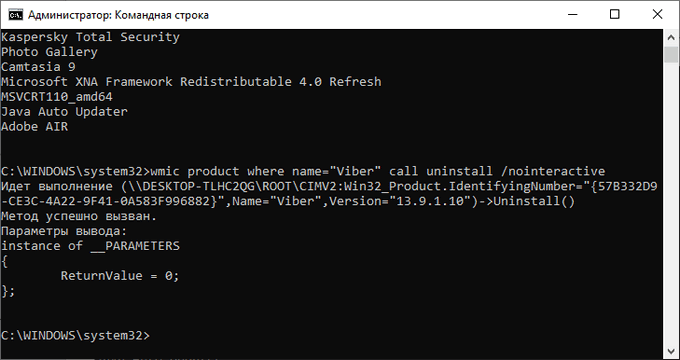
- После завершения удаления приложения в окне интерпретатора командной строки отобразится информация о завершении этой операции.
IObit Uninstaller
IObit Uninstaller – легкое в применении, надежное и безопасное средство удаления программ и их следов из операционных систем семейства Windows. Пожалуй, главное его достоинство – это равновесие функциональности и простоты. Понятный русскоязычный интерфейс, удобная систематизация задач, оптимальная настройка по умолчанию склоняют делать выбор в пользу этого инструмента не только начинающих, но и опытных «виндоюзеров».
Программа выпускается в двух версиях – Free (бесплатной) и Pro (платной, годовая подписка стоит 499 рублей). Для быстрой и полной очистки компьютера от ненужных приложений, включая системные, достаточно бесплатной версии. Платная пригодится тем, кто хочет частично делегировать IObit Uninstaller функции антивируса и автоматизировать обновление установленного ПО.
Возможности IObit Uninstaller:
- Одиночная и пакетная деинсталляция сторонних и системных приложений Виндовс (Microsoft Pay, Microsoft Wi-Fi, Xbox и т. п.) без прав администратора.
- Очистка оставшихся после удаления записей реестра, файлов и папок.
- Удаление браузерных плагинов и расширений.
- Создание точек восстановления и откат на них в случае ошибочных действий.
- Установка обновлений программ (в бесплатной версии – вручную, в платной — автоматически).
- Принудительная деинсталляция ПО, от которого не удается избавиться обычным способом, например, из-за отсутствия собственного модуля удаления.
- Шредер файлов.
- Удаление ярлыков, кэш-патчей Windows и прочего мусора, что остается после стандартной деинсталляции.
- Удаление апдейтов Windows.
- Очистка системы от связанных модулей и плагинов при деинсталляции основной программы (в версии Pro).
- Поиск и снос вредоносного и рекламного ПО (в версии Pro).
- Удаление особо упорных программ, которые имеют функцию защиты от деинсталляции (в версии Pro).
Кроме того, внутри утилиты содержатся ссылки на скачивание других продуктов IObit: Advanced SystemCare, Driver Booster, Malware Fighter и т. д., что порадует тех, кто ценит этого разработчика.
Как правильно удалять программы — стандартный способ
Если вы удалили программу по вышеописанному сценарию, сначала нужно попробовать вернуть удаленную папку. Это возможно только в случае, если удаление производилось при помощи нажатия клавиши «Delete» или путем выбора мышью пункта «Удалить» из выпадающего меню.
При удалении папок и файлов одним из этих способов они просто помещаются в корзину, которую можно найти на рабочем столе. Просто откройте ее, найдите нужную папку, кликните по ней правой кнопкой мыши и выберите из выпадающего меню пункт «Восстановить» (на изображении ниже папка имеет условное название):
Почему это важно? Все просто — в папке с приложением обычно размещается штатный деинсталлятор (вспомогательная программа для корректного удаления приложения). Запуск этого деинсталлятора позволит корректно удалить программу
В зависимости от вашей ситуации выполните следующие действия:
Если папку с программой удалось восстановить: войдите в нее, найдите штатный деинсталлятор и запустите его (обычно это файл с названием «Uninstall» или «Uninst»), например:
- Следуйте инструкциям деинсталлятора.
- Если папку не удалось восстановить или вы ее не удаляли и даже не знаете, где она находится: нажмите на клавиатуре комбинацию клавиш «Win + R», скопируйте без кавычек в открывшееся окошко команду control и нажмите «ОК»:
Запустится приложение «Панель управления». Переключите режим просмотра в состояние «Категория» (правый верхний угол), затем перейдите в раздел «Удаление программы»:
В открывшемся разделе вы увидите все программы, установленные на компьютере либо те, что были неправильно/некорректно удалены. Найдите среди них приложение, которое вы намереваетесь удалить, кликните по его значку правой кнопкой мыши и выберите пункт меню «Удалить».
- Если штатный деинсталлятор программы все еще существует на компьютере (в той папке, в которой он был размещен при установке), система запустит его. Просто следуйте дальнейшим инструкциям на экране.
- Если же штатного деинсталлятора более не существует, на экране отобразится соответствующее сообщение об ошибке.
Дальнейшие шаги не обязательны для выполнения при успешном удалении программы стандартным способом.
Windows PowerShell — удаление программ
Помимо командной строки, в операционную систему Windows встроен более мощный инструмент — PowerShell. Выполнение задачи по деинсталляции происходит подобным образом при помощи других команд.
Пройдите следующие шаги:
- Запустите Windows PowerShell от имени администратора.
- В окне системного средства выполните команду:
Get-WmiObject Win32_Product | ft name,version,vendor,packagename
- После выполнения команды, в окне оболочки отобразятся установленные на ПК приложения.
- Выполните следующую команду:
(Get-WmiObject Win32_Product -Filter "Name = 'XXX'").Uninstall() 'XXX' — имя программы в одинарных кавычках, находящееся в конструкции с двойными кавычками.
- Дождитесь завершения операции по удалению программы.
Завершаем процесс
Когда по какой-либо причине этого сделать нельзя или пиктограмма утилиты отсутствует в трее Windows 7, запускаем «Диспетчер задач» посредством глобальной высокоприоритетной комбинации клавиш «Ctrl+Shift+Esc» или контекстного меню панели задач.
В диспетчере идем во вкладку «Процессы», отсортировываем активные процессы по имени и ищем название программы, которая не удаляется с компьютера Windows 7.
Вызываем ее контекстное меню или выделяем строку с названием и кликаем «Завершить процесс».
Подтверждаем удаление из оперативной памяти проблемного приложения.
Далее необходимо остановить службу, запущенную программой, которую не получается удалить.
Удаляем старую винду и устанавливаем новую
Процесс переустановки выглядит следующим образом:
- Сначала мы создаем установочный диск или флешку, при помощи которого мы переустановим систему.
- Через «БИОС» входим на загрузочный диск или флешку и удаляем старую систему
- Далее с нуля устанавливаем новую «Windows».
Итак, приступим:
- Для возможности свободно удалять старую винду и устанавливать новую, нам нужно создать установочный диск или флешку. С такого диска можно загружать компьютер, а также с него же устанавливать «Windows».
- Если вам удобнее использовать диск, то приготовьте пустой DVD R/RW. Для применения флешки подойдет любой внешний накопитель, чей объем должен превышать 5 Гб.
- Для создания установочного диска/флешки воспользуйтесь программой «UltraISO». Скачать по этой
- Далее вам понадобиться, собственно, сама установочная версия «Windows». Пользоваться пиратскими бесплатными средствами установки «Windows» мы не рекомендуем, так как от этого может возникнуть масса проблем как с работой операционной системы, так и с законом. Скачать официальные версии «Windows» можно (прокрутите страницу вниз).
- Когда вы скачаете все, что необходимо и установите указанную программу, запустите ее. В окне программы зайдите в «Самозагрузка-Записать образ жесткого диска-Disk Drive». Далее впишите букву флешки или установочного диска. Укажите «Файл образа», то есть путь до скачанной установочной версии «Windows», нажмите на «Форматировать», а затем – на «Старт».
- Когда установочный диск будет готов, приступим непосредственно к процессу переустановки системы «Windows».
- Теперь нам нужно через «БИОС» загрузить компьютер и провести переустановку системы. Убедитесь, что диск вставлен в дисковод, либо флешка подключена к компьютеру.
- Включаем компьютер и сразу же нажимаем клавишу для входа в «БИОС». Для этого предусмотрены разные клавиши в зависимости от модели вашей материнской платы. Если вы точно не знаете, какая это клавиша, тогда используйте при каждом включении компьютера поочередно: Del, F2, F8, F1.
- После этого вы войдете в «БИОС». Каждая модель материнской платы может иметь свою версию «БИОС» со своим специфическим оформлением и меню. Но во всех случаях принцип работы в «БИОС» для нас будет одинаков. Нам нужно назначить наш установочный диск/флешку в качестве первого загрузочного устройства. Для этого напротив пункта «First Boot Device» необходимо выбрать соответствующее устройство, которое видит ваш компьютер – флешку или диск в дисководе. После этого нажимаем на F10 (сохраняет настройки и перезагружает компьютер).
Удаляем старую «Windows» и устанавливаем новую
Далее пойдет процесс перезагрузки компьютера и загрузки необходимых драйверов
Удаляем старую «Windows» и устанавливаем новую
Итак, теперь можно удалить старую «Windows» и установить новую. Ждем, пока на экране не появится окно установщика «Windows». Сначала настроим языки, как показано на скриншоте, и нажмем на «Далее».
Удаляем старую «Windows» и устанавливаем новую
Далее нажимаем на «Установить»
Удаляем старую «Windows» и устанавливаем новую
В новом окне нужно выбрать параметры установки. Поскольку мы хотим снести старую винду, нажимаем на пункт «Полная установка».
Удаляем старую «Windows» и устанавливаем новую
Теперь выбираем раздел на компьютере, куда будет установлена «Windows». Как правило, это диск «C» — на мониторе он будет обозначен как «Раздел 1». Выбираем этот раздел, внизу нажимаем на «Настройки«, далее — на «Форматировать», а затем — на «Далее». Старая операционная система будет полностью удалена и начнется процесс установки ранее скачанной нами «Windows».
Удаляем старую «Windows» и устанавливаем новую
Удаляем старую «Windows» и устанавливаем новую
В зависимости от мощности вашего компьютера придется подождать от 20 минут до 1 часа, пока установка завершится. Теперь необходимо произвести последние штрихи. В новом окне вводим свое имя и имя компьютера.
Удаляем старую «Windows» и устанавливаем новую
Затем, если у вас есть желание, можете установить пароль, чтобы в дальнейшем в вашу «Windows» могли заходить только вы. Этот шаг можно и пропустить, оставив поля пустыми, и нажать на «Далее».
Удаляем старую «Windows» и устанавливаем новую
Вот теперь нужно ввести лицензионный ключ, так как мы купили «Windows» и отказались от пиратской версии.
Удаляем старую «Windows» и устанавливаем новую
В итоге, назначьте время и дату согласно вашему часовому поясу и нажмите на «Далее»
Удаляем старую «Windows» и устанавливаем новую
Вот и все. Несложная процедура переустановки системы «Windows» будет завершена, и вы окажетесь на Рабочем столе. Дальше мы рекомендуем сразу же начать установку программ и драйверов. Начните с антивирусов, драйверов на видеокарту и прочих устройств.
#4 Revo Uninstaller
Чтобы попробовать Revo в действии, дважды нажмите на удаляемое приложение или один раз нажмите на него правой кнопкой мыши и выберите «Удалить». Revo сначала создаёт точку восстановления, к которой можно вернуться, если будет удалено лишнее. Затем Revo вызывает собственную процедуру удаления программы.
Дальше Revo сканирует реестр на предмет оставшихся записей и спрашивает, хотите ли вы их удалить. Для этого вы можете выбрать один из трёх режимов — безопасный, умеренный или расширенный — в зависимости от того, насколько чистое удаление вы хотите получить. Затем Revo сканирует оставшиеся на диске файлы, чтобы удалить их.
Заключение
Мы предложили четыре разных способа деинсталляции приложений Windows 7. Два из представленных способов являются стандартными средствами Windows, два – требуют установки дополнительного программного обеспечения. Оценка каждого метода приведена в сводной таблице.
| Сведения/Наименование | Собственные модули | «Программы и компоненты» | CCleaner | AdvancedUninstaller |
|---|---|---|---|---|
| Лицензия | Поставка с программой | Поставка с Windows | Бесплатная | Платная |
| Русский язык | В зависимости от версии | В зависимости от версии Windows | В зависимости от версии ПО | В зависимости от версии ПО |
| Полный список установленных программ | Нет | Да | Да | Да |
| Чистка реестра во время удаления | Нет | Нет | Да | Да |
| Чистка реестра после давно удаленных программ | Нет | Нет | Да | |
| Удобство интерфейса (от 1 до 5) | 3 | 4 | 5 | 5 |