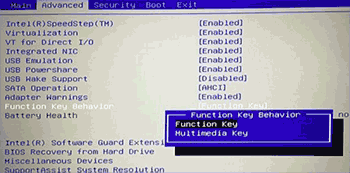Как включить bluetooth на ноутбуке
Содержание:
- Панель управление
- Как запустить блютуз под ОС Виндовс 10
- Как найти расположение Bluetooth
- Как посмотреть наличия блютуз на ноутбуке
- Medieval Bluetooth Network Scanner
- Как включить Bluetooth на ноутбуке и настроить его
- Как узнать, есть ли на лэптопе Bluetooth
- Что делать, если адаптер отсутствует?
- Драйвер на Bluetooth для Windows 10 – как установить?
- Windows 7
- Настройка Bluetooth адаптера
- Как включить Bluetooth с Windows 7
- Что такое Блютуз и для чего это нужно
- Что такое Блютуз и для чего это нужно
- Решение возникающих проблем
- Блютуз устройства в панели управления windows
- Подключение и отключение Блютуз устройств
Панель управление
Еще одним способом исправить имеющиеся недочеты будет удаление и добавление устройства. Многим знакома причина, когда Блютуз включается без каких-либо проблем, однако с подключением к целевому устройству возникают трудности. Выход? Удалить устройство, после чего сразу же добавить его повторно, поскольку именно эти шаги могут стать эффективным противодействием. Как именно это сделать? Для этого необходимо открыть «Панель управления» в меню «Пуск
».
После чего следует найти кнопку «».
Перед вами должен открыться список со всеми подключенными устройствами – находите среди них то, которое вас интересует, после чего выбираете опцию «Удалить устройство
».
После этого можно повторно добавить нужное устройство, используя инструкции на экране, помогающие разобраться с панелью навигации, а также обеспечивающие корректную работу Блютуз в дальнейшем.
Иногда, даже если функция Bluetooth работает на вашем компьютере или ноутбуке должным образом, вам просто не удастся при поиске попасть в заветный список того или иного устройства.
Чтобы сделать это, найти свой компьютер в окне «», щелкните правой кнопкой мыши на нем для выбора опцию «». После того, как окно с соответствующими настройками было открыто, нужно установить флажок, который «Разрешает устройствам Bluetooth находить этот компьютер
», после чего необходимо нажать на кнопку «OK
», чтобы изменения были сохранены.
Можно также попытаться обновить или переустановить драйвер Bluetooth. Это не должно удивлять, ведь чаще всего основным виновником плохой работы являются поврежденные драйверы Bluetooth – это поправимо, если предпринять правильные шаги.
Данное решение не случайно считается хорошей идеей, поскольку для обновления/переустановки драйвера Блютуз понадобится сайт производителя – это надежно и просто, ведь исключаются нежелательные риски
Действительно важно то, что вы можете легко обновлять или даже удалять драйвер из диспетчера устройств. Что для этого необходимо сделать? Следует выбрать «Диспетчер устройств
» в меню «Пуск
», а затем открыть его
Получив доступ, вам нужно щелкнуть на самом устройстве BT, поскольку именно это позволит выбрать пункт «».
Дальше нужно в окне свойств нужно перейти на вкладку «Драйвер
» – отсюда вы можете легко удалить, откатить или обновить драйвер, нажав на соответствующую кнопку, в чем помогут появляющиеся на экране инструкции.
В обязательном порядке стоит попробовать устранение неисправностей оборудования для Windows. Это может стать настоящим спасением в том случае, если какие-то из выше перечисленных действий ничем не помогли, поэтому остается устранение неисправностей оборудования.
Чтобы сделать это, вам нужно найти утилиту «Troubleshooter
» в стартовом меню, а затем открыть ее.
Получив доступ, нажмите на ссылку «Оборудование и звук
» – вам будут перечислены широкий спектр возможностей. Отметим, что выбрав опцию «», необходимо следовать инструкциям на экране, чтобы добиться корректных исправлений.
Самое главное – проблема с Bluetooth может быть различной, но только при более подробном рассмотрении удастся определить точную причину е возникновения.
Именно поэтому необходимо всегда иметь под рукой перечень эффективных шагов, позволяющих исправлять ситуацию даже тем пользователям Windows 10, которые не имеют большого опыта.
Как запустить блютуз под ОС Виндовс 10
Рассмотрим несколько вариантов, благодаря которым вы будете знать, как можно bluetooth на 10 Виндовс включить. Так же читайте интересную статью, о том как определить местоположения человека по IP адресу.
Включаем Bluetooth аппаратным способом
На некоторых моделях ноутбуков есть клавиша включения блютуз. Поэтому внимательно осмотрите клавиатуру на наличие значка. Если найдете такую кнопку, значит, вы теперь сможете при нажатии клавиш «Fn + Bluetooth» включать или отключать его.
Включаем Bluetooth программно
У вас нет значка Bluetooth (синий зуб) на клавиатуре? Значит, аппаратный способ вам не подходит, переходим к программному.
Входим в «Пуск», «Параметры», «Устройства».
- С левой стороны «Bluetooth» нажимаем на нем.
- Появиться раздел «Управления устройствами Bluetooth» где вам требуется с помощью ползунка активировать блютуз. Теперь он сразу начнет сканировать, искать доступные устройства, которые находятся в радиусе его подключения.
В том же окне, только ниже в разделе «Сопутствующие параметры» входим «Другие параметры Bluetooth». Здесь можно поставить галочки на ваше усмотрение.
Пункт «Отправление или получение файлов через Bluetooth» может быть использован для облегчения отправки и получения файлов.
Вдруг вы захотите отключить блютуз, тогда проделайте ту же комбинацию только в обратном порядке.
Включаем Bluetooth с помощью командной строки
Данный метод сложный, поэтому без компьютерных знаний пользоваться ним пользователям не рекомендуем.
- Скачиваем приложение DevCon.
- Смотрим идентификатор блютуз в «Диспетчере устройств», раздел «Детали».
- Открываем архив который скачивали. Делаем копию файла «devcon.exe» в систему «system32».
- Входим в поиск, прописываем «cmd» для вызова командной строки, вбиваем команду «devcon enable идентификатор». Вместо слова «Идентификатор», впишите свой идентификатор блютуз адаптера. Нажимаем «Enter».
Как найти расположение Bluetooth
Если ваш ноутбук работает в системе Windows 7, то вам будет достаточно просто найти, где находится беспроводной модуль. Многие владельцы не знают, оснащен ли их лептоп такой функцией, а даже если им это известно, то ее включение точно вызовет много вопросов. Проверить наличие радиомодуля, можно открыв «Панель Управления», кликнув на вкладку «Администрирование» и далее нажав «Управление компьютером». Во всплывающем окне вы увидите пункт «Диспетчер устройств». Пройдя по нему высветится список оборудования в котором необходимо отыскать «Радиомодуль Bluetooth». Если же в перечне его нет, то вашим компьютером беспроводной модуль не предусмотрен. В случае, если рядом с ним стоит знак вопроса, то необходимо будет установить или обновить его драйвера.
Существует достаточно много возможностей включить беспроводной модуль. Все они простые и не потребуют специальных навыков от пользователя. Вы сможете простыми действиями включить блютуз тем способом, который вам больше подходит.
Способ 1: Включение на клавиатуре
Многие модели ноутбуков имеют на своей клавиатуре клавишу Fn, с помощью которой можно управлять включением Wi-Fi, регулировать яркость и звук и многое другое. Включить блютуз можно также с помощью этой клавиши. Для этого необходимо посмотреть на клавиатуру и найти на одной из функциональных кнопок F1- F12, нанесенный рисунок беспроводного модуля. Нажатие одновременно клавиш Fn и, например, F2 будет запускать работу радиомодуля.

Способ 2: Стандартное включение
Так же вы можете произвести включение с помощью значка включения/выключения функции Bluetooth на панели задач в уведомлениях. Нажав на него, вы сможете узнать состояние радиомодуля и настроить его для дальнейшей передачи данных или же их приема.
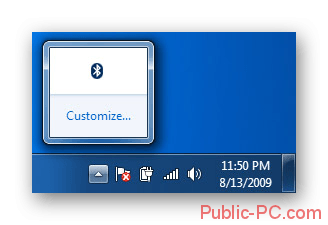
Способ 3: Активация в диспетчере устройств
Также вы сможете запустить блютуз с помощью диспетчера устройств. Для этого вам необходимо будет совершить такие действия:
- Откройте Диспетчер устройств и нажмите на «Радиомодуль Bluetooth».
- Выберите нужный адаптер и кликните на него правой клавишей мыши.
- Во всплывающем окне выберите пункт «Задействовать», если модуль выключен, или «Отключить», если он включен.
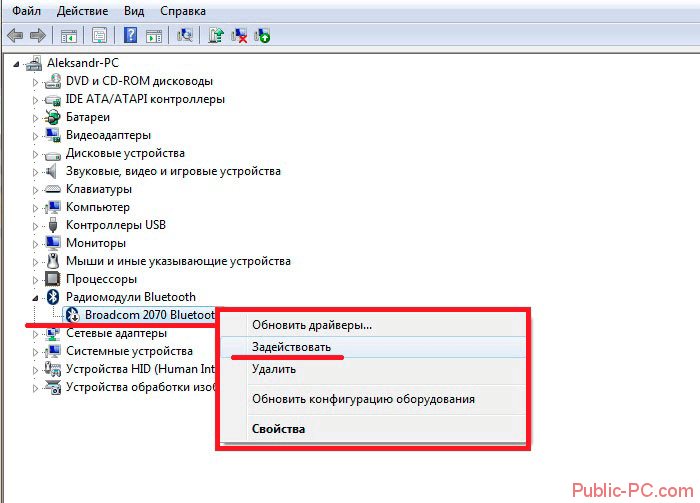
Рассмотренные выше варианты достаточно просты, и не должны вызвать каких либо трудностей. Функция радиомодуля очень востребована среди пользователей, поэтому у многих появляются вопросы, связанные с ее включением или выключением. Воспользовавшись одним из представленных способов, вы решите эту проблему, не прибегая к сторонней помощи.
Как посмотреть наличия блютуз на ноутбуке
Перед тем как первый раз приступить к включению Bluetooth, необходимо удостовериться, есть ли он вообще на ноутбуке? Ведь если вы нашли на клавиатуре значок, это не означает, что модуль реально есть. Поэтому предлагаем вам перепроверить наличие адаптера на ПК. Как это сделать сейчас покажем.К сведению: в стационарных компьютерах модуль блютуз отсутствует, его ставят только по просьбе клиента за дополнительную сумму денег. А вот на ноутбуках, в большинстве моделях он есть
На что необходимо обратить внимание в первую очередь, при поиске Bluetooth:
- В комплекте идут документы, почитайте внимательно их.
- Посмотрите на сайте производителя вашего устройства.
- Осмотрите корпус и клавиатура на наличие значка блютуз.
- Проверьте в «Диспетчере устройств». Как это сделать, смотрите ниже.
Самый быстрый способ запустить диспетчер устройств, это прибегнуть к команде «devmgmt.msc».
- Зажмите сочетания клавиш «Windows и R». Выскочит окошко, пропишите в нем команду «devmgmt.msc».
- Появиться окно. Вас интересует строка, которая начинается обычно со слова Bluetooth. Если такая имеется, значит, модуль блютуз у вас есть.
Medieval Bluetooth Network Scanner
Бесплатная программа
Medieval Bluetooth Network Scanner – бесплатная программа для поиска, получения информаци и подключения к Bluetooth-устройствам. Никаких особенных функций у этой утилиты нет – она просто запускает функцию сканирования у Bluetooth-адаптера, находит расположенные в зоне его покрытия устройства и считывает информацию о них: название, сетевой Bluetooth-адрес и класс оборудования.
В пару кликов по названию устройства можно осуществить его сопряжение с компьютером. Если Bluetooth-девайс требует авторизации, то программа Medieval Bluetooth Network Scanner отобразит окно для ввода кода. Имеется возможность сохранения параметров для подключения к любому устройству, что позволит в будущем автоматически подключаться к ним.
Однако стоит отметить, что утилита Medieval Bluetooth Network Scanner способна обнаруживать не только сами беспроводные Bluetooth-девайсы, но и службы, которые на них выполняются (т.е. доступный на том или ином устройстве функционал).
Как включить Bluetooth на ноутбуке и настроить его
Каждый современный ноутбук, нетбук или ультрабук оснащен радиомодулем с WiFi и Bluetooth. Этой тенденции придерживаются практически все производители ноутбуков — HP, Asus, Acer, Toshiba, Samsung, Lenovo и т.д. Причем самое интересное, что с беспроводной сетью вопросов возникает меньше — она, как правило, изначально включена, пользователь подключается к домашней сети и дальше спокойно работает. А вот насчет Bluetooth появляются вопросы. И не мудрено — отдельной то кнопки нет. Это вводит начинающего пользователя в заблуждение и у него совершенно логично возникает вопрос — как включить блютуз на своём ноутбуке?! А ларчик то просто открывался. Но обо всём по порядку. Давайте рассмотрим на примере — как включить адаптер Bluetooth на ноутбуке.
Я буду в качестве примера рассматривать ноутбук HP (Hewlett Packard) Pavilion. Так как радиомодуль WiFi и Bluetooth на ноутбуке один единый, то и включается он одной и той же кнопкой с изображением антенны. На старых моделях для этого использовалась отдельная кнопка на корпусе устройства. На современных — как правило кнопку включения Вай-Фай и Блютуз совмещают с одной из функциональных клавиш. В моём случае — это F12. То есть, чтобы включить Bluetooth на Вашем ноутбуке — надо активировать радиомодуль нажатием кнопки с антенной:
Правда имейте ввиду, что очень часто нажимать кнопку эту надо вместе с функциональной клавишей «Fn».
Очень часто эту кнопку оснащают дополнительным отдельным индикатором состояния. Если WiFi и Bluetooth выключены — он красный. После нажатия кнопки, адаптер включится и цвет смениться на синий или белый. После нажатия кнопки, в системном лотке windows появиться вот такой значок:
Это значит, что всё включено и можно подключать телефоны и планшеты. Для этого кликаем на значке правой кнопкой мыши и выбираем пункт «Добавить устройство»:
Операционная система ноута запустит сканирование и поиск доступных для подключения устройств. Само-собой, что на них должно быть включена видимость через блютус. Если всё нормально, то Вы увидите свой телефон или планшет:
И останется только к нему подключиться и можно перекидывать файлы, музыку и видео.
Что делать если Bluetooth не работает?!
Самая частая причина — банально не включен адаптер Bluetooth. Причем, как правило, пользователь просто забывает нажать кнопку включения беспроводного модуля.
Бывает и такое, что сама кнопка сработала, но адаптер не включился, поэтому пробуйте ещё раз отключить его и включить.
Примечание: Отдельно замечу, что очень часто после переустановки windows 7 или windows 8 пользователи просто забывают поставить драйвер на функциональные кнопки своего ноутбука и они, соответственно не работают.
Второй момент — обратите внимание на значок Bluetooth в системном лотке рядом с часами. Если он красный, как на скриншоте:. Это значит, что адаптер отключили программно
В в этом случае надо кликнуть на значок правой кнопкой мыши и в открывшемся меню выбрать один единственный пункт — Включить
Это значит, что адаптер отключили программно. В в этом случае надо кликнуть на значок правой кнопкой мыши и в открывшемся меню выбрать один единственный пункт — Включить.
Если эти действия не помогают — то проблема уже на уровне драйверов и аппаратного обеспечения. Тогда, первым делом идем в Центр управления сетями и общим доступом и в меню выбираем пункт «Изменить параметры адаптера».
Откроется окно сетевых подключений — там должно быть 3 подключения — проводная сетевая карта, WiFi-подключение и адаптер Bluetooth:
Проверьте, чтобы они были активны, т.е. значок подключения не должен быть серого цвета.
Если вдруг адаптера блютус в сетевых подключениях ноутбука нет, то искать его надо в Диспетчере устройств. Попасть в него можно несколькими способами. Самый быстрый — нажать комбинацию клавиш Win+R и в открывшемся окне прописать команду devmgmt.msc:
Второй вариант — можно в меню Пуск кликнуть правой кнопкой по значку Компьютер и выбрать пункт «Управление». Откроется оснастка «Управление компьютером», в которой надо выбрать «Диспетчер устройств»:
Нас интересует раздел » Сетевые адаптеры». Если все драйверы установлены, то у В этом списке так же должно быть не менее 3-х пунктов — проводная сеть, беспроводная и блютуз. Как Вы можете заметить, в моем примере к «синезубым» относятся два устройства — Устройство Bluetooth и Bluetooth Personal Area Network. Крестиков и восклицательных знаков, свидетельствующих о проблемах с оборудованием нет — это уже хороший знак. Остается проверить только запущена ли сеть блютуз. Для этого кликаем правой кнопкой на на устройствах на Bluetooth Personal Area Network:
Если в контекстном меню есть пункт «Задействовать» — смело кликайте на него. Это скорее всего и было причиной неисправности.
Как узнать, есть ли на лэптопе Bluetooth
Встроенным адаптером этого типа оснащаются практически все новые ноутбуки, хотя на отдельных моделях (особенно устаревших или бюджетных) компонент может отсутствовать.
Узнать о наличии Bluetooth-модуля можно несколькими способами:
-
По наклейкам на корпусе ноутбука. Производители размещают стикеры с основной информацией о компьютере на верхней панели под клавиатурой или на дне прибора. В последнем случае лэптоп понадобится перевернуть.
-
На упаковке от аппарата.
-
В технической документации к лэптопу.
-
На сайте изготовителя. Чтобы отыскать сведения, нужно ввести в форму поиска точное наименование модели, состоящее из букв латинского алфавита и цифр.
-
В службе технической поддержки производителя (также по названию модели).
-
Через Диспетчер задач. Войти в него можно через Панель управления (секция «Оборудование и звук), поиск по меню Пуск (начать вводить название приложения, а затем нажать на нужную строку в списке подходящих вариантов), окно Свойства, которое открывается через контекстное меню ярлыка Мой компьютер (правый клик по значку).
В печатных и электронных источниках нужно найти слово «Bluetooth» или условное обозначение этого вида радиосвязи. Обычно рядом с ним указывается версия стандарта. Если упоминание интерфейса отсутствует, то адаптера на лэптопе нет.
Наличие модуля не означает его исправности, поскольку возможны следующие варианты:
-
компонент вышел из строя;
-
адаптер располагается на одной плате с Wi-Fi-модулем и перестал функционировать после поломки последнего;
-
в системе не установлен драйвер для поддержки Bluetooth.
При физической неисправности настройка не даст результата, но благодаря неудачной попытке пользователь поймет, что ноутбук пора показать мастеру.
Что делать, если адаптер отсутствует?
Если Bluetooth адаптера нет, то его необходимо приобрести. Для этого потребуется выбрать тип модуля (внешний или внутренний). В зависимости от типа можно выполнить установку самостоятельно (если выбран внешний тип) или поручить это специалисту (внутренний тип), чтобы избежать совершения неправильных действий.
В принципе, что на Windows 7, что на других операционках, у вас не должно возникнуть проблем с включением Bluetooth. Сложного ничего нет, главное – найти адаптер и активировать его, а все остальное подскажет система.
Если вопросы все же остались, или вы не знаете, как включить Bluetooth, например, на Windows 10, обязательно пишите! Всегда рады помочь нашим читателям!
- http://osnov-computer.ru/kak-vklyuchit-blyutuz-na-vindovs-7/
- https://pc-consultant.ru/periferiya-i-oborudovanie/kak-na-noutbuke-vklyuchit-blyutuz-vindovs-7/
- https://wifigid.ru/bluetooth/kak-vklyuchit-bluetooth-na-noutbuke-windows-7
Драйвер на Bluetooth для Windows 10 – как установить?
Я буду показывать на примере Windows 10. Если у вас Windows 7 или Windows 8 – инструкция подойдет. Просто нужно загружать драйвер конкретно для той системы, которая установлена на вашем компьютере или ноутбуке. Если драйвер не установлен – Bluetooth не работает. Поэтому, если у вас конкретно эта проблема, то нужно скачать и установить нужный драйвер. Но перед этим я рекомендую убедиться, что в вашем компьютере Bluetooth есть физически. Несколько статей на эту тему:
- Как проверить, есть ли Bluetooth на ноутбуке или компьютере и как его найти?
- Как сделать Блютуз на компьютере, если его нет?
- Почему не работает Bluetooth на ноутбуке, или через адаптер на компьютере?
- Нет значка Bluetooth в трее, центре уведомлений Windows 10, в диспетчере устройств. Что делать?
- Как включить и настроить Bluetooth на ноутбуке с Windows 10
- Bluetooth адаптер для компьютера. Как выбрать?
- Как включить Bluetooth на ноутбуке?
- Ноутбук не видит Bluetooth устройства (наушники, колонку, мышку). Что делать?
Обязательно обратите внимание на эти статьи. В них собрано очень много разных решений и подсказок
Возможно, по ним вам будет проще решить проблему, с которой вы зашли на эту страницу.
Важно! Если у вас Блютуз на компьютере работает – значит драйвер установлен. Если есть проблемы и ошибки – его нужно обновить или откатить
Значит вам нужно смотреть следующие разделы этой статьи.
Дальше информация именно об установке драйвера. Чаще всего это нужно делать вручную в Windows 7 и Windows 8, так как Windows 10 как правило устанавливает драйвер автоматически. Да, он не всегда работает нормально, но это уже другая проблема.
Как найти и скачать драйвер?
Драйвер на Блютуз нужно загружать с сайта производителя ноутбука, Блютуз адаптера, или беспроводного модуля (платы). Сейчас поясню. У вас есть ноутбук, у него есть модель, на страничке этой модели на сайте производителя есть все необходимые драйверы. В том числе и на Блютуз. Если речь идет о USB, PCI, M2 адаптере, то у производителя (адаптера, или самого чипсета) тоже есть сайт, есть страница с моделью адаптера и там есть необходимый драйвер. К тому же на официальном сайте всегда можно найти самый новый и подходящий драйвер.
Возьмем для примера популярный ноутбук Acer Aspire 5 A515-55G. Вам нужно узнать модель своего ноутбука (если у вас ноутбук), или адаптера.
Дальше есть два варианта:
Вернемся к нашему примеру. Так как ноутбук у нас Acer Aspire 5 A515-55G, то заходим на сайт Acer. Находим там раздел с загрузками.
Находим через поиск свою модель (или выбираем в меню по категории, серии, модели).
Откроется страница нашей модели. Выбираем там Windows, которая установлена на ноутбуке и открываем категорию «Драйверы».
Находим драйвер на Bluetooth и загружаем его на компьютер.
Если на сайте несколько драйверов на Bluetooth, то они для разных поставщиков (производителей) самого модуля. В описании драйвера это указано (Intel, Qualcomm Atheros, Broadcom). Если не знаете какого производителя у вас беспроводной модуль, то можно попробовать скачать и установить оба драйвера. Конечно, это делать нежелательно, но ничего страшного случиться не должно. Как правило, неподходящий драйвер установлен не будет. В процессе установки появится ошибка «устройство не найдено или отключено», или что-то тип этого.
Что делать, если на сайте производителя нет драйвера на Bluetooth для моей версии Windows?
Такое очень часто случается тогда, когда на старый ноутбук устанавливают новую систему (Windows 10, например). Или наоборот, на новый ноутбук устанавливают старую систему. Для которой на сайте производителя просто нет драйверов.
В таких ситуациях, для нормальной работы Блютуз и других функций я рекомендую установить именно ту версию Windows, для которой есть драйверы на сайте производителя.
Если это невозможно, тогда нужно искать драйверы на сторонних сайтах. Можно использовать поиск по ИД оборудования (статья на примере Wi-Fi, но для Bluetooth тоже подойдет). Или использовать нелюбимые мной программы типа DriverPack Solution (на свой страх и риск).
Установка драйвера
В большинстве случаев достаточно открыть архив с драйвером и запустить установочный файл, который обычно называется setup.exe.
Дальше нужно следовать инструкциям, которые будут в программе (несколько раз нажать на кнопку «Далее»). После успешной установки в диспетчере устройств должен появиться раздел «Bluetooth», где будет адаптер. У вас название может быть другим. У меня просто производитель адаптера Intel.
Появляться настройки этой функции в Windows и синяя иконка в трее.
Windows 7
В отличие от Windows 10, у «Семёрки» нет для блютуса индивидуальной утилиты — она работает по старинке, через «Панель управления». Для того, чтобы блютус сигнал с устройства достиг ПК, устройство должно быть доступно для обнаружения — в режиме обнаружения компьютер или устройство соединятся. В целях безопасности данная функция отключена заводскими настройками, поэтому её нужно включить самостоятельно.
Вам нужно сделать «видимым» одно из устройств — ПК, либо ваш девайс, а уже сосед его точно увидит и соединится с ним. Вот небольшой гайд по обеспечению «видимости» компьютера с Windows 7:
-
Нажмите кнопку «Пуск», выберите «Устройства и принтеры» в правой части меню «Пуск».
-
Щелкните правой кнопкой мыши по иконке компьютера в устройствах и кликните «Настройки Блютус» («Bluetooth Settings»).
-
В окне «Параметры Bluetooth» установите флажок на квадратике «Разрешить устройствам Bluetooth…», нажмите «Применить», затем «ОК».
Настройка Bluetooth адаптера
Нужно подчеркнуть, что OS Windows7 обладает довольно широкими настройками Bluetooth связи, что делает ее функциональной в данном плане.
Благодаря этому удается включить и отключить следующее:
- обнаружение ПК другими устройствами;
- подключение устройств к ПК;
- оповещение при подсоединении нового устройства;
- автоматическое отключение данной службы;
- отображение иконки данной службы в системном трее;
- синхронизацию, позволяющую сохранять на домашнем ПК визитные карточки, заметки и прочую информацию с других устройств;
- доступ к принтеру ПК для подключенных устройств;
- раздачу интернета для других аппаратов и многое другое.
Настройки адаптера
После активации имеющихся в настройках адаптера опций можно добавить на ПК любое устройство для комфортного сопряжения с ним.
Как включить Bluetooth с Windows 7
Активируйте меню «Пуск», дальше «Панель управления», выбираем «Сеть и интернет».
Затем перейдите «Центр управления сетями и общим доступом», нажимаем на «Изменение параметров адаптера».
В открывшемся окне найдите иконку «Сетевое подключение Bluetooth». Кликните на ней правой кнопкой и выберите «Включить» или «Отключить», чтобы выключить или запустить блютуз на компьютере Windows 7.
Таким образом, вы можете легко активировать Bluetooth на Виндовс 7, когда это вам необходимо.
Многих людей не очень интересует блютуз подключения, но это действительно удобно, когда вы хотите подключиться к другим людям в узком пространстве. Например, когда вы покупаете беспроводную мышь, она может подключаться к вашему компьютеру через терминал Bluetooth, подключенный к USB диску компьютера.
Что такое Блютуз и для чего это нужно
Блютуз (bluetooth — «синий зуб») – это специальный стандарт беспроводной связи, т. е. использующей электромагнитные колебания. Он используется для соединения двух мобильных устройств и передачи между ними данных. Изначально эта технология разрабатывалась для того, чтобы обеспечить работу беспроводной гарнитуры в мобильных телефонах, что позволяло вести разговоры без помощи рук (hands free). Но этим не ограничивается применение этой технологии в ноутбуке и других мобильных гаджетах – с его помощью можно также передавать файлы.
Всем давно известен ещё один стандарт беспроводной связи – Wi-Fi. В чём отличия нового стандарта от Wi-Fi? Их основные отличия такие:
- Разные диапазоны частот.
- Bluetooth имеет меньший радиус действия.
- При использовании блютуз нет необходимости настраивать аппаратную конфигурацию.
- С помощью этого стандарта нельзя настроить локальную сеть, т. е. соединить более двух устройств одновременно.
- У «синего зуба» скорость передачи существенно выше.
Как правило, в современном ноутбуке уже встроен радиомодуль беспроводной связи. Но если его нет (или одним из абонентов является настольный ПК), то можно купить внешний адаптер. Он напоминает флешку и подключается к USB-порту.
Узнать, есть ли в ноутбуке с Windows 7 встроенный радиомодуль, а также увидеть его состояние и включить его можно с помощью диспетчера задач. Для этого следует войти в панель управления, выбрать пункт «Администрирование», в нём открыть «Управление компьютером», далее выбрать «Диспетчер устройств». Если в перечне установленных устройств нет пункта «Радиомодуль Bluetooth», значит, в ноутбуке модуля блютуз нет. Если же он есть, но рядом с ним выдаётся вопросительный или восклицательный знак, то это означает, что драйверы адаптера требуют обновления или переустановки, но это тема отдельной статьи. При покупке внешнего адаптера к нему обычно прилагается компакт-диск с драйверами. После того как драйвер устройства будет установлен, Windows 7 его обнаружит, и пользователь сможет убедиться в этом аналогичными действиями.
Что такое Блютуз и для чего это нужно
Блютуз (bluetooth — «синий зуб») – это специальный стандарт беспроводной связи, т. е. использующей электромагнитные колебания. Он используется для соединения двух мобильных устройств и передачи между ними данных. Изначально эта технология разрабатывалась для того, чтобы обеспечить работу беспроводной гарнитуры в мобильных телефонах, что позволяло вести разговоры без помощи рук (hands free). Но этим не ограничивается применение этой технологии в ноутбуке и других мобильных гаджетах – с его помощью можно также передавать файлы.
Всем давно известен ещё один стандарт беспроводной связи – Wi-Fi. В чём отличия нового стандарта от Wi-Fi? Их основные отличия такие:
- Разные диапазоны частот.
- Bluetooth имеет меньший радиус действия.
- При использовании блютуз нет необходимости настраивать аппаратную конфигурацию.
- С помощью этого стандарта нельзя настроить локальную сеть, т. е. соединить более двух устройств одновременно.
- У «синего зуба» скорость передачи существенно выше.
Как правило, в современном ноутбуке уже встроен радиомодуль беспроводной связи. Но если его нет (или одним из абонентов является настольный ПК), то можно купить внешний адаптер. Он напоминает флешку и подключается к USB-порту.
Узнать, есть ли в ноутбуке с Windows 7 встроенный радиомодуль, а также увидеть его состояние и включить его можно с помощью диспетчера задач. Для этого следует войти в панель управления, выбрать пункт «Администрирование», в нём открыть «Управление компьютером», далее выбрать «Диспетчер устройств». Если в перечне установленных устройств нет пункта «Радиомодуль Bluetooth», значит, в ноутбуке модуля блютуз нет. Если же он есть, но рядом с ним выдаётся вопросительный или восклицательный знак, то это означает, что драйверы адаптера требуют обновления или переустановки, но это тема отдельной статьи. При покупке внешнего адаптера к нему обычно прилагается компакт-диск с драйверами. После того как драйвер устройства будет установлен, Windows 7 его обнаружит, и пользователь сможет убедиться в этом аналогичными действиями.
Решение возникающих проблем
Существует несколько типичных проблем с Bluetooth в Windows 10, устранение которых ответит на вопрос, как включить беспроводную технологию на любом компьютере. Если блютуз подключение не отображается:
- Обновите драйвер блютуз на своем компьютере.
- Повторно включите программное обеспечение драйвера в диспетчере устройств.
- Если первые два пункта не помогли, тогда необходимо удалить старое программное обеспечение. Для этого требуется открыть «Диспетчер устройств», находите радиомодуль, нажимаем на него двойным щелчком. В появившемся окне нажимаем на вкладку «Драйвер» и в завершающем этапе жмем на кнопку «Удалить». Далее вам необходимо зайти на сайт производителя вашего ноутбука и скачать новые драйвера, после скачивания устанавливаем. Дальше нужно просто перезагрузить компьютер.
Ваш ноут может быть не оборудован модулем, поэтому его будет необходимо приобрести. После покупки Bluetooth ключа вам нужно будет установить его, выполнив следующие шаги:
- Подключите приобретенный ключ Bluetooth к порту USB на вашем компьютере.
- Ноутбук либо автоматически обнаружит ключ, либо вам потребуется вставить установочный компакт-диск с драйвером, который обычно сопровождает ключ, или вам нужно будет загрузить необходимые драйверы с веб-сайта производителя.
- Появятся сообщения панели задач, информирующие вас о том, что драйверы устанавливают, а затем сообщение, информирующее вас о том, что ключ был успешно подключен.
- Наконец, на панели задач появится значок Bluetooth, который можно активировать.
Чтобы убедиться, что Bluetooth доступен на подключаемом в компьютере софте, но он не распознается вашим компьютером, перейдите в окно «Диспетчер устройств» дальше находим вкладку «Сетевые адаптеры» в ней вы увидите, желтый вопросительный знак там где надпись блютуз. Это значит что, нет необходимого драйвера. Чтобы установить его, откройте сайт производителя вашего ПК, скачайте драйвер и установите его на свой компьютер.
Вы также можете почитать:
Как можно узнать есть ли блютуз на ноутбуке
Как передать приложение по Bluetooth с Android, ноутбука, ПК Windows 10, 7
Способы включения блютуз на ноутбуке Windows 7 и Windows 10
Как легко установить блютуз на компьютер Windows 7
Блютуз устройства в панели управления windows
В Windows 7 включать, отключать и управлять беспроводными-устройствами удобно через Пуск»-«Панель управления» – «Bluetooth Devices»
В Windows 8 перейдите в боковой панели в раздел Параметры». Затем в пункт Изменение параметров компьютера» — «Беспроводные сети» ; передвиньте рычажок под пунктом «Bluetooth» в положение ON» .
Управлять же устройствами удобно из соответствующего значка блютуз справа внизу экрана.
В Windows 8.1 используя боковую панель, откройте Параметры» — «Изменение параметров» — «Устройства» – «Bluetooth» .
При этом Bluetooth автоматически включится и найдет все устройства в вашей windows, поддерживающие эту технологию. Либо воспользуйтесь значком Bluetooth справа внизу экрана.
В Windows 10 нажмите Пуск» – «Параметры» – «Устройства» – «Bluetooth» .
В этом окне вы сможете включить и выключить Bluetooth, а также выполнить поиск устройств поддерживающих эту технологию.
Подключение и отключение Блютуз устройств
Если понадобилось включить Bluetooth на ноутбуке Windows 7 для сопряжения с мышью или клавиатурой – этот материал для вас.
Рассмотрим случай, когда нужно задействовать мышку без USB-адаптера. Через нижнюю панель включаем адаптер. Из списка выбираем «Добавить устройство». В новом окне есть область с отображающимися компонентами. Со всем, что находится в окне можно соединиться. Выбираем мышку, нажимаем и жмём «Далее».
Вы не увидите устройство, потому что оно не имеет доступа к ноутбуку. Чтобы дать его, ЛКМ кликаем на значок и заходим в настройки через «Открыть параметры». Отмечаем галочкой строчку «Разрешить устройствам обнаруживать…». После этого повторяем попытку сопряжения.
«Далее». Готово, можете использовать мышь.
Не забываем про первую причину. Некоторые модели могут не подходить под Виндовс. Таких моделей очень мало, но возможно у вас именно такая. Дополнительная информация об этом есть на различных ресурсах и форумах.
По такому принципу работают и другие подключаемые устройства.