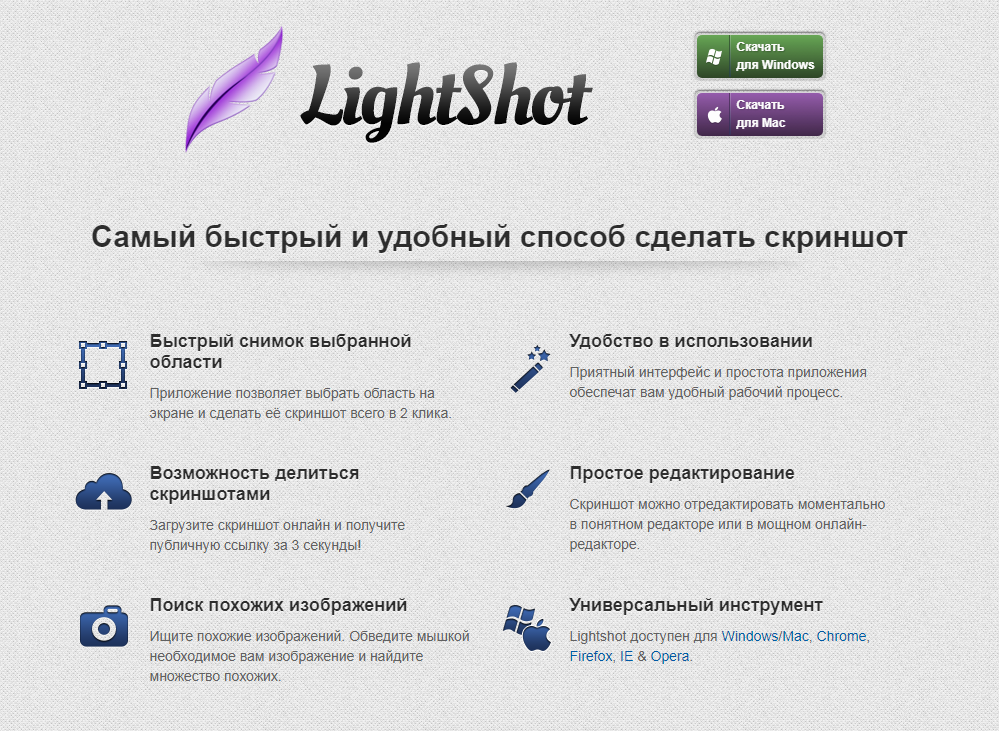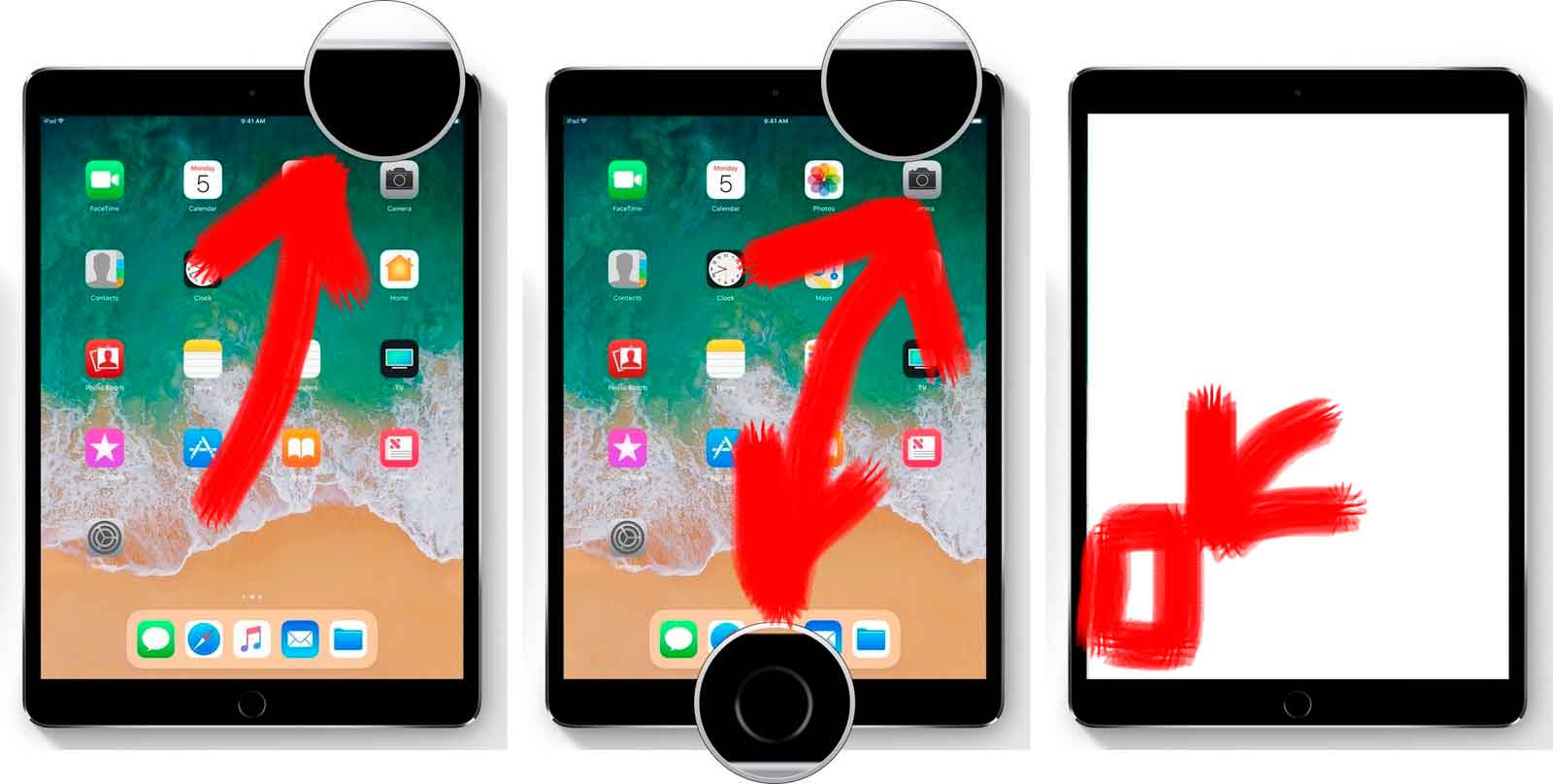Как сделать скриншот на компьютере в windows
Содержание:
- Как сделать скриншот без PrintScreen
- Программы для создания скриншотов
- Другие виды скриншотов
- Как сделать снимок экрана компьютера в Windows 7, XP и Vista с помощью специальной программы?
- Для чего нужен снимок экрана?
- Определяем место хранения скриншотов
- Используйте комбинацию клавиш Win-Print
- Исправление нерабочей кнопки «PrintScreen»
Как сделать скриншот без PrintScreen
Нажатие ПринтСкрин и вставка изображения в графический редактор – далеко не единственный вариант получения скриншотов в Виндовс 10. Рассмотрим возможные альтернативы.
Программа для снятия скриншотов
Выше мы уже упоминали, что приложения, перехватывающие сделанный снимок, могут быть причиной рассматриваемой проблемы. Этот же софт может быть и решением в случае неисправности нужной клавиши. В качестве примера рассмотрим Lightshot.
Скачать Lightshot
- Инсталлируйте программу на компьютер. Далее откройте системный трей, найдите в нём значок Lightshot, кликните по нему правой кнопкой мыши и выберите пункт «Сделать скриншот».
Выделите требуемую область – поддерживается также весь экран, но выбрать его нужно самостоятельно
Затем обратите внимание на правый нижний угол, в нём появится панель инструментов. Кликните левой кнопкой мыши по значку дискеты или воспользуйтесь сочетанием Ctrl+S
Откроется диалоговое окно «Проводника», задайте в нём местоположение снимка, его имя и формат, после чего нажмите «Сохранить».
Лайтшот также поддерживает задание горячих клавиш для снимка. Для этого вызовите меню приложения и выберите «Настройки».
Перейдите на вкладку «Горячие клавиши». Убедитесь, что опция «Основная горячая клавиша» активна, затем один раз кликните ЛКМ по строке с именем хоткея (по умолчанию это та же PrintScreen), после чего нажмите на клавиатуре альтернативу – например, F10. Для сохранения изменений нажмите «ОК».
Инструментарий системы
В «десятке» присутствует несколько альтернатив привычному ПринтСкрин, так что можно обойтись и без установки стороннего софта.
Системный скриншотер В Виндовс 10 версии 1703 и новее присутствует встроенное средство получения скриншотов как всего экрана, так и его области. В редакции 1809 это средство получило обновление и называется теперь «Фрагмент и набросок». Использовать его можно следующим образом:
- Нажмите сочетание клавиш Win+Shift+S – экран компьютера затемнится, а курсор примет вид крестика. Для получения изображения всего рабочего пространства наведите курсор на панель инструментов вверху и кликните по кнопке «Вырезка во весь экран».
Появится уведомление о том, что скриншот помещён в буфер обмена. Щёлкните по этому уведомлению.
Откроется средство редактирования. Внесите в нём требуемые изменения (например, обрежьте кадр или закрасьте персональные данные), после чего воспользуйтесь кнопкой «Сохранить как», отмеченной на изображении далее.
Появится стандартный для Виндовс диалог сохранения файлов.
«Ножницы» Пользователи, которые перешли на Windows 10 с седьмой версии ОС от Microsoft, будут рады узнать, что знакомый им инструмент «Ножницы» остался в этой редакции.
- Откройте «Поиск» и начните набирать в поле слово ножницы. Будет обнаружена соответствующая программа, кликните по ней для начала работы.
Открываются «Ножницы» в виде небольшого плавающего окна. Нажмите на пункт «Режим» и выберите предпочитаемый вариант – например, для нашей цели это «Весь экран».
После получения картинки можете изменить её во встроенном редакторе. Для сохранения изображения воспользуйтесь пунктами «Файл» – «Сохранить как».
Выберите опции сохранения и кликните по соответствующей кнопке.
«Игровой режим» В свежих версиях Виндовс 10 предусмотрен специальный игровой режим, в котором можно сделать запись экрана или единичный снимок.
- Откройте игру или прикладную программу, скриншот которой хотите получить, и разверните на весь экран. Далее воспользуйтесь комбинацией Win+G – должен появиться интерфейс как на изображении ниже.
Воспользуйтесь кнопкой «Снимок экрана».
- Скриншот будет сделан автоматически и сохранён по адресу Видео/Клипы.
Если «Игровой режим» не открывается, это может означать следующее:
- приложение/игра не поддерживаются этой возможностью;
- на целевом компьютере отсутствует приложение «Xbox», частью которого является «Игровой режим»;
- видеокарта не позволяет этой функции работать.
В первом случае ничего не остаётся, кроме как использовать альтернативы. Во втором стоит произвести сброс системы к заводским настройкам. Для устранения третьей причины рекомендуется переустановить драйвера GPU.
Мы рассмотрели причины, по которым может не работать клавиша PrintScreen и что нужно делать для устранения сбоя, а также подсказали альтернативные методы создания скриншота в Windows 10.
Мы рады, что смогли помочь Вам в решении проблемы.
Опишите, что у вас не получилось. Наши специалисты постараются ответить максимально быстро.
Программы для создания скриншотов
В некоторых обстоятельствах сделать скриншот при помощи средств ОС невозможно. К тому же не всем удобно сохранять каждый скриншот в редакторе.
Рассмотрим, как сделать скриншот экрана на компьютере, фото прилагаются.
Floomby
Во время первого запуска понадобится пройти процесс регистрации. Тогда станет доступной опция сохранения скриншотов на сервера программы.
И, собственно, возможность работы с программой.
Чтобы вызвать рамку для захвата области экрана, необходимо нажать кнопку «Фрагмент». После чего выделить область экрана, которую необходимо зафиксировать.
Сбоку появится небольшая панелька с инструментами для разметки и добавления объяснений.
Снизу – опции для сохранения.
Выделенную область можно сохранять на жесткий диск компьютера, на сервер программы, копировать в буфер обмена или отправлять на необходимый FTP.
Hot Key Screenshot
Предельно простая в использовании небольшая программа.
После скачивания и установки останется только назначить горячую клавишу для создания скриншота и выбрать показатель качества (от которого будет зависеть размер одного изображения).
После этого скриншоты будут автоматически сохраняться в директорию с программой.
Программа предельно проста и не требует установки. Выйти из нее можно при помощи меню иконки в трее или кнопки «Выход» в основном окне.
Снимки создаются исключительно в формате jpeg.
Screenshot Maker
Еще одна небольшая программка, функционал которой несколько меньше, чем у первой рассматриваемой. У программы есть две версии: Professional и Free.
Первая версия платная, только в ней можно сохранять изображения в формате PNG.
В главном окне программы можно выбирать горячую клавишу для создания скриншота, определить формат сохраняемого изображения.
А также выбрать захват курсора, настроить формат автоматического названия файлов или установить копирование в буфер обмена, вместо сохранения в файл.
Здесь же задается директория сохранения для снимков.
Во вкладке «Комментарий» можно настроить добавление комментария в сохраняемый скриншот. Изменение формата текста доступно только в платной версии.
В бесплатной можно задать фон комментария, его положение на скриншоте и, собственно, выключить или включить опцию.
Screenshot Maker обладает функцией автоматического создания скриншотов. Ее запуск вместе с началом работы доступен только в Pro версии.
Имеется возможность задать параметр захвата и интервал до следующего или между снимками экрана.
Другие виды скриншотов
Как сделать скриншот в игре
Обычно для создания подобного рода скриншотов можно воспользоваться встроенными инструментами компьютерной игры или сторонним программным обеспечением.
Узнать о том, какой клавишей делается скриншот, можно в настройках управления в игре. Обычно это клавиша F12 или все та же Print Screen.
Также для создания скриншотов в игре рекомендуется использование программы Fraps.
Fraps – это наиболее известная программа для получения скриншотов и записи видео из игр. Программа отличается возможностью достаточно тонкой настройки, что делает использование данной утилиты очень простым и удобным.

Пространство работы Fraps не ограничивается одними лишь играми. С помощью этой программы также можно сделать обычный полноэкранный скриншот рабочего стола.
Как сделать скриншот в браузере
Для того, чтобы сделать скриншот открытой в Chrome, Opera, Firefox или же Яндекс.Браузере странице, лучше всего воспользоваться специальным расширением LightShot для браузеров. Данное расширение является бесплатным и доступно для установки на странице дополнений браузера.
Как сделать скриншот в видеопроигрывателе
Хотите сделать стоп-кадр любимого фильма, но не знаете как? Очень просто. Всего-то нужно воспользоваться одним из множества проигрывателей видео.
Так, например, для получения стоп-кадра в Windows Media Player Classic необходимо поставить видео на паузу в нужном моменте и нажать «Файл – Сохранить изображение» или же воспользоваться комбинацией клавиш Alt+I.
Создание скриншота в VLC Player обеспечивается нажатием «Видео – Сделать снимок» или же комбинацией Shift+S.
В KMPlayer следует кликнуть правой кнопкой мыши по видео и выбрать пункт меню «Захват». Также можно воспользоваться комбинацией клавиш Ctrl+E (скриншот с возможностью выбора имени и места сохранения), Ctrl+A (скриншот сохранится в папке по умолчанию) или Ctrl+C (скриншот сохранится в буфер обмена).
Как сделать скриншот с видео на YouTube
Для этих целей удобнее всего воспользоваться сервисом AnyFrame. Для получения кадров следует указать адрес исходного видео на YouTube, после чего сервис загрузит его и разобьёт на кадры с возможностью их последующего сохранения.
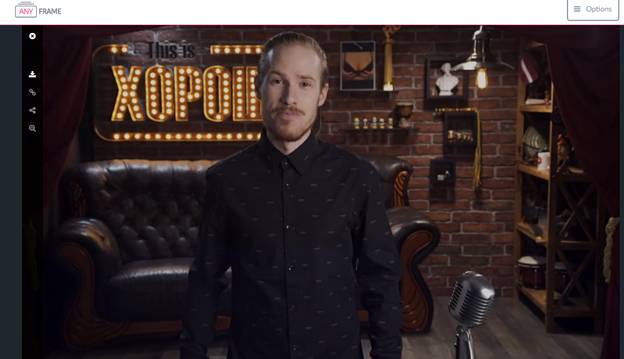
Как сделать длинный скриншот
Порой у людей возникает возможность сделать скриншот целой страницы конкретного веб-сайта. Причиной тому может быть много: анализ сайта конкурента, составление технического задания для программиста, пересмотр дизайна своего собственного сайта и так далее. Рекомендуется воспользоваться одним из онлайн сервисов для создания длинных скриншотов:
- http://www.capturefullpage.com/
- http://ctrlq.org/screenshots/
- http://snapito.com/
Осталось только указать ссылку интересующей вас страницы. Программа сделает все за вас.
Стоит отметить, что помимо онлайн версий, вышеупомянутые сервисы существуют в качестве расширений для браузеров Chrome, Opera и Firefox.
Буду признателен, если воспользуетесь кнопочками:
Как сделать снимок экрана компьютера в Windows 7, XP и Vista с помощью специальной программы?
Устанавливать её не нужно, как скачаете, просто распакуйте архив и можете её запускать.
Перед тем как она включиться может вылететь такое сообщение
Когда вы её запустите, у вас откроется вот такое окно:
Чтобы оно свернулось, нажмите на среднюю кнопку в правом верхнем углу этого окна, показано красной стрелкой на изображении выше.
Теперь, в области уведомлений, у вас появиться маленький желтый квадратик, нажмите по нему правой кнопкой мыши.
Далее нажмите на Options и выберите Setup. Если перед вами выскочит окно похожее на то которое изображено ниже, просто нажмите Continue.
И в дальнейшем, если будет выскакивать это окно, нажимайте её.
Перед вами откроется окно настроек. В нем нам необходимо изменить язык на русский, для этого нажмите на english.xml и из выпавшего списка выберите russian.xml.
После нажмите ОК. Если снова выскочит окно, о котором я говорил выше, вы знаете что нажимать.
Ну а теперь, если вы нажмете на эту программу правой кнопкой мыши, то увидите что все на русском. И давайте я вам сразу покажу, как сделать скриншот экрана на компьютере, с помощью этой программы.
Итак, нажимаем правой кнопкой мыши по этой программе и выбираем пункт Захват области экрана.
Ну а теперь, давайте я вам по порядку объясню, что означает каждый пункт, и как, и когда им пользоваться.
- Первым в списке идет пункт «Окно/Объект». Этим пунктом я не пользуюсь, так как он немного непонятно работает.
- Следующий пункт – «Область». Этим пунктом, я пользуюсь чаще всего. Он очень удобен тем, что с помощью него, можно скриншотить прямоугольно-квадратные формы любого размера и в любом месте экрана.
- Третий пункт называется «Вручную». Этим пунктом я пользуюсь редко, но все-таки иногда приходиться. Если в пунктах выше и ниже этого, вы можете сделать скриншот области только прямоугольной и квадратной формы, то с помощью этого пункта, вы сможете сделать снимок области любой формы.
- Пункт «Фиксированный размер». В этом пункте, перед тем как снять нужную вам область на экране, вы заранее должны задать размеры. В каких случаях это нужно? Например, если вы хотите выложить какой-либо снимок на форум, а там есть ограничение, мол, «ширина вашего изображения не должна превышать 600 пикселей, а высота 500». В этом случае вы сразу же задаете допустимую высоту и ширину, и делаете снимок. Честно скажу, мне этот пункт пригождался всего пару раз, ограничений на размеры снимков я уже не встречал давно. До и к тому же есть специальные сервисы по уменьшению размеров до необходимых.
- «Прокрутка» — этот пункт, неудобен, так же как и первый, поэтому я им вообще не пользуюсь.
- Ну, а что касается пункта «Полный экран», то снимок всего экрана, точно также как с помощью кнопки Print Screen.
Пункты ниже вам (и мне) не нужны. Как вы поняли из описания выше, в основном я пользуюсь только двумя пунктами — «Область» и «Вручную». Если вдруг вам непонятно как ими пользоваться, посмотрите видео урок в конце статьи, там я все наглядно показал.
Кстати, после того как вы сделаете скриншот, выбранным вами способом, сразу же откроется графический редактор, и вам останется сохранить ваш снимок на компьютере, для этого нажмите на кнопку показанную на картинке ниже:
После сохраняете изображение так же, как и в любом другом графическом редакторе.
И еще кое-что, в этой программе, есть функция горячих клавиш. Если вы заметили на предыдущем изображений, то напротив каждого пункта указанно, какими горячими клавишами можно его вызвать. Это очень удобно, не нужно нажимать правой кнопкой мыши и вызывать меню программы, просто нажал Ctrl+Shift+R и можешь выделять и снимать ту область, которая нужна.
Если вы снимки экрана вам приходиться часто, тогда можете включить в настройках пункт «Загружать при старте системы», и тогда эта программа будет включаться вместе с запуском Windows.
Достоинства и недостатки снятия снимков с помощью программы CaptureFree.
Достоинства:
- Можно снимать скриншоты разной формы и размеров.
- Можно делать быструю съемку с помощью горячих клавиш.
- Сохраняется изображение быстрее, чем в первом способе.
- Программа мало весит и легко настраивается.
Недостатков я не обнаружил, ну, по крайней мере, ни разу не натыкался.
Единственное кое-что хочу заранее сказать. Эта программа нужна тем, кому приходиться довольно-таки часто что-либо «скриншотить», если вам раз в неделю нужно сделать снимок экрана компьютера, то не обязательно скачивать эту программу. Достаточно обрезать все «лишнее» в любом графическом редакторе, например в Paint.
Для этого нажмите на кнопку, обведенную синим, выделите нужную область, нажмите по ней правой кнопкой мыши, а после обрезать. А далее сохраните.
Вот два способа, которыми я пользуюсь. Надеюсь, вам стало понятно, как сделать скриншот экрана на компьютере.
Источник
Для чего нужен снимок экрана?
Людям нравится фиксировать свои достижения в играх с помощью скриншотов. Часто пользователей просят снять инвентарь и список рекордов, чтобы приступить к совместному выполнению квеста. Новичкам объясняют тонкости игры, а также зачем нужен какой-то инструмент, наглядно показывая возможности и приемы с помощью снимков экрана.
Во время просмотра фильма зрителю может понравиться один из кадров. Тогда поможет скриншот приглянувшейся сцены, установленный на рабочем столе.
Также часто пользователи присылают фото личных переписок, карт с текущим местоположением и настроек программы. Это облегчает повседневную жизнь.
Определяем место хранения скриншотов
Место хранения скрина экрана в Windows 7 определяет тот фактор, с помощью чего именно он был сделан: при помощи встроенного инструментария операционной системы или путем применения сторонних специализированных программ. Далее мы подробно разберемся с этим вопросом.
Стороннее ПО для создания скриншотов
Вначале разберемся, куда сохраняются скриншоты, если вы установили на своем ПК стороннюю программу, задачей которой является создание снимков экрана. Такое приложение выполняет процедуру либо после манипуляций через её интерфейс, либо перехватывая у системы задачу по формированию скриншота после того, как пользователь производит стандартные действия по созданию снимка (нажатие клавиши PrtScr или сочетания Alt+PrtScr). Список наиболее популярного ПО данного типа:
- Lightshot;
- Joxi;
- Скриншотер;
- WinSnap;
- Ashampoo Snap;
- FastStone Capture;
- QIP Shot;
- Clip2net.
Снимки экрана эти приложения сохраняют в ту директорию, которую укажет сам пользователь. Если же этого не было сделано, сохранение производится в папку по умолчанию. В зависимости от конкретной программы это может быть:
- Стандартная папка «Изображения» («Pictures») в директории пользовательского профиля;
- Отдельный каталог программы в папке «Изображения»;
- Отдельный каталог на «Рабочем столе».
Утилита «Ножницы»
В Виндовс 7 имеется встроенная утилита для создания скриншотов – «Ножницы». В меню «Пуск» она располагается в папке «Стандартные».
Скрин экрана, сделанный при помощи этого инструмента, отображается сразу же после создания внутри графического интерфейса.
Потом пользователь может сохранить его в любое место жесткого диска, но по умолчанию таковой директорией является папка «Изображения» текущего пользовательского профиля.
Стандартные средства Windows
Но большинство пользователей все-таки используют стандартную схему для создания скриншотов без применения сторонних программ: PrtScr для снимка всего экрана и Alt+PrtScr для захвата активного окна. В отличие от более поздних версий Windows, у которых открывается окно редактирования изображения, в Виндовс 7 никаких видимых изменений при использовании данных комбинаций не происходит. Поэтому у юзеров возникают закономерные вопросы: а был ли вообще сделан скриншот, и если был, то где он сохранился.
По факту сделанный таким образом скрин хранится в буфере обмена, который является участком оперативной памяти ПК. При этом на жестком диске сохранения не происходит. Но в ОЗУ скриншот будет находиться только до наступления одного из двух событий:
- До выключения или перезагрузки ПК;
- До поступления в буфер обмена новой информации (при этом старая информация будет автоматически стерта).
То есть, если после того, как вы сделали скриншот, применив PrtScr или Alt+PrtScr, произведено, например, копирование текста из документа, то снимок экрана будет стерт в буфере обмена и заменен другой информацией. Чтобы не потерять изображение, его нужно как можно быстрее вставить в любой графический редактор, например, в стандартную программу Windows – Paint. Алгоритм процедуры вставки зависит от конкретного ПО, которое будет обрабатывать изображение. Но в большинстве случаев подходит стандартное сочетание клавиш Ctrl+V.
После того как картинка вставлена в графический редактор, вы можете сохранить её в любом доступном расширении в собственноручно выбранной директории жесткого диска ПК.
Как видим, директория сохранения скриншотов зависит от того, с помощью чего именно вы их делаете. Если манипуляции были произведены с помощью сторонних программ, то снимок сразу можно сохранить в выбранное место жесткого диска. Если же вы используете стандартный метод Виндовс, то скрин сначала сохранится на участке оперативной памяти (буфер обмена) и только после ручной вставки в графический редактор вы сможете сохранить его на жестком диске.
Опишите, что у вас не получилось.
Наши специалисты постараются ответить максимально быстро.
Используйте комбинацию клавиш Win-Print
Этот метод был введен с Windows 8, но он всё ещё работает в ОС Windows 10. Это проще, чем большинство других методов в этой истории, и на планшетах, таких как Surface Pro, где эту функциональность вызывает нажатие кнопки Volume Down и Вкл в то же время. Эта или комбинация клавиш Win-Print Screen на мгновение затемнит экран, чтобы показать вам, что он работает, и мгновенно сохранит файл изображения PNG в папке «Изображения» → «Снимки экрана».
Alt-Win-Print Screen сохраняет только активное окно, но, что интересно, он использует функциональность Windows Game Bar, сохраняя ваш скриншот в папке «Видео» → «Скриншот». Оба эти метода хороши, если вы хотите мгновенно сохранить без необходимости использовать облачное хранилище, буфер обмена или OneDrive.
Исправление нерабочей кнопки «PrintScreen»
Решить проблему со снимком экрана на устройстве можно несколькими способами. Неопытные пользователи также могут легко воспользоваться одним из перечисленных вариантов.
Закрытие сторонних программ
Созданию скриншотов экрана на ПК могут препятствовать встроенные программы или сторонние софты, связанные с облачным хранилищем. Фоновые приложения могут содержать настройки, которые блокируют данную функцию. Поэтому завершение активных процессов поможет устранить проблему. Каждую утилиту по очереди нужно останавливать, проверяя, из-за какой из них перестал выполняться скриншот. Для выполнения операции понадобится Диспетчер задач.
Пошаговая инструкция:
- Нажать комбинацию клавиш: «Ctrl + Shift + Esc».
- Вызвать Диспетчер задач.
В открывшемся меню перейти во вкладку «Автозагрузка», убрать утилиты, мешающие выполнению скриншота.
После выполнения операции пользователю нужно закрыть все окна и перезагрузить устройство. Кнопка «PrtSc» должна снова заработать.
Драйвер клавиатуры
Устаревшие драйверы клавиатуры или их некорректная работа могут вызвать описываемую проблему. С такой неполадкой чаще всего сталкиваются владельцы ноутбуков. Для обновления программного обеспечения необходимо выполнить следующее:
- Зайти в раздел «Клавиатура».
- На активном устройстве нажать ПКМ.
- Выбрать из списка «Обновить драйверы».
- Из предложенного перечня выбрать «Выполнить поиск на этом компьютере».
- Кликнуть по кнопке «Обзор».
- Перейти в папку со скачанными драйверами, следовать инструкции Мастера.
После обновления ПО юзеру остается снова проверить, заработала ли кнопка «PrintScreen».
Задействование клавиши «Fn»
Владельцы ноутбуков должны знать, что срабатывание клавиши «PrtSc» возможно с одновременным нажатием кнопки «Fn». В результате этой манипуляции создастся снимок экрана, который сохранится в буфере обмена. Далее сохраненное изображение можно будет вставить в любой графический редактор или программу для работы с документами.
Юзерам нужно обратить внимание на то, что клавиша-модификатор «Function» на некоторых моделях ноутбуков работает только после скачивания дополнительного ПО от производителя
Очистка клавиатуры
Если выше перечисленные способы не восстановили работу клавиши скриншота, возможно, проблема заключается в самой клавиатуре. Владельцу гаджета нужно осмотреть девайс на наличие грязи, мусора, который может проникать между панелью и кнопками.
При наличии загрязнений следует выключить компьютер, по возможности отключить клавиатуру от устройства. Затем вытереть оборудование влажной салфеткой, предназначенной специально для ухода за техникой. Снова подключить устройство к прибору, проверить, заработала ли клавиша.
Переключение клавиши «F-Lock»
В некоторых девайсах на клавиатуре может присутствовать кнопка, которая блокирует работу остальных клавиш. Она называется «F-Lock». Элемент встречается на стационарных устаревших моделях ПК. Пользователь, нажимая данную кнопку, блокирует работу остальных клавиш, в том числе и «PrtSc». Юзеру необходимо проверить, отключена ли кнопка блокировки.
Альтернативные способы решения проблемы
Инструмент «Средство устранения неполадок» используется для решения различных проблем, в том числе с оборудованием.
Для запуска средства и проверки техники понадобится:
Открыть меню «Настройки».
Перейти в раздел «Обновление и безопасность».
Кликнуть «Устранение неполадок».
Далее пользователю нужно следовать инструкции на экране.
К радикальным методам стоит переходить в том случае, если пользователь убедился, что кнопка «PrintScreen» не работает на клавиатуре по причине выхода из строя. Делать скриншоты на компьютере можно другими способами, не отправляя технику на ремонт.
В версии 1703 в «десятке» присутствует «Системный скриншотер». В обновленных версиях он называется «Фрагмент и набросок». С его помощью можно сделать снимок всего экрана или определенной его части.
В остальных редакциях Windows 10 юзерам доступен инструмент «Ножницы». Для работы с приложением достаточно запустить его, выбрать необходимый режим снимка экрана.
Устранение сбоя, связанного с кнопкой «PrintScreen», решается несколькими простыми способами. Юзер может воспользоваться любым из них или применять в работе встроенные средства для создания снимка экрана ПК.